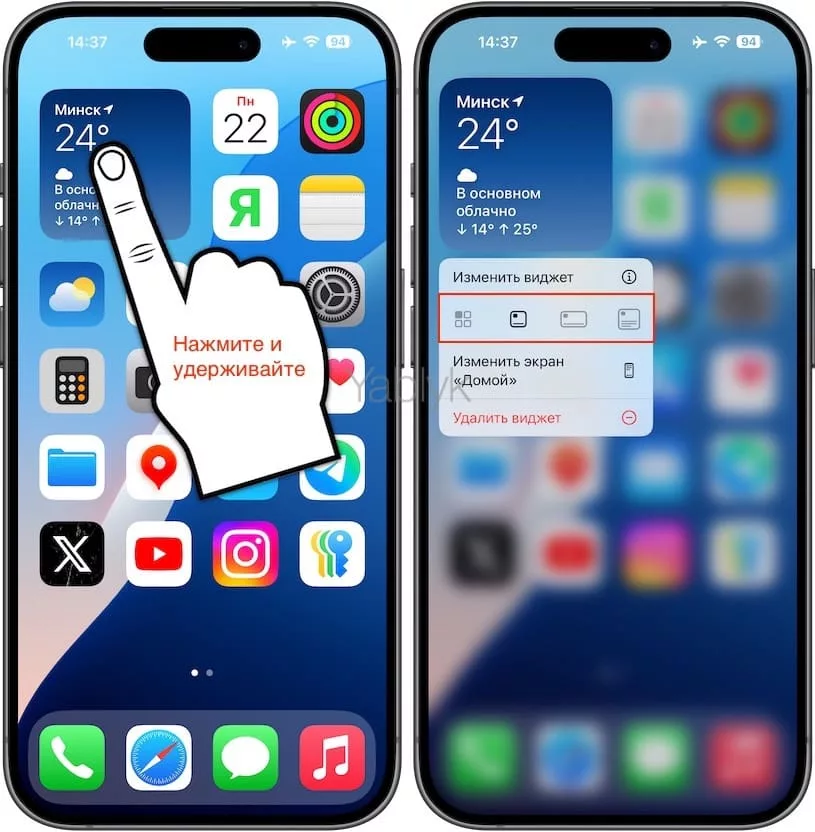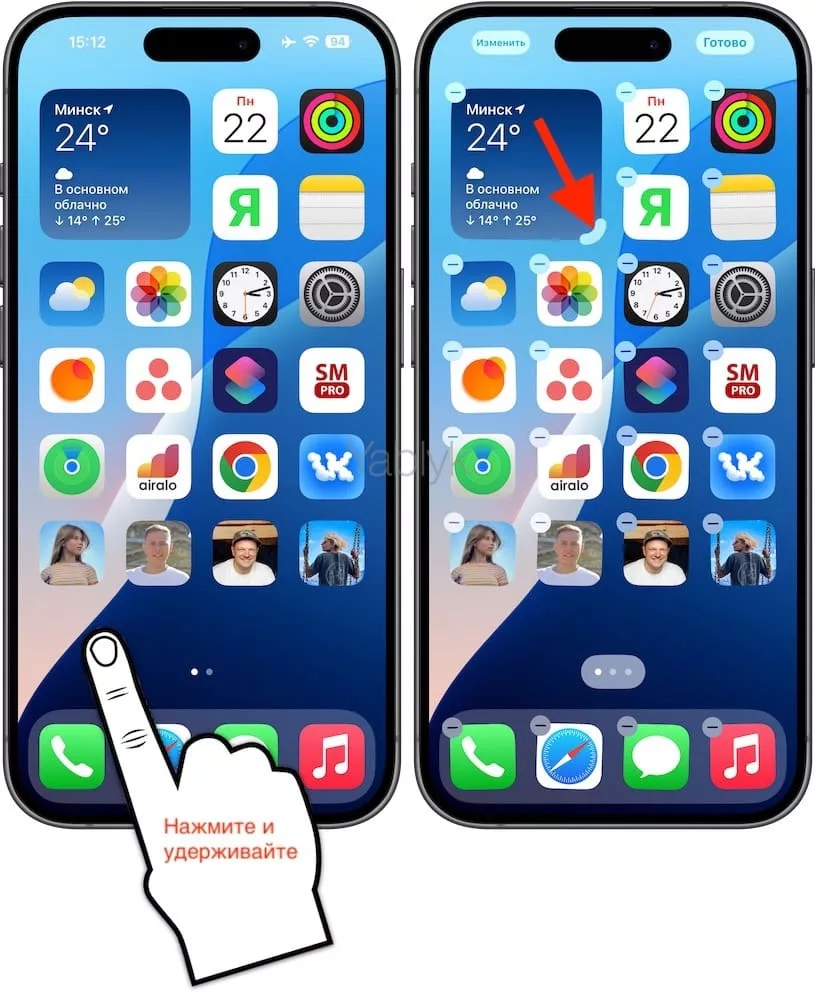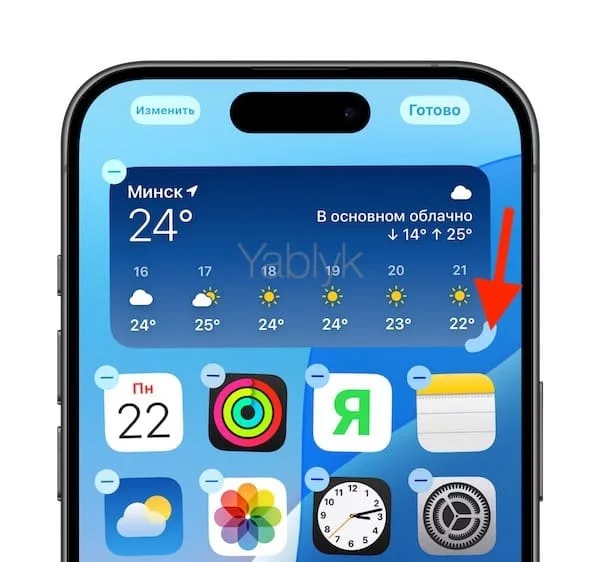С выходом iOS 18 пользователи получили мощный инструмент кастомизации интерфейса. Помимо всего прочего теперь можно менять размеры виджета на главном экране iOS. И все это осуществляется «на лету» — больше не придется удалять виджеты, а потом добавлять на экран их версии уже измененного размера. iOS 18 позволит поменять размер виджета прямо из его текущего представления на главном экране. Отметим, что новый метод работает также и на iPad с установленной iPadOS 18.

Подписаться на Яблык в Telegram — только полезные инструкции для пользователей iPhone, iPad и Mac t.me/yablykworld.
Ранее для изменения размеров виджетов в iOS приходилось на главном экране нажимать и удерживать на них палец, потом во всплывающем меню нажимать на опцию «Удалить виджет», потом открывать редактор главного экрана и нажимать там кнопку добавления нового элемента «+». В списке требовалось найти ваш виджет в уже новом, нужном вам размере, а потом добавлять его на экран. При этом иногда приходилось еще и заново перенастраивать этот элемент, чтобы он отображал прежний контент. Такой процесс действительно был долгим и утомительным, особенно, если требовалось настроить на экране несколько виджетов.
Как поменять размер виджета на главном экране iPhone или iPad
С помощью iOS 18 и iPadOS 18 вам больше не придется заниматься подборкой варианта нужного размера в галерее виджетов.
Вариант 1. Изменение размера виджета на iPhone и iPad с помощью окна быстрых действий
Это довольно простой и быстрый способ. Вам надо коснуться нужного виджета и ненадолго удержать на нем палец. В появившемся меню быстрых действий вы увидите вариант редактирования этого элемента, в том числе и изменение его размера. Также можно коснуться и удерживать пальцем значок приложения на главном экране, превращая иконку в виджет. Но это будет работать, если у приложения вообще имеются доступные виджеты.
В меню быстрых действий есть до четырех вариантов изменения размера виджета:
Значок приложения: левая кнопка в виде сетки сделает из виджета значок приложения. Однако этот значок приложения не заменит значки приложений, уже имеющиеся на главном экране.
Маленький виджет: кнопка в виде маленького виджета делает из текущего значка приложения или виджета небольшой виджет размером два на два.
Средний виджет: кнопка виджета среднего размера преобразует текущий значок приложения или виджет в средний виджет размером два на четыре.
Большой виджет: кнопка большого виджета преобразует текущий значок приложения или виджет в большой виджет размером четыре на четыре.
Вариант 2. Изменение размера виджета с помощью перетаскивания
Этот вариант изменения размера виджета предусматривает большее влияние пользователя на процесс выбора размера значка. Можно жестом перетаскивания изменить размер значка, увеличивая или уменьшая его масштаб. Но этот способ не позволит превратить виджет в значок приложения.
Надо перейти в режим редактирования рабочего стола, для этого нажмите пальцем на любое свободное место на экране. Дождитесь, пока на рабочем столе не появятся элементы его настройки. Вы увидите, что слева вверху значка виджета появится значок «–», а справа внизу – жирная полоска в виде дуги. Вот за нее и надо тащить, меняя размер виджета.
Дополнительная полезная информация
Если у вас имеется свободное место между значками приложений, папками и виджетами, то это пространство может исчезнуть. Его займет увеличенный размер виджета. Если же значки рядом с границами свободного пространства будут передвинуты увеличением виджета, то возврат к его прежнему размеру или вообще до значка приложения не вернут пустое пространство.
И хотя настройки виджетов сохраняются при переключении между разными размерами, эти параметры могут не сохраняться при переключении к значку приложений, а потом снова к форме виджета.
Если вы преобразуете виджет в значок приложения и у вас на главном экране уже есть значок для этого приложения, то появится дубликат. При этом значки приложений не будут запускать свои собственные копии, так что не получится использовать одну иконку для входа в приложение с одной учетной записью, а другую — для другой учетной записи. Тем не менее, все равно есть смысл в создании нескольких значков для приложения. Это пригодится, если вы организуете папки или страницы главного экрана по темам – некоторые приложения могут одновременно присутствовать в нескольких категориях.
🔥 Смотрите также: