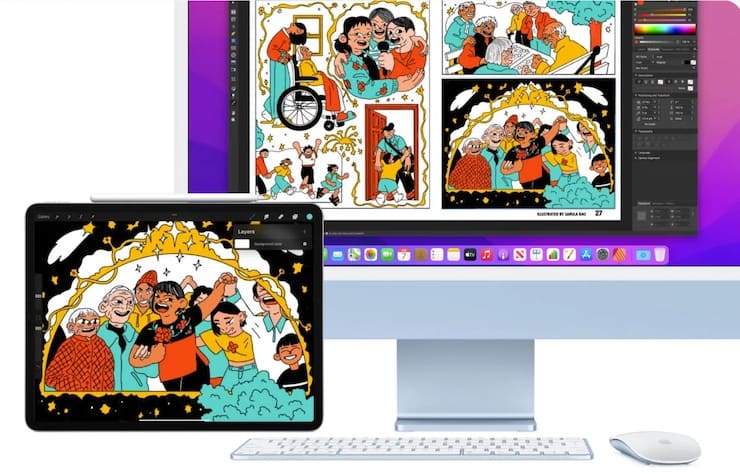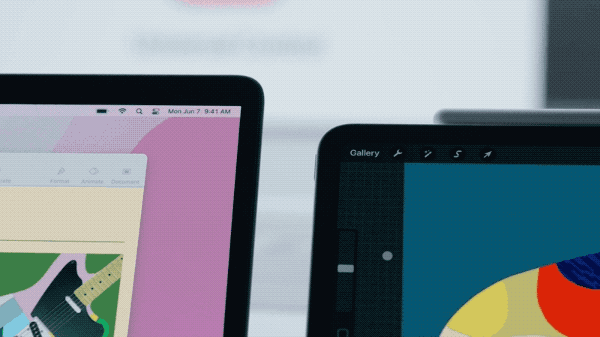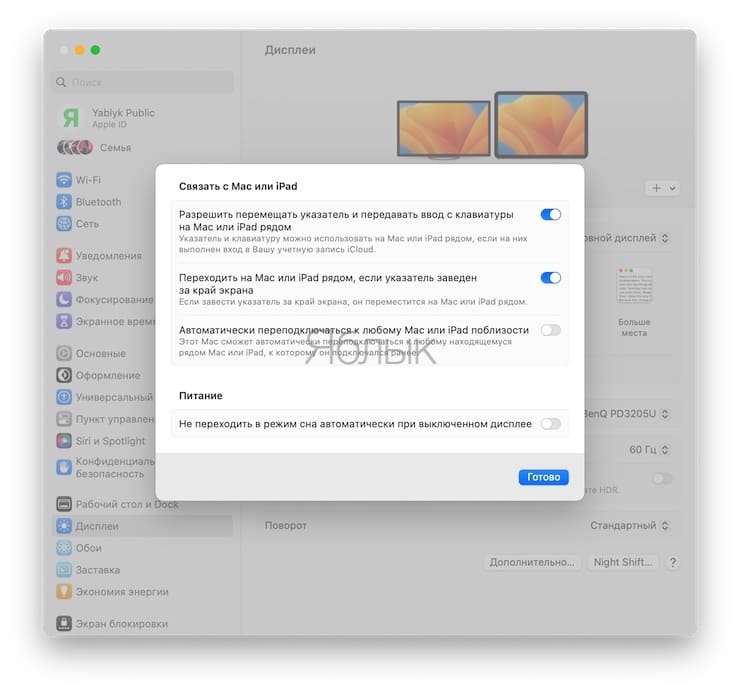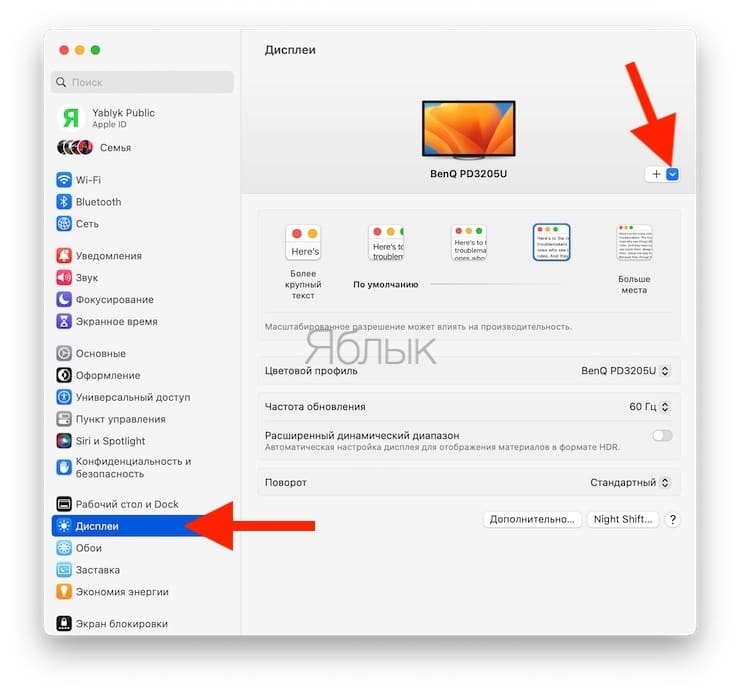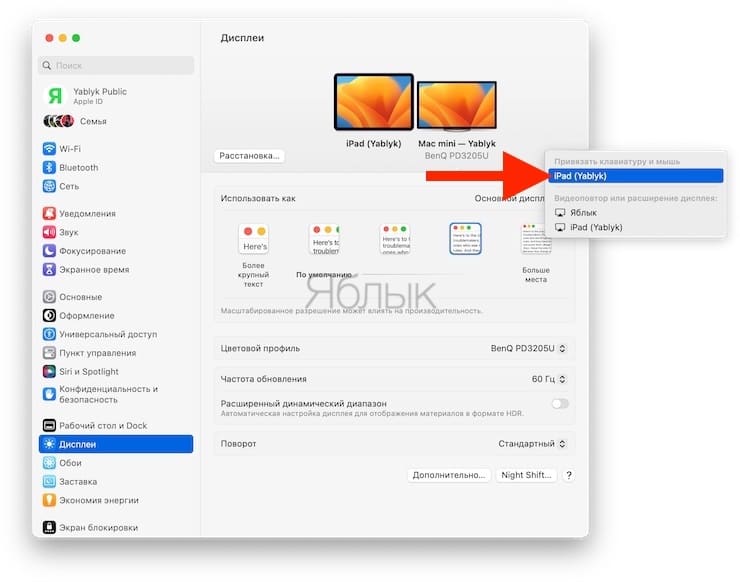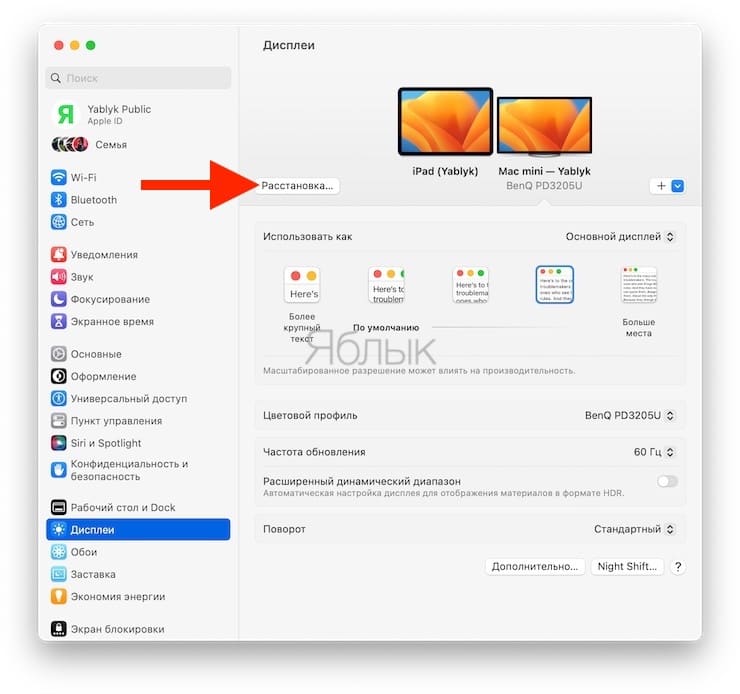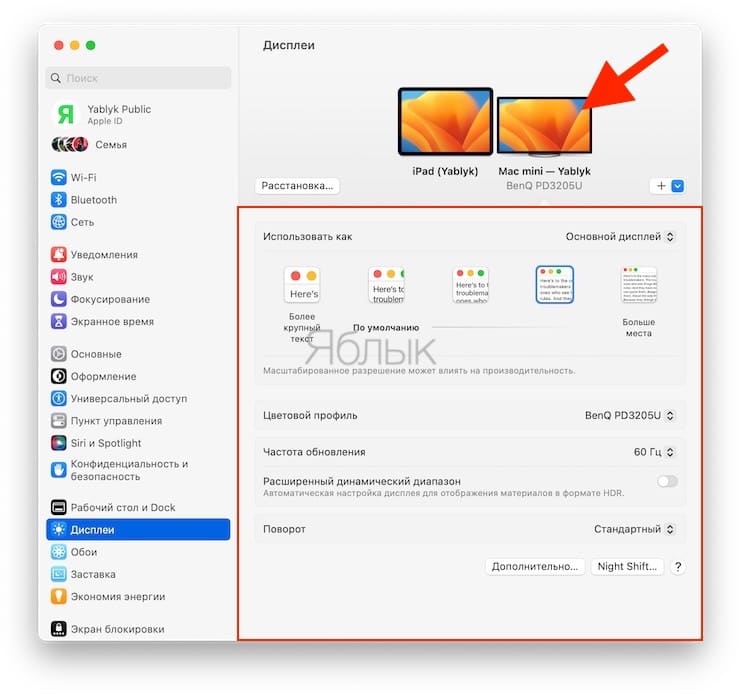«Универсальное управление» (Universal Control) – это та самая функция, о которой много говорилось и которую долго ждали. Функция в рабочем состоянии появилась только с выходом macOS 12.3, а также в iPadOS 15.4. «Универсальное управление», похоже, снова вознаграждает пользователей Apple эффектом «вау!», который так стараются породить другие производители.
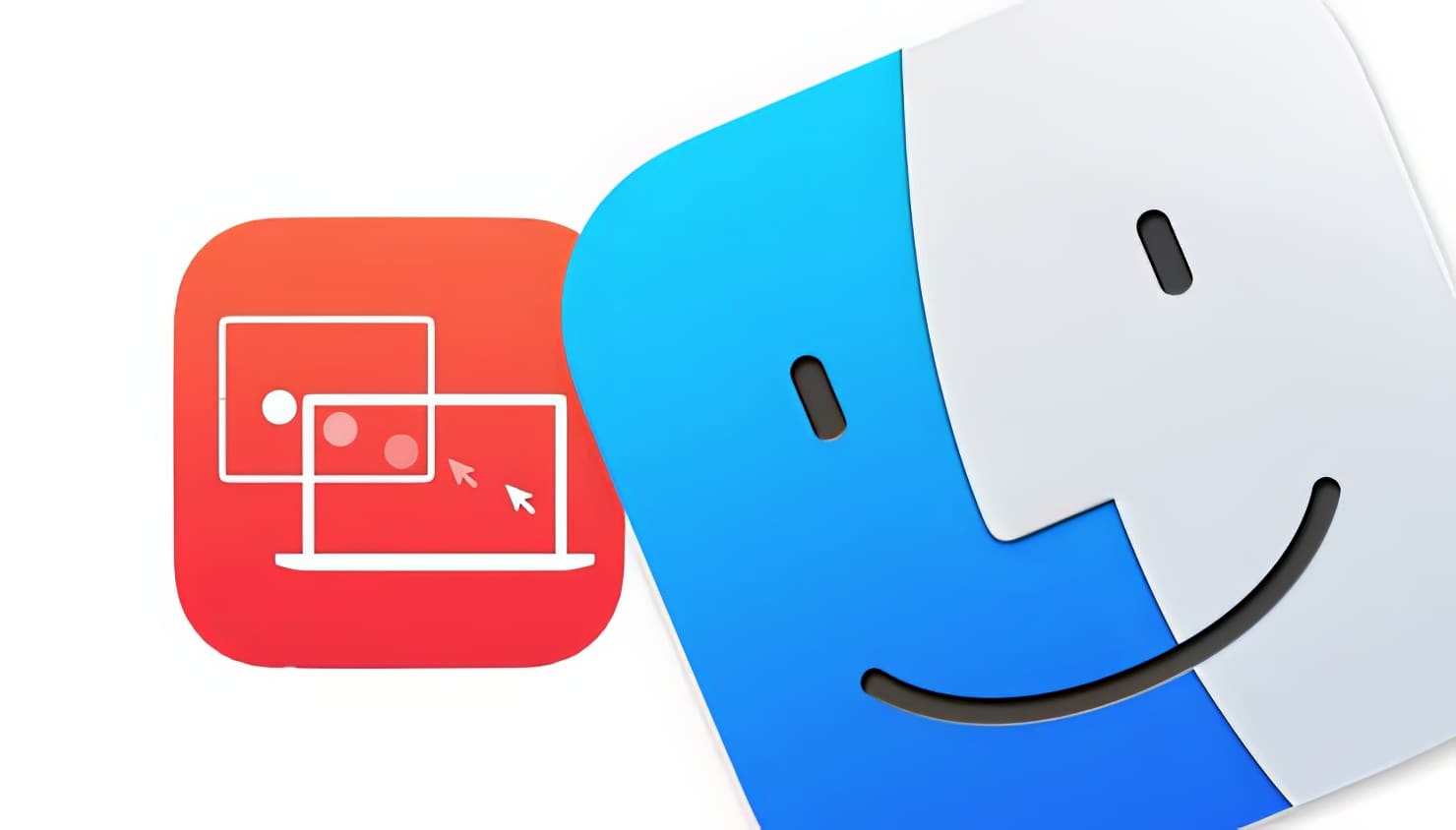
Подписаться на Яблык в Telegram — только полезные инструкции для пользователей iPhone, iPad и Mac t.me/yablykworld.
Содержание статьи
Что такое «Универсальное управление»?
Конечно, само название этой функции звучит слишком расплывчато, чтобы точно понимать ее смысл. С помощью «Универсального управления» Apple пытается усилить синергию между всеми своими устройствами. То есть клавиатуры, мыши и тачпады смогут работать в связке со всеми представителями экосистемы, как это происходит с AirPods. Ничего не надо будет дополнительно нажимать для переключения.
С помощью «Универсального управления» подключенные к Mac клавиатура, трекпад или мышь можно будет использовать вместе с другими расположенными рядом iPad или Mac.
Вы можете просто мышью передвинуть курсор на экран соседнего устройства и продолжить с ним работу. Никакие переподключения, меню или провода не нужны, как и лишние движения или перестановки техники.
У Apple уж имелась функция «Handoff» для переноса открытого приложения с одного устройства на другое. Так, вы можете автоматически разблокировать свой Mac с помощью Apple Watch, сканировать камерой iPhone документы прямо в приложение Mac, а ваш iPad может выступать дополнительным дисплеем для Mac. В свою очередь «Универсальное управление» тоже обладает полезными возможностями.
Вы можете переносить между устройствами любые файлы, части текста и просто данные – надо просто зацепить их курсором и переместить на экран другого компьютера. При этом действуют и привычные сочетания клавиш, например, ⌘Command + C.
Еще более удивительно то, что поддерживаются не только фирменные аксессуары Apple, но и любые другие мыши, клавиатуры и аксессуары, как проводные, так и внешние. Это касается и тачпадов, и док-чехла Magic Keyboard и даже геймпадов. Все работает просто и без каких-либо задержек в обе стороны, это действительно выглядит каким-то волшебством.
Краткая презентация «Универсального управления» от Apple:
Какие устройства поддерживают «Универсальное управление»?
Apple представила список своих компьютеров, которые будут работать с «Универсальным управлением»:
- MacBook Pro (2016 г. и новее)
- MacBook (2016 г. и новее)
- MacBook Air (2018 г. и новее)
- iMac (2017 г. и новее)
- iMac (5K Retina 27 дюймов, конец 2015 г.)
- iMac Pro, Mac mini (2018 г. и новее)
- Mac Pro (2019)
А вот какие iPad поддерживают эту функцию:
- Любые iPad Pro
- iPad Air (3-го поколения и новее)
- iPad (6-го поколения и новее)
- iPad mini (5-го поколения и новее)
Зачем нужно «Универсальное управление»?
Любой пользователь, у которого имеется не один Mac, а несколько, или впридачу к компьютеру Mac еще и iPad, задумывался о возможности бесшовной работы между устройствами. Именно это и обеспечивает «Универсальное управление». Например, если имеется несколько Macbook, то можно расположить их рядом друг с другом и не тянуться от одного к другому. Полезной покажется связка iMac с его огромным монитором и iPad. На одном планшете можно разместить окно с фильмом или видео-богом, на другом – почту или мессенджер, а работать при этом на компьютере, при этом взаимодействовать с дополнительными экранами, не отрывая рук от основных аксессуаров. Можно просто передвинуть в нужное место курсор.
«Универсальное управление» может повысить мобильность многомониторных рабочих мест. Ведь теперь можно использовать iPad с клавиатурой-чехлом и MacBook и развернуть мультиэкранный рабочий стол в любом месте без дополнительных устройств и кабелей. Стоит ожидать, что в ближайшем будущем профессионалы в различных сферах найдут новые сценарии для этой удивительно полезной функции Apple.
Как включить и пользоваться «Универсальным управлением» на Mac?
Как мы уже говорили, Универсальное управление будет автоматически активировано на ваших устройствах с macOS 12.3, а также в iPadOS 15.4 и более новых версиях ПО. На обоих устройствах также должен быть выполнен вход в один и тот же Apple ID с включенной двухфакторной аутентификацией. Каждое устройство должно иметь включенным Bluetooth, Wi-Fi и функцию Handoff, находиться при этом на расстоянии до 10 метров друг от друга. Если вы хотите использовать проводной вариант Универсального управления, то устройства можно подключить друг к другу через USB, но на своем iPad надо активировать доверие к своему Mac.
Как только вы выполните все эти условия, просто расположите рядом два устройства, откройте на Mac приложение «Системные настройки» и перейдите в раздел «Дисплеи».
Нажмите кнопку Дополнительно и удостоверьтесь, что в разделе «Связать с Mac или iPad» активны переключатели: «Разрешить перемещать указатель и передавать ввод с клавиатуры на Mac или iPad рядом» и «Переходить на Mac или iPad рядом, если указатель заведен за край экрана».
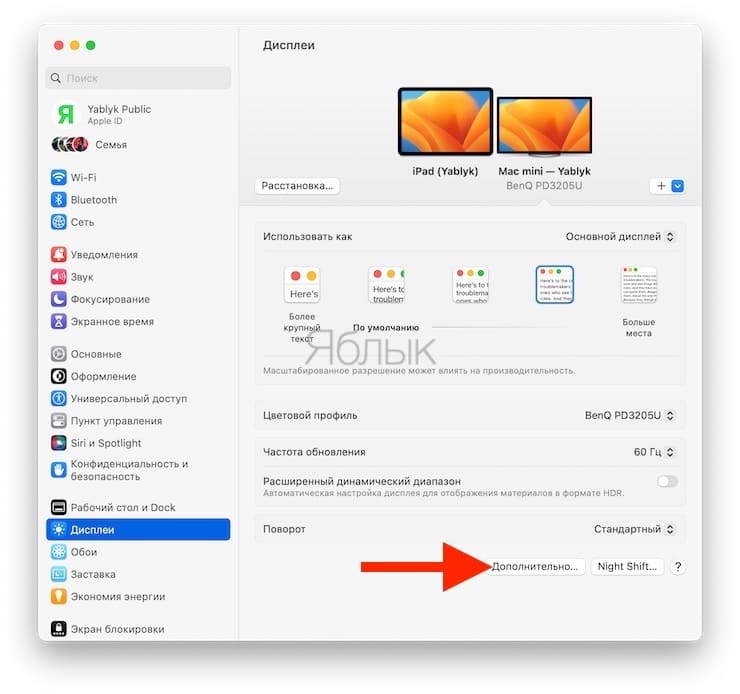
Нажмите на выпадающий список «+» и выберите устройство, которое должно «общаться» с Mac при помощи «Универсального управления».
Для того чтобы разместить второй дисплей (в нашем случае iPad) в соответствии с его действительным расположением, нажмите кнопку «Расстановка». После этого на экране Mac появится визуальное представление рабочего пространства. Перетяните дополнительный экран в сторону, в которой он находится физически.
[html5_video id=470479]
При нажатии на значок каждого дисплея можно изменять различные параметры каждого.
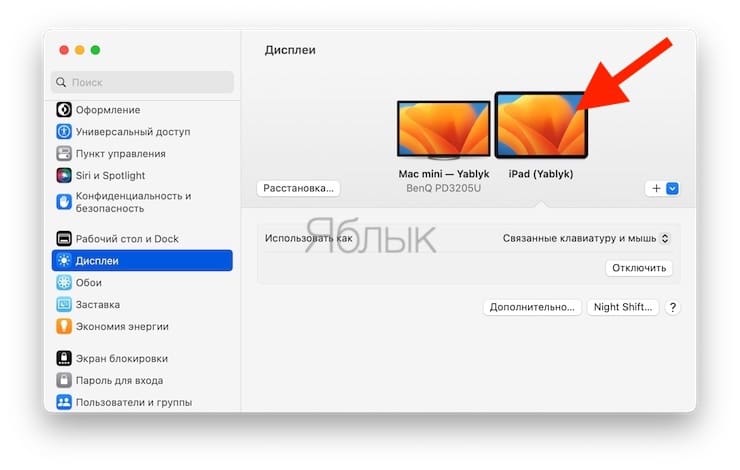
Теперь просто «протолкните» мышь через край экрана в сторону дополнительного устройства.
Сбоку на экране компьютера появится серая полоса, соответствующая размеру экрана второго вашего устройства. На его экране произойдет то же самое. По мере передвижения курсора мыши за пределы экрана первого устройства на общей грани обеих устройств появится та самая серая полоса. На дополнительном устройстве на боковой грани к тому же будет еще и значок, соответствующий основному устройству.
Всякий раз, когда устройства снова оказываются близко друг от друга, «Универсальное управление» будет активным, конечно, если соответствующие пункты будет активированы в настройках Mac по пути: «Системные настройки» → «Дисплеи» → «Дополнительно».
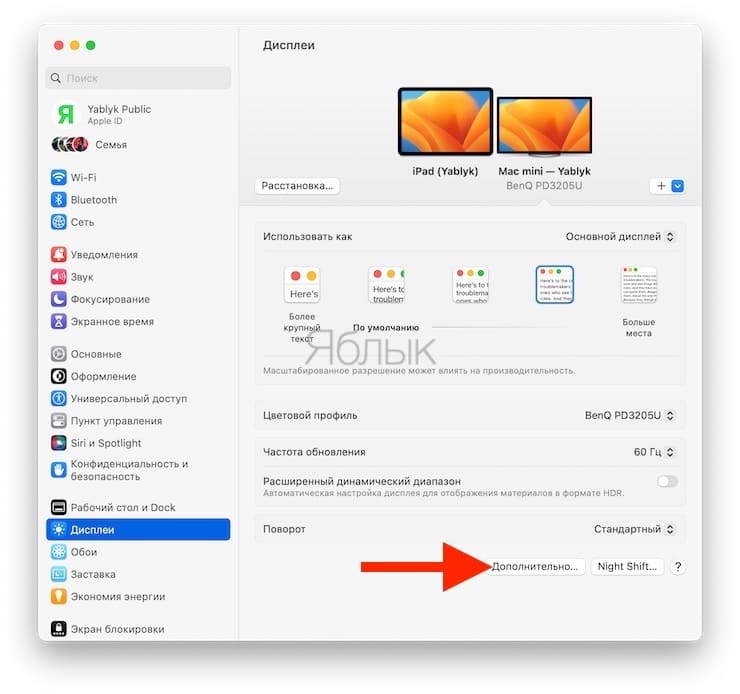
При совместном использовании курсора или клавиатуры все функции становятся общими. Вы можете использовать мультитач-жесты, свободно печатать и многое другое. Вы также можете перетаскивать файлы между устройствами. Но если вы перетаскиваете файл на iPad, соответствующее приложение уже должно быть там открыто.
Например, при перетаскивании изображения у вас должен быть открыт текстовый документ или «Фото». Вы не сможете просто перетащить фотографию на главный экран iPad.
Простота настройки и использования «Универсального управления» впечатляет. Нет никаких сложных настроек, о которых нужно знать. Просто поднесите устройства друг к другу, и ваша клавиатура и трекпад автоматически станут общими. Аксессуары такие же отзывчивые, как будто подключены напрямую.