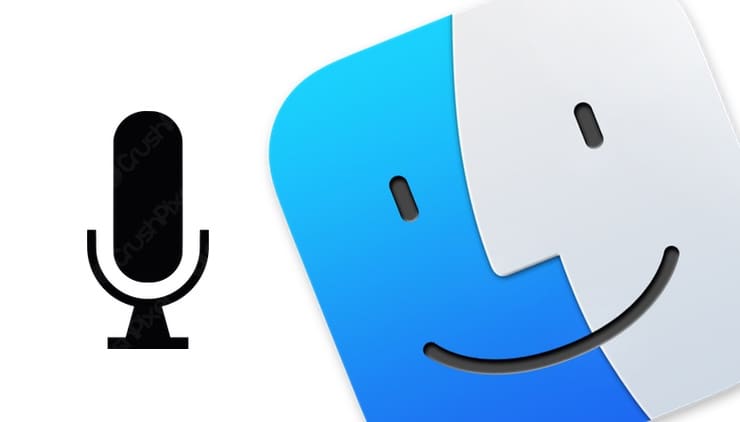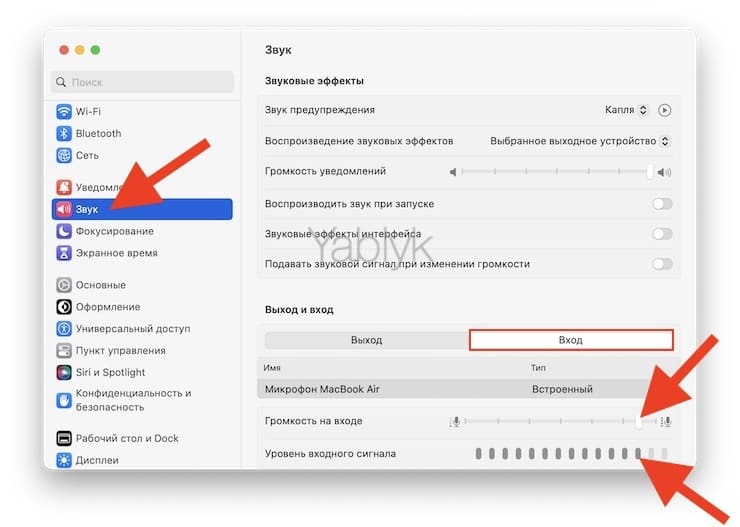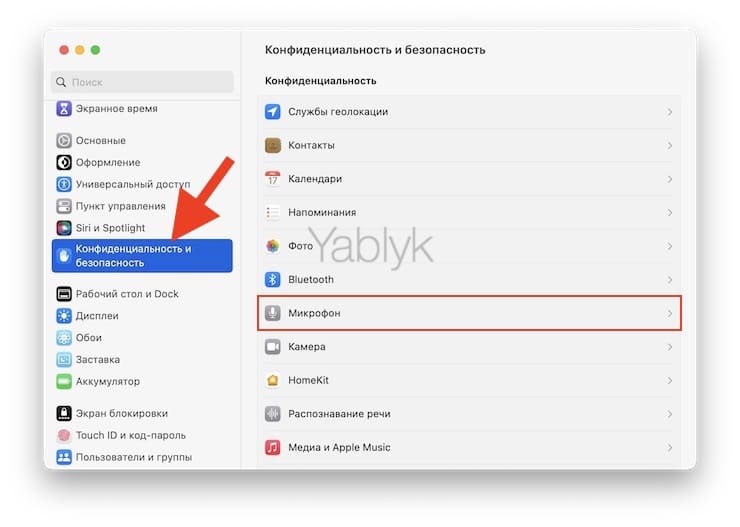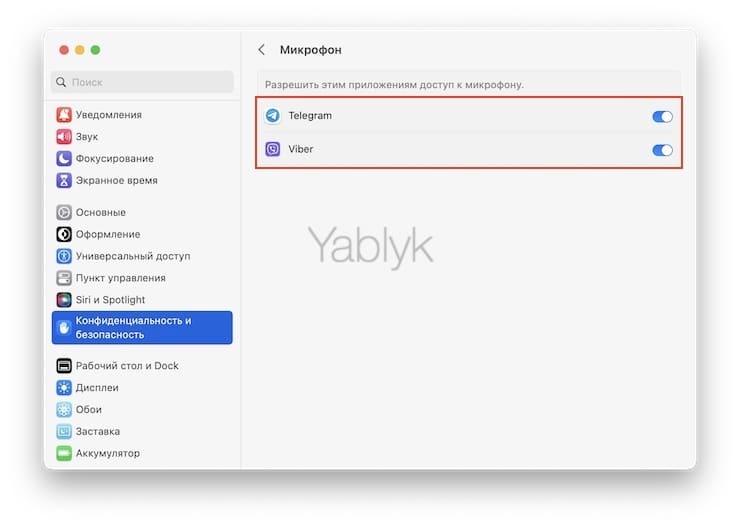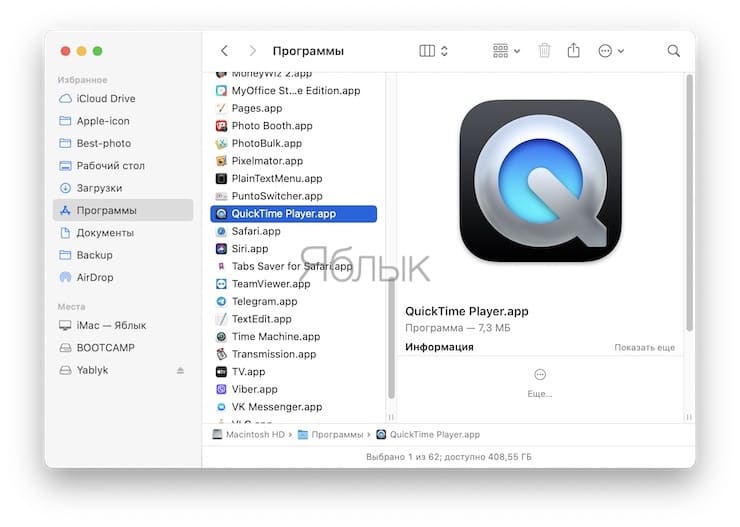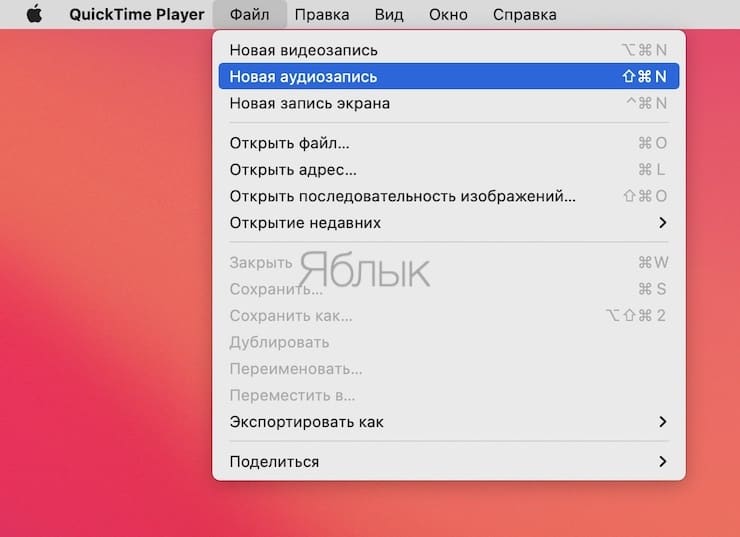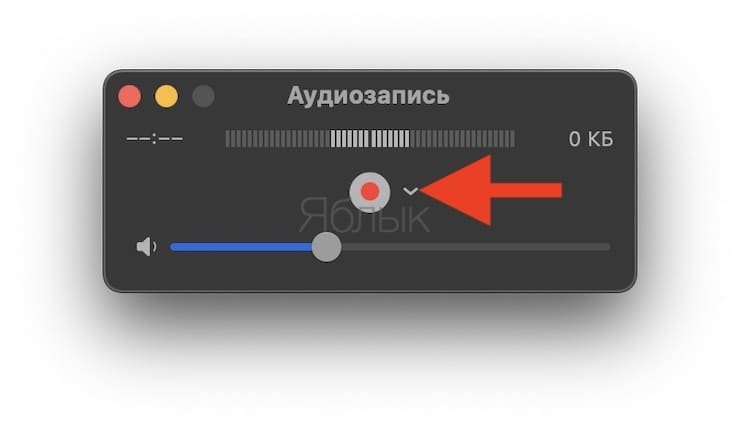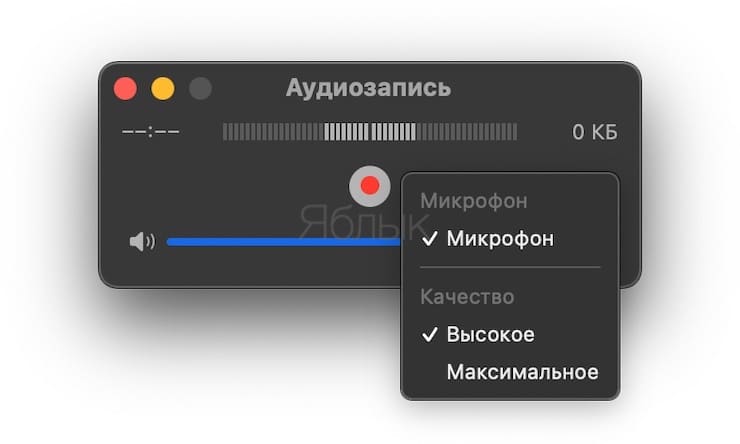Надо сказать, что необходимость использовать микрофон на Mac возникает нечасто. Но пандемия COVID-19 сильно повлияла на сценарии нашей жизни – теперь все больше людей работают и учатся из дома. И знания о настройке основных параметров микрофона на Mac стали очень полезными, ведь они позволяют совершать видео-звонки и участвовать в видео-конференциях. В этом материале мы расскажем, где расположен микрофон на вашем Mac, как изменить его настройки и как контролировать доступ к нему приложений.
Подписаться на Яблык в Telegram — только полезные инструкции для пользователей iPhone, iPad и Mac t.me/yablykworld.
💚 ПО ТЕМЕ: Как делать фото при помощи встроенной камеры на компьютере Mac.
Где расположен микрофон в MacBook Pro, MacBook Air и iMac?
С годами микрофоны уменьшаются в своих физических размерах, но вместе с тем они становятся все более мощными и способными качественно записывать звук. Все это относится как к микрофону MacBook Pro, так и к микрофонам всех остальных Mac. Устройство это настолько крошечное, что вы сможете его заметить, только если будете действительно знать, где искать.
Микрофоны Mac встроены в сам компьютер и идеально вписываются в поверхность, что и не дает их быстро найти. Интересно еще, что точное расположение этого устройства напрямую зависит от года выпуска вашего Mac.
Итак, где же находится микрофон Mac?
Некоторые люди ошибочно думают, что он расположен где-то рядом с камерой. На самом деле система микрофонов каждого Mac (в последних моделях их не менее 3 шт) расположена под динамиками, поэтому их невозможно обнаружить, не зная их точное местоположение.
💚 ПО ТЕМЕ: Как звонить (сотовые звонки) с iMac, Macbook Pro, Air или Mac mini?
Как проверить настройки встроенного микрофона на Mac?
Если у вас возникли проблемы с микрофоном Mac, рекомендуется проверить его настройки. Поэтому, прежде чем перейти к основным шагам, закройте все приложения на вашем Mac, которые могут использовать ваш микрофон. Затем сделайте следующее:
1. Откройте меню Apple в верхнем левом углу экрана Mac.
2. Перейдите в «Системные настройки».
3. Щелкните по параметру «Звук».
4. Откройте вкладку «Вход», чтобы найти полный список микрофонов.
5. Щелкните по микрофону, помеченному как «Встроенный», чтобы получить доступ к его настройкам.
6. Отрегулируйте громкость входа в соответствии с источником звука. Для этого говорите обычным голосом и внимательно следите за входным уровнем. Если уровень выше, то лучше уменьшить громкость на входе, чтобы при разговоре на Mac вы не звучали слишком громко. Если уровень низкий, увеличьте входную громкость.
7. Вы можете использовать функцию шумоподавления, если из-за большого количества фоновых шумов люди вас не слышат. Чтобы уменьшить фоновый шум, нажмите «Использовать шумоподавление». Однако не на всех компьютерах Mac есть эта опция. Вы не сможете сделать это на моделях Mac с чипом Apple T2 или если выбран четырехканальный формат микрофона.
Если у вас остались проблемы с микрофоном после внесения изменений в его настройки, то должна помочь перезагрузка Mac.
💚 ПО ТЕМЕ: Автозагрузка на Mac, или как добавить (удалить) программы для автоматического запуска при загрузке macOS.
Как разрешить приложениям использовать микрофон вашего Mac?
Возможно, вам пришлось иметь дело с приложением или веб-сайтом, которые просят вас предоставить доступ к микрофону компьютера. Если вы допустили такое действие по ошибке или отклонили его, а затем решили поменять свое решение, то вот что вам следует сделать:
1. Откройте приложение «Системные настройки».
2. Перейдите в раздел «Конфиденциальность и безопасность».
3. Выберите меню «Микрофон».
4. Установите переключатель в положение Включено рядом с необходимым приложением, чтобы оно могло использовать микрофон вашего Mac. Если вы хотите отключить доступ, то деактивируйте переключатель.
Если вы запрещаете приложению использовать микрофон вашего Mac, в следующий раз, когда вы запустите эту программу, и она попытается получить доступ к вашему микрофону, появится запрос о разрешении такого действия.
💚 ПО ТЕМЕ: Как автоматически переключать язык (раскладку) на клавиатуре в macOS или Windows.
Как включить встроенный микрофон на Mac в режим записи?
Перед важным онлайн-мероприятием, таким, как веб-конференция или онлайн-обучение, лучше всего перестраховаться и проверить встроенный микрофон вашего Mac. Таким образом, если вы обнаружите какие-либо неполадки с микрофоном, то сможете их исправить до начала онлайн-мероприятия.
Для реализации этой задачи не нужно искать сторонний инструмент. Вы можете легко воспользоваться нативным приложением QuickTime Player вашего Mac, чтобы проверить правильность работы вашего микрофона в режиме записи. Вот что вам следует делать:
1. Откройте приложение QuickTime Player.
2. В строке меню щелкните Файл → Новая аудиозапись.
3. Появится новое окно. В нем можно увеличить громкость, теперь нажмите красную кнопку записи, чтобы начать, затем говорите несколько секунд. Для настройки качества записи нажмите стрелочку слева от кнопки записи.
4. Прослушайте получившуюся аудиозапись. Если вы слышите себя четко и без фоновых шумов, значит, микрофон вашего Mac работает отлично.
Если есть какие-либо проблемы с вашим микрофоном, первое, что вам следует сделать, это проверить его входную громкость и отрегулировать ее до нужного уровня. Также проверьте, есть ли у используемого вами приложения разрешение на использование микрофона Mac.
💚 ПО ТЕМЕ: Как отключить пароль при каждой загрузке Mac.
Микрофон вашего Mac дает больше возможностей
Возможно, вы не знали, но ваш Mac обладает функцией диктовки. С ее помощью можно вводить любой текст без необходимости касаться клавиатуры. Все, что вам требуется для работы этой функции – это рабочий микрофон на Mac. А чтобы ваш компьютер четко слышал и различал каждое произносимое слово, можно немного подстроить входной уровень микрофона.
Теперь, когда вы знаете, как использовать микрофон вашего Mac, можно легко использовать функцию диктовки, а также голосовое управление.
🔥 Смотрите также: