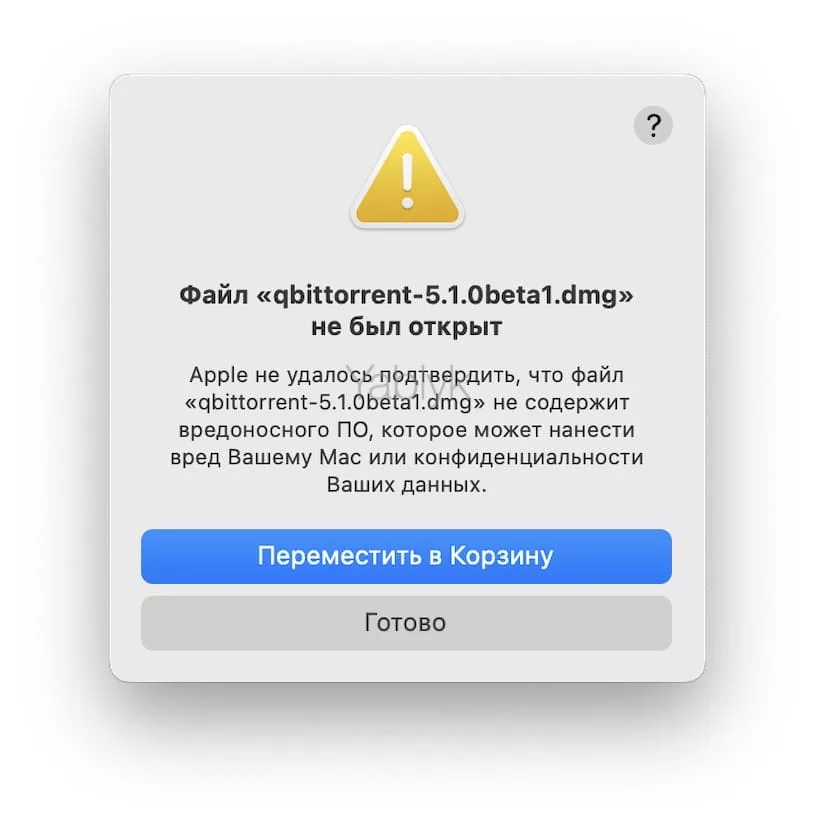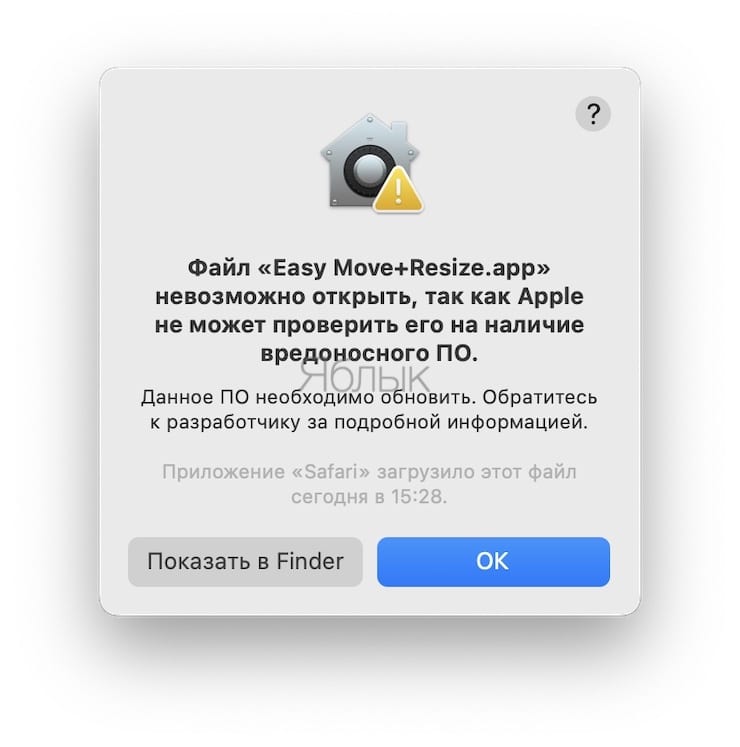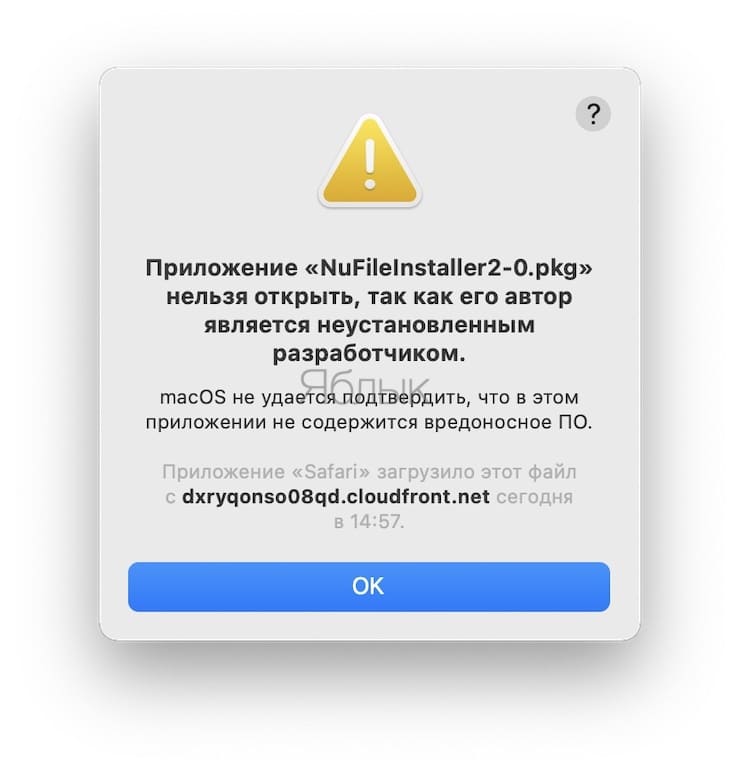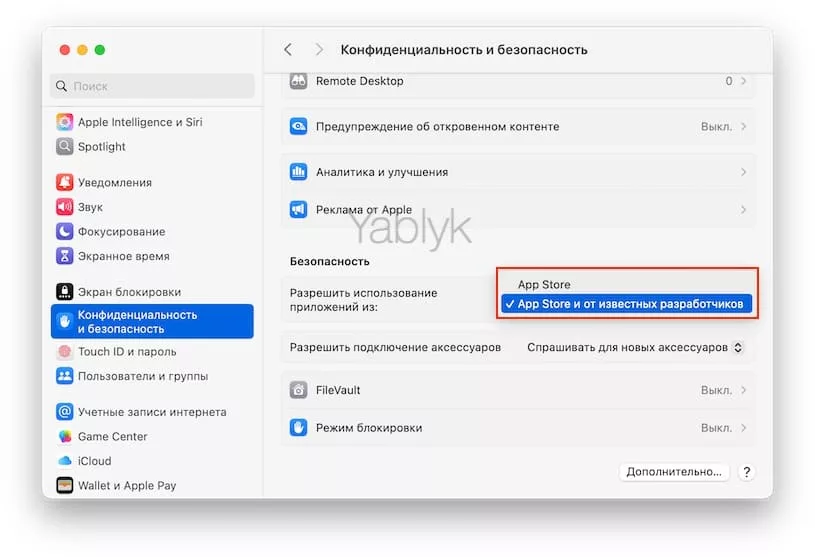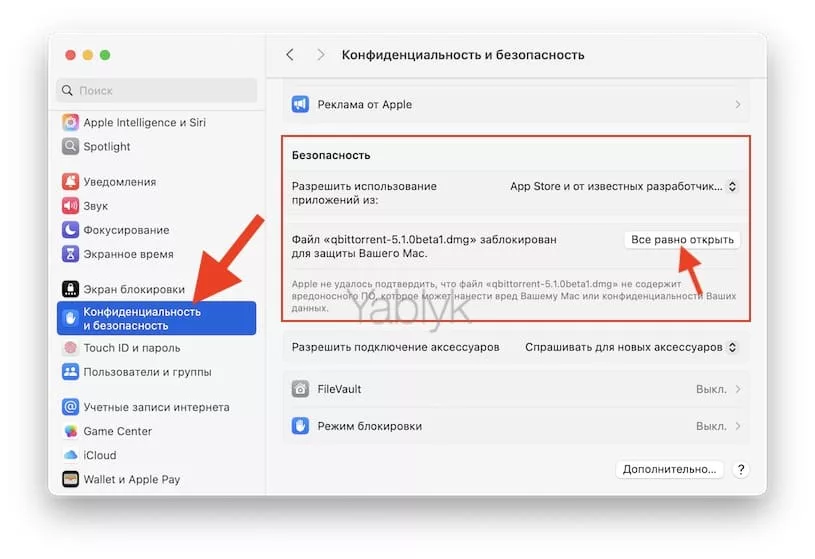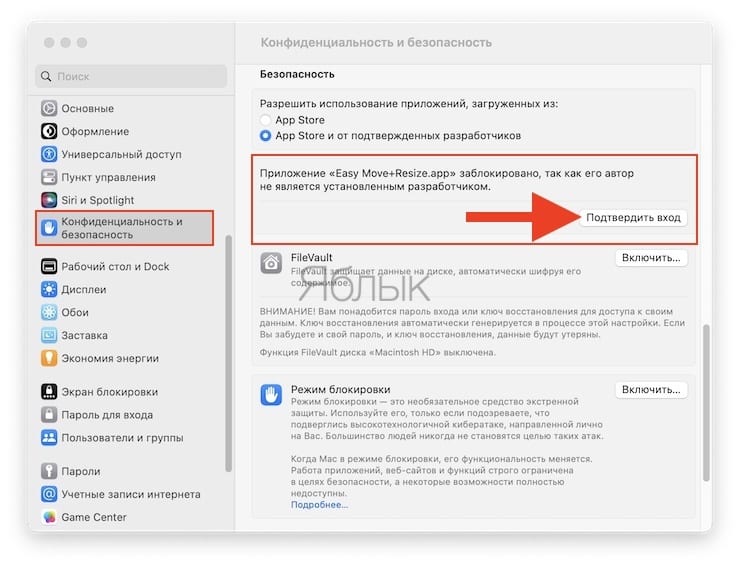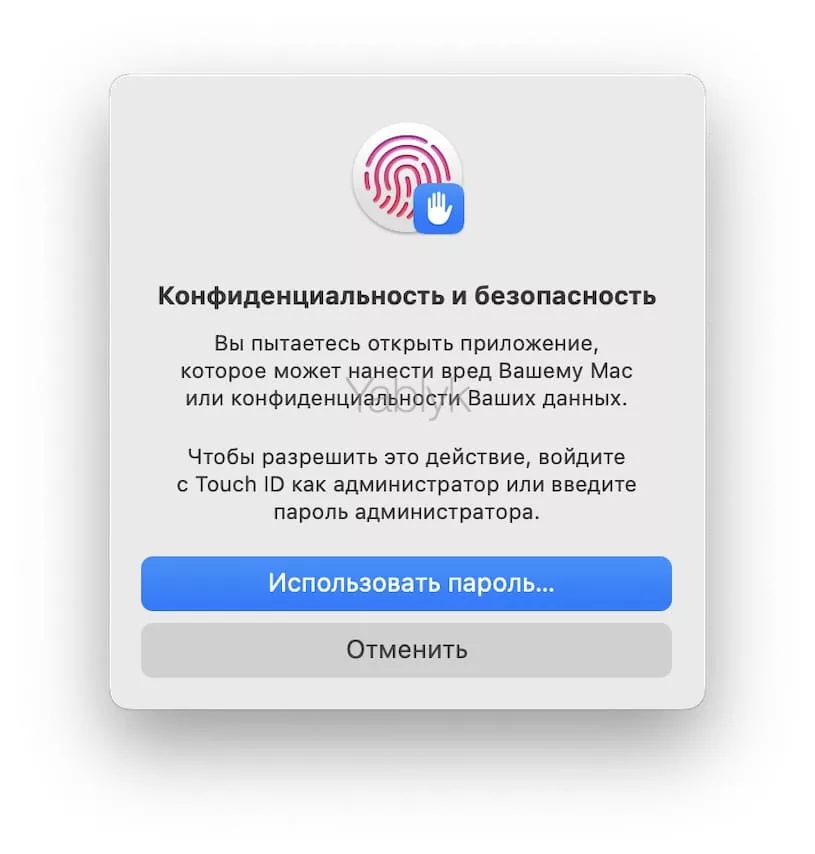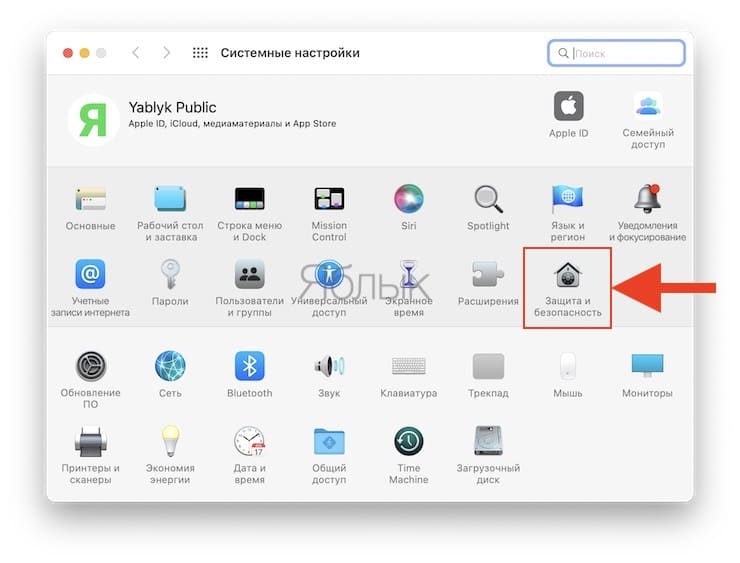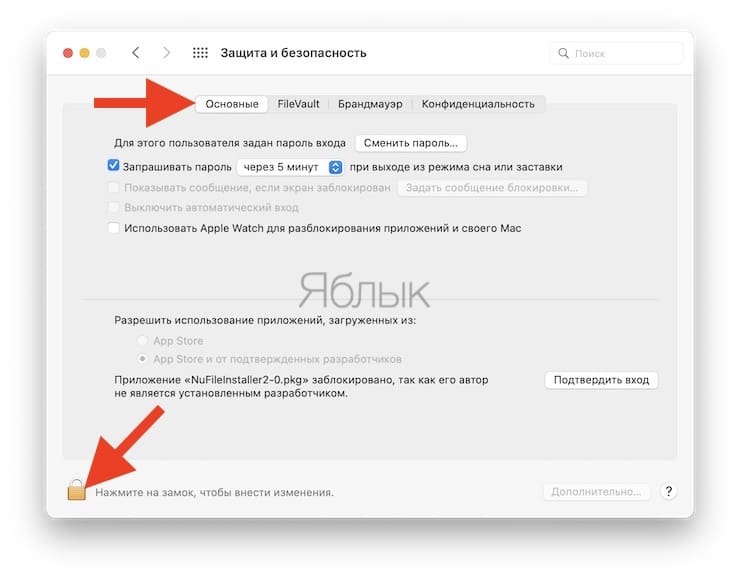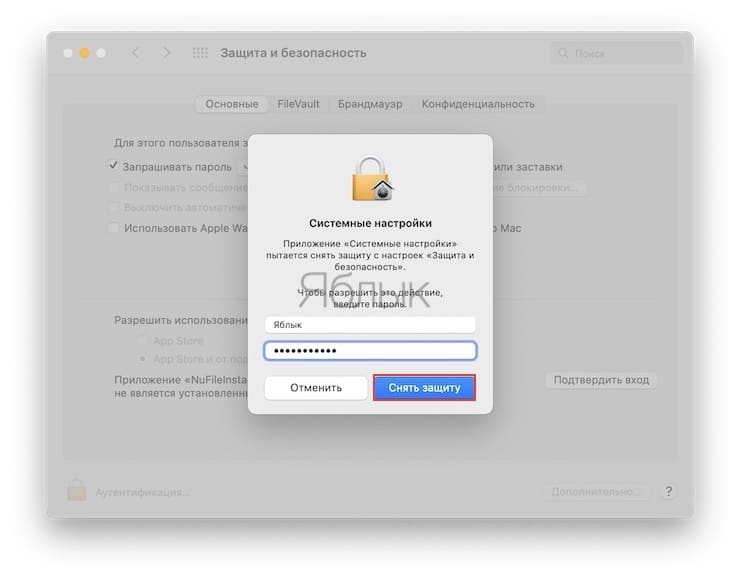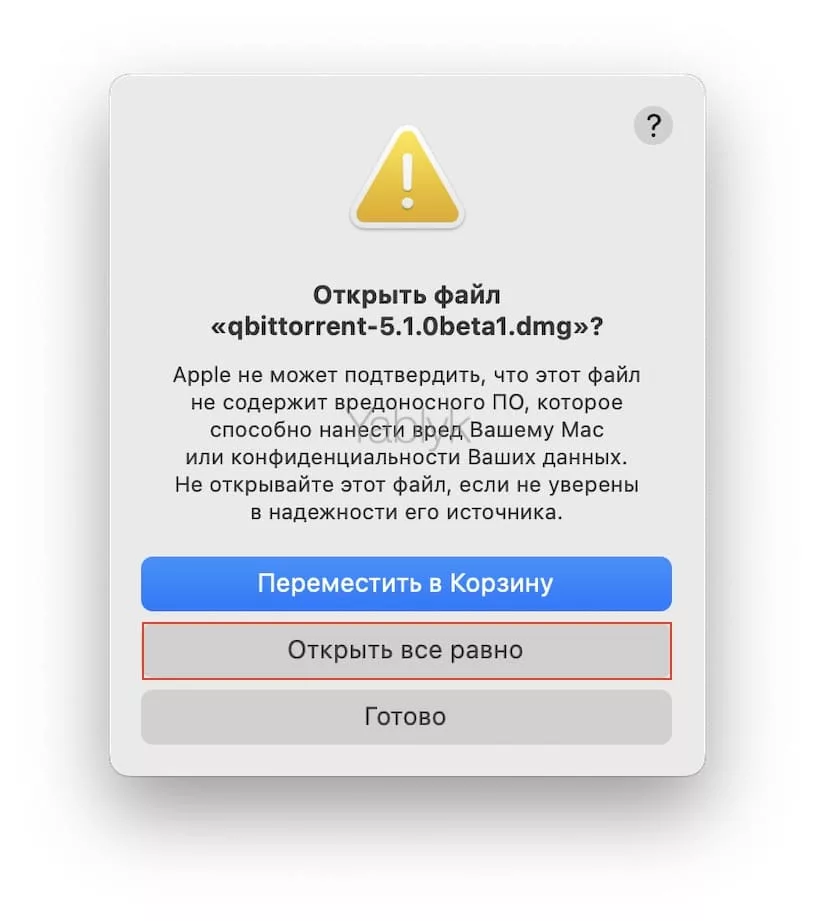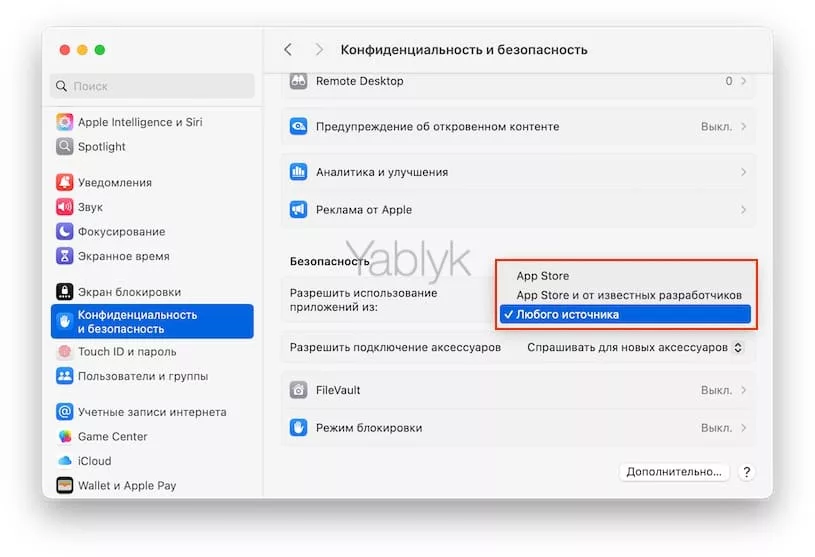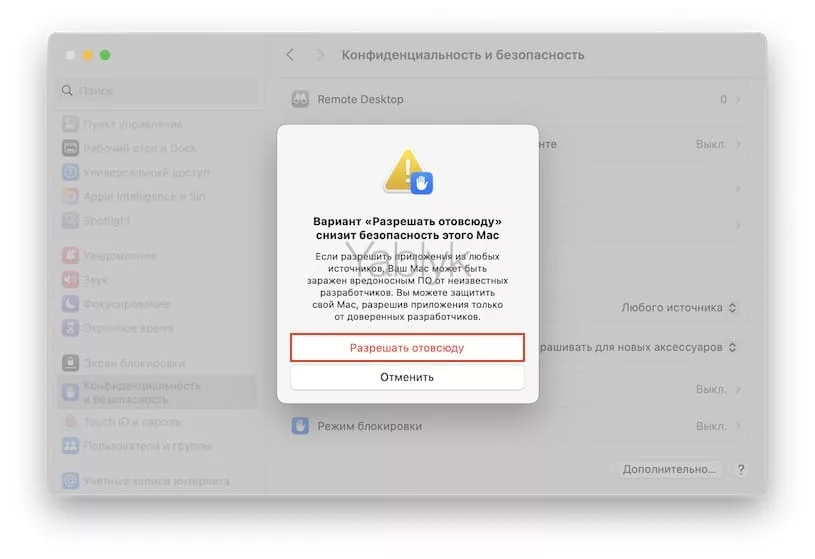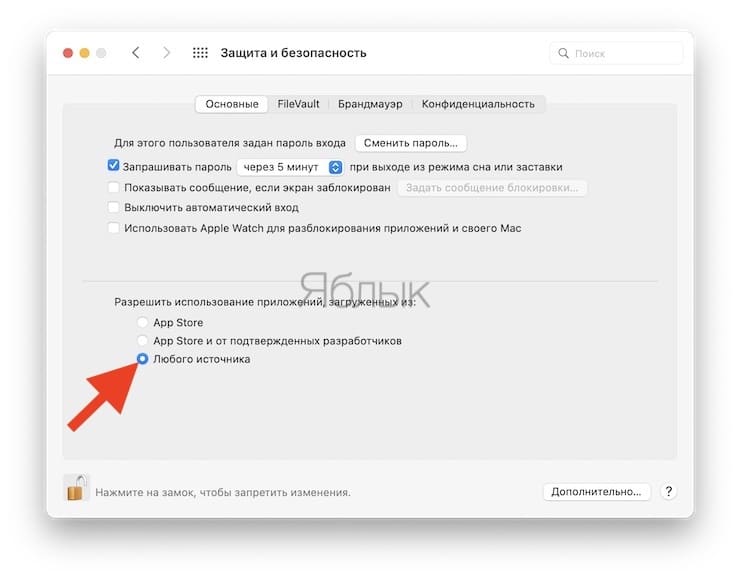С выходом macOS Sierra Apple изменила механизм установки приложений, загруженных не из App Store. Установить приложение от неустановленного разработчика стало немного сложнее – необходимы дополнительные действия со стороны пользователя.
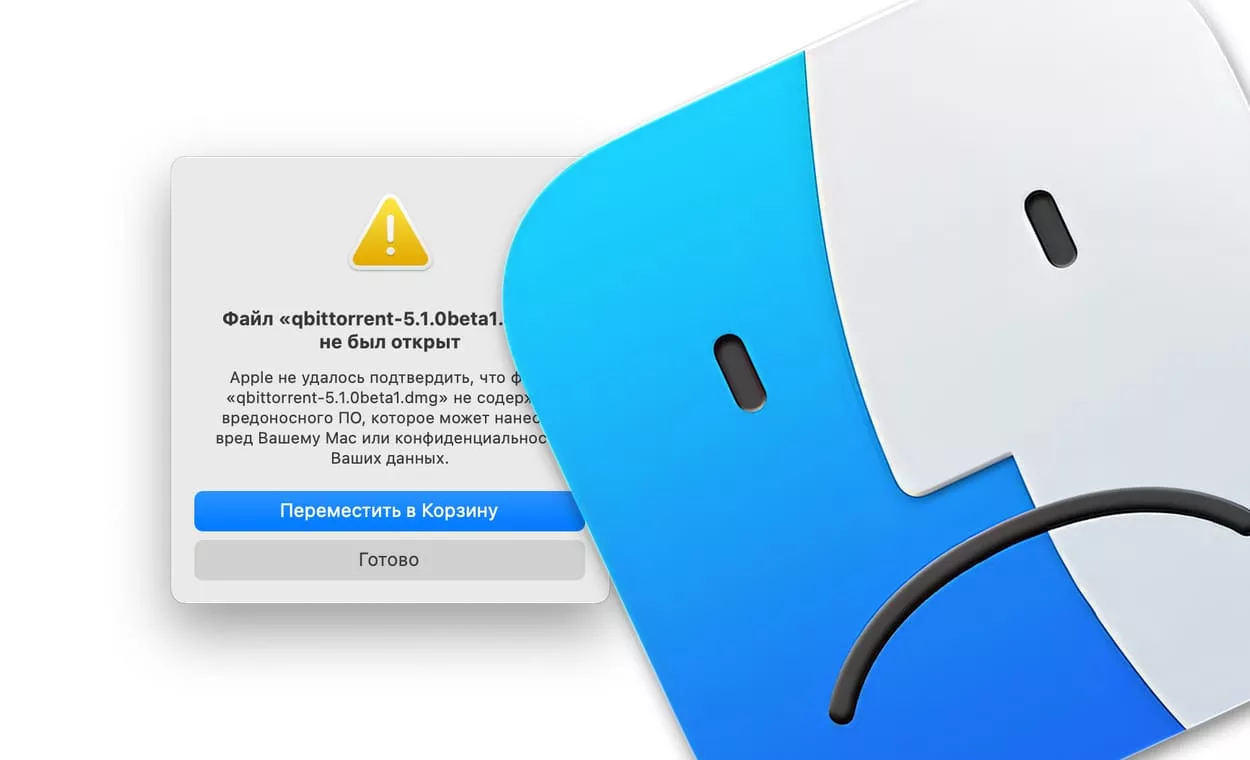
Подписаться на Яблык в Telegram — только полезные инструкции для пользователей iPhone, iPad и Mac t.me/yablykworld.
Содержание статьи
- Почему появляется такая ошибка при установке приложения на Mac?
- Как было раньше…
- Как устанавливать приложения, загруженные не из Mac App Store, подтверждая разработчика вручную?
- Как полностью отключить проверку разработчика и разрешить macOS всегда устанавливать приложения, загруженные из любого источника?
Почему появляется такая ошибка при установке приложения на Mac?
Эта ошибка — часть системы защиты macOS, которая помогает предотвратить установку потенциально опасного ПО. При попытке установки приложения, загруженного не из официального виртуального магазина Mac App Store пользователь увидит на экране сообщение вида:
Apple не удалось подтвердить, что файл не содержит вредоносного ПО, которое может нанести вред Вашему Mac или конфиденциальности Ваших данных.
«Файл невозможно открыть, так как Apple не может проверить его на наличие вредоносного ПО».
или
«Приложение не удается открыть, так как его автор является неустановленным разработчиком».
или
«Приложение нельзя открыть, так как не удалось проверить разработчика».
Если вы уверены в источнике приложения, то вы сможете его установить, следуя описанным ниже шагам.
Как было раньше…
Для того чтобы получить полное представление об изменениях, сравним актуальные настройки macOS с более старыми версиями ПО. В ранних редакциях операционной системы Apple для компьютеров Mac настройки, относящиеся к установке приложений, были размещены по пути: приложение «Системные настройки» → раздел «Защита и безопасность» → вкладка «Основные» → «Разрешить использование приложений из:». Эта секция включала в себя три опции:
- «App Store для Mac» – Mac запускает приложения, загруженные исключительно из Mac App Store.
- «App Store для Mac и установленных разработчиков» – система не может открыть новое приложение, которого нет в списке установленных разработчиков.
- «Любого источника» – данная опция позволяет открыть все программы, полученные из любого источника.
Теперь же путь изменился на: «Системные настройки» → раздел «Конфиденциальность и безопасность» → секция «Безопасность» → «Разрешить использование приложений загруженных из» и по умолчанию здесь имеются лишь две опции: «App Store» и «App Store и известных разработчиков» (расположение этих параметров может незначительно различаться в зависимости от версии macOS).
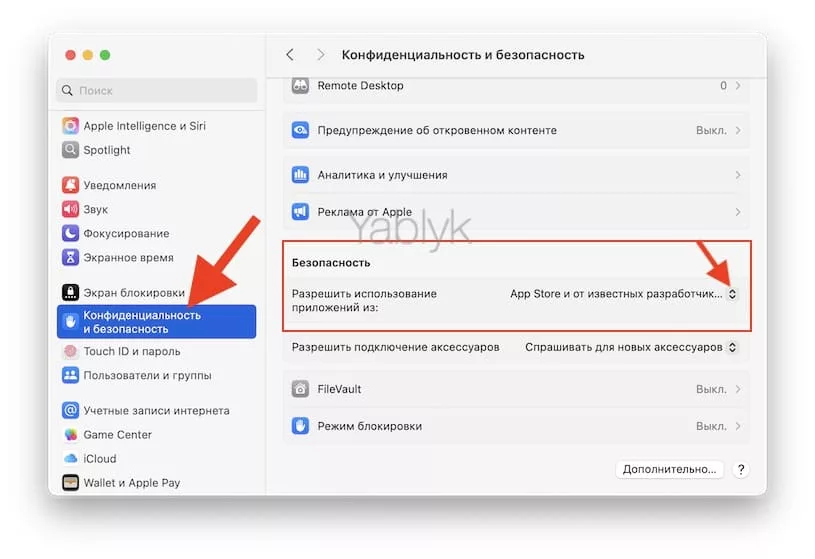
Как вы можете видеть, опция «Любого источника» теперь недоступна. Тем не менее, существуют как минимум два способа запуска программ, полученных не из Mac App Store и известных разработчиков.
Рассмотрим их ниже.
Как устанавливать приложения, загруженные не из Mac App Store, подтверждая разработчика вручную?
1. Запустите файл с образом приложения, загруженного из стороннего источника. На экране Mac отобразится предупреждение вида:
или
или
2. Нажмите «Готово», «Отменить» или «ОК», соответственно. Это действие вернет вас в файловый менеджер Finder.
3. Откройте приложение «Системные настройки», перейдите в раздел «Конфиденциальность и безопасность» и в разделе «Безопасность» нажмите кнопку «Все равно открыть». Она будет размещена напротив надписи «Файл <название> заблокирован для защиты Вашего Mac».
В некоторых версиях macOS эта кнопка может называться «Подтвердите вход».
Введите пароль администратора macOS чтобы снять защиту или воспользуйтесь датчиком Touch ID, если он имеется на вашем Mac.
Примечание:
В более старых версиях ПО перейдите по пути: «Системные настройки» → «Защита и безопасность».
Во вкладке «Основные» нажмите на замок и введите пароль администратора.
В разделе «Разрешить использование программ, загруженных из» нажмите на кнопку «Подтвердить вход».
4. Появится новое предупреждение, однако в нем появится кнопка «Открыть все равно» или «Открыть», нажмите ее для запуска приложения.
В случае загрузки другого приложения от того же разработчика, система проверит список и откроет программу.
Как полностью отключить проверку разработчика и разрешить macOS всегда устанавливать приложения, загруженные из любого источника?
При желании вы можете полностью отключить проверку разработчика при установке приложений из сторонних источников. Для этого откройте стандартное macOS приложение «Терминал» (находится по пути «Программы» → «Утилиты»), введите команду, указанную ниже, и нажмите клавишу «Return» (Ввод) на клавиатуре. Потребуется ввод пароля администратора компьютера.
sudo spctl --master-disable
Примечание: при вводе пароля администратора masOS символы не видны.
Эта команда вернет по пути «Системные настройки» → «Конфиденциальность и безопасность» пункт «Любого источника». Если этого не произошло, перезагрузите приложение «Системные настройки» или сам компьютер.
Выберите пункт «Любого источника» и подтвердите действие нажатием кнопки «Разрешать отовсюду».
В более старых версиях macOS этот параметр появится по пути «Системные настройки» → «Защита и безопасность» → вкладка «Основные»:
После выполнения этих шагов, система не будет блокировать установку приложений, загруженных из сторонних источников.
Для возврата к состоянию «по умолчанию», следует использовать эту команду:
sudo spctl --master-enable
🔥 Смотрите также:
- Есть ли клавиша Delete (как в Windows) на Mac, или как работает Backspace на клавиатурах Apple.
- Как настроить получение уведомлений с iPhone на Mac.
- Как быстро открыть недавно закрытые вкладки в Safari на Mac – три способа.