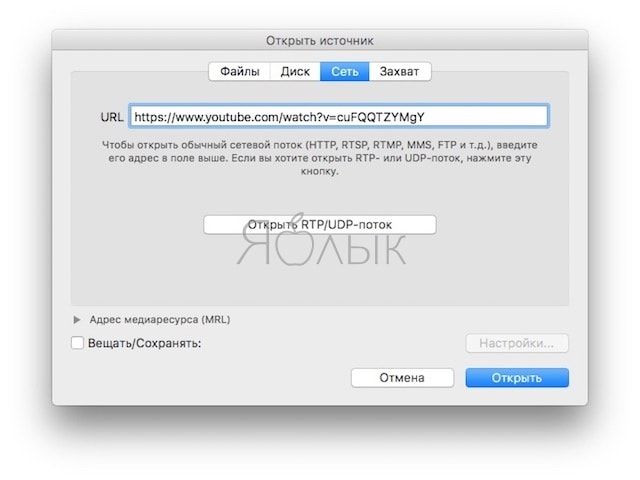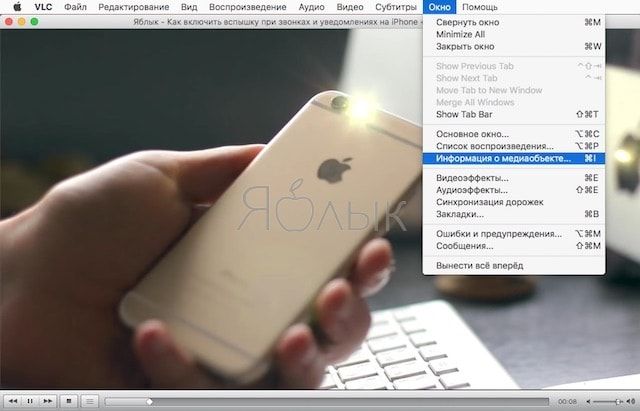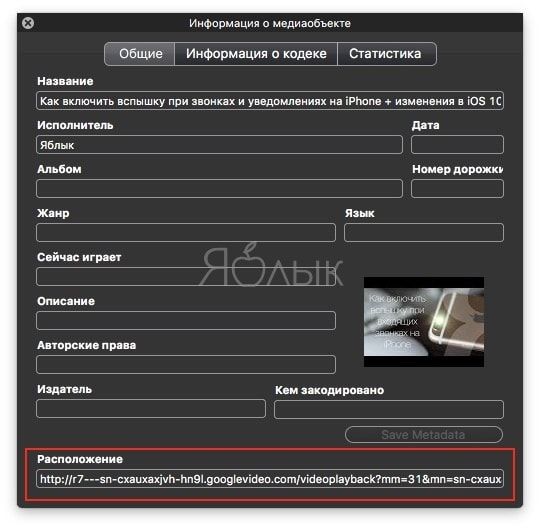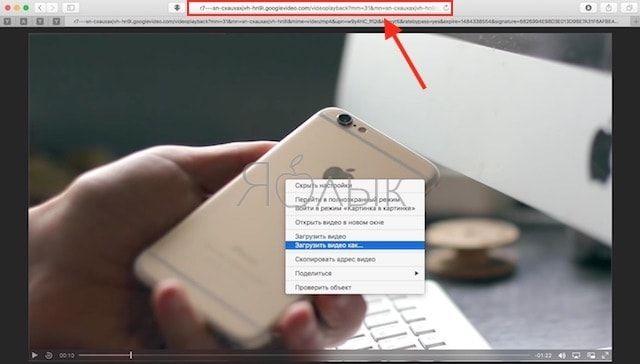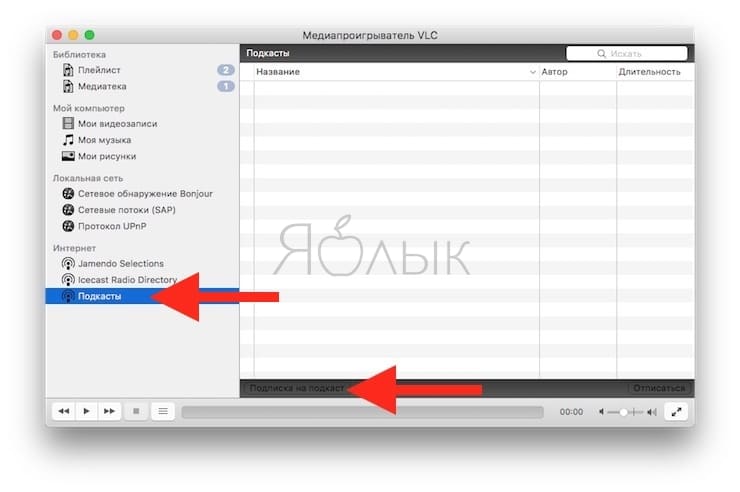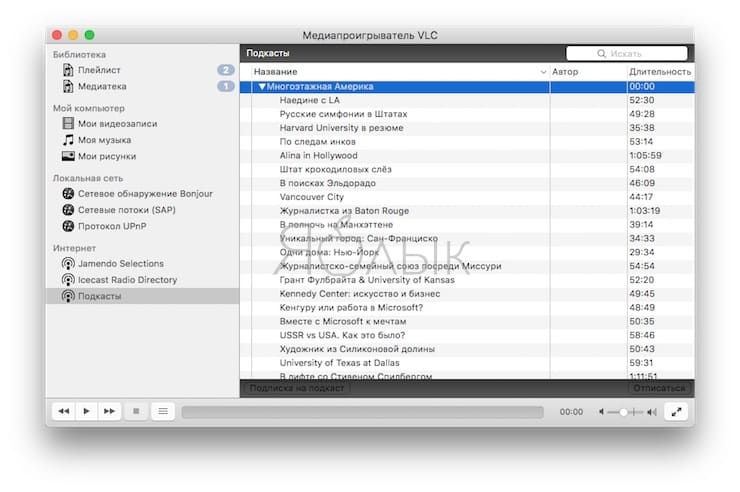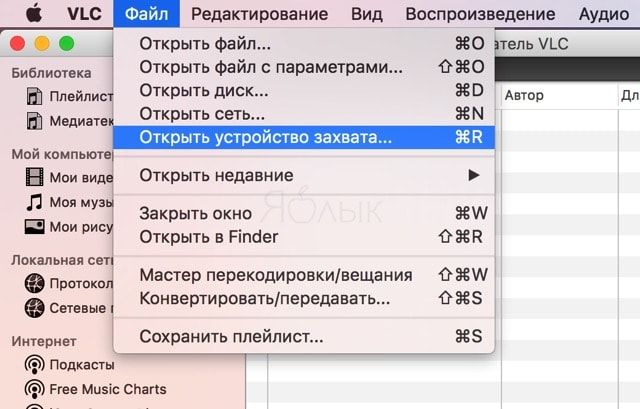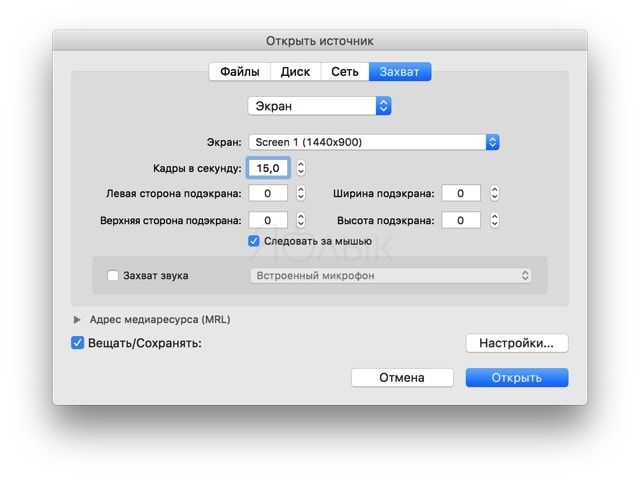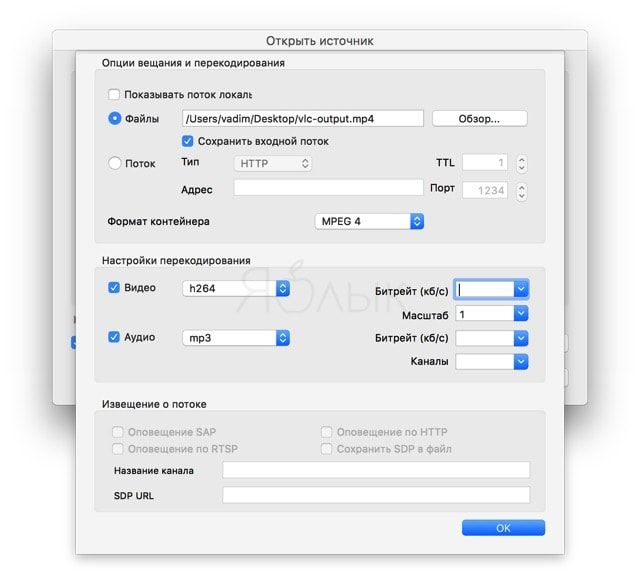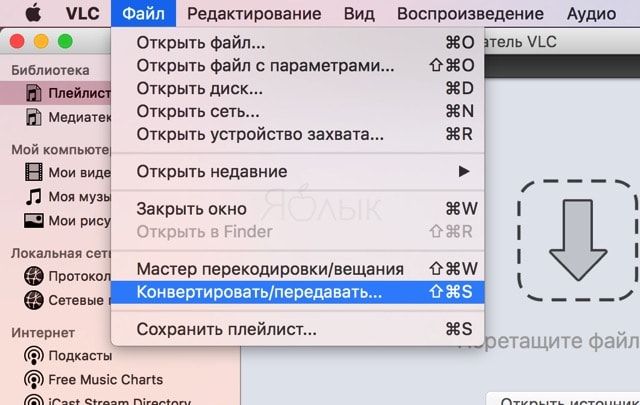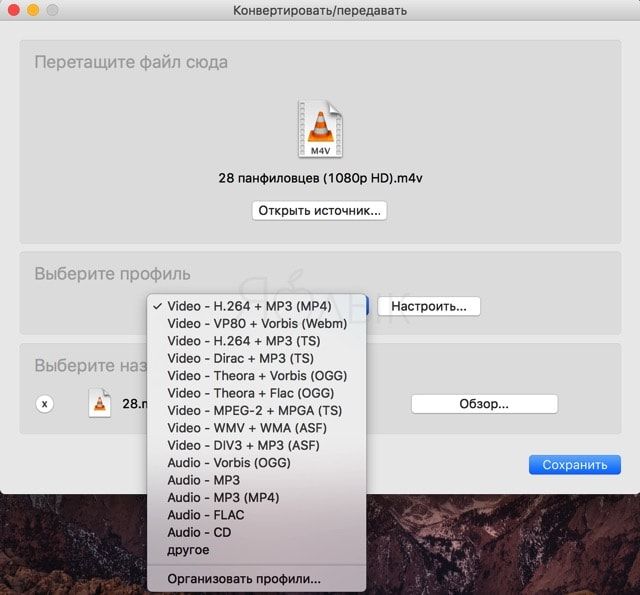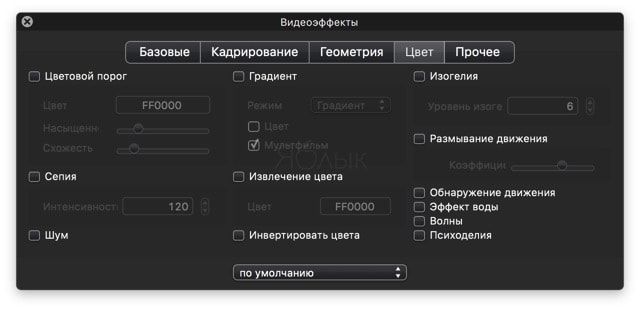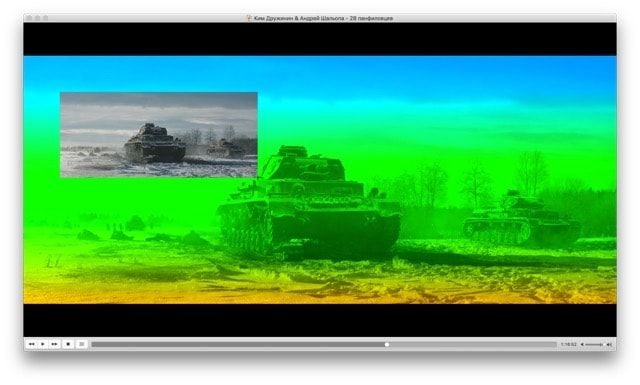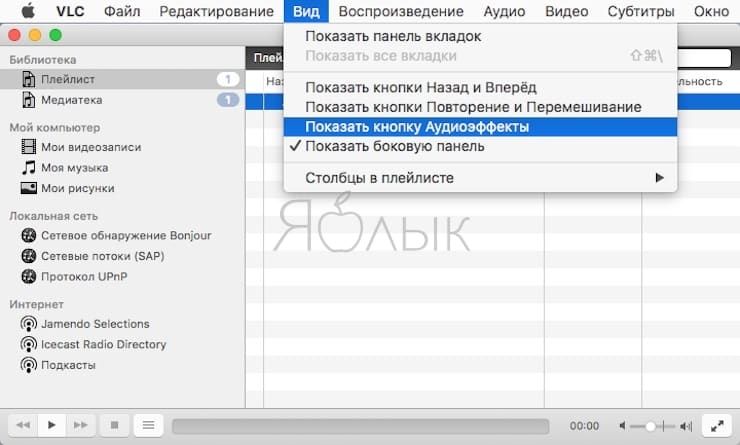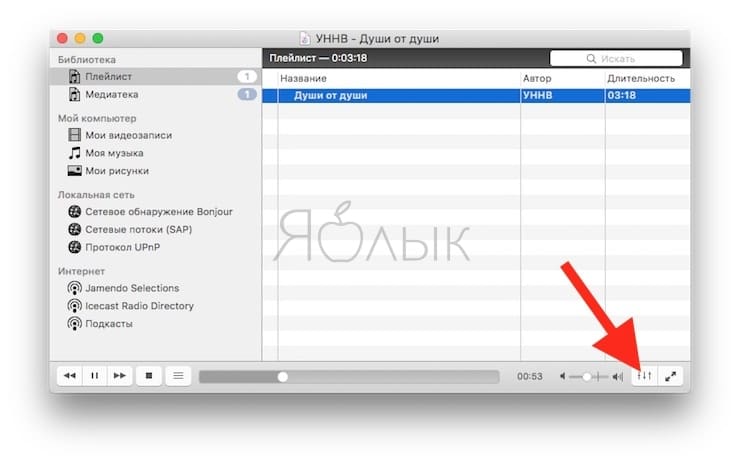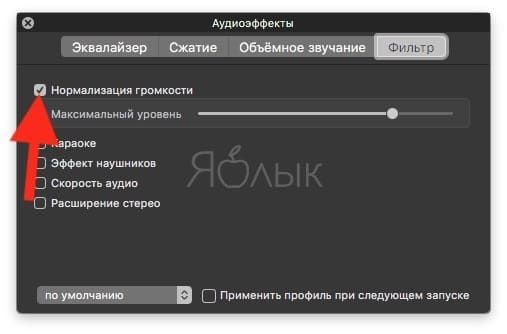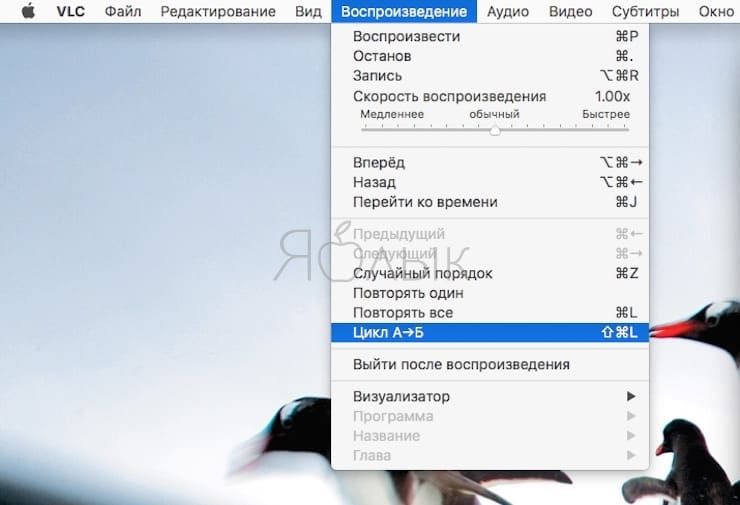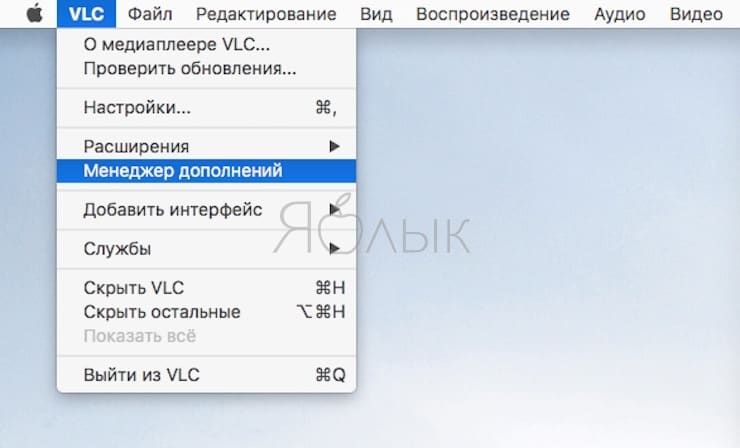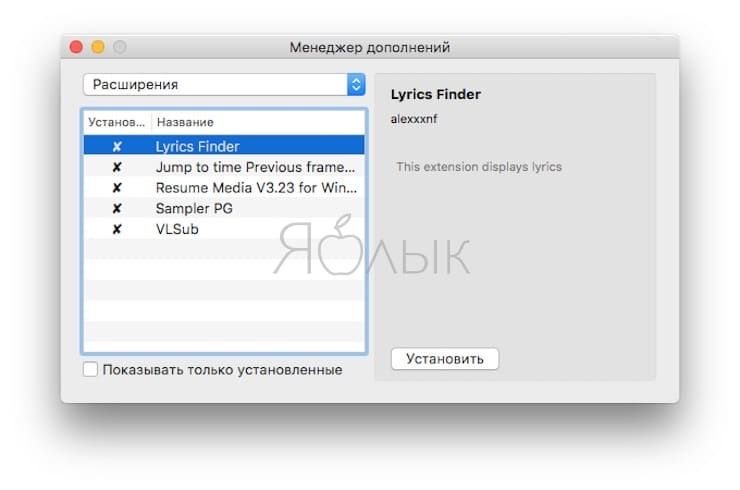Созданный ещё в далёком 2001 году VLC-плеер быстро занял лидирующую позицию среди открытых кроссплатформенных приложений. Это очевидно, потому что он бесплатный, лёгкий, очень шустрый и воспроизводит все популярные форматы файлов, вне зависимости от того, повреждены ли они, незавершены или недокачаны. VLC Player — это самый настоящий швейцарский нож среди мультимедийных проигрывателей. В этом материале мы расскажем о 8 неочевидных, но достаточно полезных вещах, которые умеет делать VLC.
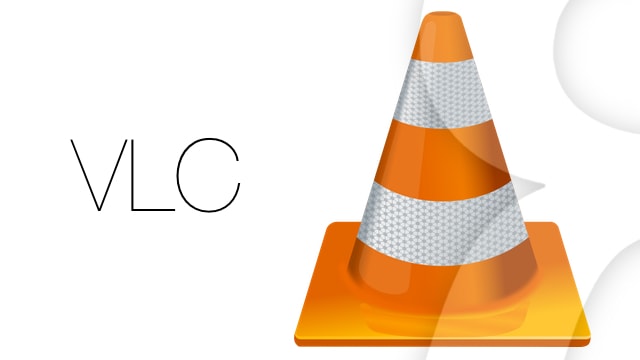
Подписаться на Яблык в Telegram — только полезные инструкции для пользователей iPhone, iPad и Mac t.me/yablykworld.
ПО ТЕМЕ: 10 вещей, которые можно делать во время звонка по iPhone.
Примечание: В зависимости от версии VLC для конкретной платформ, размещение описываемых ниже функций в приложении может отличаться. В нашей статье приведены скриншоты VLC для macOS.
Воспроизведение и скачивание файлов с YouTube
Если вы хотите просматривать видеофайлы за пределами браузера, то VLC без проблем справится с этой задачей. Также VLC позволяет скачивать видеоконтент для просмотра в режиме офлайн.
Чтобы просматривать файлы запустите VLC и перейдите в меню Файл → Открыть сеть… или нажмите сочетание клавиш Command (⌘) + N.
В открывшемся окне введите URL-адрес ролика и нажмите кнопку «Открыть».
Чтобы сохранить видеоролик для дальнейшего просмотра в офлайн откройте меню Окно → Информация о медиаобъекте или нажмите сочетание клавиш Command (⌘) + I.
Скопируйте весь путь из строчки «Расположение» и вставьте её в адресную строку браузера.
После начала воспроизведения нажмите правой клавишей мыши по видео и выберите пункт «Сохранить видео как…» или нажмите сочетание клавиш Command (⌘) + S.
ПО ТЕМЕ: Как создать Gif-картинку из любого видео на YouTube без использования специальных программ.
Подписка на подкасты
VLC Player имеет полноценный встроенный менеджер подкастов. Располагается он в левом боковом меню главного окна программы: Интернет → Подкасты.
Для того чтобы добавить подкаст нажмите на неприметную кнопку «Подписка на подкаст», которая распологается внизу окна.
После чего введите полную URL-ссылку ресурса, а затем нажмите на кнопку «Подписаться на подкаст».
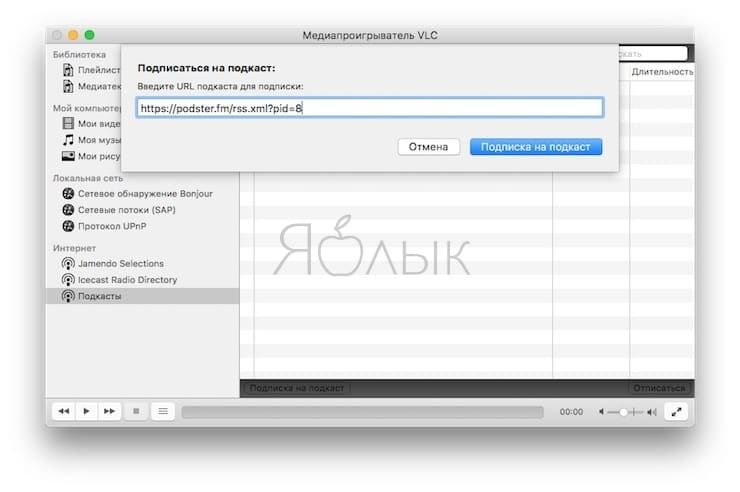
После добавления подкаста менеджер автоматически отобразит список всех последних эпизодов. Двойной клик по любому из них запустит ролик.
ПО ТЕМЕ: Как скачать видео из ВК (ВКонтакте) на iPhone или iPad и смотреть без Интернета.
Запись экрана рабочего стола компьютера
Да-да, VLC без проблем может не только записывать всё происходящее на экране компьютера, но и вещать картинку в режиме онлайн.
Для того чтобы начать запись экрана откройте меню Файл → Открыть устройство захвата… или нажмите сочетание клавиш Command (⌘) + R.
На вкладке «Захват» в качестве устройства захвата выберите «Экран». Вы также можете выбрать количество кадров в секунду (не рекомендуем использовать менее 15 кадров в секунду. 30 и более кадров в секунду подойдут для стримов с использованием широкополосного канала интернет). Чтобы транслировать или сохранять поток поставьте галочку напротив пункта «Вещать/Сохранять» и пройдите в раздел «Настройки».
Поставьте чекбокс напротив пункта «Файлы» и укажите место сохранения файла, выберите формат контейнера (самый популярный — MPEG-4). В качестве дополнительных опций добавьте настройки перекодирования (видео и аудио, например — H264 + MP3).
Для того чтобы начать запись видео нажмите кнопку «Открыть», а закончить — разверните стрим и нажмите кнопку «Стоп» в проигрывателе.
ПО ТЕМЕ: Как автоматически переключать язык (раскладку) на клавиатуре в macOS или Windows.
Конвертирование видеофайлов
Благодаря VLC вам не придётся прибегать к поиску сторонних конвертеров. Наш плеер отлично справится и с этой задачей.
Чтобы воспользоваться конвертером откройте меню Файл → Конвертировать/передавать… или нажмите сочетание клавиш Command (⌘) + Shift (⇧) + S.
Далее необходимо перетащить файл в специальное окошко, выбрать параметры кодирования, место для сохранения на компьютере и нажать кнопку «Сохранить».
ПО ТЕМЕ: VK Messenger: официальный клиент Вконтакте для Mac и Windows.
Глубокая настройка цвета
Ну и напоследок хотим рассказать о широких возможностях цветокоррекции в VLC. Пройдите в меню Окно → Видеоэффекты или нажмите сочетание клавиш Command (⌘) + E. В пяти предложенных вкладках вы сможете настроить практически любой параметр цвета, размытия, кадрирования, применить фильтры и многое другое.
Можно и разыграть знакомых, применив ко всем воспроизводимым видеороликам фильтры вроде «Психоделия».
ПО ТЕМЕ: Как автоматически переключать язык (раскладку) на клавиатуре в macOS или Windows.
Графический эквалайзер, аудиоэффекты и нормализация
Чаще всего VLC используют лишь в качестве видеоплеера, но это приложение является кроссплатформенным полноценным медиаплеером. Он поддерживает плейлисты и может украсить музыку различными аудиоэффектами. VLC не просто показывает обложки альбомов, но еще и обладает понятным и подробным графическим эквалайзером. Для его отображения перейдите в меню Вид и установите галочку возле пункта Показать кнопку Аудиоэффекты.
После этого на главном экране приложения появится соответствующая кнопка управления Аудио.
Качество звука можно изменить с помощью доступных пресетов или же настроить его вручную с помощью имеющихся вкладок Эквалайзер, Сжатие и Объемное звучание.
Здесь же во вкладке Фильтр размещен инструмент позволяющий осуществить нормализацию громкости. Эта опция помогает оптимизировать громкость и установить ее на фиксированную максимальную величину. В указанном разделе включите опцию «Нормализация громкости» и установите максимальное значение уровня громкости в диалогах, музыке, взрывах и выстрелах в просматриваемых фильмах.
ПО ТЕМЕ: Секреты Google Chrome для Windows и Mac: 15 возможностей, о которых вы могли не знать.
Зацикливание фрагмента видео или аудиофайла
Большинство медиаплееров умеет проигрывать по циклу видео или звуковой трек. А VLC обладает дополнительной возможностью – умением пускать по кругу любой фрагмент выбранного медиа-файла.
В macOS версии VLC это реализовано не учень удобно, как, например, в Windows, но все-таки пользоваться можно.
Итак, для того чтобы повторять определенный фрагмент видео или аудио в приложении VLC на Mac:
• нажмите сочетание клавиш ⌘Cmd + ⇧Shift + L (или откройте меню Воспроизведение и нажмите параметр Цикл А→Б) на моменте, с которого необходимо начать зацикливание.
• повторно нажмите сочетание клавиш ⌘Cmd + ⇧Shift + L на моменте, с которого необходимо закончить зацикливание.
• отключение зацикливания производится третьим нажатием сочитания клавиш ⌘Cmd + ⇧Shift + L.
Это довольно удобная функция, которая может пригодиться при просмотре видео с практическими рекомендациями или многочисленном прослушивании куска аудиофайла с целью правильного понимания изложенного в нем материала. Например, подобный прием может быть востребован при просмотре обучающих видео.
ПО ТЕМЕ: Дни рождения на iPhone, iPad и Mac: как добавлять и включать напоминания.
Использование расширений (плагинов) VLC
Для повседневного использования пользователю вполне хватит стандартного функционала VLC. Однако всегда находятся те, кому от плеера требуется что-то большее. Дополнительную функциональность может обеспечить целый каталог дополнений, которые можно установить вместе с VLC. Нельзя забывать о том, что за VLC стоит огромное число разработчиков ПО с открытым кодом, которые помогают создавать расширения, парсеры плейлистов, скины и другие полезные инструменты.
Эти расширения помогут добавить в плеер несколько «секретных» функций. Например, один из инструментов позволит искать субтитры непосредственно из самой программы. Эти расширения могут работать и в macOS, и в Linux, но для этого надо детально ознакомиться с инструкциями на странице плагина. Большинство дополнений разрабатывается для версии VLC для Windows.
Для установки расширений в версию медиапроигрывателя для macOS откройте меню Файл и нажмите Менеджер дополнений.
В появившемся окне выберите необходимое дополнение и нажмите кнопку Установить.
Среди лучших расширений для VLC можно выделить следующие:
• VLCSub
• Resume Media
• Moments’ Tracker
• Intro and Credits Skipper
• TuneIn Radio
• Info Crawler
• SyncPlay
Скачать VLC Player для компьютера (macOS, Windows, Linux — официальный сайт разработчика)
Смотрите также: