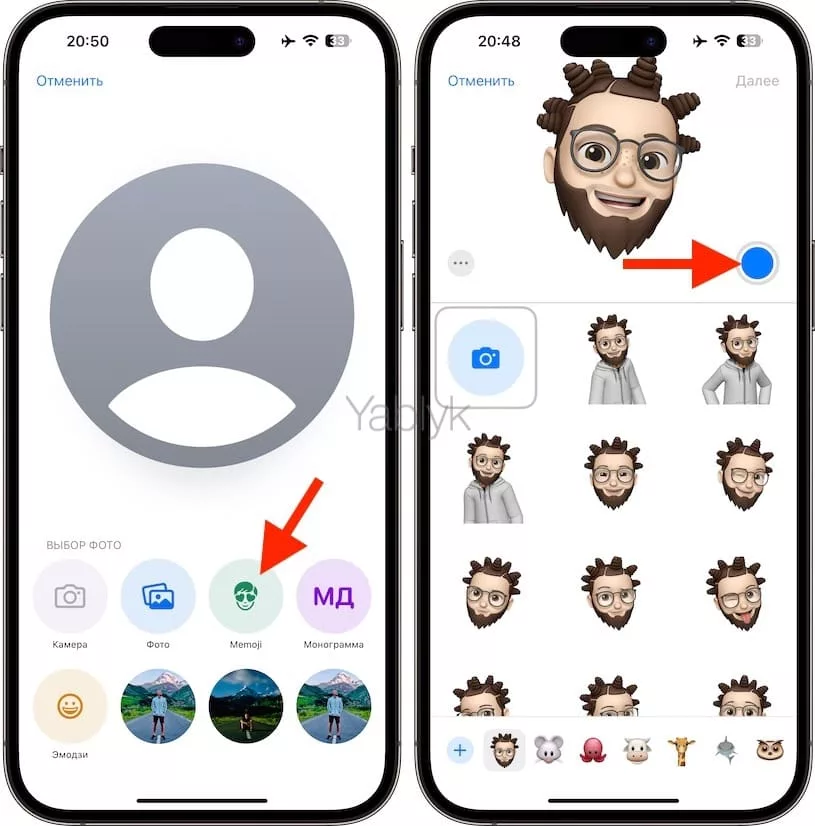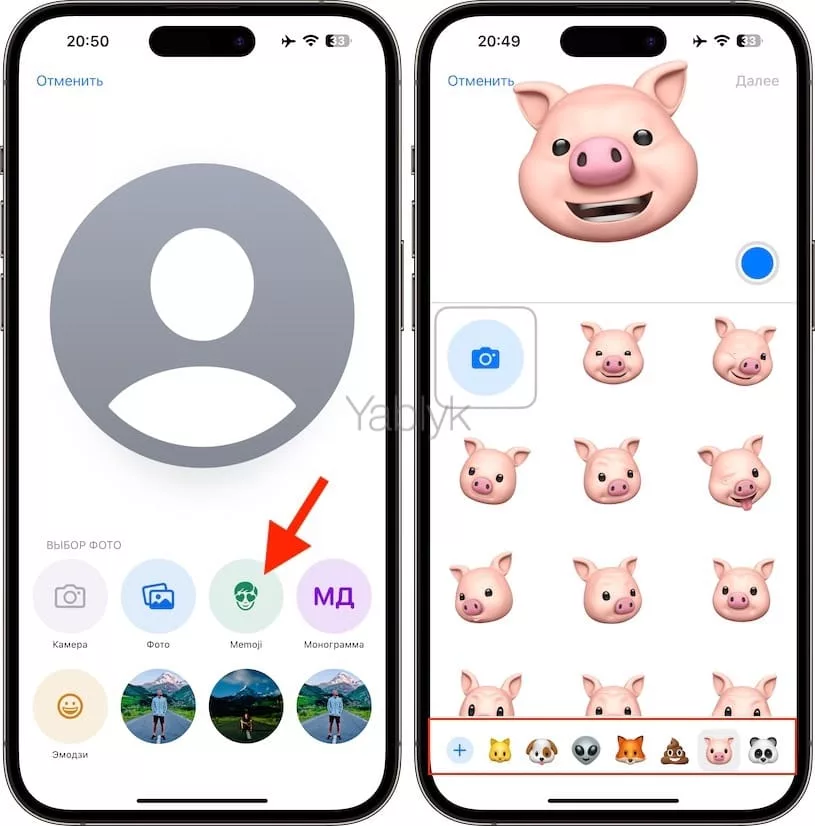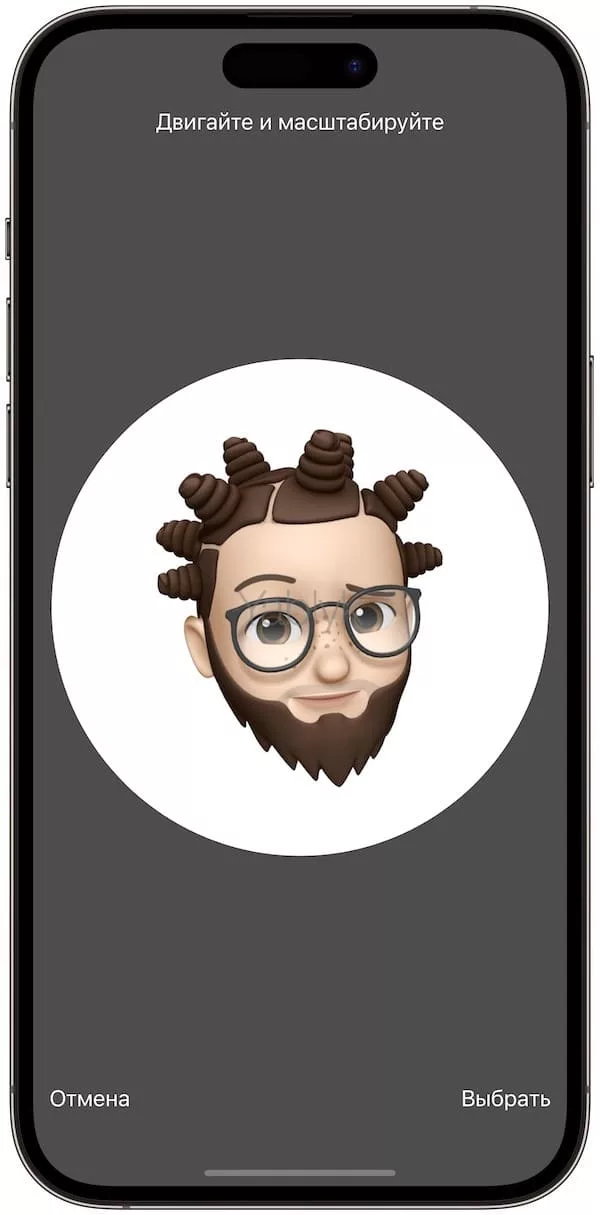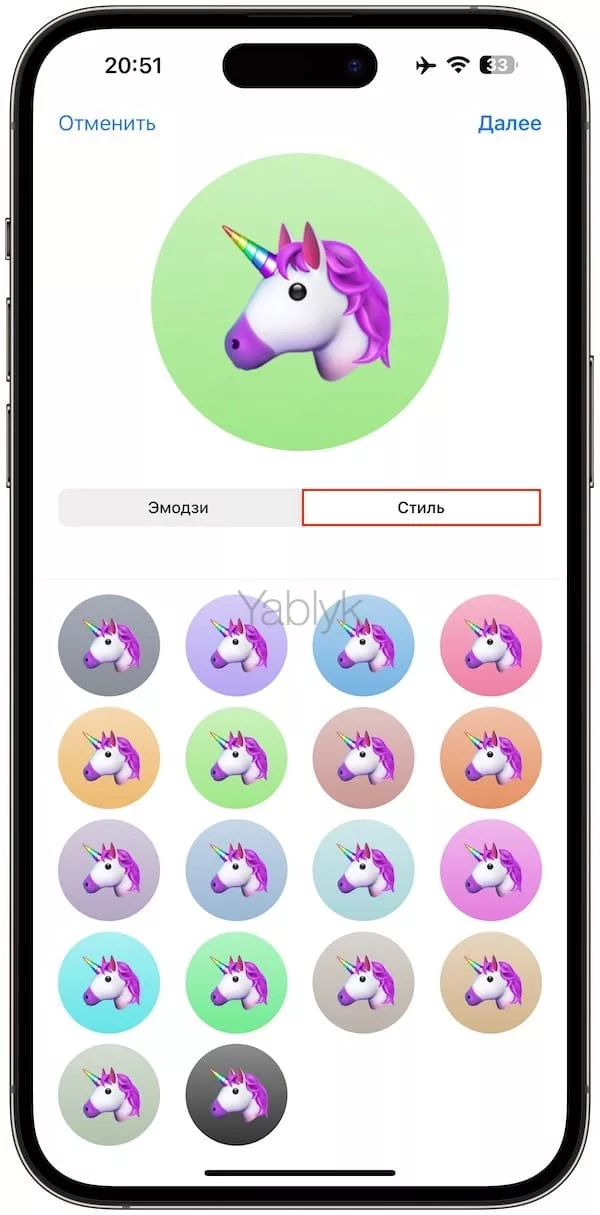Начиная с iOS 13 официальный мессенджер Apple получил возможность устанавливать изображение профиля и имени отдельно от карточки контакта. Это позволяет при наборе сообщения с нового номера телефона показать другу ваше имя и фотографию профиля, даже если вы не в его списке контактов. Если вы хотите уменьшить число ситуаций, когда вам приходят сообщения с неизвестного номера, то узнайте, как установить изображение и имя профиля в iMessage для iOS.
Подписаться на Яблык в Telegram — только полезные инструкции для пользователей iPhone, iPad и Mac t.me/yablykworld.
Как в профиле iMessage установить свое имя и картинку
Откройте приложение «Сообщения» с активированной функцией iMessage и в правом верхнем его углу нажмите на кнопку с изображением трех точек в круге. В появившемся контекстном меню выберите пункт меню «Настройка имени и фото» для доступа настройкам.
В этом меню вы сможете выбрать имя и фамилию, которыми хотите поделиться со своими контактами, а также изображение для своего профиля.
Чтобы указать (изменить) отображаемое имя, установите переключатель «Отображение имени и фото» в положение «Включено», коснитесь меню «Имя», просто заполните нужные поля и нажмите «Готово». Именно этот текст и увидят ваши контакты, когда вы отправите им сообщение, поэтому убедитесь в возможности точно идентифицировать вас на основе введенной информации.
Установка имени профиля и изображения может сэкономить время, когда вы отправляете сообщение знакомым. Однако, что делать, если вы не хотите говорить от имени странного льва с вашим боссом, какой-то фирмой или вообще хотите скрыть ваше настоящее имя? К счастью, с помощью изменения настроек конфиденциальности в iMessage можно это осуществить.
Коснитесь меню «Автоматический доступ» и выберите один из вариантов:
«Только контактам» – позволяет сообщать имя и фотографию из профиля только людям из вашего списка контактов.
«Спрашивать всегда» – предлагает поделиться именем с теми, кого вы персонально выбрали. Когда вы открываете новое сообщение для контакта, то в верхней части экрана появится небольшое всплывающее окно. Там будет содержаться вопрос о том, хотите ли вы поделиться в сообщении информацией о себе.
Собственно теперь переходим к настройке аватара и постера.
Нажмите кнопку «Изменить». Если вы ранее уже создавали постеры для красивых звонков на весь экран, то здесь вы можете смахнуть справа налево и просмотреть имеющиеся варианты.
Если же вы хотели бы изменить какой-то вариант постера, нажмите «Настроить» под ним, если же вы хотите создать новый постер, нажмите кнопку «+».
Если вы решили изменить имеющийся вариант изображения (нажали кнопку «Настроить»), то появится всплывающее меню с двумя вариантами «Фото контакта» (круглое изображение) и «Постер» (изображение на весь экран). Выберите с какого формата вы хотели бы начать.
Для того чтобы установить сохраненную в галерее фотографию в качестве фото контакта или постера, нажмите «Фото» (см. скриншоты ниже).
Кроме сохраненной фотографии вы можете использовать цветной круг с вашими инициалами (монограмму), снять селфи на камеру или использовать мимоджи.
В итоге вы можете сделать несколько вариантов постеров и фото контакта и затем использовать их.
Для удаления какого-либо варианта, смахните его вверх и нажмите на появившийся значок корзины.
Для применения выбранной версии нажмите «Готово» на экране со всеми вариантами, а затем снова на кнопку «Готово».
Создание и использование мимоджи в качестве постера или фото контакта в iMessage
Немало уже говорилось о том, как лучше создать мимоджи, но мы кратко повторимся. С выходом iOS 13 Apple расширила доступ к мимоджи и анимоджи, устранив необходимость использовать iPhone вместе с селфи-камерой TrueDepth. Это означает, что любой iPhone с iOS 13 и более новой версией ПО, способен создавать картинку владельца в виде анимации или в виде понравившейся живой картинки.
Чтобы создать мимоджи, в качестве фото контакта или постера, нажмите «Memoji». Далее создайте новый мимоджи или выберите из предложенных.
Для того чтобы применить фото в выбранной позе, нажмите на синюю кнопку.
Если вы предпочитаете не столь явно отображать себя в качестве мимоджи, то неплохой альтернативой могут выступить различные варианты, в том числе животных, хищников и даже череп. Если вы всегда думали о себе, как о подмигивающем поросенке, то есть возможность подобрать и такое изображение.
После выбора нужного мимоджи, остается отмасштабировать его, разместив в центре круга и выбрать цвет фона.
В качестве аватарки можно использовать и традиционные смайлики эмодзи:
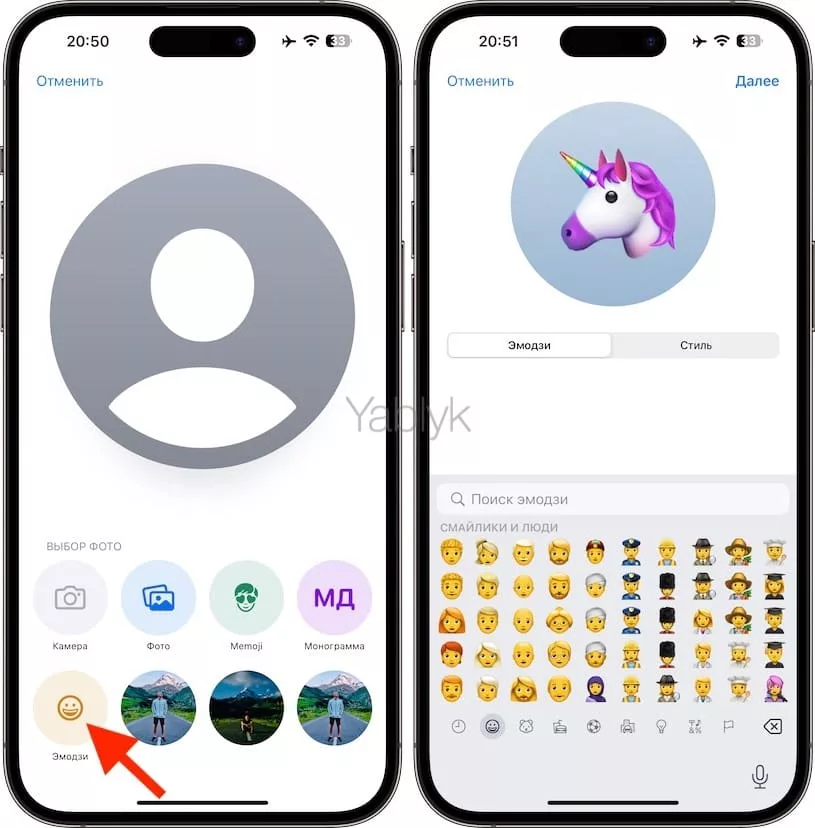
🔥 Смотрите также: