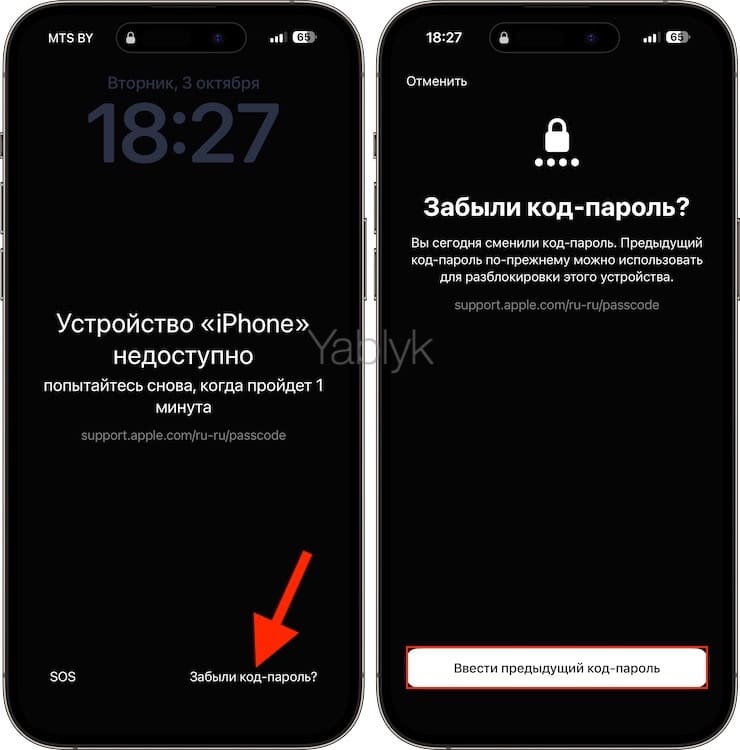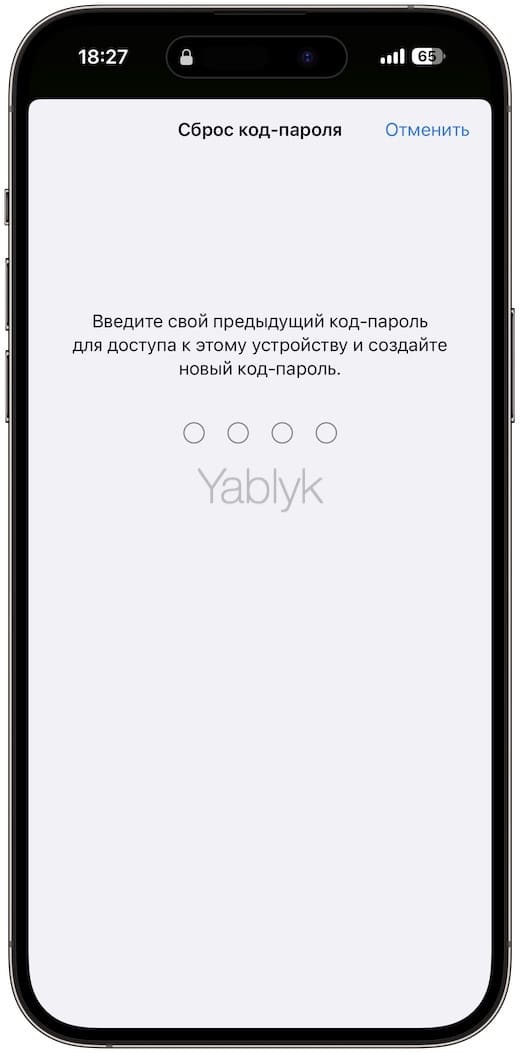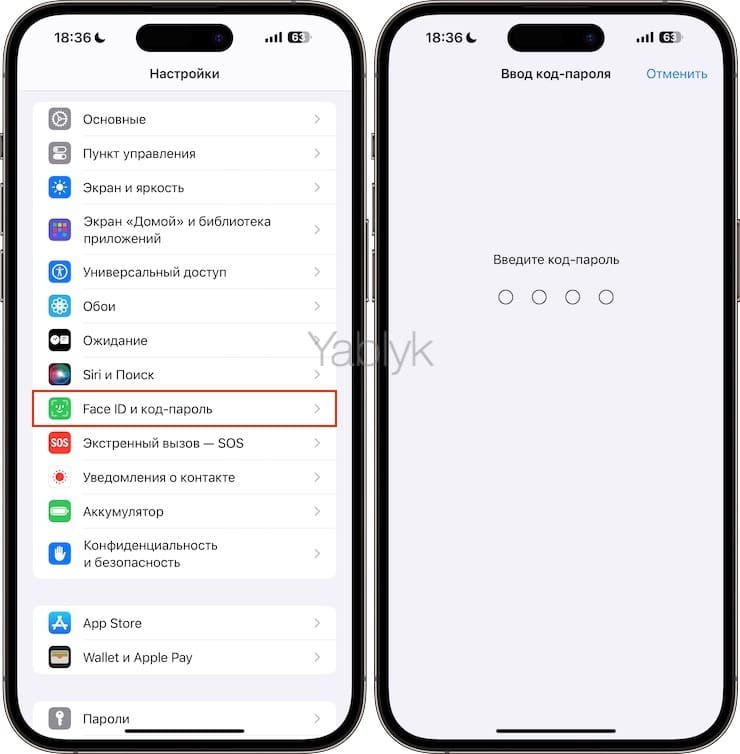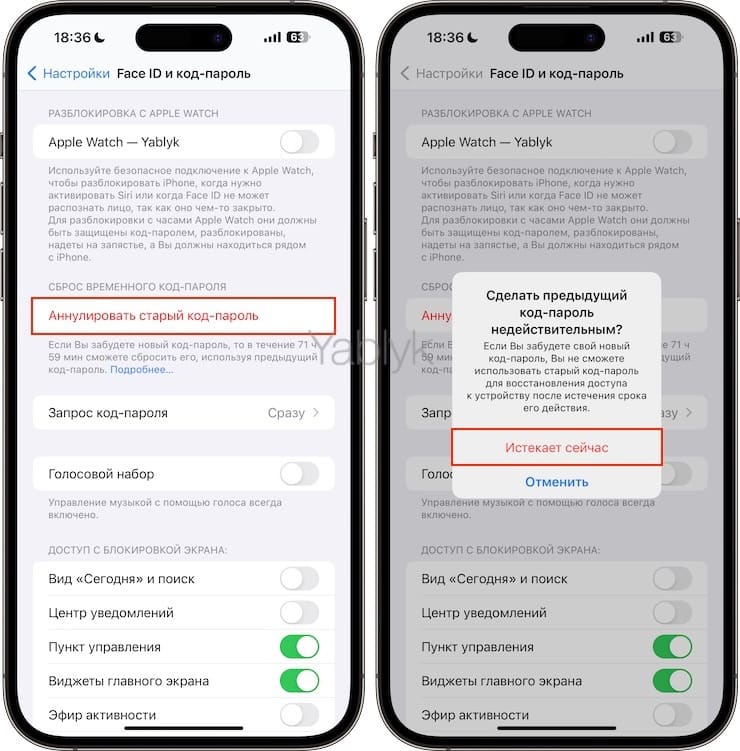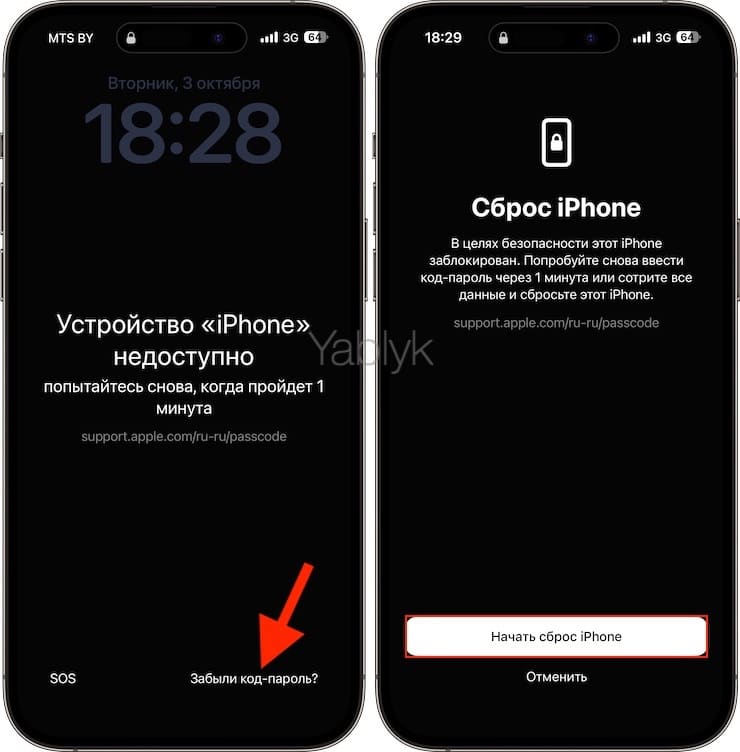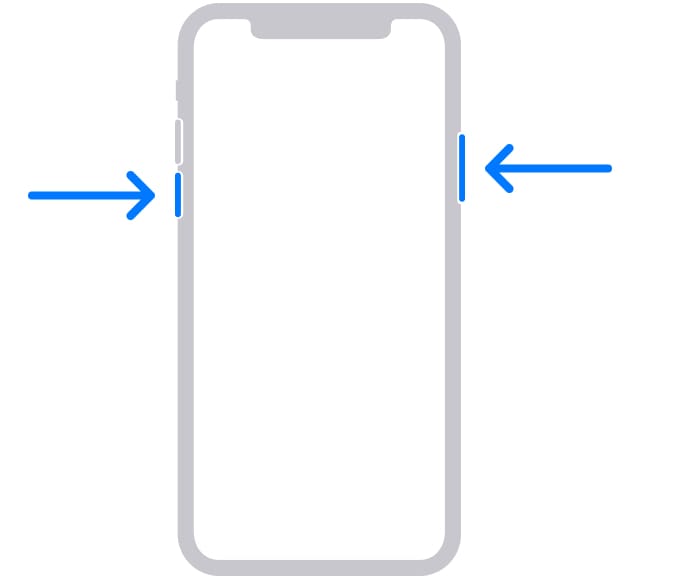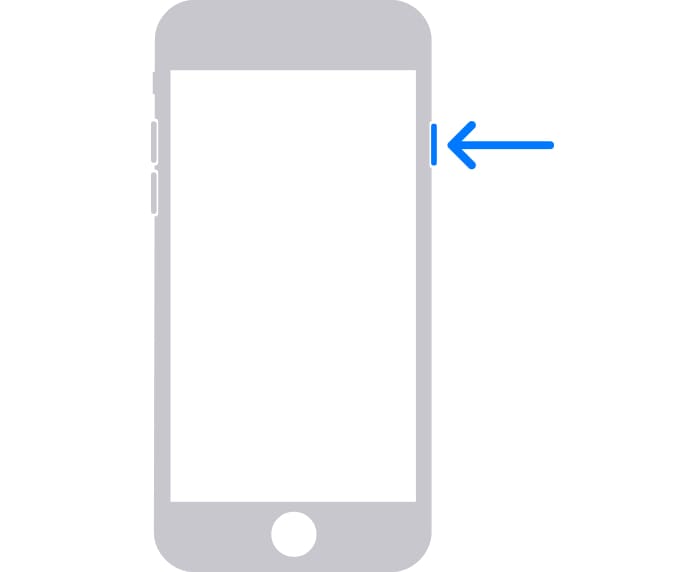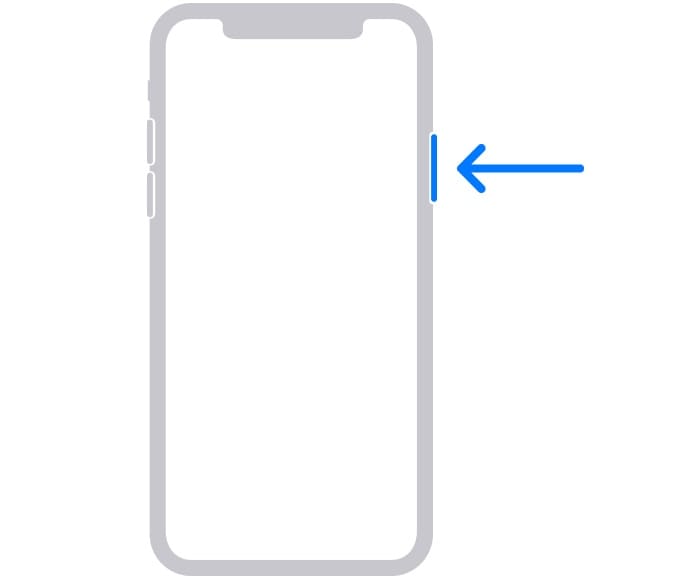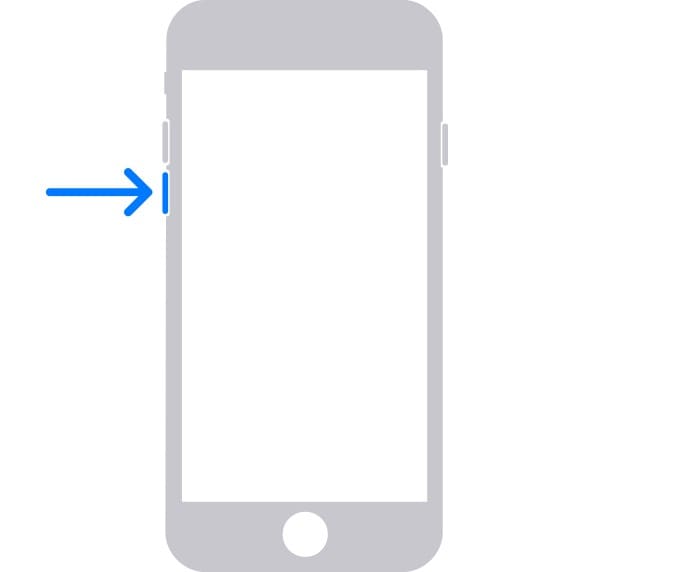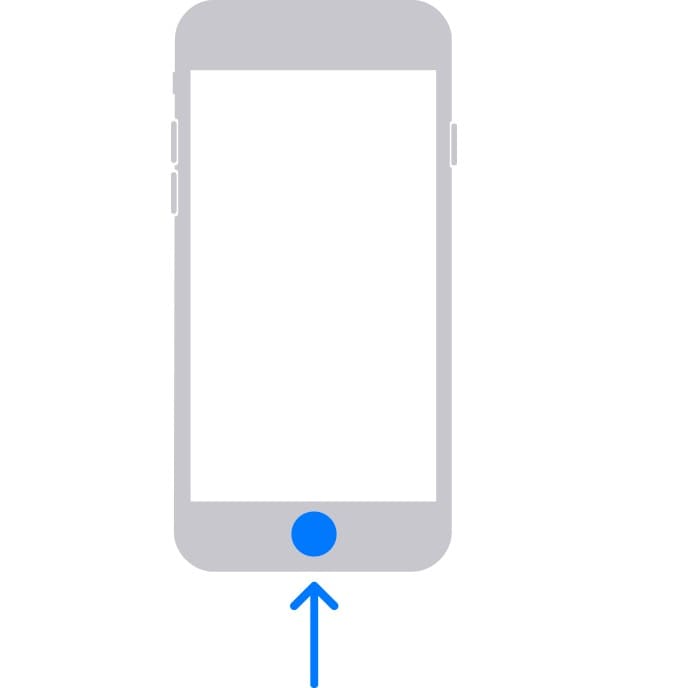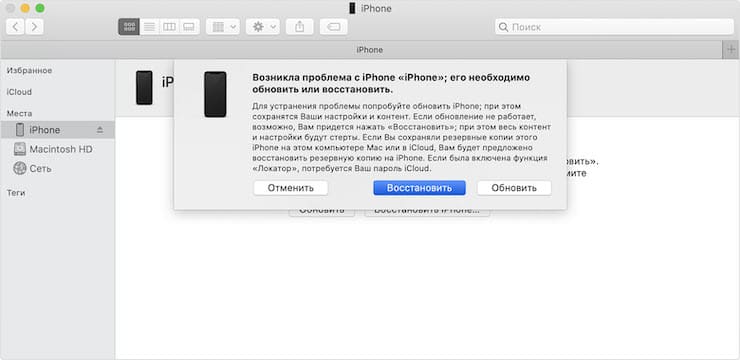Трудно поверить, насколько большая и важная часть нашей жизни скрывается в смартфоне. Это и переписка, и история звонков, фото и видео, документы. Понятно желание пользователя защитить ценный и немалый объем личной информации. Apple предлагает использовать для этого код-пароль, но это не единственный инструмент защиты.

Подписаться на Яблык в Telegram — только полезные инструкции для пользователей iPhone, iPad и Mac t.me/yablykworld.
💚 ПО ТЕМЕ: Как покупать игры, приложения, оплачивать Apple Music без привязки карты.
Правда, регулярно пользуясь Face ID (Touch ID) в качестве разблокировки iPhone, довольно легко забыть код-пароль экрана блокировки, так как вводить его приходится довольно редко. Такие ситуации случаются часто, и в этом материале мы расскажем о том, как сбросить пароль на смартфоне Apple, если вы его забыли.
Не стоит тревожиться – восстановить работоспособность устройства можно. Но это, к сожалению, в большинстве случаев привет к полному стиранию всех данных, хранящихся на устройстве. Потом смартфон можно будет настроить заново.
Если вы многократно неверно вводили код-пароль для разблокировки своего iPhone, то на экране отобразится уведомление:
Устройство «iPhone» недоступно, попытайтесь снова, когда пройдет … (и тут будет указано какое-то число минут)
или
iPhone отключен, попытайтесь снова, когда пройдет … (и тут будет указано какое-то число минут)
Ниже мы расскажем о трех способах, которые могут восстановить работоспособность iPhone, на котором был забыт код-пароль.
💚 ПО ТЕМЕ: Как создать открытый календарь на iPhone или Mac (полезно для бизнеса).
Как на iPhone войти с помощью старого код-пароля, если забыт новый? (только для iOS 17 или более новой версии ПО)
Нельзя ругать разработчиков операционных систем и программ за попытку ограничить доступ с помощью код-пароля. Надо понимать, что такая мера, пусть даже и раздражает пользователя, призвана повысить его безопасность и защитить информацию. Но бывает так, что после смены код-пароля он может попросту вылететь из головы, забыться. К счастью, владельцы iPhone с iOS 17 и более новой версией ПО могут получить доступ телефону даже после смены код-пароля и его утери.
Когда вы в iOS 17 или следующих версиях системы меняете свой код-пароль, то пользователю предоставляется 72 часа для сохранения доступа к iPhone с помощью старого код-пароля. Но если вы воспользуетесь такой возможностью и получите доступ к устройству, то придется незамедлительно поменять еще раз код-пароль. Итак расскажем подробно:
1. Предположим, что вы забыли свой новый код-пароль. Тогда на экране блокировки вам все равно придется пять раз ввести некую комбинацию. После этой череды попыток на экране появится информация о недоступности устройства и предложение повторить попытку уже позже.
2. И тут надо обратить внимание на кнопку «Забыли код-пароль?» в правом нижнем углу экрана. Нажмите на нее.
3. Теперь нажмите на «Ввести предыдущий код‑пароль».
4. На этом шаге вам надо будет ввести старый код-пароль, а потом пошагово выполнить инструкции на экране и установить новую комбинацию.
Как прекратить действие старого код-пароля до истечения 72 часов?
1. Запустите приложение «Настройки» и нажмите в нем «Face ID и код‑пароль».
2. Тут введите свой текущий код‑пароль.
3. Нажмите на красную кнопку «Аннулировать старый код‑пароль», а затем в появившемся окне нажмите «Истекает сейчас».
Такая функция кажется незначительной, но на самом деле она способна сильно облегчить жизнь человеку, забывшего свой новый пароль к устройству. И стоит в очередной раз поблагодарить разработчиков Apple, которые думают о своих пользователях, помогая им даже в таких ситуациях.
💚 ПО ТЕМЕ: Режим «Экшн» в камере iPhone: для чего нужен и как пользоваться?
Как сбросить код-пароль на самом iPhone (только для смартфонов на iOS 15.2 или более новой версии ПО)
Подготовка к сбросу устройства
- Ваше устройство должно иметь версию iOS 15.2 или более новые версии. К сожалению, с забытым паролем вы не сможете это уже проверить в меню настроек.
- Ваше устройство должно быть подключено к сети Интернет с помощью сотовой сети или Wi-Fi.
- Вам потребуется ваш Apple ID и пароль, которые ранее использовались для настройки устройства.
- Про
1. На iOS 15.2 — iOS 16 если вы уже неоднократно пытались ввести код-пароль на экране iPhone, имейте ввиду, что смартфон сначала заблокируется на 1 минуту. Вам будет предоставлена еще одна попытка, в случае, если она тоже окажется неверной, время блокировки увеличится до 5 минут, затем до 15 минут и так далее.
После того, как прошло 15 минут и вы снова ввели неправильный код-пароль, в нижней части экрана появится опция «Стереть iPhone».
На iOS 17 или более новой версии ПО опция «Забыли код-пароль?» появляется после пяти неверных вводов код-пароля.
2. Нажмите «Начать сброс iPhone» или «Стереть iPhone» (в зависимости от версии iOS).
3. Введите пароль Apple ID, чтобы выйти из Apple ID на своем устройстве.
4. Нажмите «Стереть iPhone», чтобы безвозвратно удалить все ваши данные и настройки.
При перезагрузке iPhone следуйте инструкциям на экране, чтобы снова настроить устройство, восстановить данные и настройки из резервной копии и установить новый пароль.
💚 ПО ТЕМЕ: Как получить ссылку на фото или видео из iPhone (iPad) и поделиться ей, не устанавливая никаких приложений.
Как сбросить код-пароль на iPhone при помощи компьютера с macOS или Windows
Допустим, что вышеописанные способы, к сожалению, вам не помогли. В этом случае, вам точно поможет сброс iPhone при помощи компьютера. Напоминаем, что дальнейшие действия приведут к полному удалению всей информации на смартфоне, в том числе и код-пароля.
После того, как данные будут удалены, и осуществлена первичная настройка системы, вы сможете восстановить информацию из резервной копии. Если она вами еще не создавалась, то можете настроить iPhone, как новое устройство, а затем загрузить туда любые данные из iCloud.
Шаг 1. Подготовьте компьютер с macOS или Windows
На этом шаге вам будет нужен компьютер с операционной системой Windows или Mac. В первом случае вам надо убедиться в актуальности системы, ее версия должна быть как минимум Windows 8. Также на компьютере должна быть установлена программа iTunes для работы с устройствами Apple (скачать). Подготовьтесь к подключению вашего смартфона к компьютеру, у вас под рукой должен быть кабель из комплекта или же его совместимый аналог.
Если по какой-то причине у вас нет доступа к компьютеру, то вам можно посоветовать обратиться за помощью к знакомым или же в авторизованный сервис Apple или розничный магазин компании.
💚 ПО ТЕМЕ: Как заблокировать доступ к выборочным сайтам на iPhone и iPad.
Шаг 2. Выключите iPhone
1. Если ваш iPhone в этот момент времени подключен к компьютеру, то отсоедините кабель.
2. Теперь вам понадобится полностью выключить смартфон. И тут действия зависят от модели iPhone.
- Если у вас iPhone X или более поздняя модель, iPhone SE (2-го поколения), iPhone 8 или iPhone 8 Plus, то вам надо будет нажать и удерживать в таком положении боковую кнопку и одновременно кнопку уменьшения громкости, дожидаясь появления ползунка выключения на экране.
- Если вы являетесь обладателем iPhone 7 или iPhone 7 Plus, то просто нажмите и удерживайте одиночную боковую кнопку, пока на экране не появится ползунок выключения.
- Владельцам iPhone SE (1-го поколения), iPhone 6s и более ранних моделей надо будет нажать и удерживать одиночную кнопку питания сбоку или сверху, пока на экране не появится ползунок выключения.
3. На этом шаге надо всего лишь передвинуть ползунок, чтобы отключить ваш iPhone. Подождите минуту, чтобы убедиться в полном отключении устройства.
💚 ПО ТЕМЕ: Как поделиться контактом на iPhone.
Шаг 3. Переведите iPhone в режим восстановления
1. На своем iPhone найдите ту самую кнопку, которую вам понадобится удерживать.
- Если речь идет об iPhone X и последующих моделях, а также iPhone SE (2-го поколения), iPhone 8 или iPhone 8 Plus, то понадобится боковая кнопка.
- На iPhone 7 и iPhone 7 Plus вы будете использовать кнопку уменьшения громкости.
- Если же процедуре подвергаются iPhone SE (1-го поколения), iPhone 6s и более ранние модели, то понадобится кнопка «Домой».
2. Нажмите и удерживайте кнопку, которую мы указали для вашей модели iPhone. Сразу же, не отпуская палец от кнопки, подключите свой смартфон к компьютеру.
3. Оставьте кнопку в нажатом состоянии, пока на экране iPhone не появится окно режима восстановления. Теперь кнопку можно отпустить.
Обратите внимание, что если после таких действий на экране все равно будет отображаться окно ввода код-пароля, то iPhone необходимо будет выключить и включить заново.
Если даже после нескольких попыток на iPhone не появляется экран режима восстановления и вам нужна сторонняя помощь, то обратитесь в службу поддержки Apple.
💚 ПО ТЕМЕ: Уведомления по расписанию на iPhone и iPad: как настраивать сводки?
Шаг 4. Восстановление iPhone
1. На компьютере запустите приложение Finder (на Mac) или iTunes (на Windows). Найдите на боковой панели ваш iPhone. Нажмите на него.
2. Перед вами появится окно с предложением восстановления или обновления вашего iPhone. Выберите вариант «Восстановить». Компьютер начнет загружать требуемое программное обеспечение. После этого начнется уже процедура восстановления.
3. Если процесс начался успешно, дождитесь его окончания.
4. По окончании восстановления можно отключить iPhone от компьютера, а потом уже начать пользоваться своим устройством.
🔥 Смотрите также: