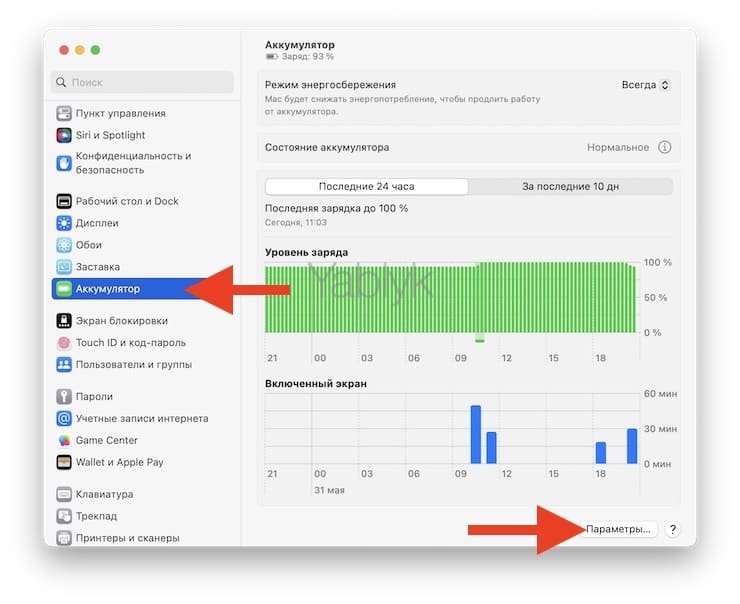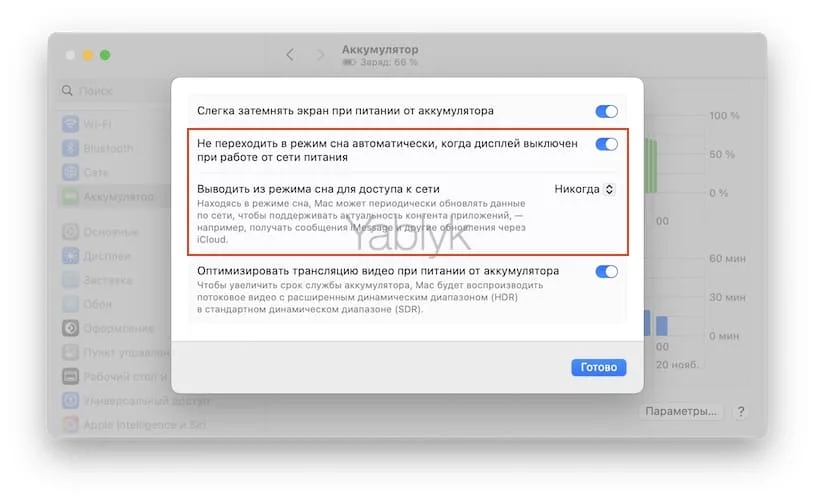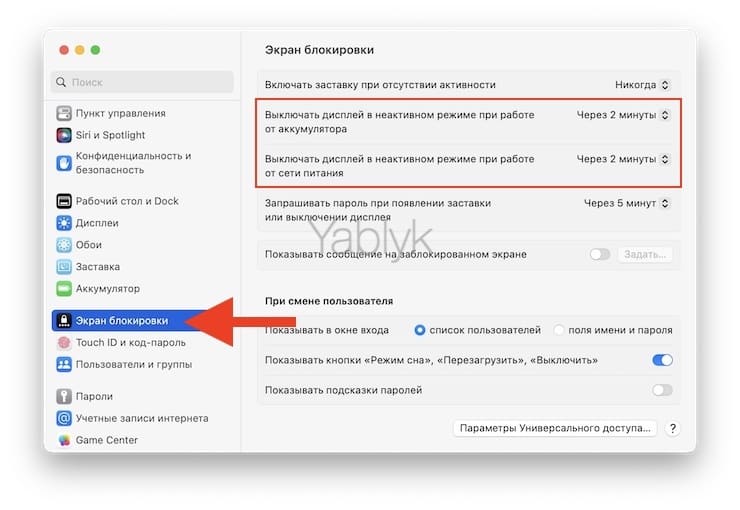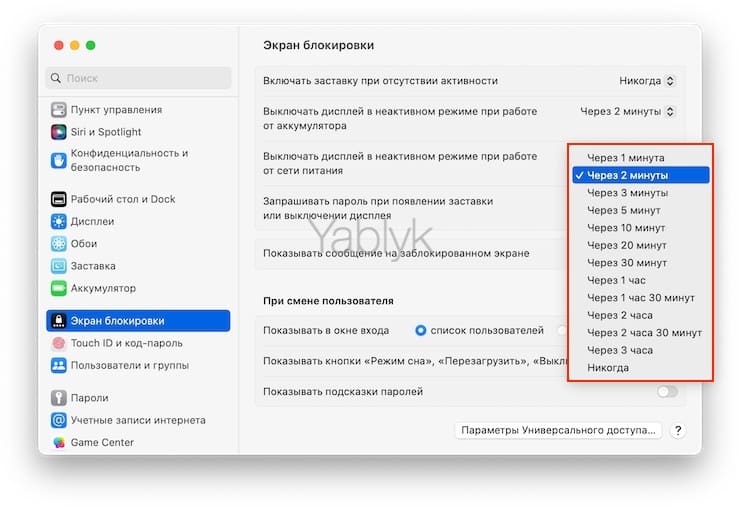В этом материале мы расскажем, как перевести Mac в режим сна, чтобы сократить расход энергии, когда вы не пользуетесь компьютером.

Подписаться на Яблык в Telegram — только полезные инструкции для пользователей iPhone, iPad и Mac t.me/yablykworld.
Содержание статьи
Что такое спящий режим на Mac и чем он отличается от выключения?
Компьютер Mac, находящийся в режиме сна, переходит в режим минимального энергопотребления. При этом перестают работать некоторые процессы, но оперативная память остается активной. При выходе из «сна» компьютер может быстро возобновить работу с открытыми приложениями и документами, которые использовались до перехода в спящий режим.
Примечание. Не стоит путать спящий режим Mac с выключением дисплея, которым можно управлять несколькими способами.
В процессе выключения Mac происходит полное завершение работы операционной системы macOS. Все процессы закрываются, и система полностью выключается. Сохраненные данные остаются только на диске. В выключенном состоянии Mac не потребляет энергию. Для возобновления работы Mac требуется больше времени, так как необходимо загрузить систему и восстановить ее рабочее состояние.
Если вы планируете недолгий перерыв в работе, например, на обед, лучше используйте спящий режим. В период длительного отсутствия или экономии энергии более подходящим будет выключение компьютера.
Как включить режим сна на Mac?
Для того чтобы перевести любой компьютер Mac в спящий режим, нажмите на логотип «Apple» в левом верхнем углу и выберите пункт «Режим сна».
У ноутбуков Apple имеется дополнительный способ — необходимо просто закрыть крышку.
Кроме того, на MacBook Air и MacBook Pro имеются и другие параметры настройки перехода устройства в спящий режим. Чтобы просмотреть их:
1. Откройте приложение «Системные настройки» и перейдите в раздел «Аккумулятор».
2. Щелкните по кнопке «Параметры».
3. Здесь вы можете активировать опцию «Не переходить в Режим сна автоматически, когда дисплей выключен при работе от сети питания». После этого ваш MacBook не будет «засыпать», когда он подключен к электрической сети, а его дисплей выключен.
Также здесь можно выбрать параметры пробуждения вашего Mac для доступа к сети. Есть варианты: «от батареи», «от адаптера питания» или «никогда».
Как вывести Mac из режима сна?
Чтобы вывести Mac из спящего режима, можно нажать любую клавишу на клавиатуре, подвигать мышью или нажать на ее кнопку. Также можно использовать трекпад.
На MacBook Air или MacBook Pro достаточно открыть крышку.
Как перевести дисплей Mac в спящий режим?
Иногда вместо того, чтобы переводить Mac в спящий режим, можно просто отключить дисплей. Причем, для этого существует как минимум 5 способов.
Как отключить спящий режим на Mac?
Многие пользователи под термином «спящий режим Mac» подразумевают автоматическое выключение его дисплея по прошествии определенного периода времени, установленного в настройках macOS. Чтобы отключить автоматическое выключение дисплея или изменить период времени, когда он будет выключаться, откройте приложение «Системные настройки» и перейдите в раздел «Экран блокировки».
Раскройте меню рядом с пунктом «Выключать дисплей при отсутствии активности» и выберите нужный период времени. Для того чтобы отключить возможность перехода дисплея в спящий режим, установите вариант «Никогда».
Обратите внимание, что на MacBook, параметры автоматического выключении дисплея будут разделены на две части: для настройки автоматического выключения при работе от аккумулятора и от сети.
🔥 Смотрите также:
- Как скрывать (прятать под спойлер) части заметки на iPhone, iPad и Mac.
- Как узнать, какие приложения больше всего разряжают аккумулятор MacBook Air или MacBook Pro?
- 50 горячих клавиш Finder в macOS, которые должен знать каждый пользователь Mac.