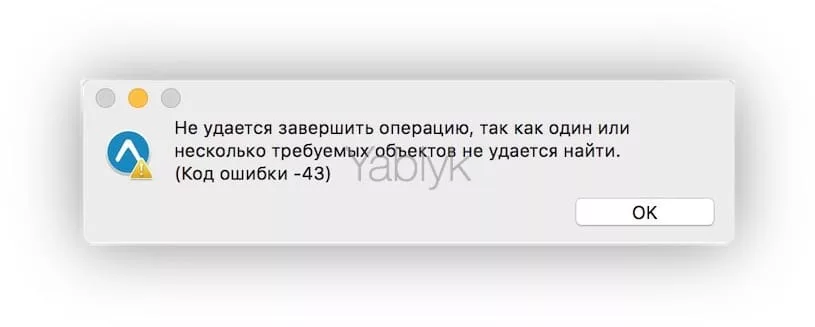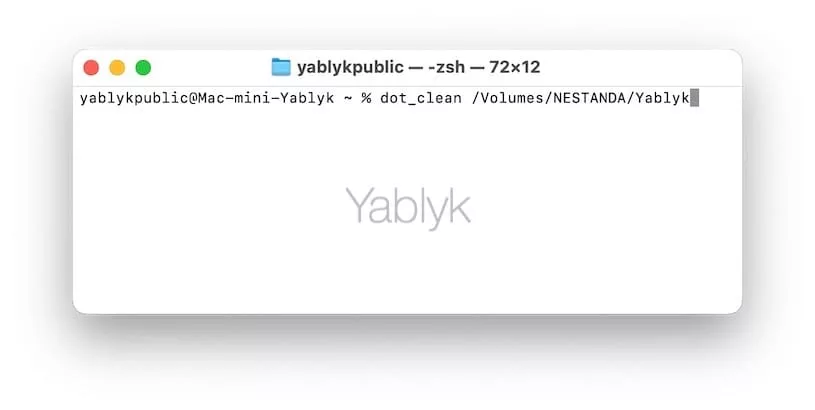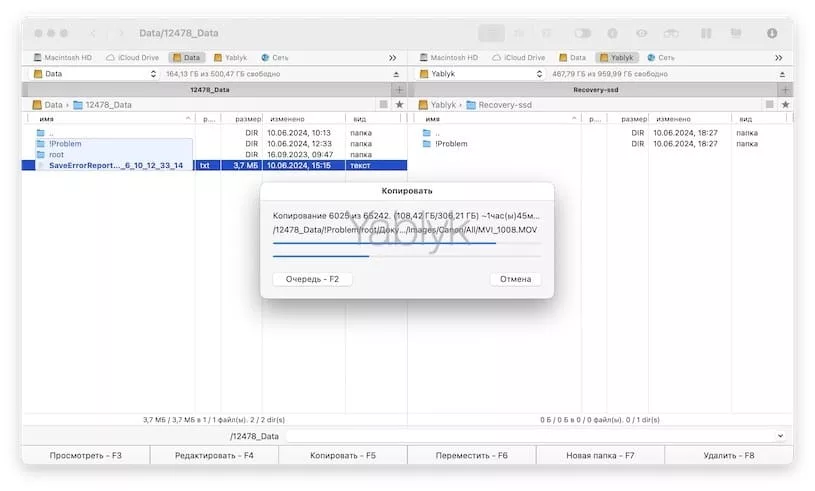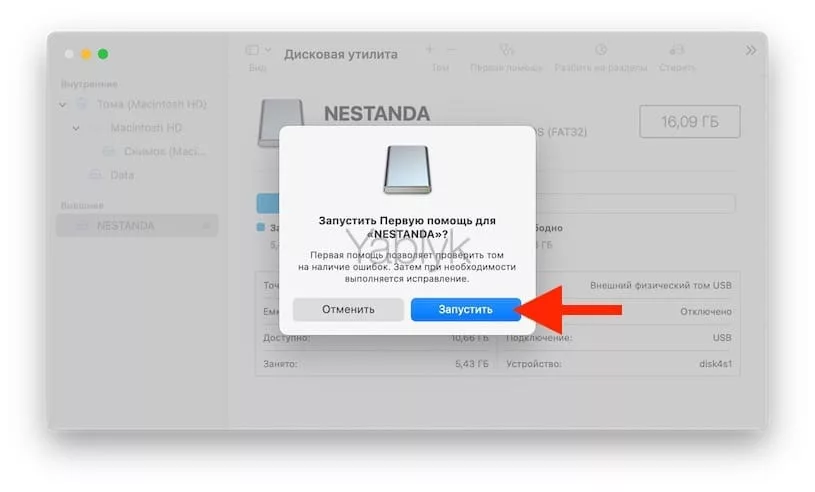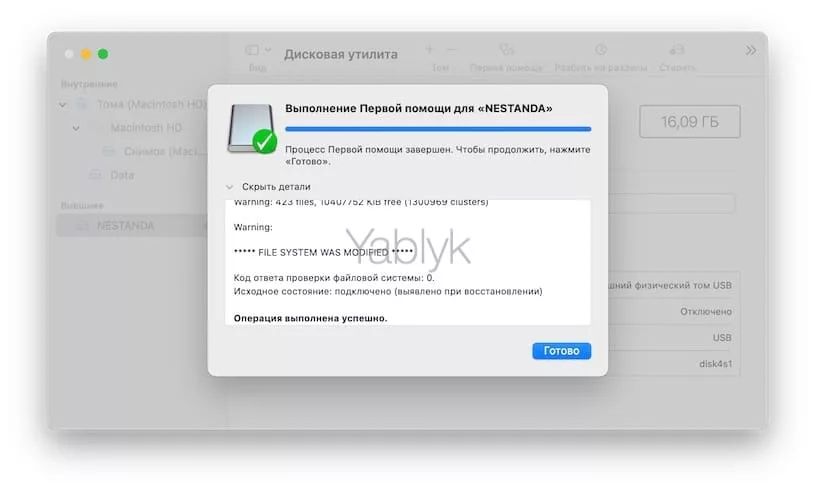Сегодня мы поговорим о том, как справиться с одной из самых раздражающих проблем, с которыми могут столкнуться пользователи Mac — ошибкой 36 или 43 при копировании файлов. Эта ошибка может возникать в самый неподходящий момент и серьезно портить нервы, но не стоит отчаиваться — у нас есть несколько проверенных способов ее решения.
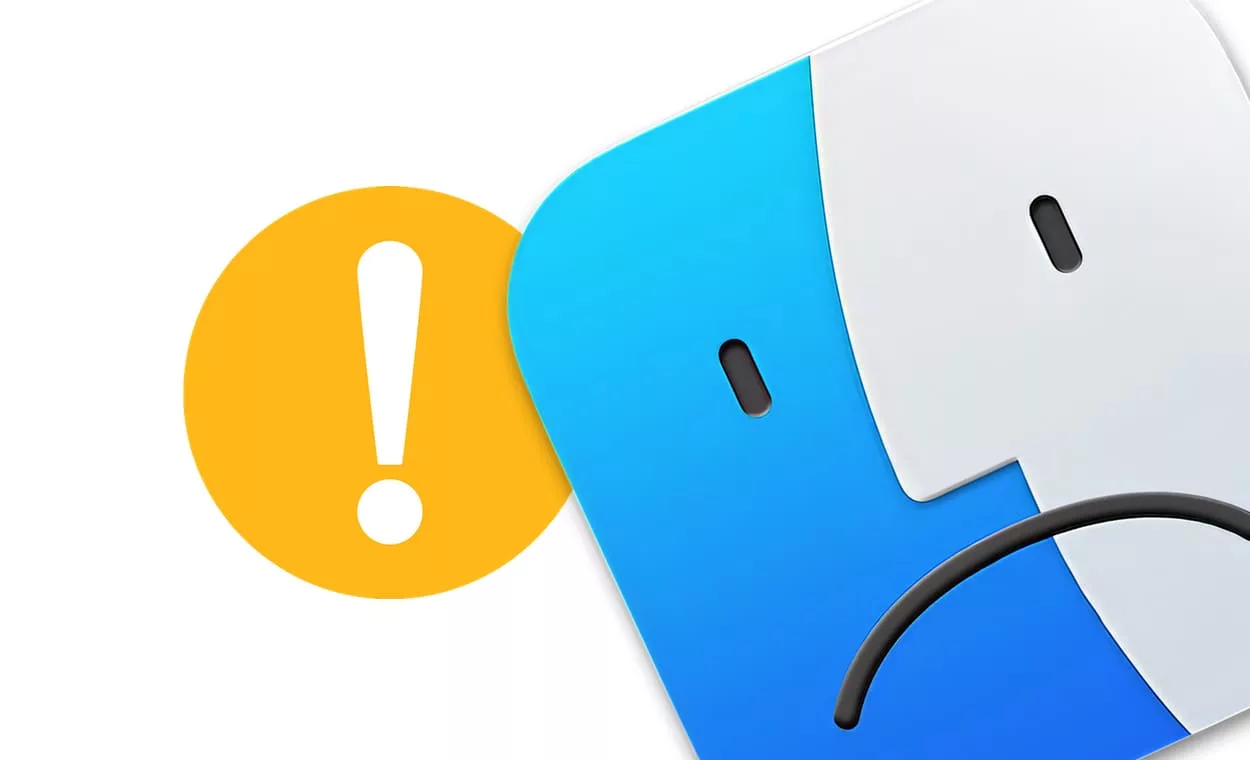
Подписаться на Яблык в Telegram — только полезные инструкции для пользователей iPhone, iPad и Mac t.me/yablykworld.
Как исправить ошибки 36 или 43 в macOS при копировании файлов?
Казалось бы, ну какие ошибки могут появляться при простом копировании файлов. К сожалению, не редко пользователи Mac сталкиваются с такими проблемами.
Пример текста уведомления с ошибками 36 и 43 в macOS:
«Finder не может завершить операцию, так как некоторые данные в «FileName» не могут быть прочитаны или записаны. (Код ошибки -36)».
«Не удается завершить операцию, так как один или несколько требуемых объектов не удается найти. (Код ошибки -43)».
«Ошибка 36» чаще всего появляется из-за скрытых файлов .DS_Store. Это специальные служебные файлы, которые macOS создает для хранения информации о содержимом папки.
Итак, представьте ситуацию: вы пытаетесь скопировать нужный файл, но вместо этого видите суровое сообщение «Finder не может завершить операцию, потому что некоторые данные в «.DS_Store» не могут быть прочитаны или записаны». Что же делать?
Обратите внимание на название файла и путь к нему (для решения проблемы с ошибкой 36)
Если в названии файла или пути к нему затесались специальные символы вроде !, «, No, ;, %, (), [] или буквы кириллицы — это может быть причиной проблемы. Попробуйте переименовать файл, используя только латинские буквы, цифры и знаки _ и -.
Используйте команду «dot_clean» (для решения проблемы с ошибкой 36)
Если это не сработало, пришло время призвать на помощь Терминал и магическую команду dot_clean. Не бойтесь, это проще, чем кажется. Откройте приложение Терминал через Spotlight, введя «Терминал» в строке поиска. Затем напишите команду dot_clean и пробел, а после введите путь к внешнему (сетевому) диску, с которого (на который) копируются файлы или просто перетащите нужную папку или файл прямо в окно терминала — это автоматически добавит путь к команде dot_clean.
Пример полной команды, где мы удаляем файлы «.DS_Store» на внешнем диске «NESTANDA» в папке «Yablyk»:
dot_clean /Volumes/NESTANDA/Yablyk
Нажмите клавишу «Return» (Enter) и подождите, пока команда сделает свое дело. После этого попробуйте снова скопировать файл — возможно, проблема уже решена.
Используйте альтернативный файловый менеджер (для решения проблемы с ошибками 36 и 43)
Если Finder продолжает упрямиться, можно попробовать альтернативный файловый менеджер, например, двухпанельный Commander One. Эта бесплатная программа часто помогает справиться с капризами родного Finder. Кстати, именно Commander One помог мне избавиться от ошибки 43 при копировании файлов.
Проверьте накопитель на наличие ошибок (для решения проблемы с ошибками 36 и 43)
Наконец, если и это не принесло результата, возможно, дело в физическом состоянии накопителя. Запустите проверку и исправление ошибок. Для этого, откройте приложение «Дисковая утилита» и в боковом меню выберите необходимый накопитель.
В верхнем меню нажмите кнопку «Первая помощь» и кликните по кнопке «Запустить».
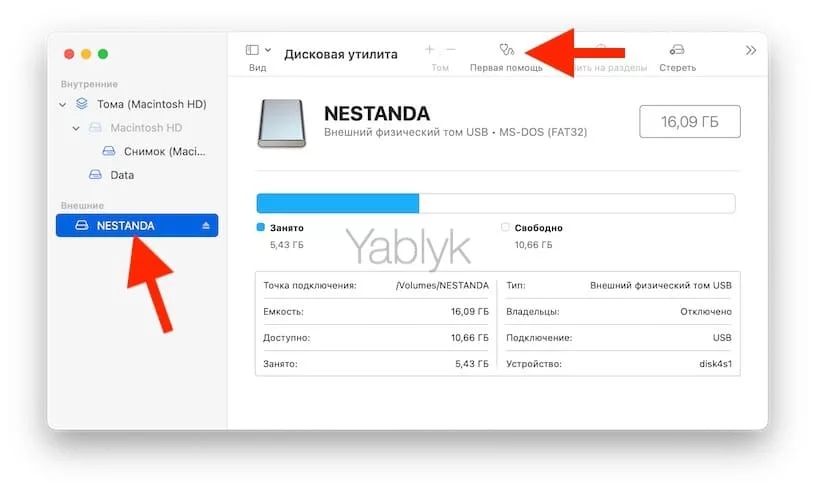
Дисковая утилита осуществит проверку тома на наличие ошибок и при их обнаружении постарается выполнить исправление.
Дополнительные методы решения ошибки 43
- извлеките внешний накопитель и перезагрузите Mac;
- сбросьте память NVRAM (PRAM);
- перезапустите Finder.
Вот такие советы по укрощению строптивого Finder и борьбе с ошибками 36 и 43. Надеюсь, они вам пригодятся и помогут сохранить нервные клетки. Если у вас есть свои проверенные методы, связанные с этой ошибкой — поделитесь, пожалуйста, ими в комментариях.
🔥 Смотрите также: