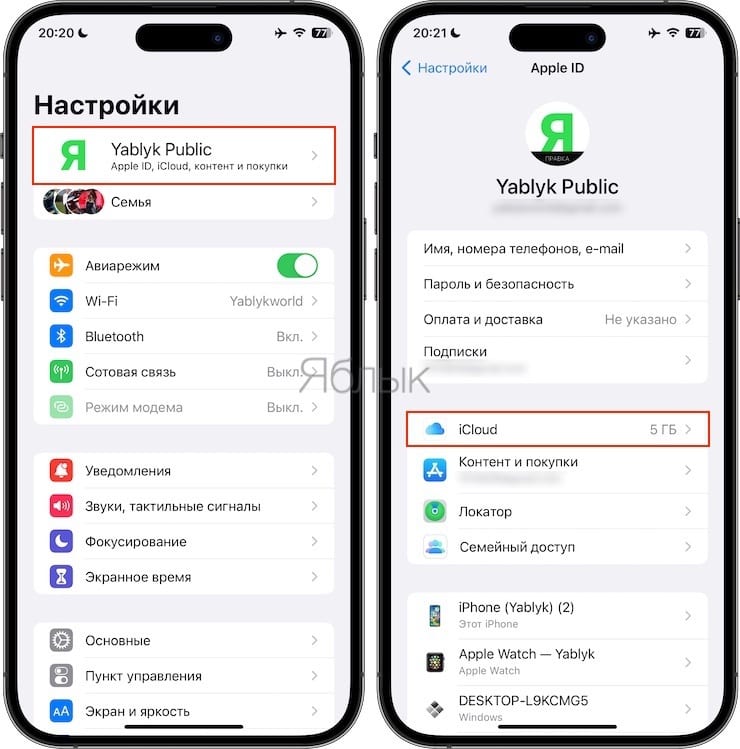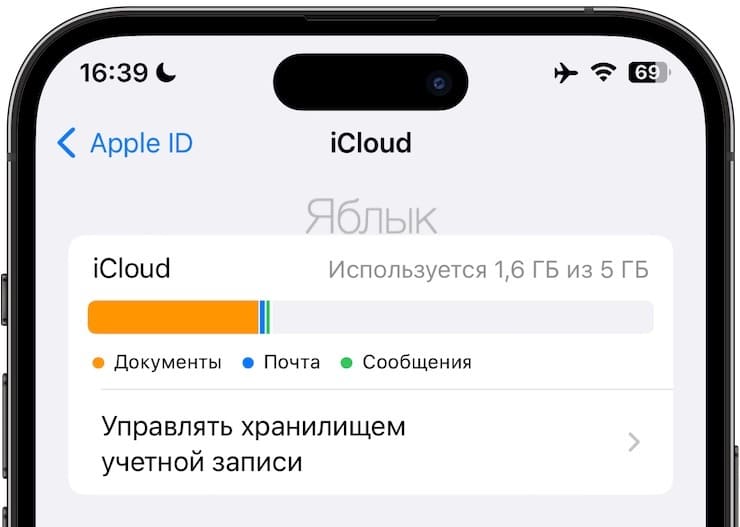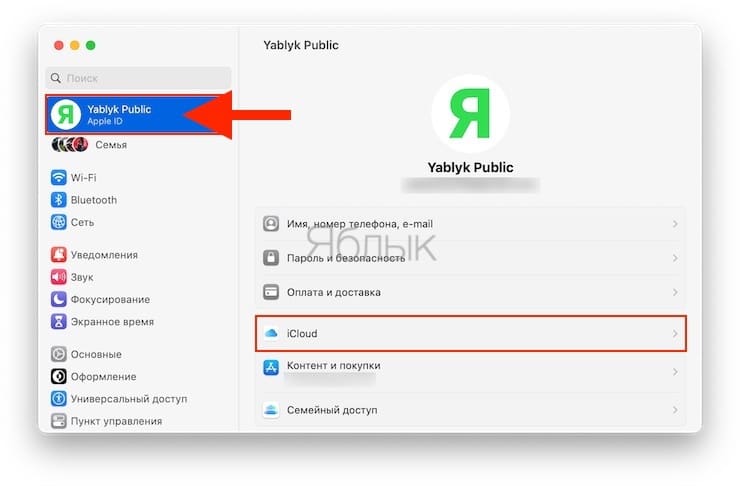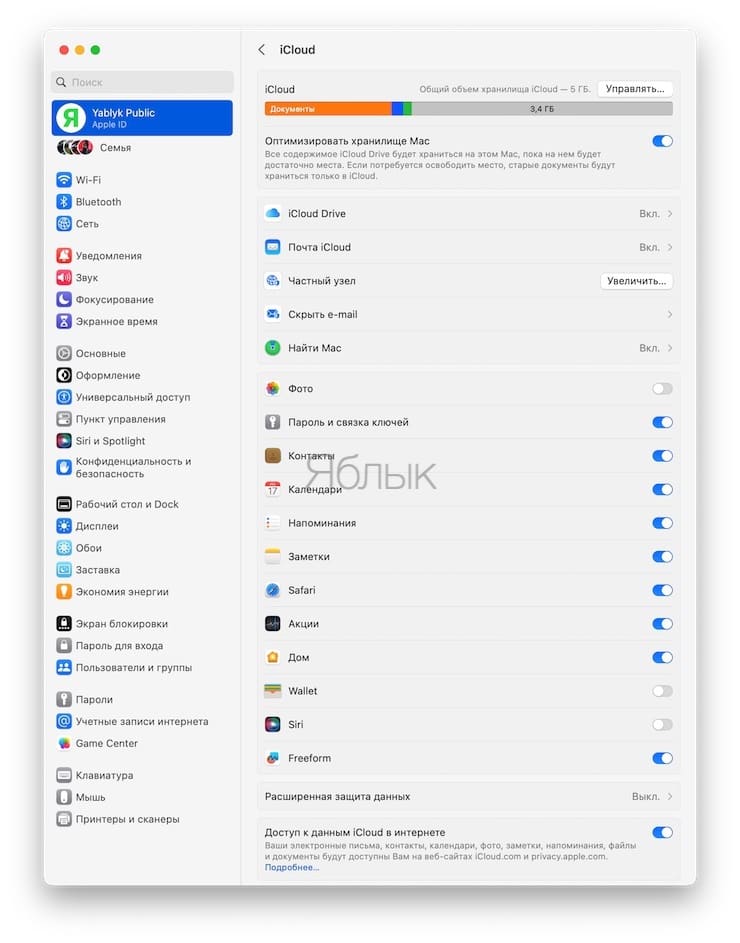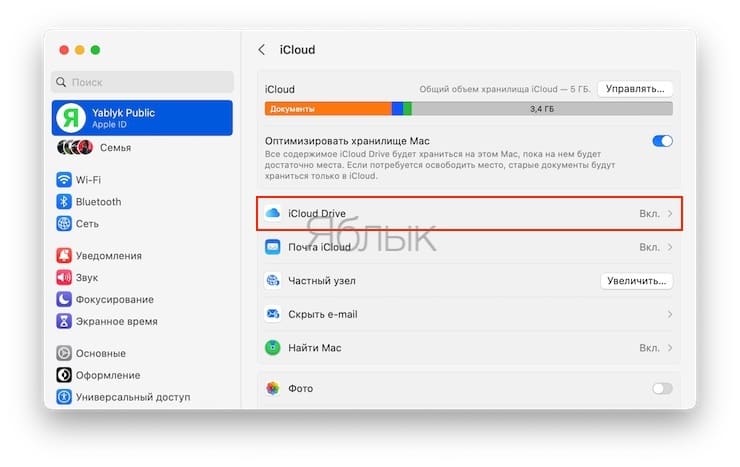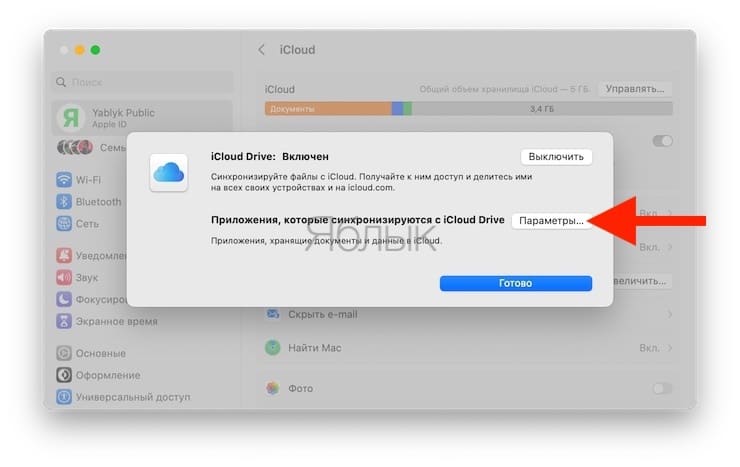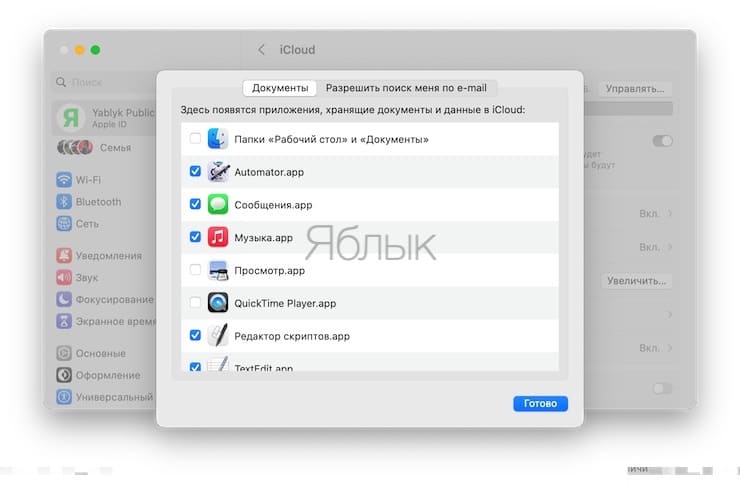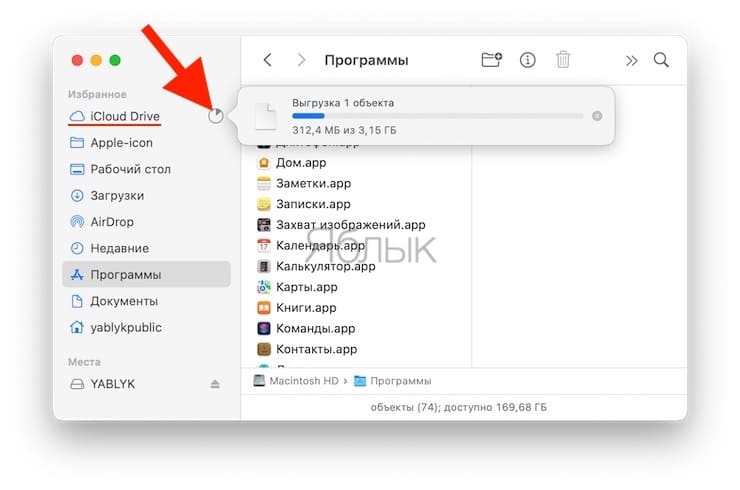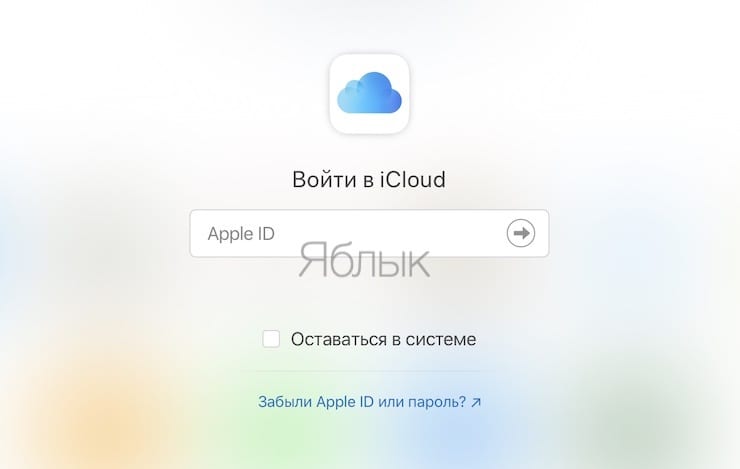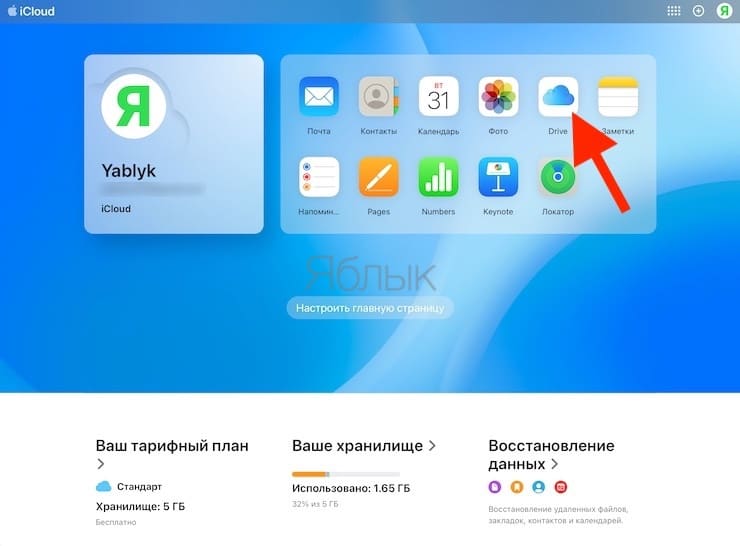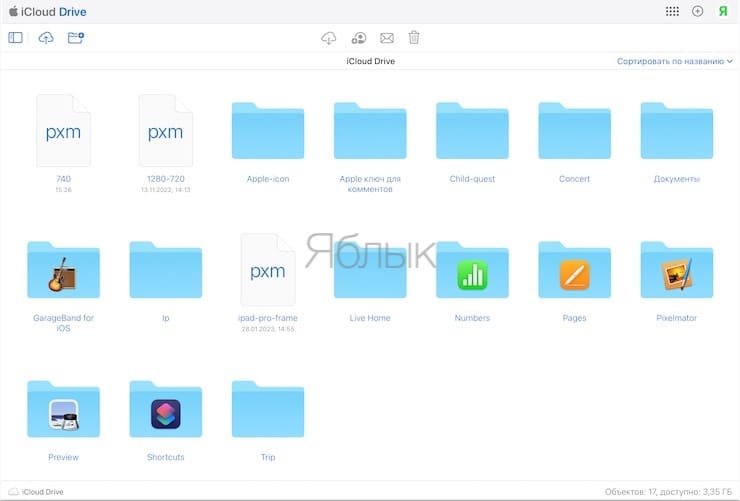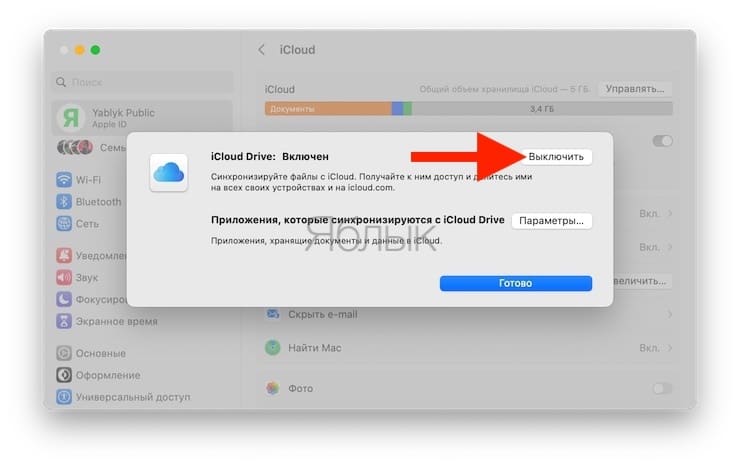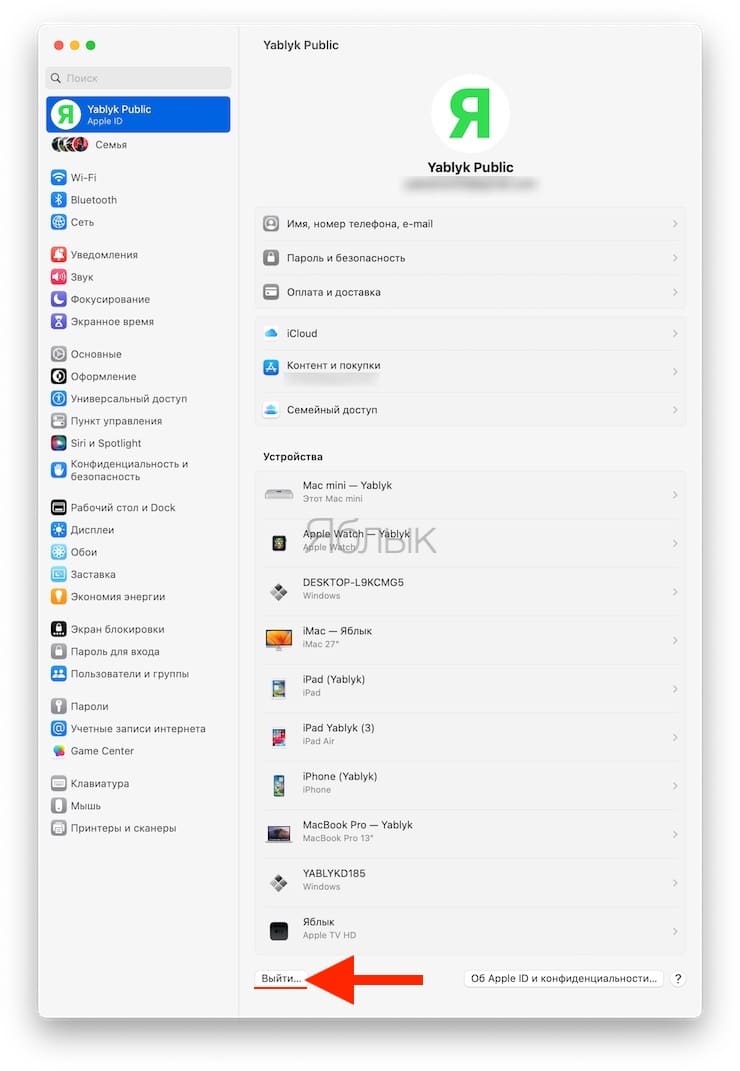iCloud – это интегрированная в устройства Apple служба, которая позволяет синхронизировать данные, хранить в облаке файлы, использовать универсальный буфер обмена, создавать резервные копии iPhone, iPad и делать многое другое на ваших устройствах «яблочной» экосистемы.
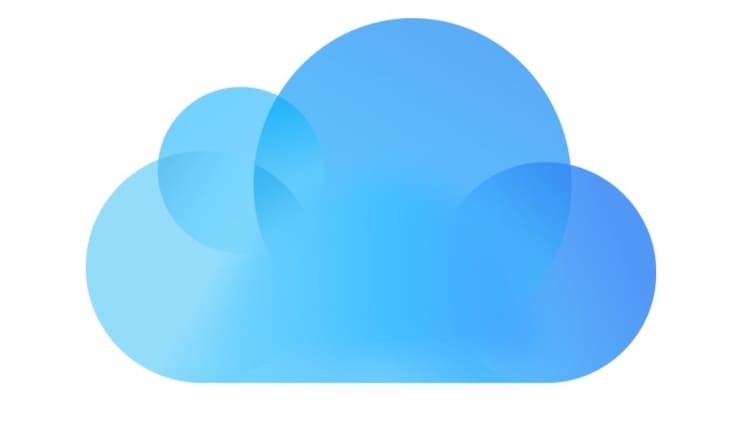
Подписаться на Яблык в Telegram — только полезные инструкции для пользователей iPhone, iPad и Mac t.me/yablykworld.
💚 ПО ТЕМЕ: Зависла программа на Mac (macOS): Как принудительно закрыть? 5 способов.
Для того, чтобы оценить всю возможную для себя пользу этого сервиса, его сперва надо попробовать. В этой статье мы расскажем вам, как на Mac можно включить iCloud и iCloud Drive и как с ними потом работать.
Содержание статьи
- Какая разница между iCloud и iCloud Drive?
- Доступное пространство в в iCloud / iCloud Drive
- Сколько стоит дополнительное место в iCloud / iCloud Drive?
- Какие файлы можно хранить в iCloud Drive?
- Как включить iCloud на Mac
- Как пользоваться iCloud на Mac
- Как включить iCloud Drive на Mac?
- Как пользоваться iCloud Drive на Mac?
- iCloud и iCloud Drive в Интернете
- Как выключить iCloud Drive на Mac?
- Как перестать пользоваться (выключить) iCloud на Mac?
Какая разница между iCloud и iCloud Drive?
iCloud – это общее название облачного сервиса, а iCloud Drive является одним из его подразделений.
Другими словами, iCloud Drive от Apple выступает альтернативой Google Drive, Dropbox, Яндекс Диск, OneDrive и другим облачным хранилищам. Но так как это приложение от Apple, оно прекрасно сочетается с вашим iPhone, iPad и Mac. Этот сервис не только хранит файлы пользователя, но и предоставляет возможность некоторым приложениям, например, WhatsApp, сохранять в нем данные.
С другой стороны, iCloud отвечает за многие другие вещи, в частности:
- здесь могут храниться ваши контакты, фотографии, заметки, сообщения, напоминания, события календаря, пароли и другие данные.
- iCloud синхронизирует вышеупомянутые данные на различных устройствах Apple и в Интернете.
- вы можете создавать резервные копии устройств и сохранять их в iCloud.
💚 ПО ТЕМЕ: Как перезапустить (перезагрузить) Finder на Mac (macOS): 4 способа.
Доступное пространство в в iCloud / iCloud Drive
Каждый идентификатор Apple ID дает пользователю 5 ГБ бесплатного пространства, которое распределяется между iCloud и iCloud Drive. Покупка и привязка большего количества устройств Apple к вашей учетной записи iCloud не увеличивает выделенные 5 ГБ бесплатного облачного пространства. Но вы можете подписаться на iCloud+, чтобы позволит увеличить размер хранилища от 50 ГБ до 2 ТБ.
Сколько стоит дополнительное место в iCloud / iCloud Drive?
Все зависит от выбранного тарифного плана и региона (страны), к которому привязан ваш Apple ID. С подробными тарифными планами для разных стран вы можете ознакомиться на этой странице.
💚 ПО ТЕМЕ: Как найти забытый пароль от Wi-Fi на компьютере Mac (macOS).
Какие файлы можно хранить в iCloud Drive?
В iCloud Drive можно хранить файлы любых типов. Тем не менее, размер документа не должен превышать 50 ГБ.
💚 ПО ТЕМЕ: Как изменить размер и количество иконок приложений Launchpad в macOS.
Как включить iCloud на Mac
1. Откройте приложение «Системные настройки».
2. Выберите свой Apple ID сверху (ваши имя и фамилия). Если вы не вошли в систему, нажмите «Войти» и используйте адрес электронной почты и пароль Apple ID.
3. Далее выберите iCloud.
4. Здесь вы увидите несколько вариантов приложений и служб, которые работают с iCloud. Включение их означает, что они будут синхронизированы со всеми вашими устройствами посредством iCloud. В зависимости от ваших потребностей, вы можете активировать переключатели для фотографий, Связки ключей, Контактов, Календарей, Напоминаний, Заметок, Safari, Акций, Дома, Siri и т.д.
Для более полного понимания процесса синхронизации устройств с iCloud и чем это отличается от создания резервных копий в iCloud, прочтите, пожалуйста, этот материал.
💚 ПО ТЕМЕ: Скрытые файлы на Mac: как скрывать файлы и папки в macOS от посторонних: 3 способа.
Как пользоваться iCloud на Mac
После включения определенных параметров в iCloud откройте соответствующее приложение, чтобы увидеть его в действии. Например, после включения «Контактов» в настройках iCloud (шаги описаны выше) откройте приложение «Контакты» на своем Mac. Вы увидите, что здесь отображаются контакты с вашего iPhone (если вы используете «Контакты iCloud» на своем iPhone). Отныне любые изменения, которые вы вносите в контакт на своем Mac, будут синхронизироваться с вашим iPhone и наоборот. То же самое относится и к другим параметрам iCloud, которые вы решите включить. Например, если вы создадите заметку на своем Mac, она автоматически появится на вашем iPhone или iPad.
Как включить iCloud Drive на Mac?
1. Запустите приложение Системные настройки и нажмите на свой Apple ID в верхней части окна.
2. Выберите iCloud → iCloud Drive.
3. Щелкните по Включить.
4. Как только это будет сделано, нажмите Параметры и отметьте приложения, которые должны синхронизироваться с iCloud Drive в соответствии с вашими потребностями.
Совет. Если у вас стандартный тарифный план iCloud всего на 5 ГБ, то мы рекомендуем снять флажок с пункта «Папки «Рабочий стол» и «Документы». Если вы этого не сделаете, то все, что вы добавите на свой рабочий стол и в папку с документами, будет загружено в iCloud. Такой непредусмотрительный шаг может привести к быстрому заполнению всего вашего онлайн-хранилища.
💚 ПО ТЕМЕ: Диспетчер задач на Mac: как открыть и пользоваться.
Как пользоваться iCloud Drive на Mac?
После включения iCloud Drive выбранные параметры автоматически начнут применяться к iCloud Drive. Например, голосовые заметки, которые вы делаете на своем iPhone, теперь будут автоматически синхронизироваться с вашим Mac. Точно так же любая голосовая запись, которую вы делаете на своем Mac, будет загружена в iCloud Drive.
Кроме того, вы также увидите новую опцию iCloud Drive на боковой панели Finder. Туда будут загружены ваши хранящиеся в iCloud Drive данные. Кроме того, любой файл или папка, которые вы добавите в раздел iCloud Drive в Finder, будут загружены в iCloud Drive и будут доступны на всех ваших устройствах Apple:
- На других компьютерах Mac: в Finder в разделе iCloud Drive.
- На вашем iPhone или iPad: в разделе iCloud Drive приложения Apple «Файлы».
- iCloud Drive в Интернете: доступен с помощью любого веб-браузера на платформах Apple и других производителей.
Если вам понадобится переместить некоторые файлы с Mac на iPhone, то можно использовать AirDrop или просто перетаскивать их в папку iCloud Drive внутри Finder. Это автоматически загрузит их в iCloud Drive и файлы будут показаны и на вашем iPhone.
💚 ПО ТЕМЕ: Как сделать красивое слайд-шоу (видео из фото) на Mac в приложении «Фото».
Управление iCloud и iCloud Drive на сайте icloud.com
Есть некоторые важные аспекты по использованию iCloud Drive, как и iCloud в целом с помощью браузера:
1. Откройте сайт icloud.com в Safari, Chrome, Microsoft Edge или другом предпочитаемом вами браузере.
2. Войдите в систему, используя адрес электронной почты и пароль Apple ID.
3. После входа в систему вы увидите раздел iCloud Drive. При нажатии на него отобразятся все ваши файлы. Отсюда вы можете скачать их или загрузить новые. Вы заметите, что принципы работы с сервисом очень похожи на Google Диск, Яндекс Диск или Dropbox.
4. Помимо iCloud Drive, на сайте icloud.com с помощью соответствующих веб-приложений вы можете получить доступ к почте iCloud, контактам, заметкам, напоминаниям, событиям календаря, фотографиям и приложениям iWork (Keynote, Numbers, Pages) прямо в Интернете.
💚 ПО ТЕМЕ: Как записать видео с экрана Mac: 2 способа.
Как выключить iCloud Drive на Mac?
1. Откройте приложение Системные настройки и перейдите по пути: Apple ID (ваши имя и фамилия) → iCloud → iCloud Drive.
2. Нажмите Выключить.
💚 ПО ТЕМЕ: Как сохранять файлы Pages в формате Word (doc, docx) на Mac, iPhone, iPad или Windows.
Как перестать пользоваться (выключить) iCloud на Mac?
Если вы не хотите больше использовать iCloud на своем Mac, у вас есть два варианта:
1. Выйдите из своего Apple ID, и вы автоматически выйдете из iCloud на этом устройстве.
2. Перейдите в Системные настройки → Apple ID → iCloud и деактивируйте все переключатели, которые вы там видите. По сути, это означает, что вы на этом Mac больше не используете какие-либо сервисы, предлагаемые iCloud.
Но даже при отключении iCloud на устройстве данные iCloud сохраняются в облаке до тех пор, пока вы их явно не удалите оттуда. Само по себе отключение от сервиса ничего с данными не сделает. А безвозвратное удаление вашего Apple ID приведет к окончательному удалению сохраненных данных iCloud с серверов Apple.
🔥 Смотрите также: