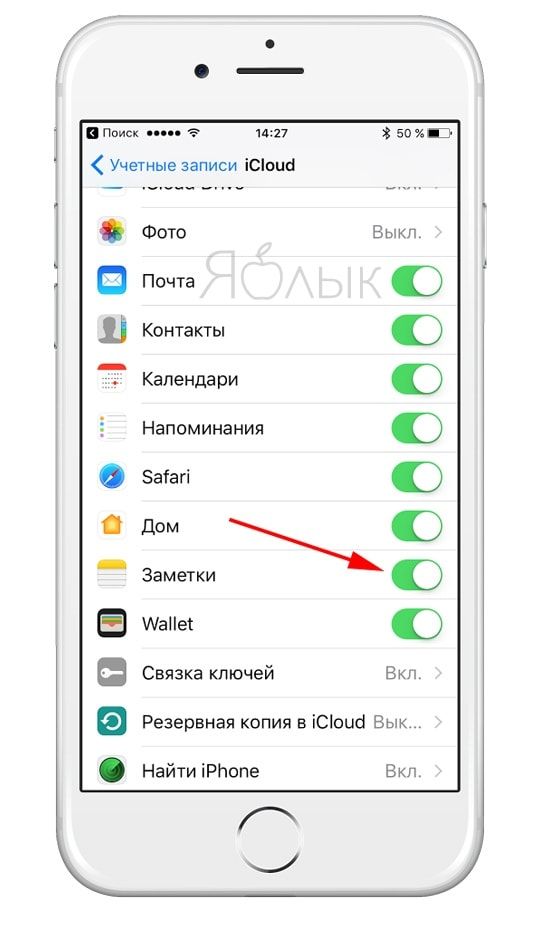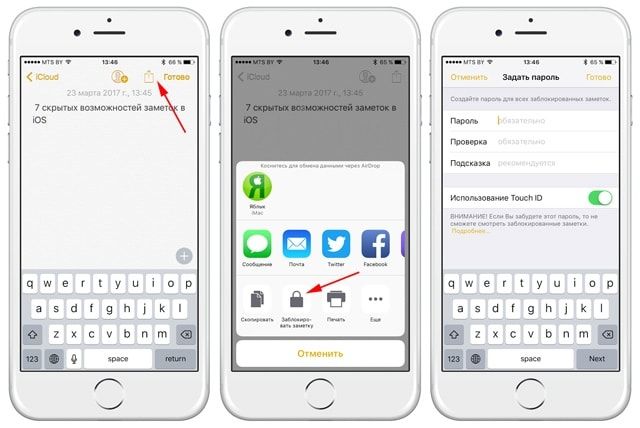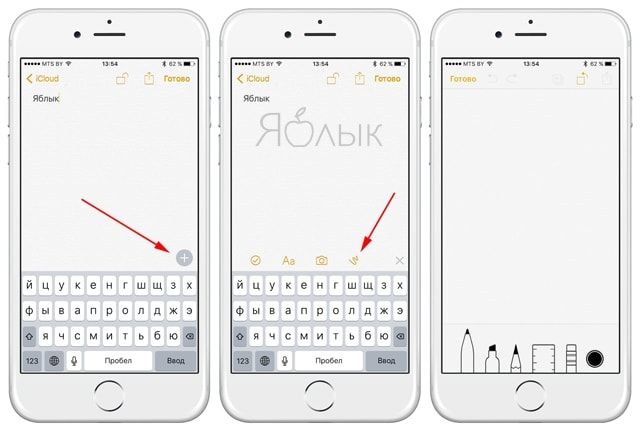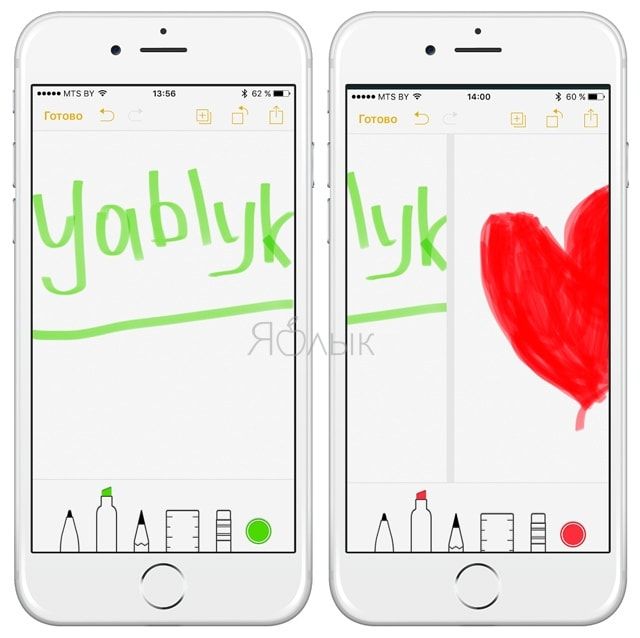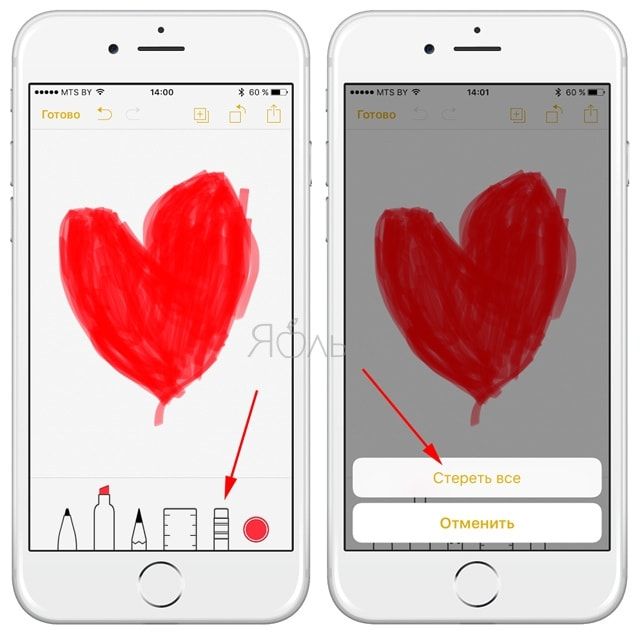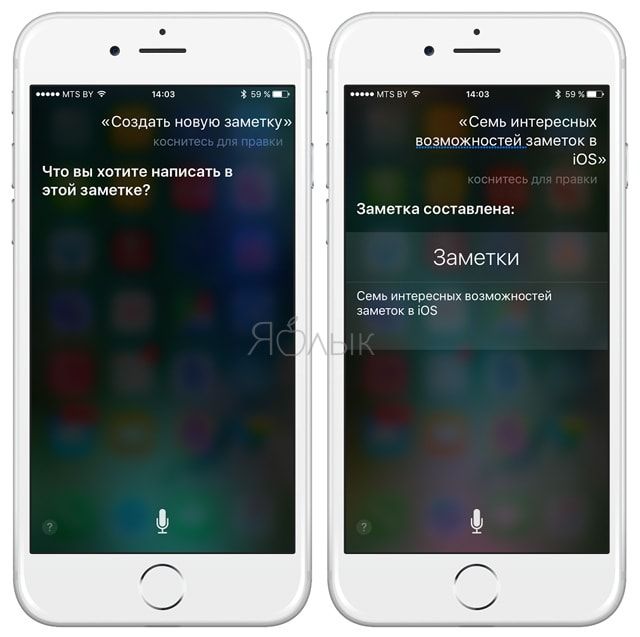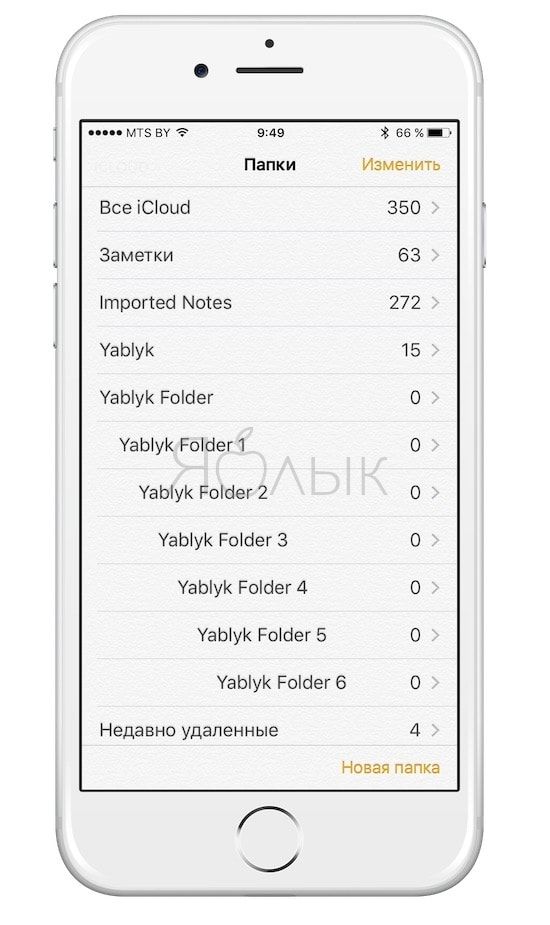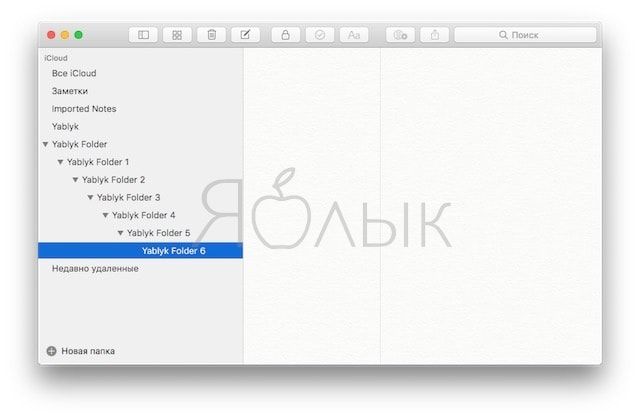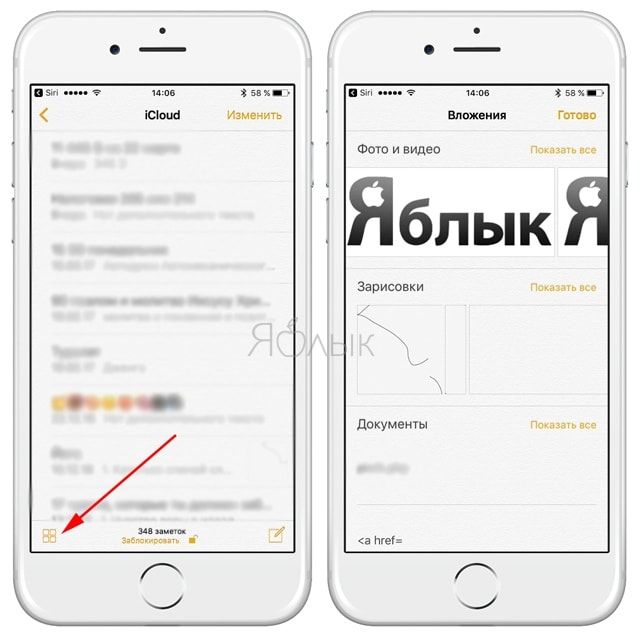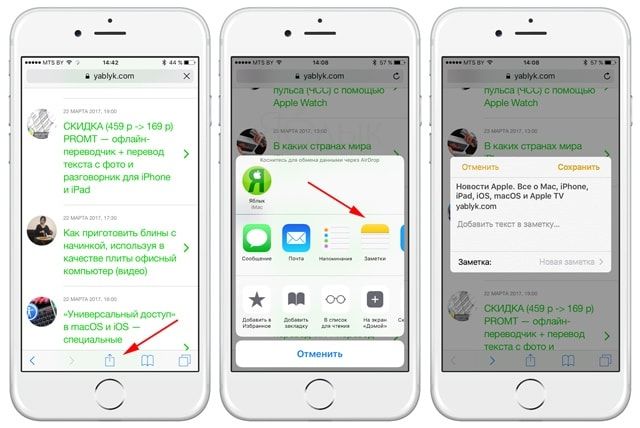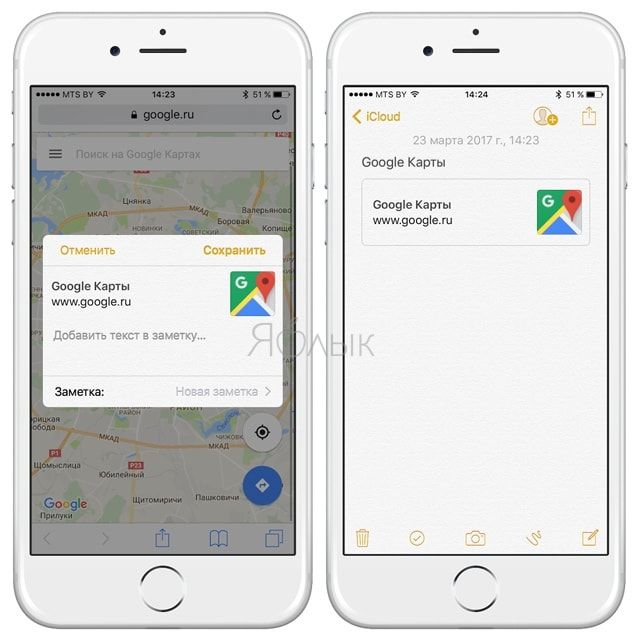Используя приложение «Заметки» в iOS, вы можете быстро записывать свои идеи и сохранять важную и интересную информацию на будущее. «Заметки» — мощный инструмент, предлагающий немало возможностей, однако многие пользователи о них даже не догадываются. Ниже мы описали ряд функций стандарных «Заметок», которые помогут вам более эффективно работать с приложением.
Подписаться на Яблык в Telegram — только полезные инструкции для пользователей iPhone, iPad и Mac t.me/yablykworld.
Синхронизируйте заметки между iPhone, iPad и Mac
Служба iCloud обеспечивает синхронизацию заметок на iPhone, iPad и компьютерах Mac. Для активации функции на iOS-устройстве, откройте «Настройки» -> iCloud и включите синхронизацию заметок. На компьютере Mac зайдите в раздел «Системные настройки» -> iCloud и поставьте галочку рядом с опцией «Заметки». Заметки можно просматривать на устройствах под управлением iOS 9 или новее и на базе OS X 10.11 El Capitan или выше, использующих ту же учетную запись iCloud (Apple ID).
ПО ТЕМЕ: Как перенести заметки из iCloud одного Apple ID на другой без компьютера.
Установить пароль на заметки в iPhone и iPad
Вы можете хранить заметки с ценными данными, защитив их паролем. Данный функционал впервые был представлен в версии iOS 9.3. Для того чтобы установить пароль, откройте нужную заметку и нажмите на кнопку «Поделиться» (кнопка в виде коробки с указывающей вверх стрелкой) в правом верхнем углу.
В появившемся меню выберите опцию «Заблокировать заметку» и введите пароль. Для разблокировки файлов нажмите на значок замка и введите пароль (подробно).
ПО ТЕМЕ: Как совместно редактировать Заметки на iPhone и iPad с другими пользователями.
Рисование в «Заметках»
Приложение позволяет не только записывать заметки, но и зарисовывать их. Для того чтобы воспользоваться инструментом, нажмите на кнопку «+» над клавиатурой, а затем нажмите на волнистую линию. На экране появится набор инструментов рисования, включающий карандаш, маркер, ручку, ластик, палитру цветов и линейку, которая поможет рисовать идеальные прямые линии. Для изменения положения линейки, просто нажмите на нее и перетаскивайте по экрану. Угол регулируется жестом «щипка».
В одной заметке может быть несколько зарисовок. Просто сделайте свайп влево двумя пальцами для того, чтобы открыть новую страницу и сделать новый рисунок. Просмотреть зарисовки можно при помощи свайпа двумя пальцами.
Если вы хотите очистить страницу, нажмите и удерживайте ластик, пока не появится опция «Стереть все».
Функция рисования в «Заметках» поддерживается в iPhone 5 и более поздних моделях, iPad Pro, четвертом поколении iPad, во всех версиях iPad Air, iPad Mini 2 и более поздних моделях, а также в шестом поколении iPod touch.
ПО ТЕМЕ: Как перенести записи из Evernote в сервис Заметки от Apple на iPhone, iPad и Mac.
Голосовой ввод текста в «Заметках»
Если вы по каким-либо причинам не можете напечатать заметку, виртуальный помощник Siri может сделать это за вас. Просто дайте команду Siri «Создать новую заметку» и после ответа ассистента надиктуйте текст.
Создание подпапок в «Заметках»
В «Заметках» на iPhone или iPad отсутствует полноценная возможность создания иерархии папок, но если приложение синхронизировано с Mac, вы можете создавать любое количество подпапок. Для этого нужно создать несколько папок, а затем перетащить папку поверх другой папки.
Рядом вы увидите небольшой треугольник, позволяющий разворачивать и сворачивать папку с подпапками. Вы можете только просматривать папки на iOS-устройстве (а также переименовывать и удалять), однако для того, чтобы переместить их или структурировать, придется использовать Mac.
ПО ТЕМЕ: Заметки в облаке для iPhone, Android, Windows и Mac — лучшие приложения.
Просмотреть все вложения
Обновленное приложение «Заметки» обладает рядом возможностей, схожих с функционалом Evernote. В частности, пользователи теперь могут быстро просматривать все вложения, веб-страницы и карты, сохраненные в программе, нажав на кнопку в виде четырех квадратиков в нижнем левом углу экрана.
Добавление в «Заметки» данных из других программ
Для того чтобы добавить в «Заметки» веб-сайт из браузера Safari, нажмите на кнопку «Поделиться» (коробочка со стрелкой вверх) и затем нажмите на опцию «Заметки».
Возможности приложения позволяют добавить веб-сайт в новую или в уже существующую заметку, а также сохранить данные из программы «Карты». Веб-страницы или карты сохраняются в виде иконок. Вы сможете сохранить местоположение из Google Maps только в том случае, если «Карты» будут открыты в Safari.
ПО ТЕМЕ: Координаты точки на карте при помощи iPhone: как найти и поделиться.
При нажатии на соответствующий значок в «Заметках», сохраненная локация откроется не в Safari, а в приложении Google Maps.
Смотрите также: