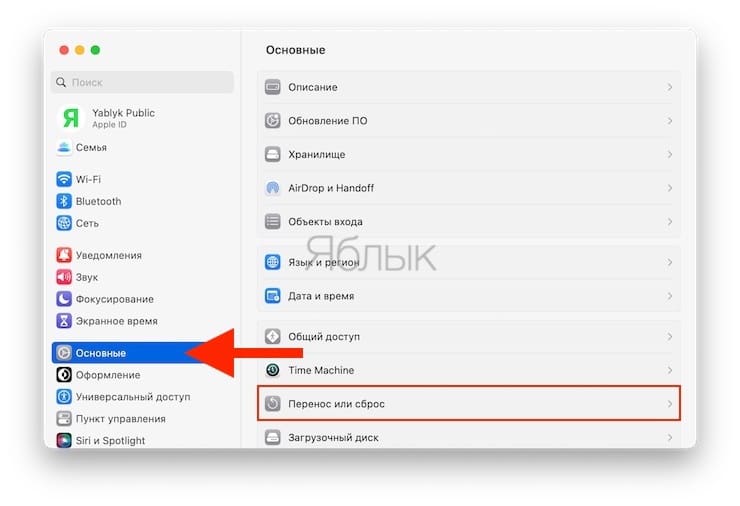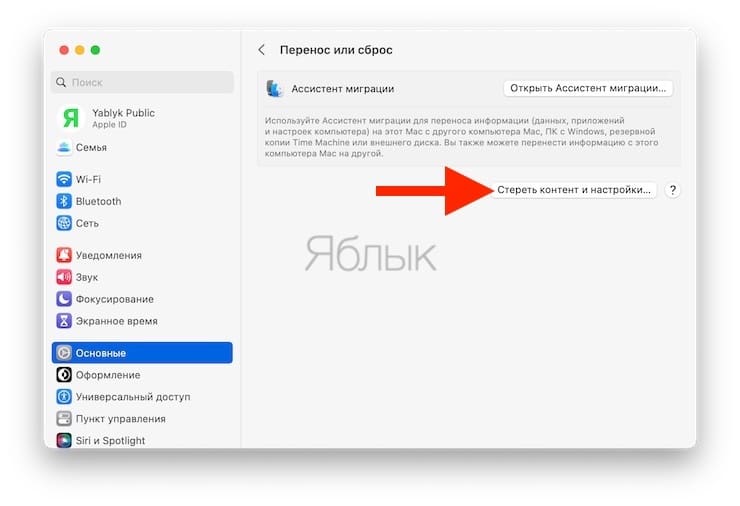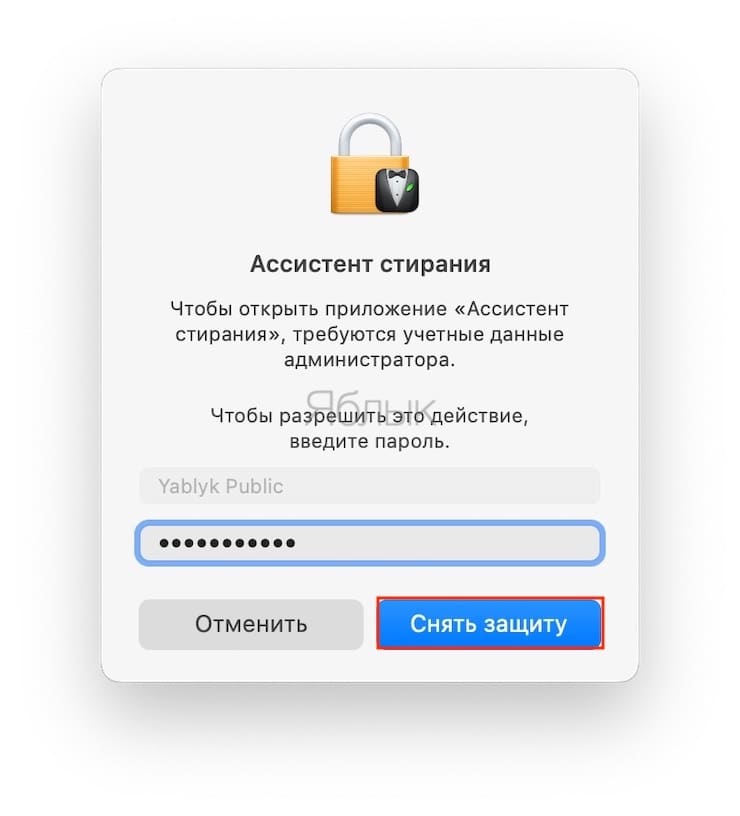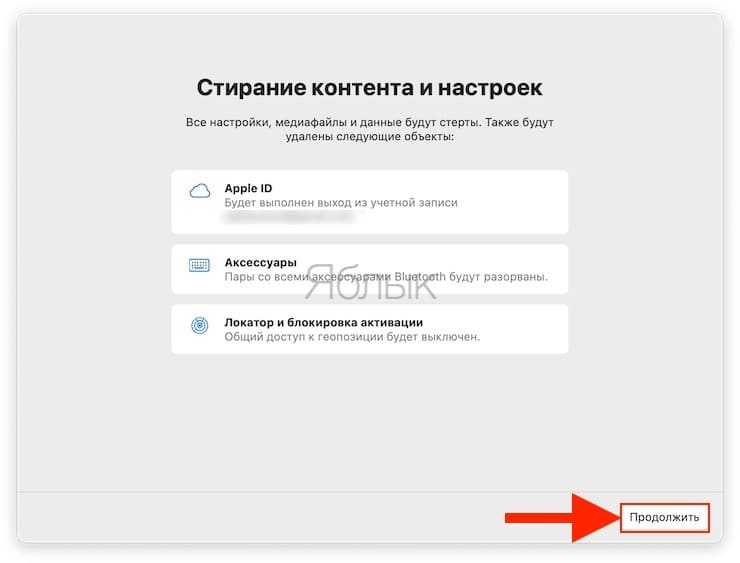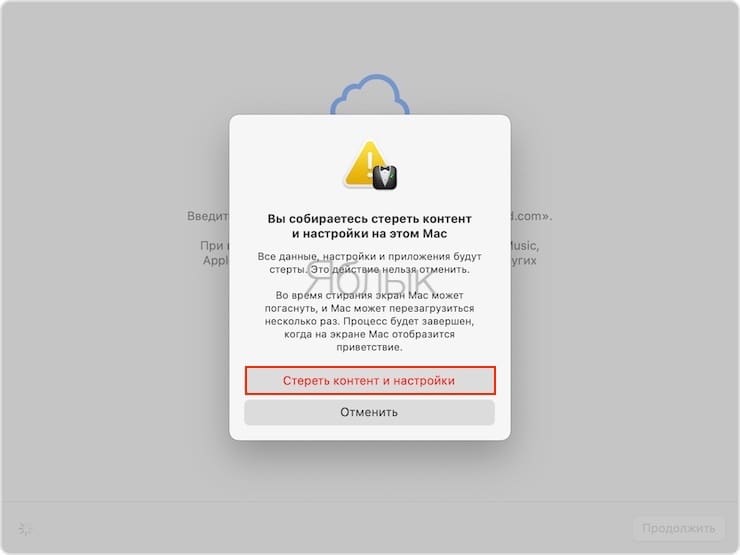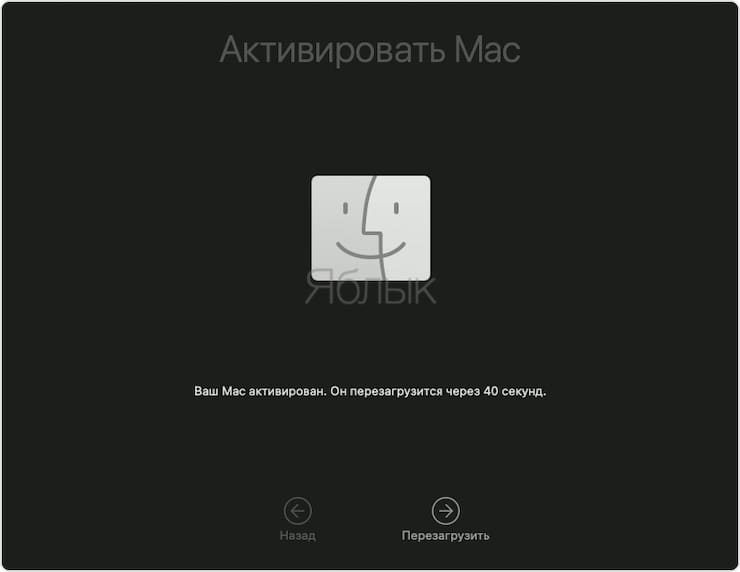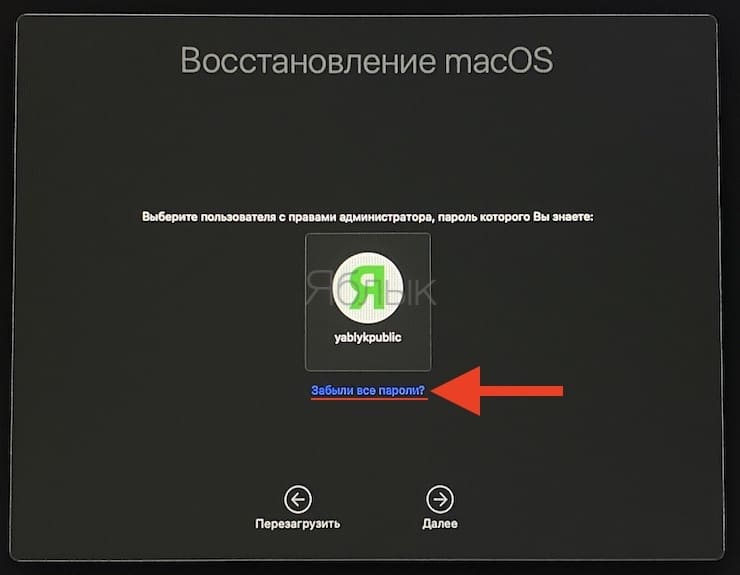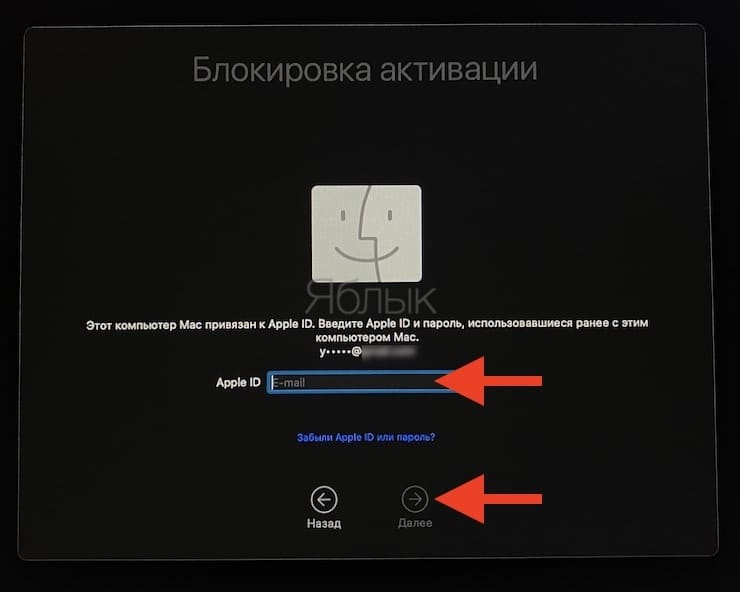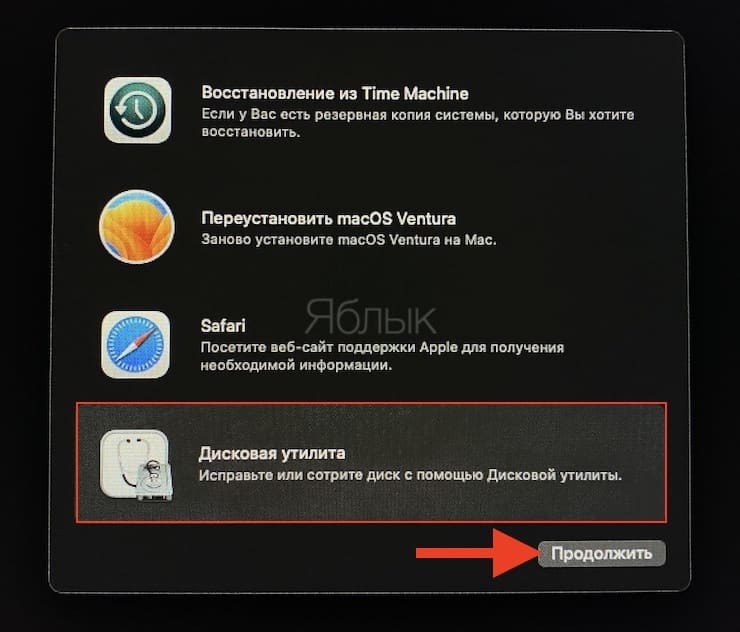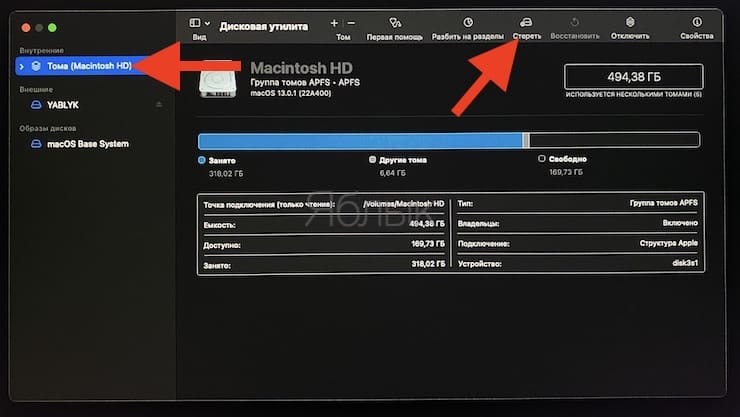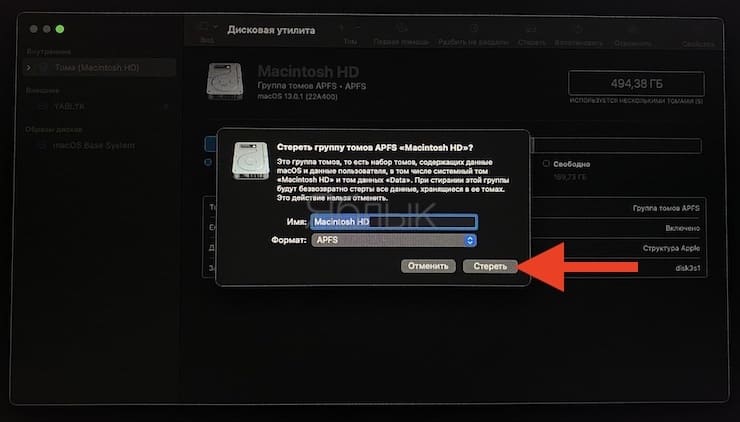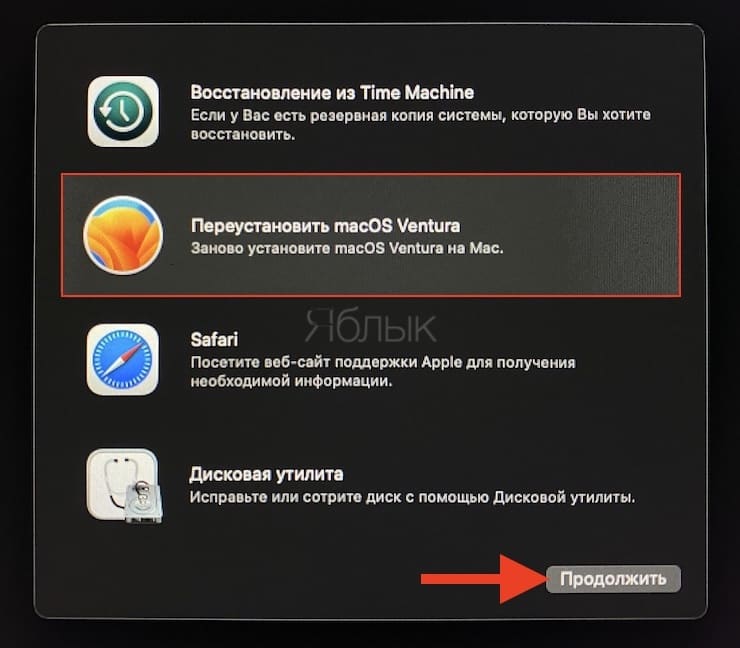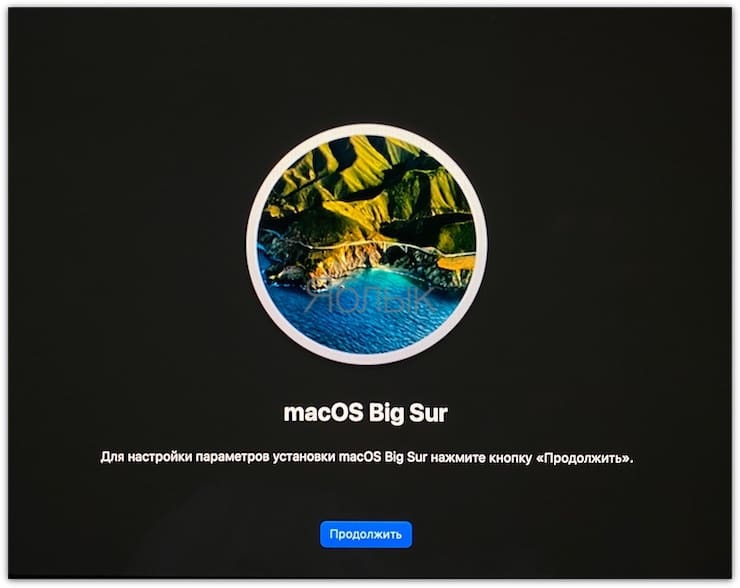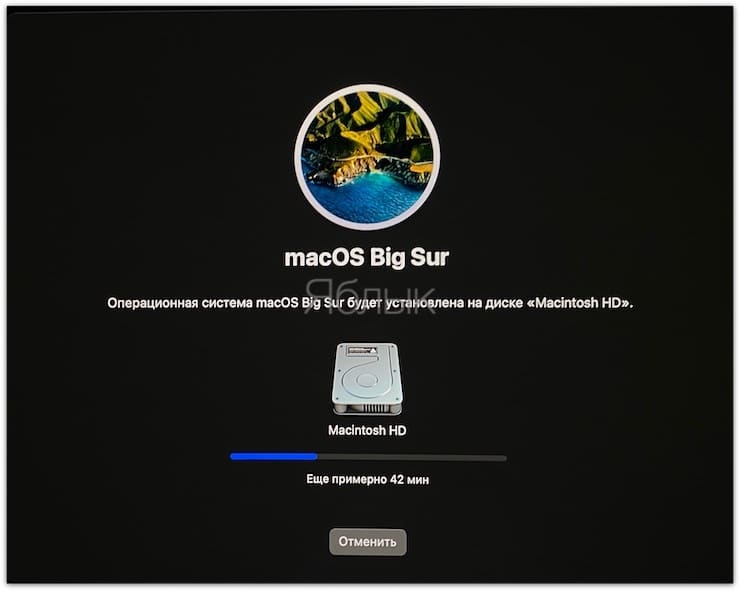Довольно часто пользователи Mac сталкиваются со следующей проблемой – как сбросить компьютер до заводских настроек, удалив всю пользовательскую информацию, и переустановить операционную систему «начисто». Инструкция для данного процесса представлена ниже.

Подписаться на Яблык в Telegram — только полезные инструкции для пользователей iPhone, iPad и Mac t.me/yablykworld.
Mac, как и большинство других устройств от Apple, предназначен для персонального использования. А это означает, что обычно владельцы компьютеров тонко настраивают систему под себя и другому пользователю будет не совсем комфортно с ней работать. Если вы продаете свой старый Mac или отдаете его другу или члену семьи, то перед этим всегда полезно будет сбросить компьютер до заводских настроек. Это гарантирует, что с компьютера будут удалены все ваши данные, и вам не придется беспокоиться о проблемах с конфиденциальностью хранимой там информации. Самое приятное то, что Apple позволяет очень легко восстановить до заводского состояния MacBook, iMac или Mac mini.
Если возникла необходимость полностью избавиться от имеющихся данных и настроек или при возникновении проблем с macOS, то необходимо выполнить нехитрые действия, описанные ниже.
Содержание статьи
- Что произойдет, когда бы сбросите свой Mac к заводским настройкам?
- Если вы знаете пароль для входа в macOS. Как сбросить Mac до заводских настроек прямо из системы (только для Mac с чипами Apple T2 и Apple серии M)?
- Если вы не помните пароль на вход в macOS. Как сбросить Mac к заводским настройкам через загрузку в Режиме восстановления (только для компьютеров Mac с чипом Apple серии M)?
- Как сбросить Mac до заводских настроек через загрузку в Режиме восстановления? Только для компьютеров Mac с процессором Intel!
Что произойдет, когда бы сбросите свой Mac к заводским настройкам?
Сброс вашего Mac означает удаление всех ваших личных данных с устройства. Сюда входят все установленные вами приложения и связанные с ними данные. Вы также выйдете из всех сервисов Apple, включая Apple Music и iCloud, а все следы вашей учетной записи будут удалены с компьютера. Затем Mac будет восстановлен до заводских настроек.
Однако сброс Mac к заводским настройкам не приведет к понижению установленной сборки macOS до версии, с которой поставлялся компьютер. Вместо этого на Mac сохранится последняя установленная версия macOS, и уже ее настройки будут восстановлены до состояния по умолчанию (заводских).
Данная инструкция поможет вам сбросить до заводских настроек любой Mac с процессором Intel или процессором Apple (M1, M2 и т.д.)
Если вы знаете пароль для входа в macOS. Как сбросить Mac до заводских настроек прямо из системы (только для Mac с чипами Apple T2 и Apple серии M)?
Начиная с macOS Monterey, функция «Стереть контент и настройки» с iPhone и iPad также стала доступной и на Mac. С ее помощью вы можете легко и быстро стереть все данные, файлы, приложения и настройки с вашего компьютера. Это очень удобно, если вы собираетесь продать ваш Mac, или если вы хотите начать им пользоваться, как новым.
До выхода macOS Monterey пользователям приходилось выполнять чистую установку системы (об этом подробнее ниже в этой статье), чтобы заново настроить Mac. Теперь вы можете легко удалить все содержимое компьютера и восстановить свой Mac в случае возникновения с ним проблем.
На каких компьютерах Mac доступна эта функция?
Обратите внимание, что этот параметр системы доступен только на компьютерах Mac на базе Apple Silicon (чип M1 или новее) и компьютерах Intel Mac с чипом безопасности T2. О том, как узнать, оснащен ли ваш Mac чипом Apple T2, вы можете на этой странице. Всем другим Mac понадобится выполнить чистую установку, чтобы полностью очистить компьютер.
Что делать перед сбросом вашего Mac?
Прежде чем сбрасывать Mac к заводским настройкам, рекомендуется создать резервную копию всего содержимого диска. Дело в том, что процесс сброса полностью стирает все содержимое диска вашего Mac, удаляя все хранимые там данные.
Лучший способ сделать резервную копию вашего Mac — использовать Time Machine. Эта утилита создаст снимок текущего состояния вашего Mac, вплоть до файлов и установленных приложений. Затем вы можете восстановить эту резервную копию на новом Mac, чтобы позволить компьютеру быть готовым к использованию всего за несколько минут.
Ваш Mac автоматически предложит вам создать резервную копию Time Machine во время процесса сброса к заводским настройкам. Использовать Time Machine для резервного копирования вашего Mac так же просто и легко, как и резервное копирование вашего iPhone в iCloud.
Как стереть все содержимое и настройки на Mac с macOS Ventura или более новой версией ПО? (только для Mac с процессорами Apple серии M и T2)
Напоминаем, что если на вашем Mac имеется раздел Boot Camp или другой отдельный раздел, вы должны сначала удалить его при помощи стандартного приложения «Дисковая утилита».
1. Откройте приложение «Системные настройки» на Mac.
2. Перейдите к вкладке «Основные».
3. Нажмите «Перенос или сброс».
4. Выберите «Стереть контент и настройки», введите пароль администратора и нажмите кнопку «Снять защиту».
5. Нажмите «Продолжить», чтобы начать восстановление.
6. Нажмите «Стереть контент и настройки», чтобы приступить к процессу восстановления macOS. Если вы выберете этот вариант, обратного пути уже не будет – отменить процесс не получится!
Mac перезагрузится и продолжит сброс настроек до заводских. В течение этого периода вы не сможете пользоваться компьютером. Во время процесса сброса ваш Mac может предложить вам подключить клавиатуру или мышь Bluetooth. Для активации вам также может потребоваться подключить ваш Mac к Интернету через Ethernet или Wi-Fi.
Как сбросить Mac с macOS Monterey до заводских настроек? (только для Mac с процессорами Apple серии M и T2)
В macOS Monterey этот пункт находится в другом месте. Откройте приложение «Системные настройки». Нажмите на раздел «Системные настройки» в строке меню выберите пункт «Стереть контент и настройки», а потом следуйте инструкциям на экране компьютера.
После этих действий активируется процесс восстановления. При удалении содержимого компьютера будут удалены все его настройки, медиафайлы и данные. Также от вашего Mac будет отвязан ваш аккаунт Apple, снимется блокировка активации, а компьютер будет удален из сервиса Найти Mac. От компьютера будут отключены все сторонние аксессуары, панель Touch Bar восстановит свой изначальный вид.
Удалению подвергнутся как настройки, так и файлы. Именно поэтому так важно перед восстановлением Mac поместить все ваши файлы и документы, требующие сохранения, на внешний жесткий диск или в облачный сервис, такой, как iCloud Drive, Dropbox или Google Drive.
А после завершения процесса восстановления всё содержимое компьютера стирается, все настройки восстанавливаются до заводских значений по умолчанию. Теперь пользователь может снова настраивать свой Mac.
Если вы не помните пароль на вход в macOS. Как сбросить Mac к заводским настройкам через загрузку в Режиме восстановления (только для компьютеров Mac с чипом Apple серии M)?
1. Выключите Mac, если он включен.
2. Нажмите и удерживайте кнопку питания на Mac, пока не появится экран с ярлыком системного диска и кнопкой «Параметры».
3. Нажмите кнопку «Параметры», затем нажмите «Продолжить».
4. Если вы не помните пароль для входа в macOS (учетную запись администратора), нажмите «Забыли все пароли?».
5. На экране «Блокировка активации», введите аккаунт Apple (e-mail) и пароль для учетной записи, к которой привязан Mac, затем нажмите «Далее».
6. Когда в строке меню появится приложение «Восстановление», выберите «Дисковая утилита» и нажмите «Продолжить».
7. В боковом меню выделите системный диск (обычно Macintosh HD) и нажмите «Стереть».
8. Выберите формат «APFS» и нажмите «Стереть».
Внимание! Все данные с Mac будут безвозвратно удалены.
9. После стирания диска и загрузки компьютера в «Режиме восстановления», выберите пункт «Переустановить macOS» и следуйте инструкциям на экране.
Как сбросить Mac до заводских настроек через загрузку в Режиме восстановления? Только для компьютеров Mac с процессором Intel!
Данная инструкция актуальна только для компьютеров с процессором Intel и подходит как для случаев, когда вы знаете пароль на вход в macOS, так и для тех, когда забыли его.
Загрузка Mac в режиме восстановления
1. Убедитесь в наличии подключения к интернету (для последующей установки macOS), а также подключения к электросети в случае с MacBook.
Внимание! Дальнейшие действия приведут к полному удалению всех данных на Mac – заранее сохраните нужную информацию на внешнем носителе или сделайте резервную при помощи Time Machine;
2. Перезагрузите компьютер (или включите, если он был выключен), воспользовавшись меню → Перезагрузить;
3. В процессе перезагрузки нажмите и удерживайте то сочетание клавиш, которое вам подходит больше всего:
⌘Cmd + R – установка той версии macOS, которая работала на компьютере до возникновения проблем. Т.е. ваш Mac установит ровно ту версию, что и раньше.
⌥Option (Alt) + ⌘Cmd + R – обновление до новейшей версии macOS, с которой совместим ваш Mac. Например, если «мак» работал на Mojave, а поломка (планируемая продажа) произошла уже после выхода финальной сборки macOS Big Sur, система загрузит из Сети и установит именно Big Sur.
⇧Shift + ⌥Option (Alt) + ⌘Cmd + R – установка той версии macOS, которая была установлена на компьютере изначально (или ближайшей к ней версии из доступных).
Примечание: требуется macOS Sierra 10.12.4 или более новая версия ОС.
4. Затем появится окно «Утилиты macOS» (на версиях ниже macOS High Sierra может называться «Служебные программы macOS»). Здесь нужно выбрать «Дисковая утилита» и кликнуть «Продолжить»;
Проверка и исправление ошибок загрузочного диска (рекомендуется)
1. Выберите в «Дисковой утилите» свой накопитель в меню слева (обычно это Macintosh HD, он находится в самом верху).
2. Кликните по надписи «Первая помощь».
3. Нажмите «Запустить». Приложение проверит загрузочный диск на «состояние здоровья», т.е. на работоспособность и исправит имеющиеся ошибки. Этот процесс может занять некоторое время.
4. После завершения проверки нажмите «Готово».
Стирание загрузочного диска
1. В приложении «Дисковая утилита», выберите проверенный загрузочный диск, перейдите в раздел «Стереть» (в верхней части экрана).
2. В меню «Формат» выберите «APFS» (для компьютеров с установленной macOS Sierra и более старой версией ОС выберите «Mac OS Extended») и нажмите «Стереть».
3. По завершении процесса форматирования диска нажмите «Завершить» для выхода из «Дисковой утилиты».
Переустановка операционной системы macOS (сброс к заводским настройкам)
Переустановите macOS, воспользовавшись соответствующим пунктом (скриншот ниже) и следуйте инструкции.
Последняя версия macOS будет загружена из Интернета после чего начнется процесс переустановки macOS. В течение этого времени компьютер может несколько раз перезагружаться.
Примечание: при установке «с нуля» вам придется настраивать параметры вашего Mac и программ заново.
🔥 Смотрите также:
- Горячие клавиши для работы с текстом на macOS.
- Как переключать язык на клавиатуре Macbook, iMac, Mac Pro или Mac Mini – 3 способа.
- Как разблокировать Mac при помощи Apple Watch: подробная настройка.