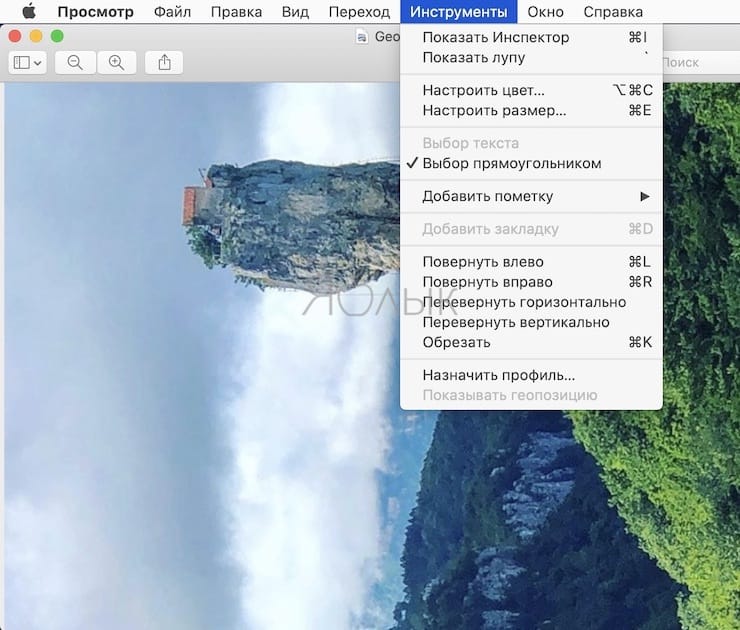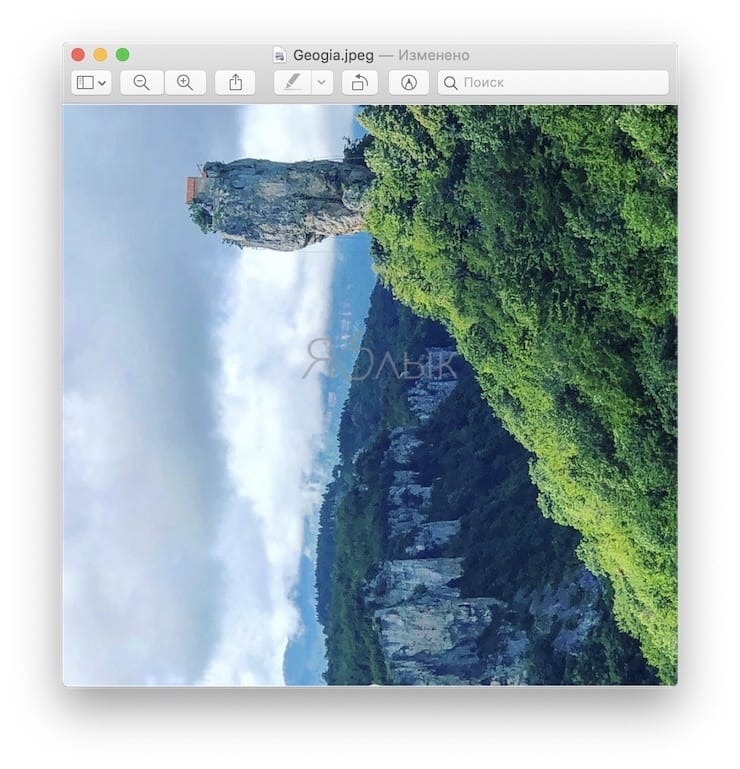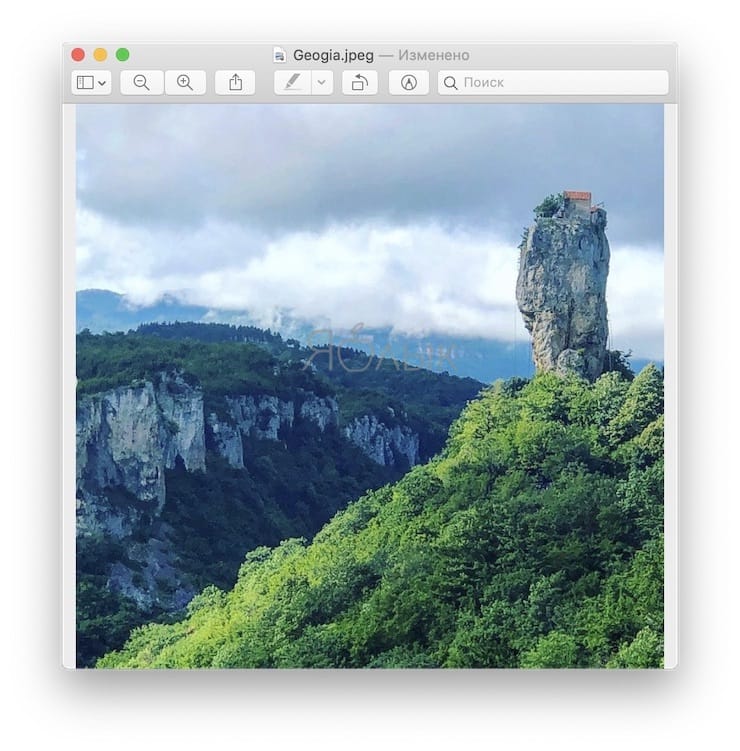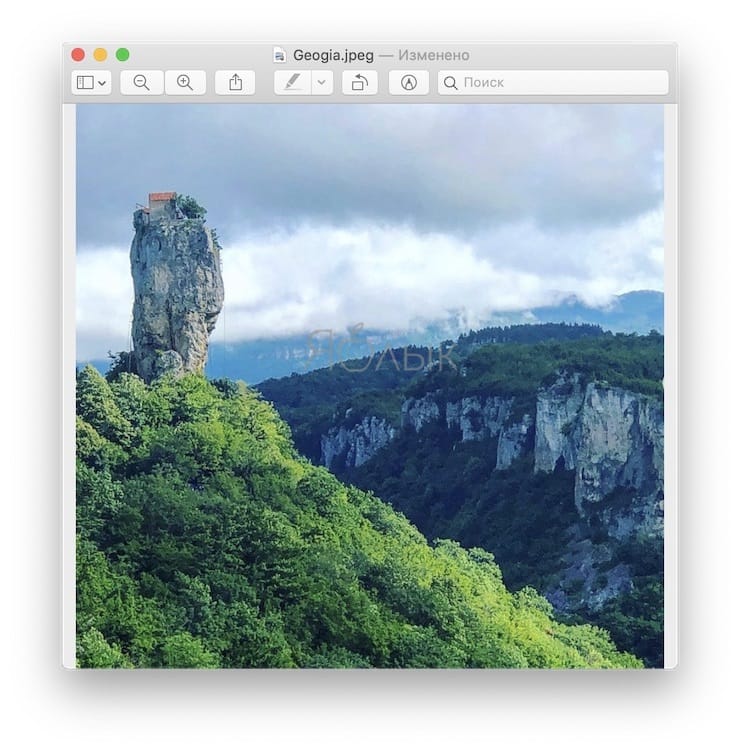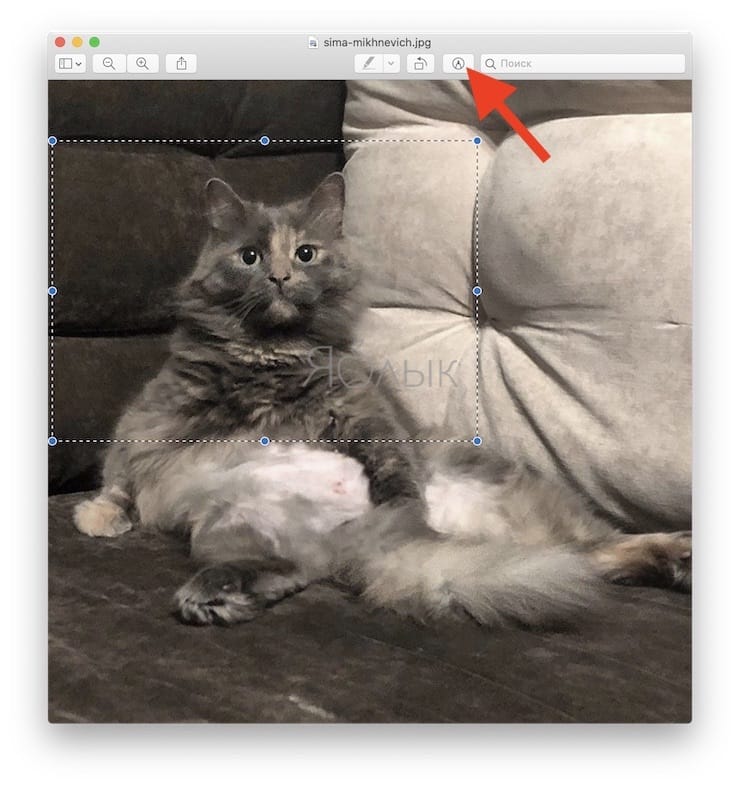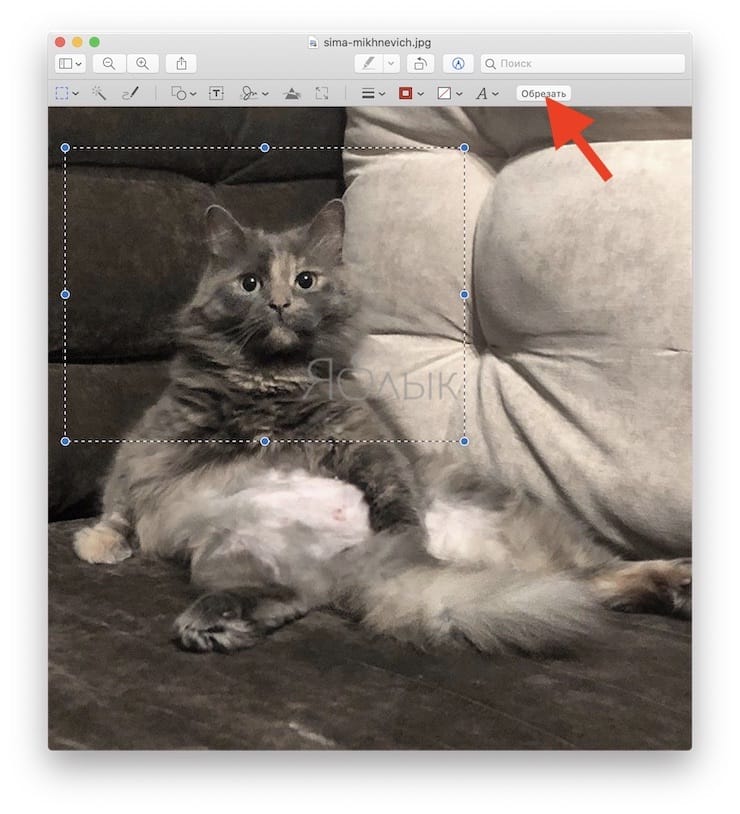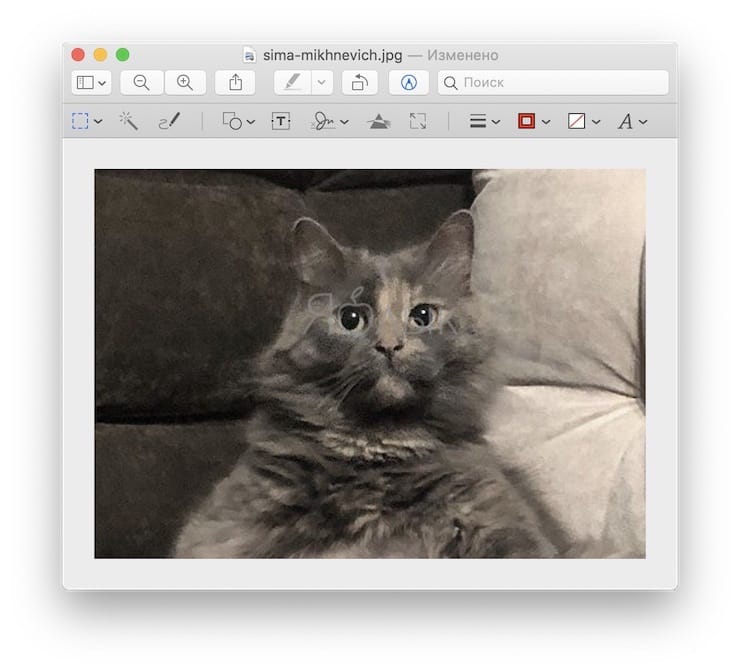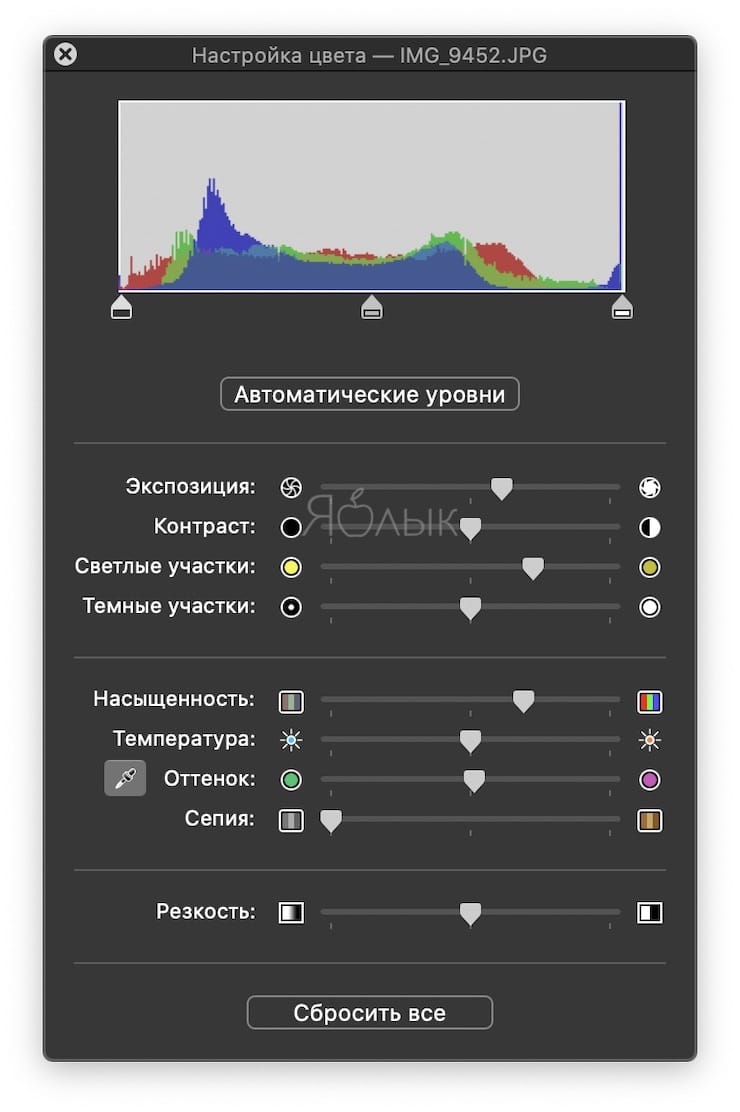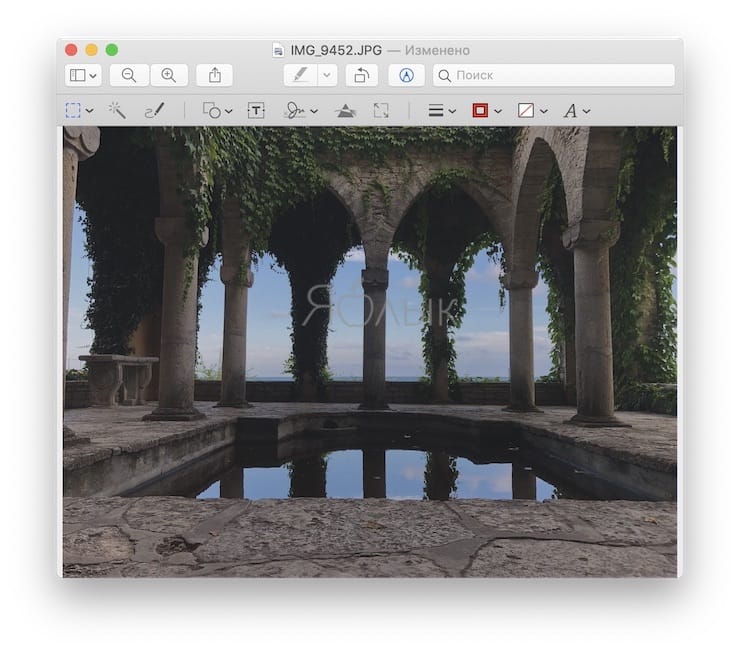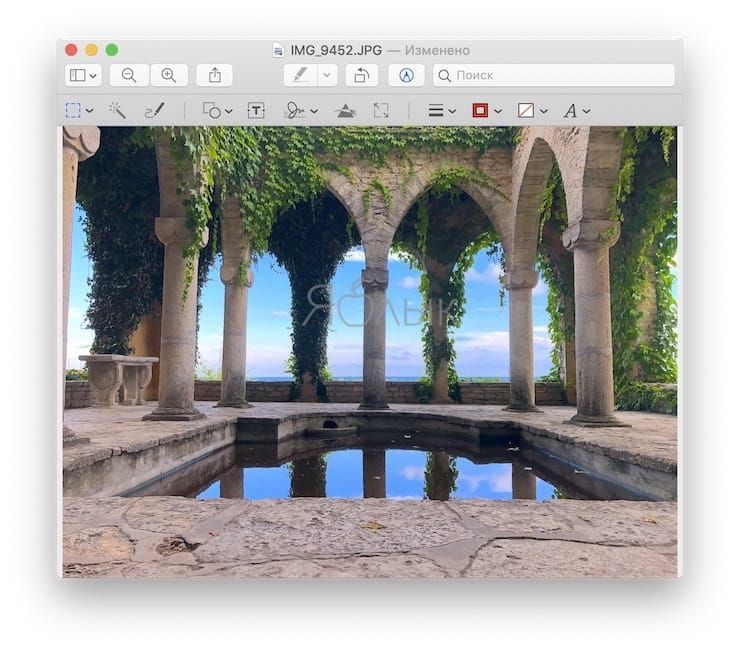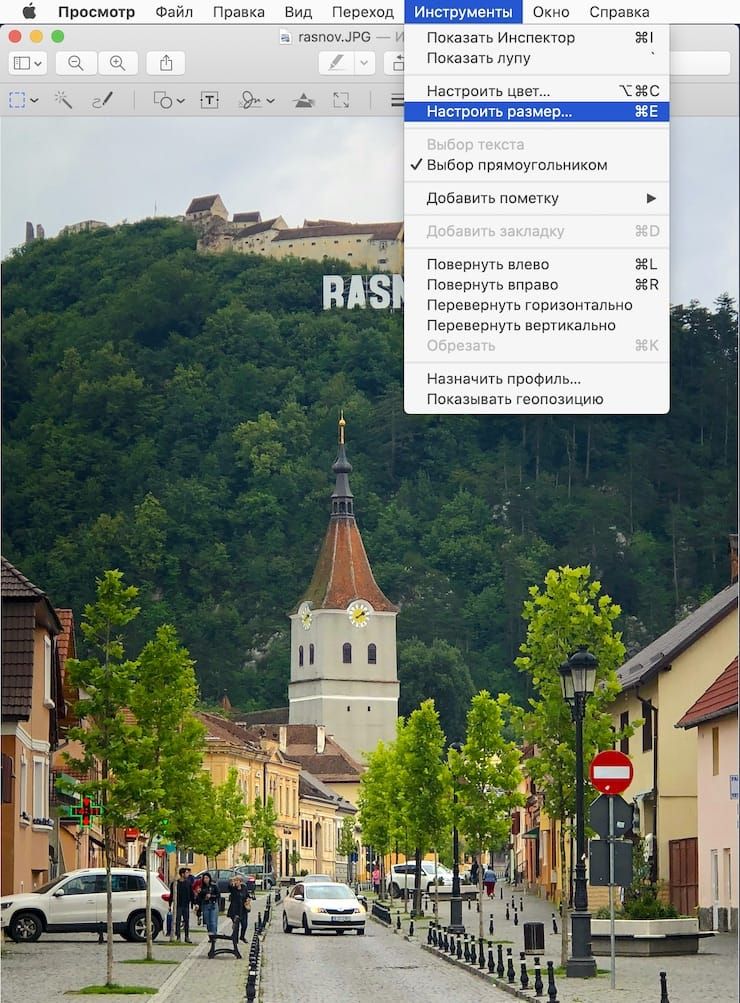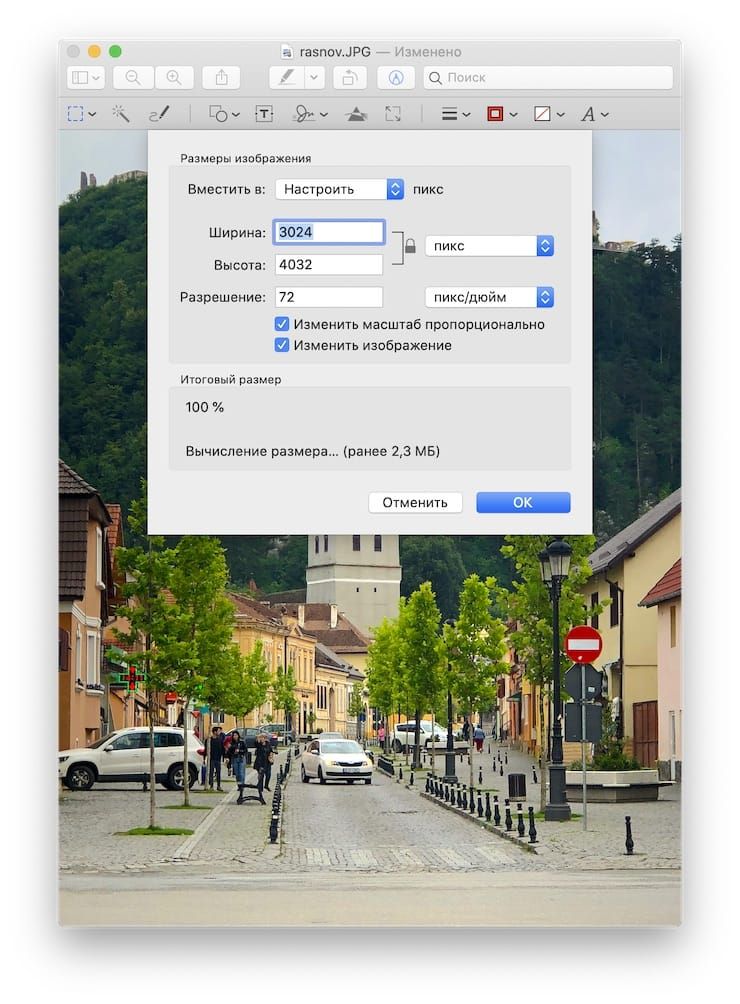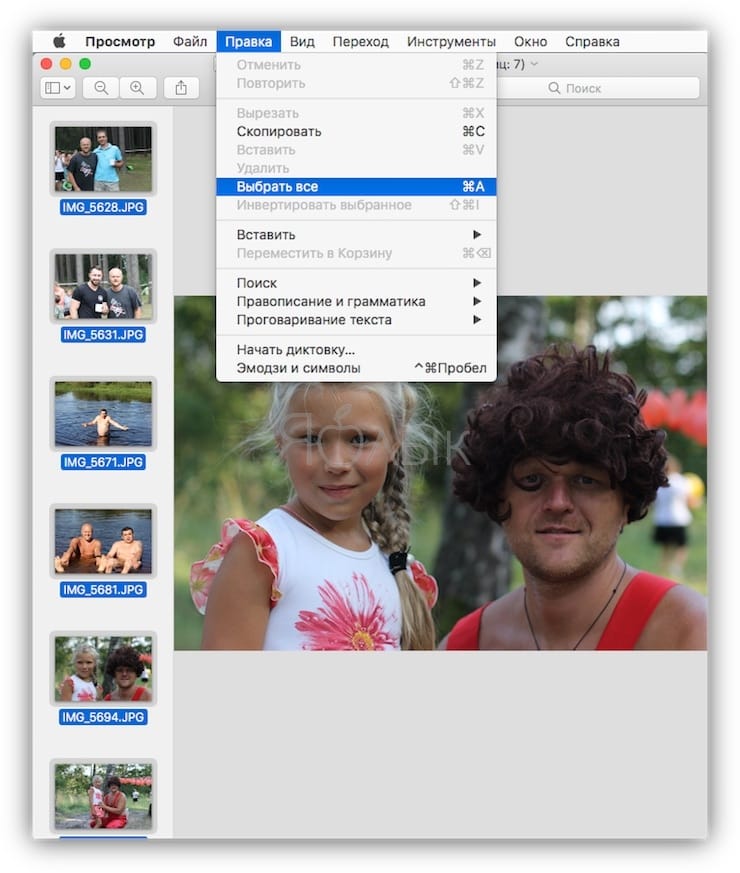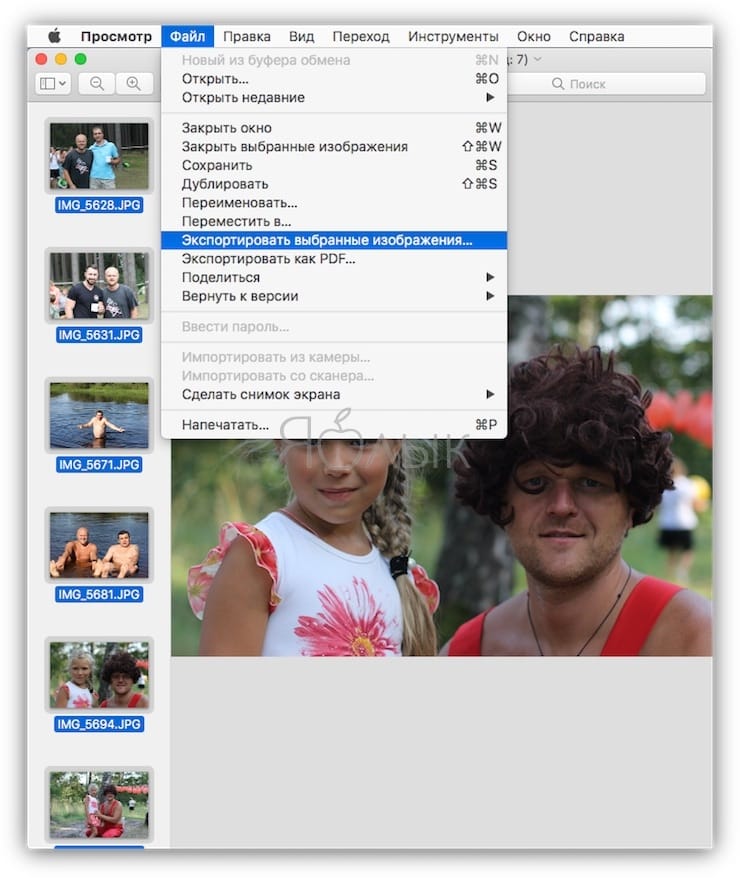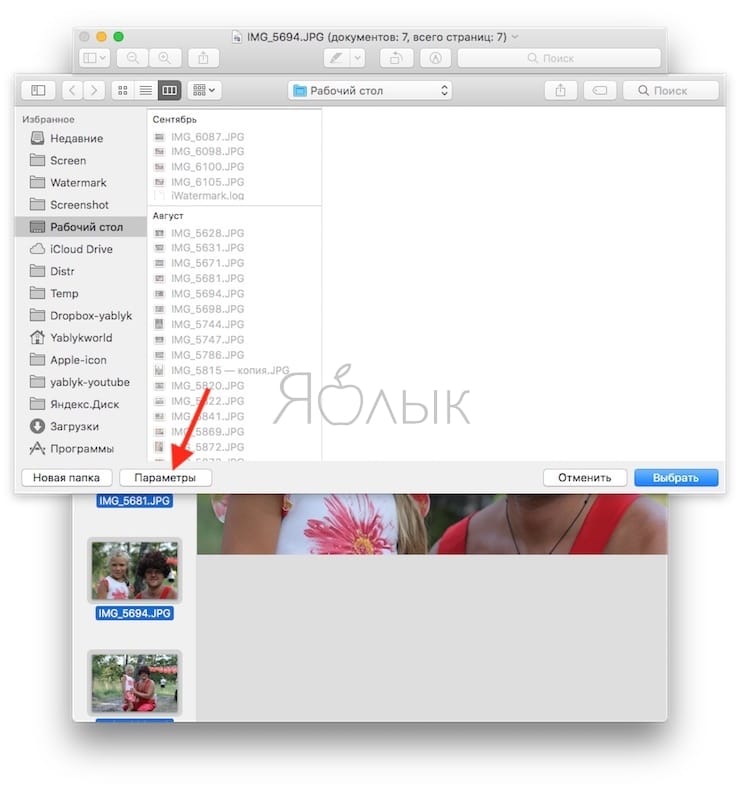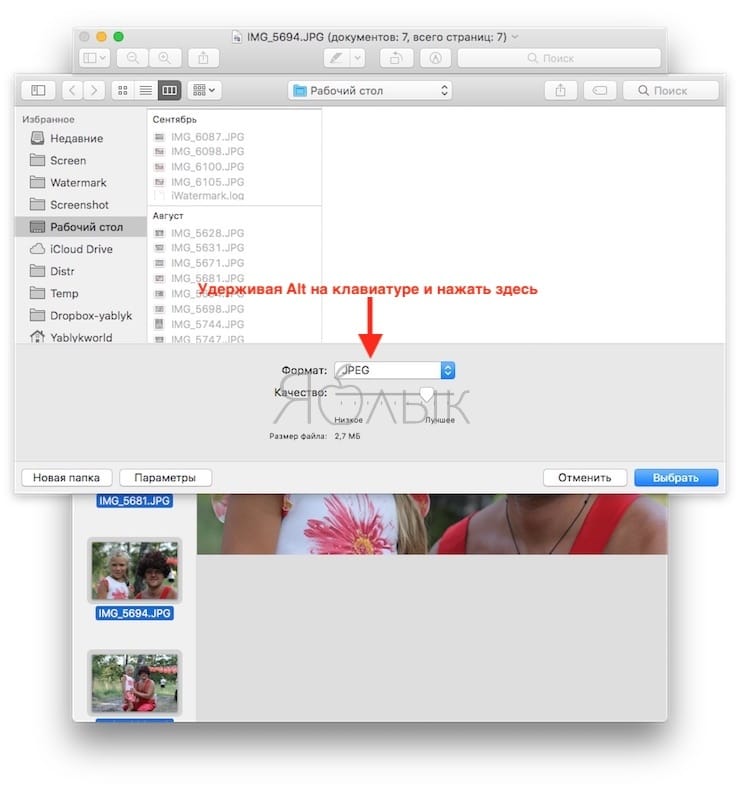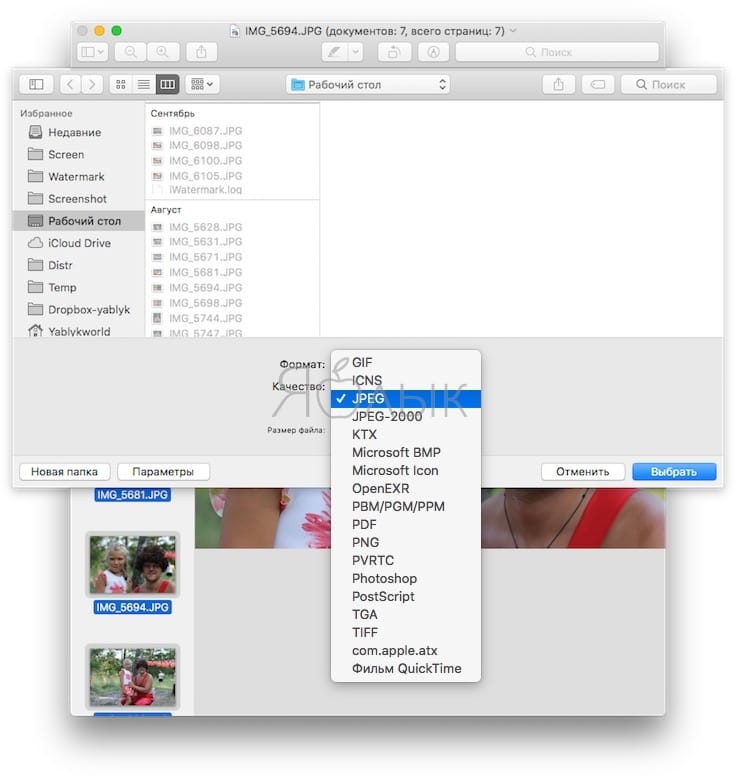Утилита «Просмотр» на Mac является не просто обычным просмотрщиком изображений, а довольно мощным и эффективным инструментом для быстрого редактирования изображений или PDF-документов. Ранее мы уже рассказывали о горячих клавишах приложения Просмотр, а также об использовании инструмента Лупа и создании изображения с прозрачным фоном. Но этим список функций программы далеко не ограничен.
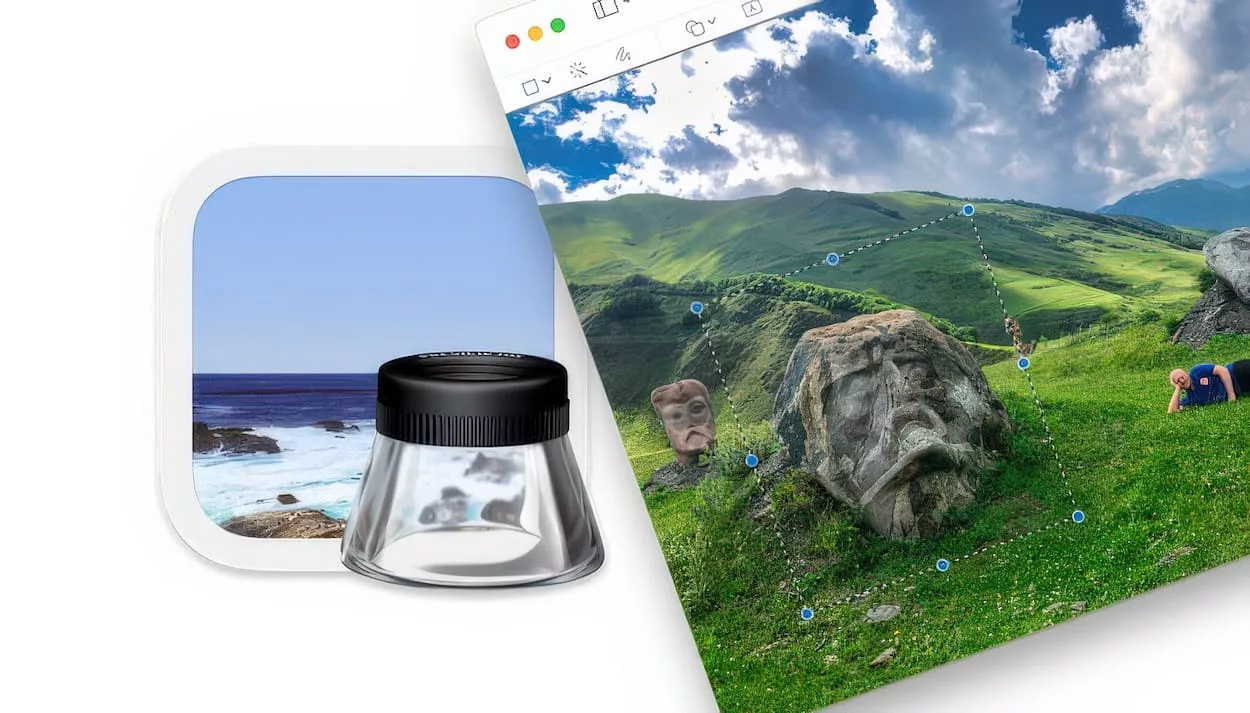
Подписаться на Яблык в Telegram — только полезные инструкции для пользователей iPhone, iPad и Mac t.me/yablykworld.
Кроме того, в «Просмотре» присутствуют функции для настройки цвета и размера изображения, а также, обрезки, поворота и изменения формата изображения. Чтобы помочь вам максимально эффективно использовать это приложение на Mac, мы расскажем, как пользоваться этими его инструментами.
Содержание статьи
Как повернуть картинку (фото) на Mac в приложении «Просмотр»?
1. Откройте изображение, которое необходимо повернуть и выберите пункт «Инструменты» в строке меню.
2. В зависимости от потребностей, выберите необходимый вариант:
Нажмите «Повернуть вправо» или воспользуйтесь сочетанием клавиш ⌘Cmd + R
Нажмите «Повернуть влево» или воспользуйтесь сочетанием клавиш ⌘Cmd + L
Нажмите «Повернуть горизонтально».
Нажмите «Повернуть вертикально».
Как обрезать изображение в «Просмотре» на Mac?
1. Откройте изображение в приложнии «Просмотр».
2. При помощи мыши или трекпада выделите ту часть фото, которую необходимо оставить.
3. Для того чтобы вырезать все остальное, нажмите сочетание клавиш ⌘Cmd + K или нажмите кнопку с изображением карандаша для активации панели инструментов разметки.
4. Нажмите «Обрезать», после чего на изображении останется только то, что было нужно.
Как изменить (подкорректировать) цвет изображения в «Просмотре» на Mac?
Инструмент «Настроить цвет» в «Просмотре» позволяет настроить экспозицию, контраст, тени и многое другое.
Откройте в «Просмотре» на Mac необходимое изображение и нажмите «Инструменты» → «Настроить цвет» в строке меню.
Инструмент для настройки цвета откроется в отдельном окне, и вы увидите целый набор доступных параметров. Так довольно просто можно внести небольшие изменения в ваши фотографии или другие изображения без необходимости использовать дорогостоящие профессиональные редакторы.
Просто перемещайте ползунки каждого параметра, от экспозиции до резкости, пока не получите такой вид изображения, какой вам требуется. А три указателя в виде стрелок в верхней части окна помогут настроить цветовой баланс. При внесении изменений в каждую настройку цвета вы сразу увидите изменения на своей картинке. А если требуется вернуть изображение в ее изначальное состояние, то просто нажмите кнопку «Сбросить все» в нижней части окна инструментов цвета.
Наконец, если вы просто хотите дать возможность компьютеру подобрать наилучшие настройки для вашего изображения, то нажмите кнопку «Автоматические уровни» в верхней части окна.
Было:
Стало:
Как изменять размеры фото в «Просмотре» на Mac?
Для изменения размеров изображений вы можете воспользоваться простым в использовании инструментом в «Просмотре».
Откройте изображение в «Просмотре» и нажмите «Инструменты» → «Настроить размер» в строке меню.
Если вы хотите быстро изменить изображение, задав его предопределенные размеры в пикселях, то щелкните по выпадающему списку «Вместить в». Там надо будет выбрать один из параметров, начиная с 320 на 320 и заканчивая 1920 на 1920. В этом же окне можно настроить нужную вам ширину и высоту картинки. Введите значения и выберите параметр справа для пикселей, процентов, дюймов или другой единицы измерения.
Чтобы обеспечить пропорциональное масштабирование изображения, установите соответствующий флажок или щелкните по значку замка рядом с полями «Ширина» и «Высота». Если вы уменьшаете свое изображение и хотите быть уверенным в максимальном сохранении деталей, то установите флажок «Изменить изображение» перед тем, как редактировать его ширину и высоту. Вы также можете изменить разрешение изображения. Введите значение в соответствующее поле и выберите в раскрывающемся списке единицу измерения: пикселей на дюйм либо пикселей на сантиметр. Когда вы закончите работу с настройкой размера картинки, просто нажмите «ОК» для применения изменений.
Как изменить формат изображения в «Просмотре» на Mac?
1. Откройте одну или несколько фото в приложении «Просмотр». Если необходимо конвертировать сразу несколько изображений, нажмите по любому снимку в окне слева и используйте комбинацию клавиш ⌘Cmd + A, чтобы выбрать их все. Альтернативный способ: в строке меню нажмите «Правка» → «Выбрать все».
2. В строке меню нажмите «Файл» → «Экспортировать выбранные изображения». Если вы работаете с одним изображением путь будет таким: «Файл» → «Экспортировать».
3. В появившемся окне нажмите кнопку «Параметры» и в выпадающем меню выберите необходимый формат.
Для того чтобы раскрыть полный список форматов, нажмите на выпадающее меню «Формат» удерживая кнопку ⌥Option (Alt) на клавиатуре.
4. Нажмите кнопку «Выбрать» для начала конвертации изображений в выбранный формат. При работе с одним изображением, нажмите кнопку «Сохранить».
Завершение
Даже у такой простой утилиты, как «Просмотр» есть несколько довольно полезных функций для быстрого редактирования изображения. Можно легко добавить картинке контраста, повернуть, обрезать или поменять ее размеры без привлечения профессиональных инструментов. А вы пользуетесь этими возможностями программы «Просмотр»?
🔥 Смотрите также:
- Как работает Ctrl + Alt + Del на Mac (macOS)?
- Возможности клавиши ⌥Option (Alt) на Mac (macOS), 20 фишек, о которых вы могли не знать.
- Как сделать функциональные F-клавиши на Mac действительно функциональными.