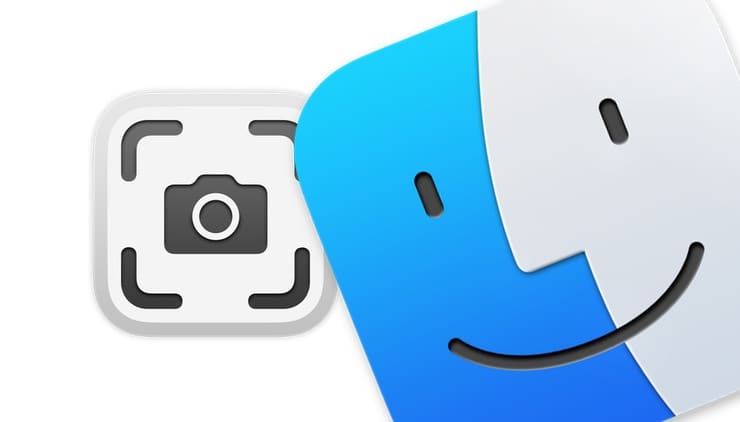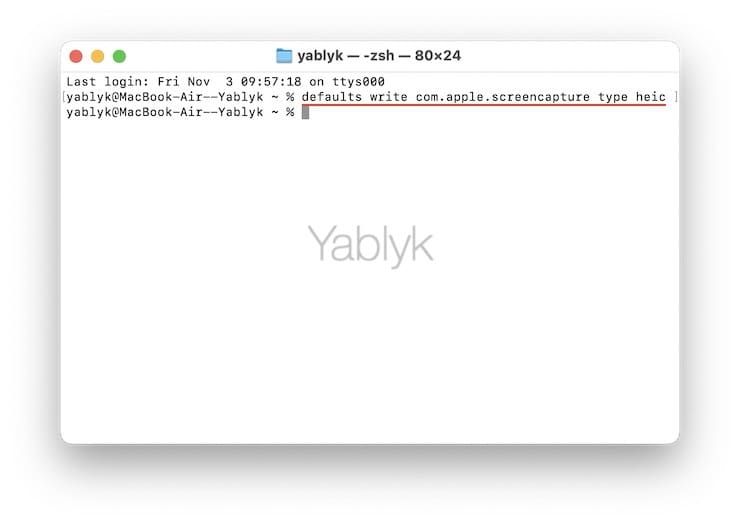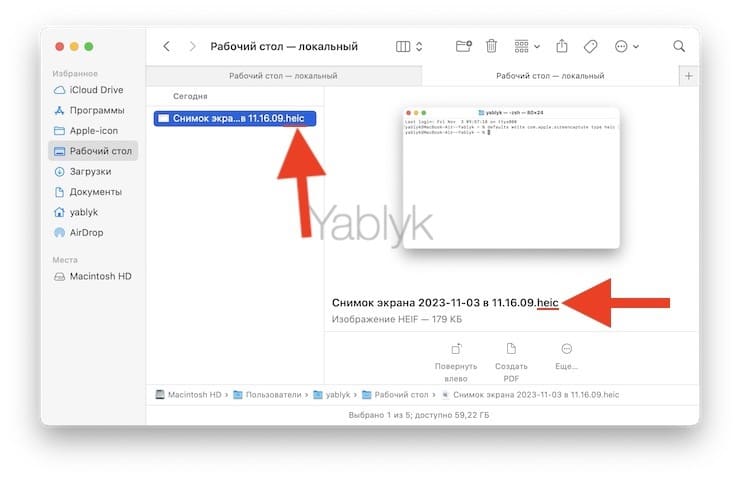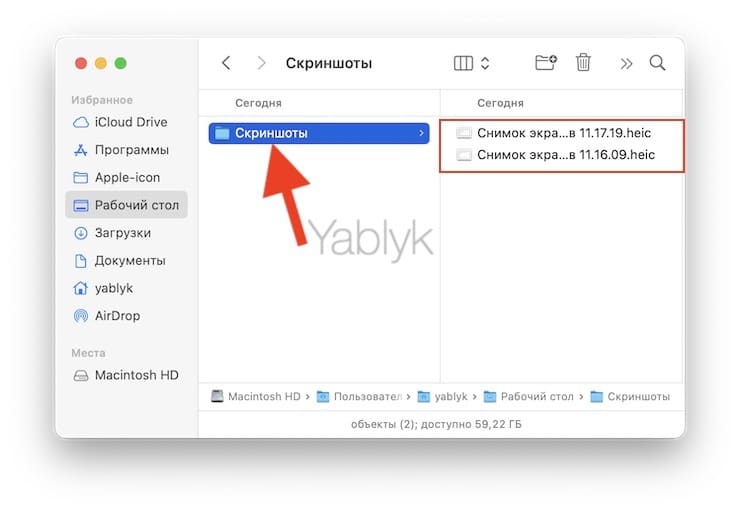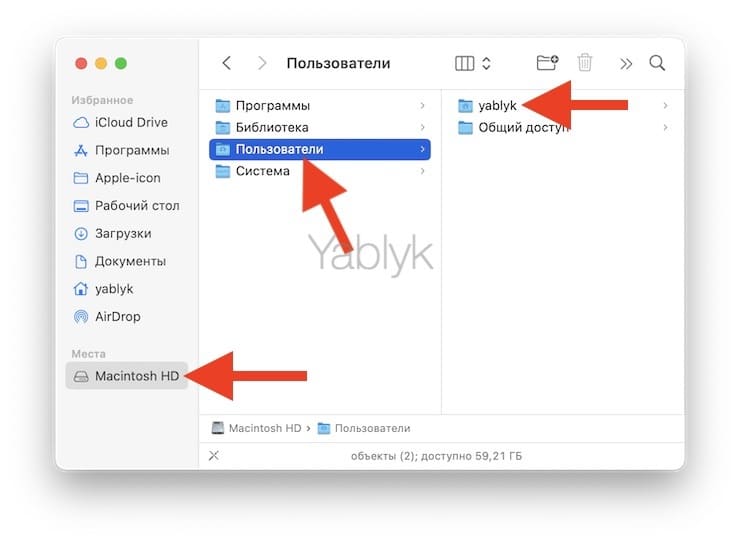Если вам по какой-то причине необходимо изменить формат скриншотов, создаваемых macOS, на HEIC, JPG, PDF или TIFF, а также выбрать более удобное место сохранения, чем «Рабочий стол», следуйте нескольким простым шагам в этом материале. Настройка формата и местоположения сохранения скриншотов может быть полезной для того, чтобы упростить организацию и использование ваших снимков экрана. В этой статье мы рассмотрим, как это можно сделать при помощи приложения «Терминал».
Подписаться на Яблык в Telegram — только полезные инструкции для пользователей iPhone, iPad и Mac t.me/yablykworld.
«Терминал» — отличнейший штатный инструмент для тонкой настройки macOS, увеличения производительности и многого другого, который поначалу может даже напугать рядовых пользователей. И даже не смотря на то, что приложение завязано на программировании в чистом виде, это достаточно простой инструмент, который может значительно улучшить жизнь пользователя Mac. В этом материале мы собрали несколько полезных команд, которые могут вам пригодиться при работе со скриншотами в macOS.
💚 ПО ТЕМЕ: Как изменить иконку приложения, папки или файла на Mac (macOS).
Как открыть «Терминал» на Mac
Для того чтобы открыть приложение «Терминал» запустите «Finder» и перейдите по пути: «Программы» → «Утилиты». Кроме того, можно воспользоваться «Launchpad» или поиском «Spotlight».
💚 ПО ТЕМЕ: Как найти и удалить большие неиспользуемые файлы и приложения на Mac штатными средствами.
Как измененить формат файла (расширение) скриншотов на Mac
Любой скриншот в macOS по умолчанию сохраняется в формате PNG. Благодаря «Терминалу» у пользователей появляется возможность изменить формат на HEIC, BMP, GIF, JPG, PDF или TIFF. Для этого скопируйте необходимую из приведенных ниже команд (в конце каждой команды указан формат файла, в котором будут создаваться скриншоты), вставьте ее в окно приложения «Терминал» и нажмите клавишу «Return» (Enter):
Для изменения формата на HEIC:
defaults write com.apple.screencapture type heic
Для изменения формата на JPG:
defaults write com.apple.screencapture type jpg
Для изменения формата на TIFF:
defaults write com.apple.screencapture type tiff
Для изменения формата на GIF:
defaults write com.apple.screencapture type gif
Для изменения формата на PDF:
defaults write com.apple.screencapture type pdf
Если же вы захотите вернуть формат создания скриншотов по умолчанию в формат PNG, скопируйте и выполните команду:
defaults delete com.apple.screencapture type
💚 ПО ТЕМЕ: Как распознавать знакомых людей на фото в приложении «Фото» на Mac.
Как изменить место (папку) создания скриншотов на Mac
Все создаваемые скриншоты по умолчанию сохраняются на «Рабочий стол», но, чтобы не захламлять пространство, можно указать и другое место, что не составит особого труда.
Например, выполнение команды, размещенной ниже, заставит сохранять скриншоты в папку «Скриншоты» (папку необходимо создать заранее), находящуюся на «Рабочем столе». Папкам допускается присваивать имена на кириллице.
defaults write com.apple.screencapture location /Users/yablyk/Desktop/Скриншоты
после чего нажмите клавишу «Return» (Enter).
А в примере ниже скриншоты будут создаваться напрямую в папку «Документы»:
defaults write com.apple.screencapture location /Users/yablyk/Documents
Не забудьте вместо «yablyk» в приведённых выше примерах указать имя пользователя вашего Mac. Посмотреть его можно, например, на «Боковой панели» приложения «Finder», выбрав встроенный накопитель Mac (обычно его название «Macintosh HD»). В папке «Пользователи» будет размещена папка с именем пользователя.
Примечание. Узнать полный путь до необходимой папки, включая имя пользователя, можно, например, из строки пути «Finder», или просто перетянуть в окно «Терминала» нужную папку. При этом в окне автоматически появится путь к выбранному объекту.
Для того чтобы вернуть создание скриншотов на «Рабочем столе», выполните команду:
defaults write com.apple.screencapture location /Users/ваше имя пользователя/Desktop
Теперь ваш Mac будет сохранять скриншоты в выбранном формате и указанном месте. Убедитесь, что указанный вами путь существует, иначе могут возникнуть проблемы с сохранением снимков экрана.
Изменение формата и места сохранения скриншотов на Mac может значительно облегчить организацию и доступ к этим снимкам экрана, поэтому экспериментируйте и выбирайте настройки, которые наиболее удобны для вас.
🔥 Смотрите также: