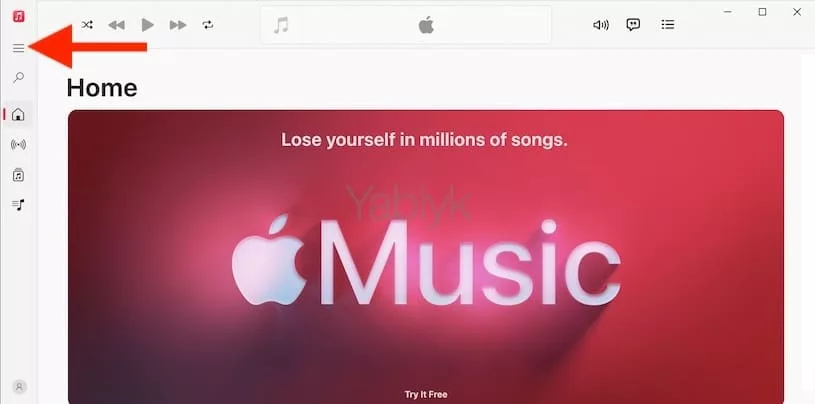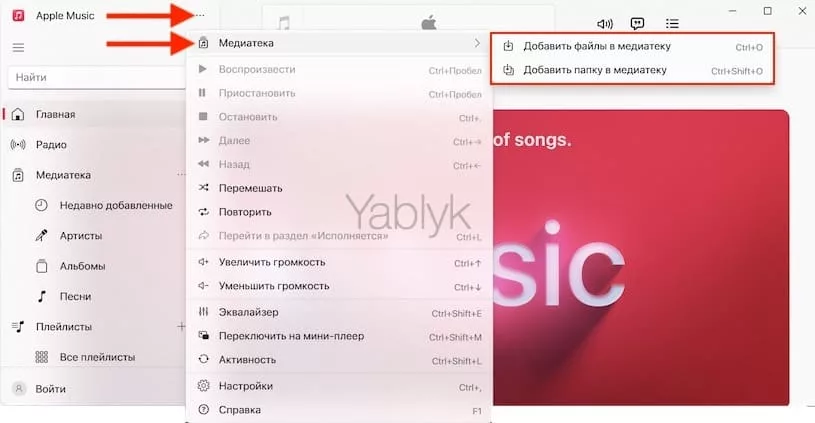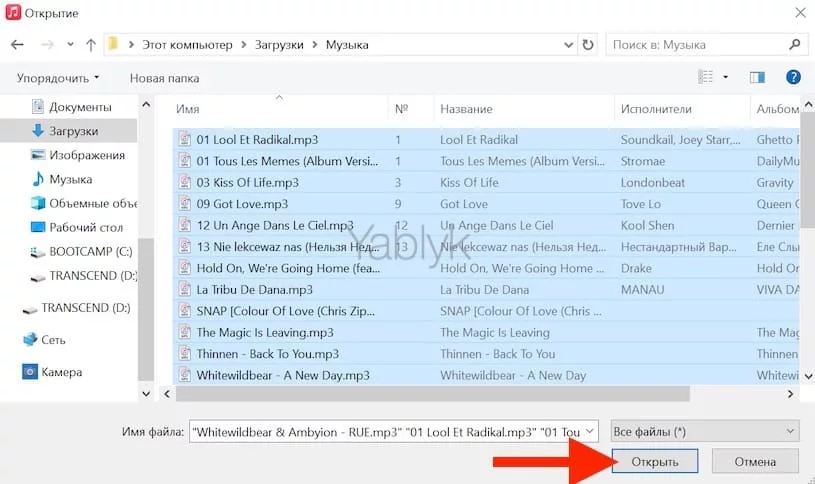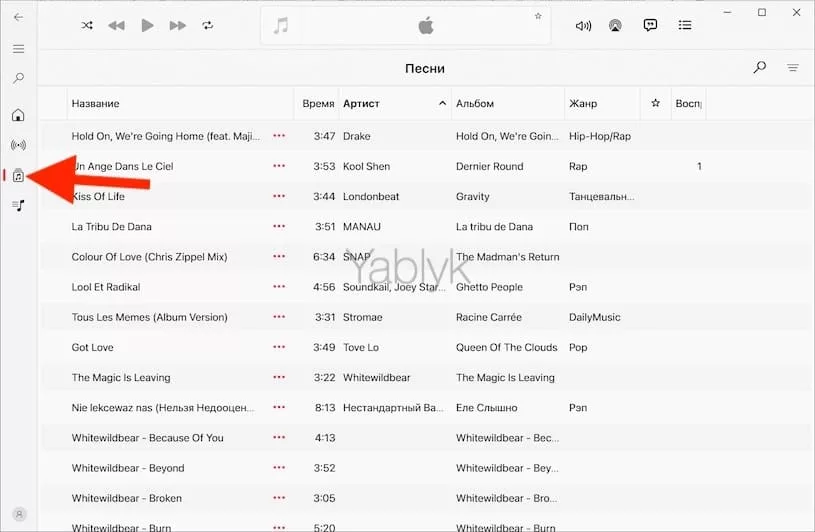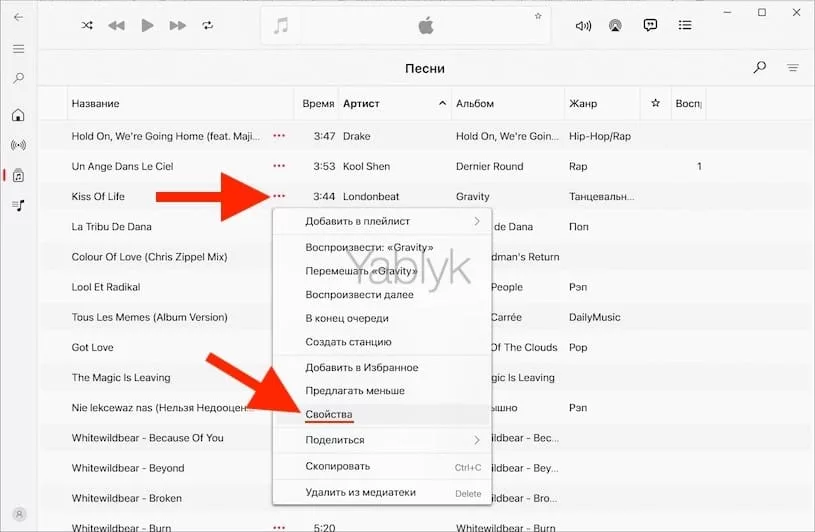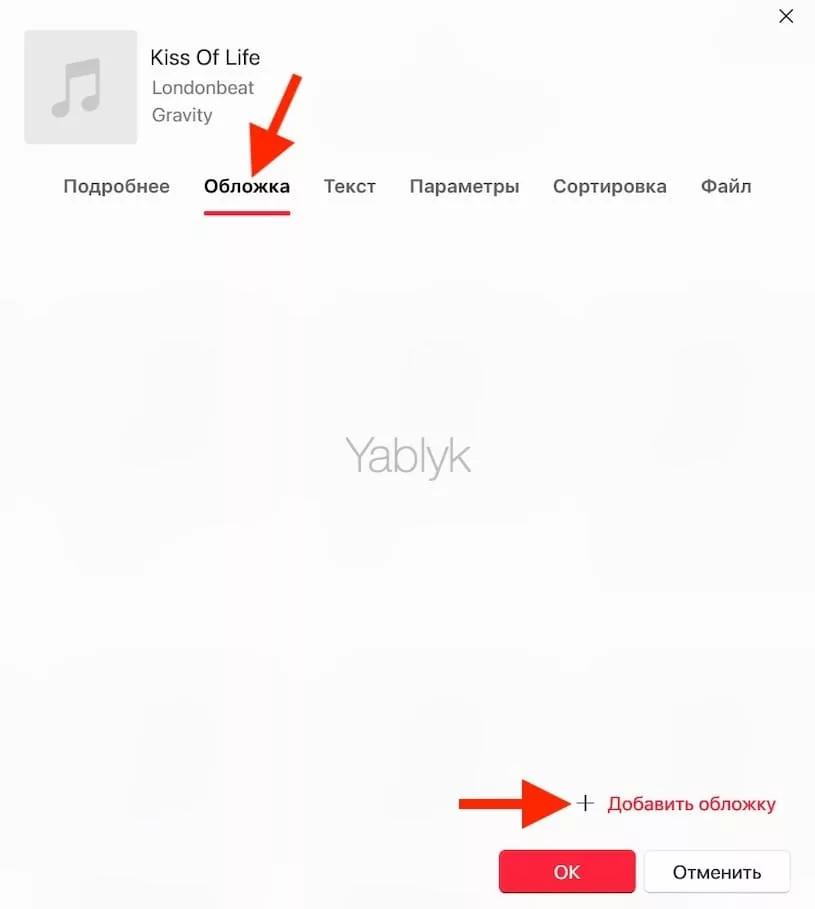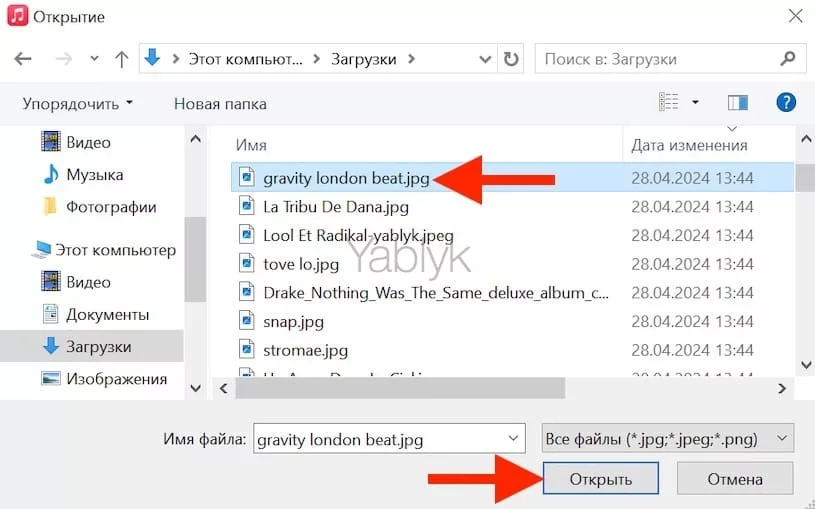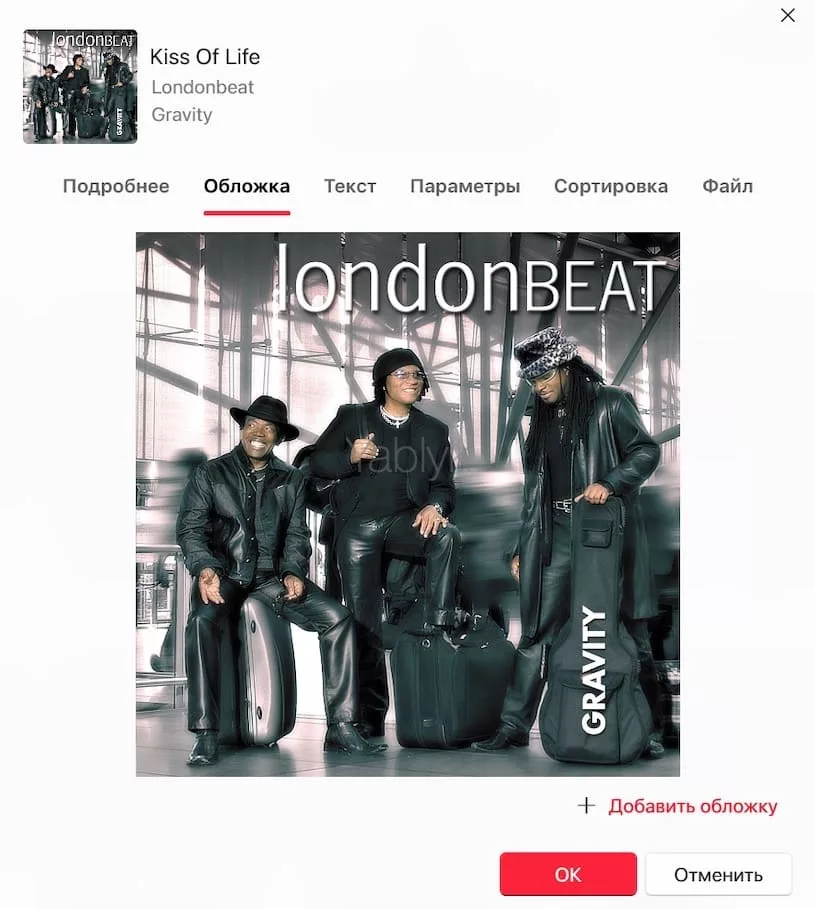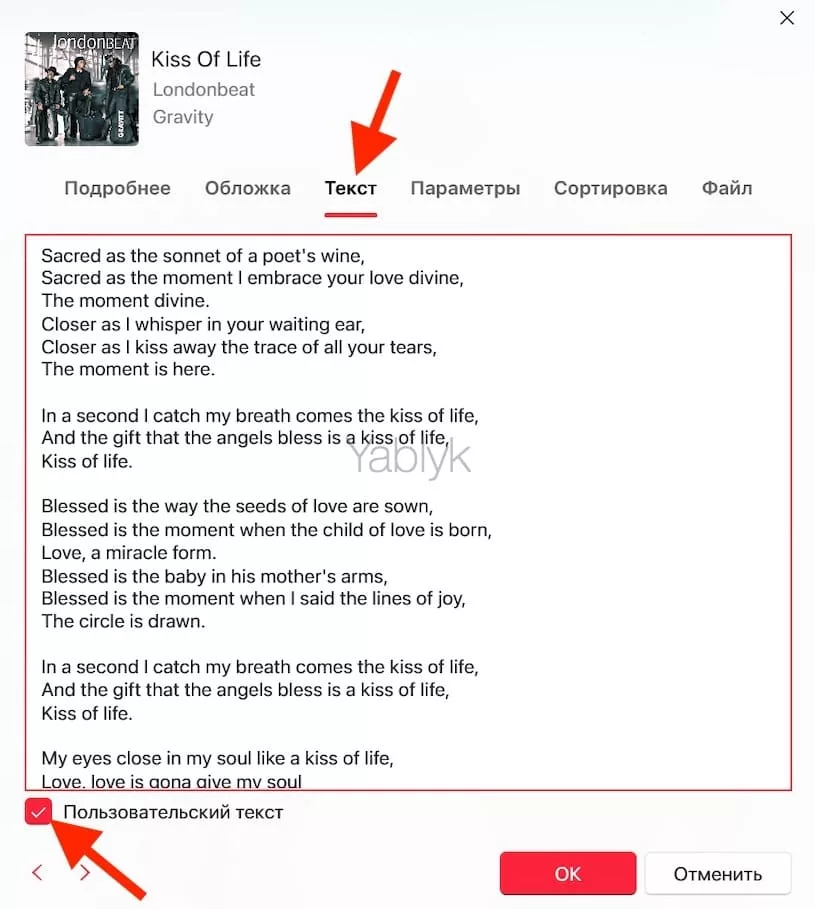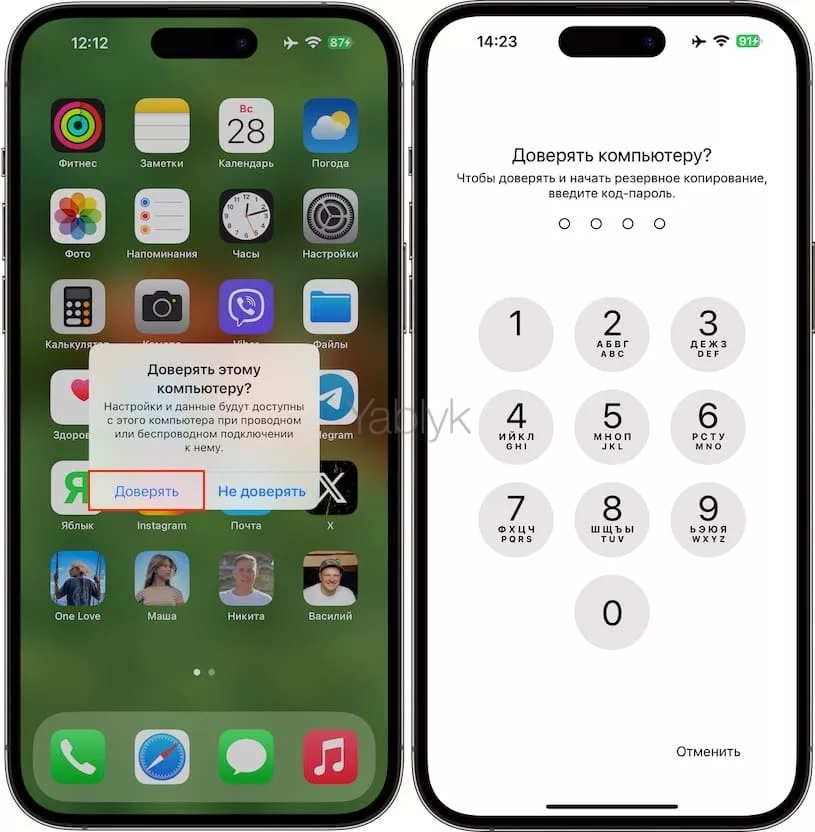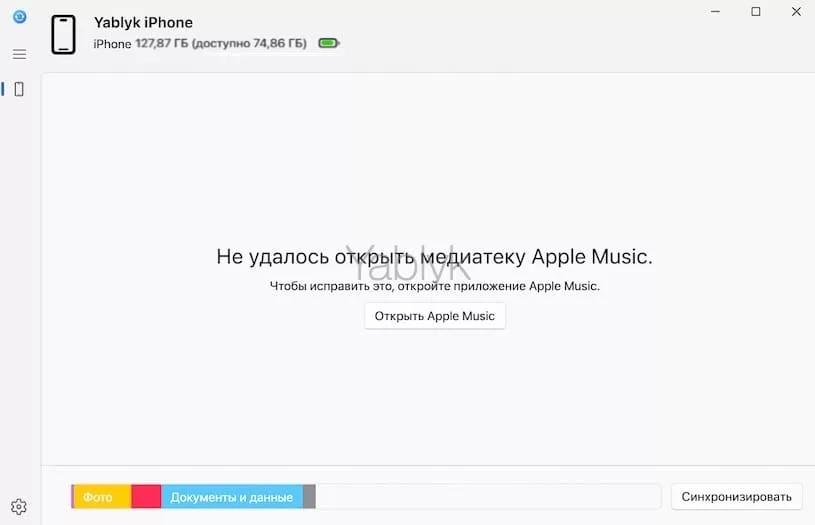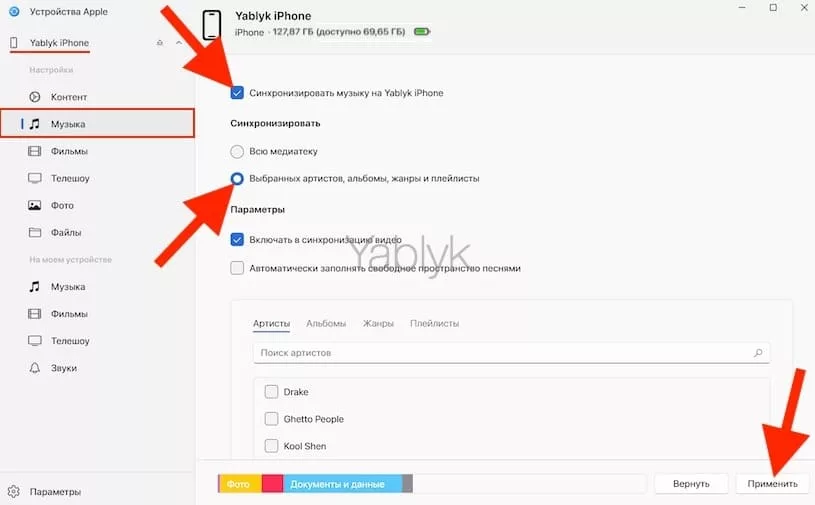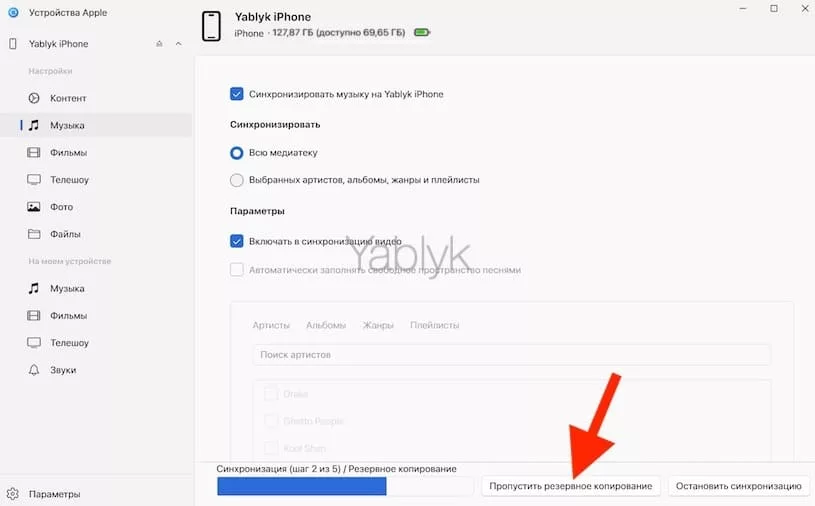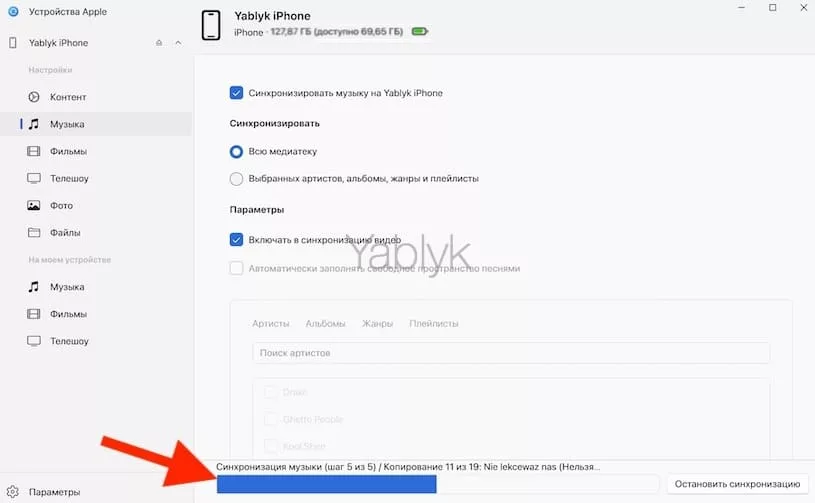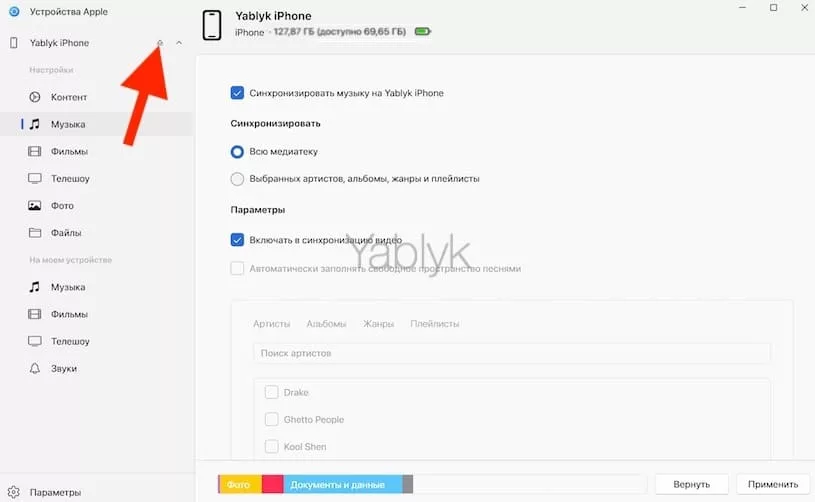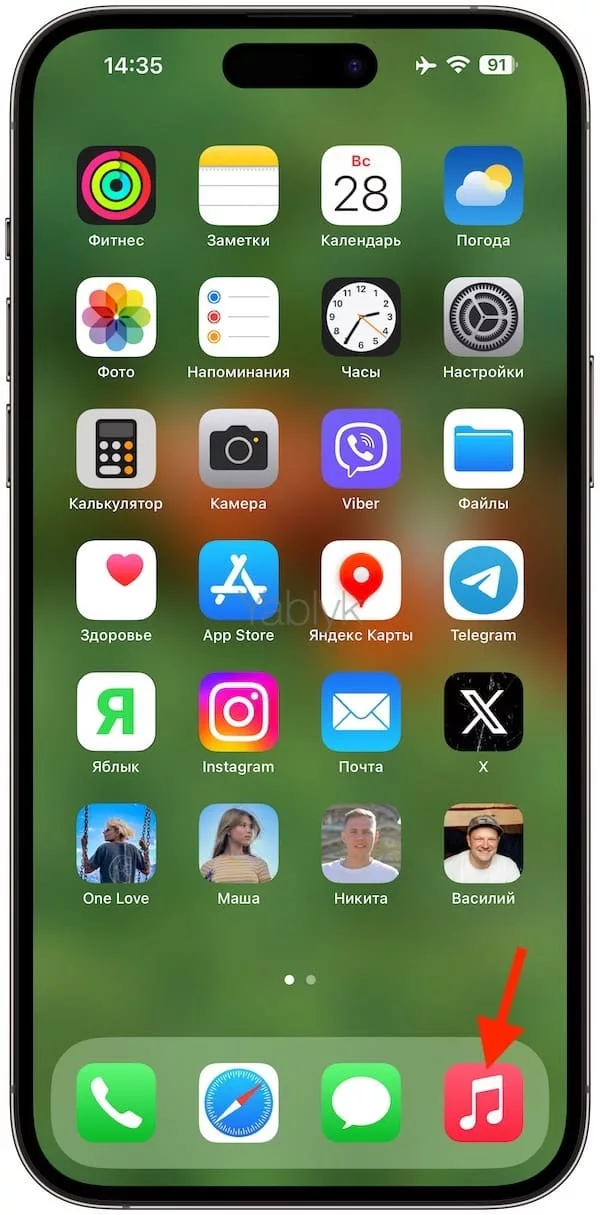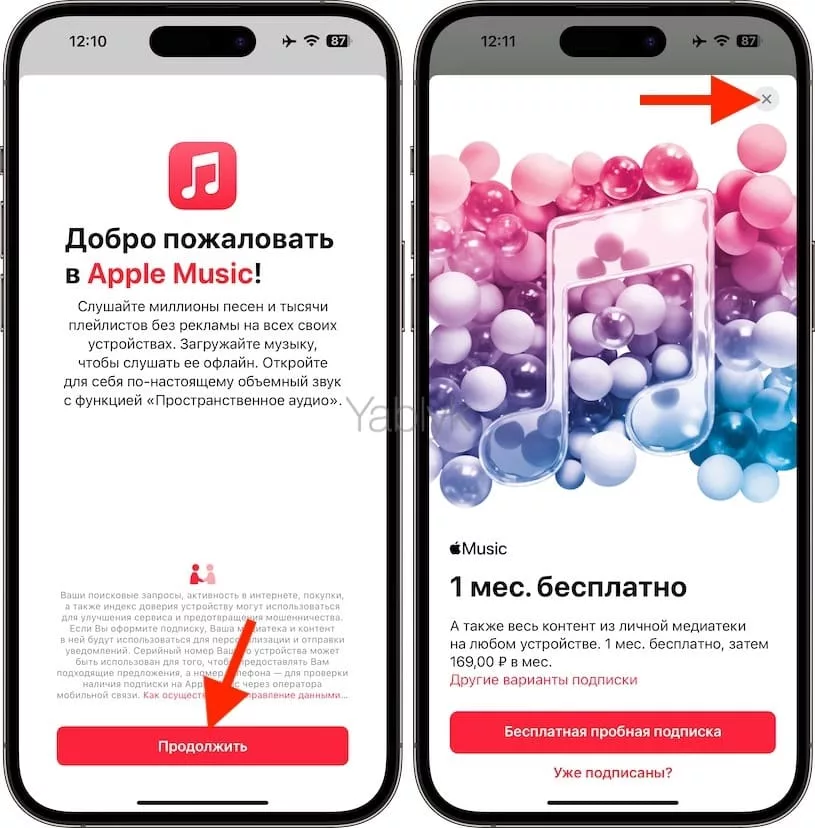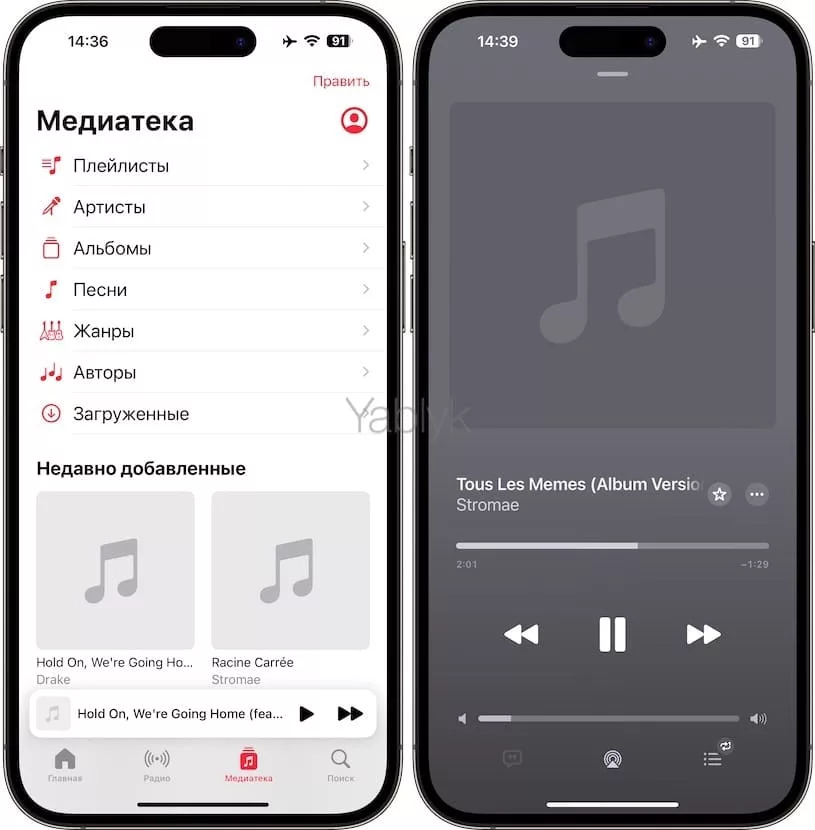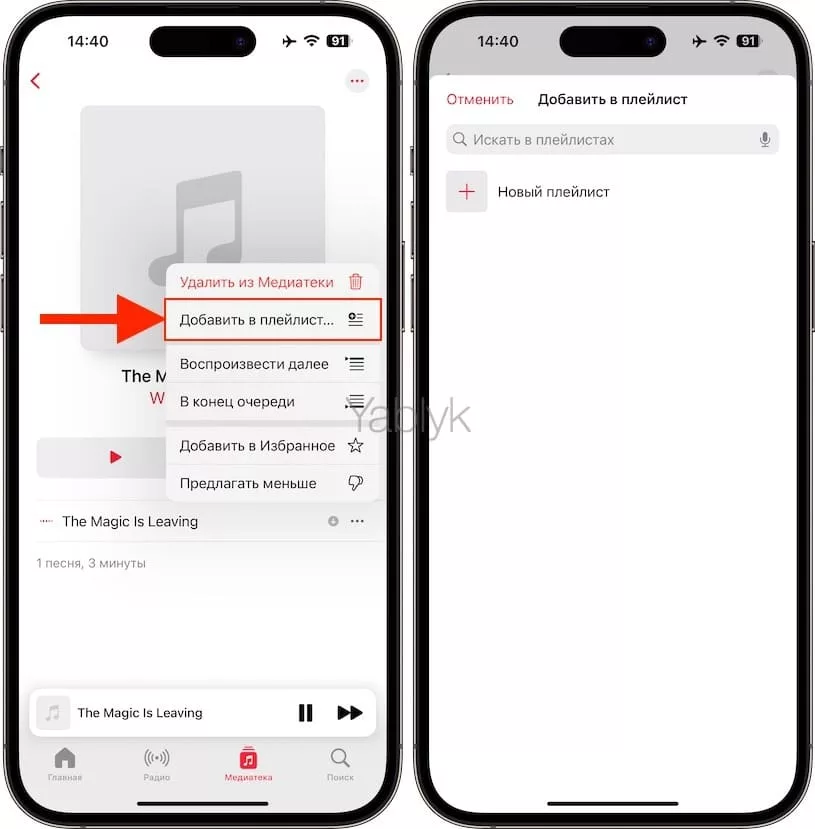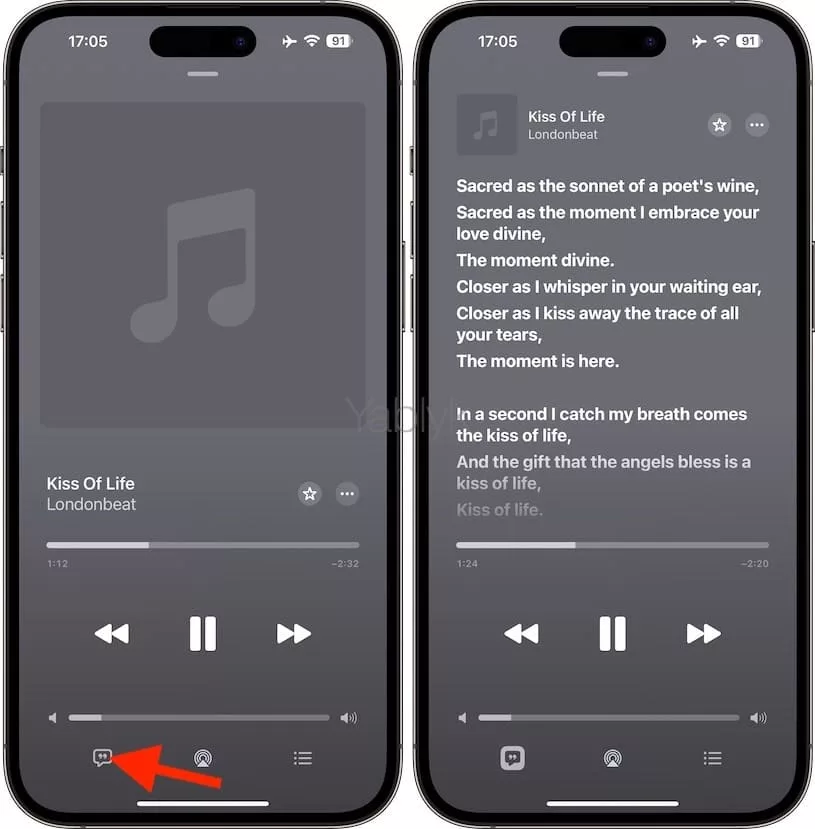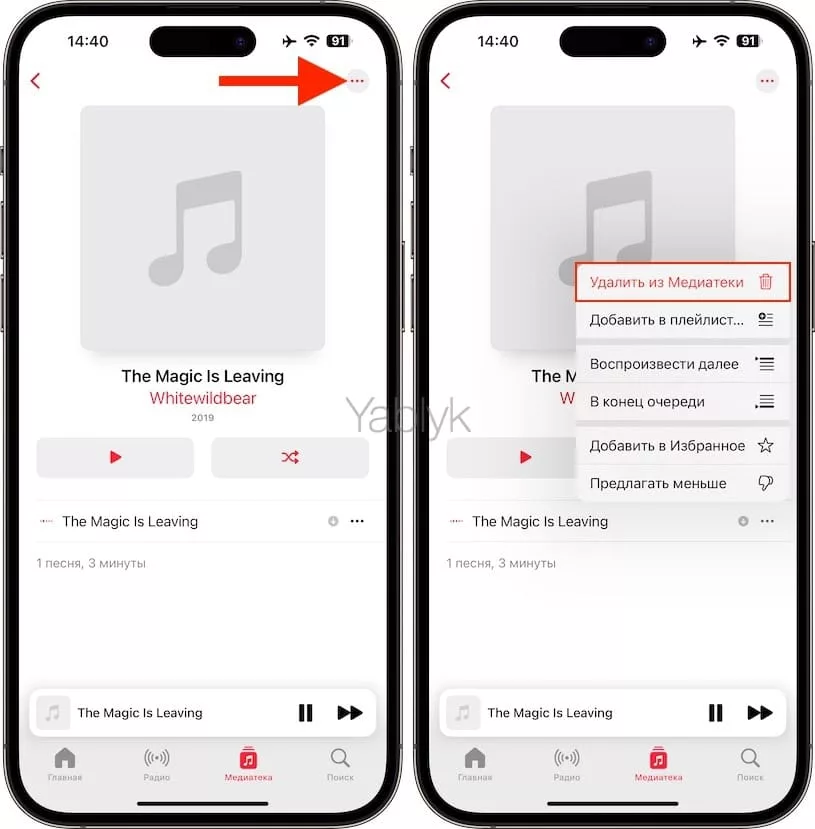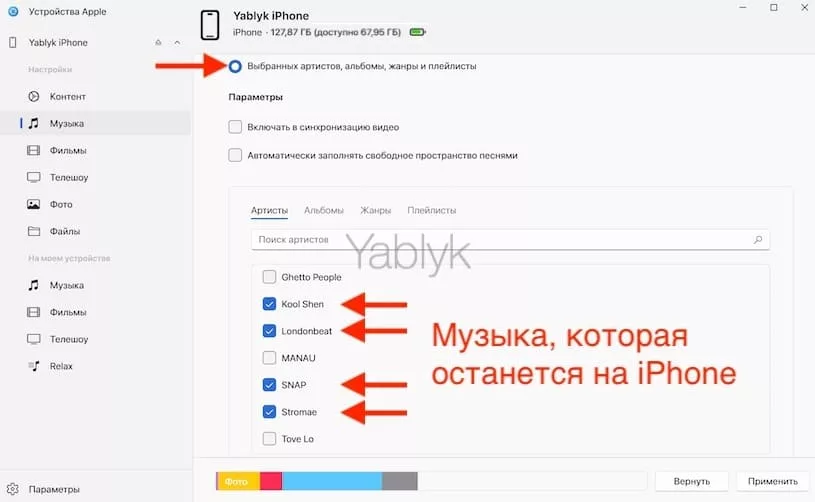Наверняка вы замечали на iPhone (или iPad) приложение «Музыка», при открытии которого вам предлагают подписаться на платный стриминговый сервис «Apple Music». Однако если вы не знали, в приложение «Музыка» можно достаточно просто добавить свои любимые песни в формате MP3 с компьютера под управлением Windows (или macOS) и слушать их в высококачественном плеере от Apple без Интернета.

Подписаться на Яблык в Telegram — только полезные инструкции для пользователей iPhone, iPad и Mac t.me/yablykworld.
Содержание статьи
- Зачем загружать музыку с компьютера на iPhone, если существуют стриминговые сервисы?
- Какая программа нужна, чтобы загружать музыку с компьютера Windows на iPhone или iPad?
- Как добавить музыку в приложение Apple Music на компьютер с Windows?
- Как добавлять обложки и тексты к песням, хранящимся в приложении Apple Music?
- Как загрузить музыку на iPhone или iPad через компьютер Windows, чтобы слушать без интернета?
- Проверка загруженной музыки в приложении «Музыка» на iPhone и iPad
- Как правильно удалять загруженную с компьютера музыку на iPhone или iPad?
Зачем загружать музыку с компьютера на iPhone, если существуют стриминговые сервисы?
Бесспорно, использование стриминговых сервисов значительно облегчает жизнь меломанам. Это очень удобно — миллионы песен, а также тематические рекомендации доступны в одном приложении. Но все-таки некоторые пользователи до сих пор могут отдавать предпочтение загрузке музыки с компьютера и на это есть весомые аргументы.
- Во-первых, это бесплатно. К примеру, зачем тратиться на покупку подписки для нетребовательного ребенка или пожилых родителей, если можно просто записать на их iPhone тысячи любимых композиций не потратив ни копейки.
- Во-вторых, у многих людей имеется собственный огромный архив любимой музыки в формате mp3 еще со времен CD, да и при желании очень многое можно скачать из Интернета, например, при помощи торрентов.
- В третьих, вы хотите слушать музыку, которой нет, например, в Яндекс.Музыке или других стримиговых сервисах. Такое бывает очень часто.
Какая программа нужна, чтобы загружать музыку с компьютера Windows на iPhone или iPad?
Ранее пользователям iPhone приходилось пользоваться официальным приложением под названием iTunes. Но в начале 2024 года Apple решила разделить функционал iTunes и выпустила три отдельных приложения: «Apple Music», «Apple TV+» и «Устройства Apple». Сам iTunes по всей видимости в ближайшем будущем перестанет поддерживаться компанией.
Так вот, для загрузки музыки на iPhone с компьютера под управлением Windows понадобятся два приложения: «Apple Music» и «Устройства Apple».
Скачать приложение «Apple Music» в «Microsoft Store»
Скачать приложение «Устройства Apple» в «Microsoft Store»
Ну и, конечно, приложение «Музыка» на iPhone и iPad. Скачайте его по этой ссылке из App Store, если вы случайно удалили.
Как добавить музыку в приложение Apple Music на компьютер с Windows?
Начать стоит с того, что вся музыка, впоследствии загружаемая в приложение «Музыка» на iPhone, должна быть размещена в программе Apple Music на ПК. На самом деле это очень удобная и полезная программа, в которой вы можете привести в порядок весь ваш МП3-архив. Помимо того, что Apple Music является качественным мультимедийным плеером, приложение также позволяет создавать плейлисты, добавлять обложки и тексты к песням, имеет встроенный поиск, удобные фильтры и т.д.
Итак, чтобы добавить песни в приложение Apple Music на ПК, необходимо:
1. Скачайте и установите приложение Apple Music из «Microsoft Store» по ссылке выше.
2. Запустите приложение. При первом запуске вам будет предложено выполнить вход с Apple ID. Этот шаг можно пропустить.
3. В левой части экрана приложения нажмите значок-«гамбургер» (три горизонтальные линии).
4. В открывшейся боковой панели нажмите значок с изображением трех точек «…» и в появившемся контекстном меню выберите пункт «Медиатека», а затем «Добавить файлы в Медиатеку» (например, если нужно добавить всего лишь несколько песен) или «Добавить папку в Медиатеку» (если вы хотите добавить сразу целую папку). Для добавления файлов в «Медиатеку» можно также воспользоваться сочетанием клавиш Ctrl + O, а для добавления папки в «Медиатеку» — Ctrl + Shift + O.
4. В появившемся окне выберите необходимые файлы или папки и нажмите «Открыть».
5. Добавленные песни появятся в разделе «Медиатека».
Как добавлять обложки и тексты к песням, хранящимся в приложении Apple Music?
Обложки и тексты песен, добавленные к композиям хранящимся в приложении Apple Music, будут также синхронизированы с iPhone и появятся в приложении «Музыка».
1. Откройте раздел «Медиатека», перейдите в меню «Песни» и коснитесь трех точек в строке с композицией, для которой вы хотите добавить обложку или текст.
2. В контекстном меню выберите пункт «Свойства».
3. На открывшемся экране перейдите на вкладку «Обложка» или «Текст» в зависимости от добавляемого контента.
Для добавления обложки нажмите «+ Добавить обложку» и выберите файл в формате «jpg» или «png».
Для добавления текста песни, нажмите кнопку «Пользовательский текст», вставьте текст песни в появившееся поле и нажмите «OK».
Примечание. В моем случае добавляемые обложки появлялись в разделе «Свойства» песни, но в итоге они не отображались в «Медиатеке» программы «Apple Music» и на iPhone в приложении «Музыка» после синхронизации. Если у вас получилось добавить обложку по этой инструкции, пожалуйста, напишите в комментариях.
Как загрузить музыку на iPhone или iPad через компьютер Windows, чтобы слушать без интернета?
Важно! Этот способ не сработает, если у вас на iPhone или iPad имеется действующая подписка на Apple Music и в настройках сервиса («Настройки» → «Музыка») включена опция «Синхронизация медиатеки».
Итак, чтобы синхронизировать iPhone или iPad с созданной музыкальной медиатекой в приложении Apple Music на компьютере с Windows, необходимо:
1. Скачайте и установите приложение «Устройства Apple» в «Microsoft Store» по ссылке выше.
2. Запустите приложение «Устройства Apple».
3. Подключите iPhone или iPad к компьютеру при помощи кабеля. На экране мобильного устройства может появиться запрос «Доверять этому компьютеру?» подтвердите его вводом код-пароля.
4. Нажмите на значок подключенного устройства в левом верхнем углу приложения «Устройства Apple» и перейдите в раздел «Музыка».
При появлении сообщения «Не удалось открыть медиатеку Apple Music», отключите iPhone (iPad) от компьютера, перезагрузите оба устройства и повторите п.п. 3 и 4 снова.
5. Установите галочку рядом с пунктом «Синхронизировать музыку на <название устройства>» (см. скриншоты ниже).
6. Вы можете загрузить на iPhone или iPad всю созданную на компьютере Windows медиатеку музыки или выбрать определенные плейлисты, артистов, жанры или альбомы. В зависимости от необходимости, выберите вариант «Всю музыку» или «Выбранных артистов, альбомы, жанры и плейлисты». При выборе последнего необходимо отметить синхронизируемую музыку в соответствующих разделах ниже.
7. Нажмите кнопку «Применить», чтобы начать процесс синхронизации.
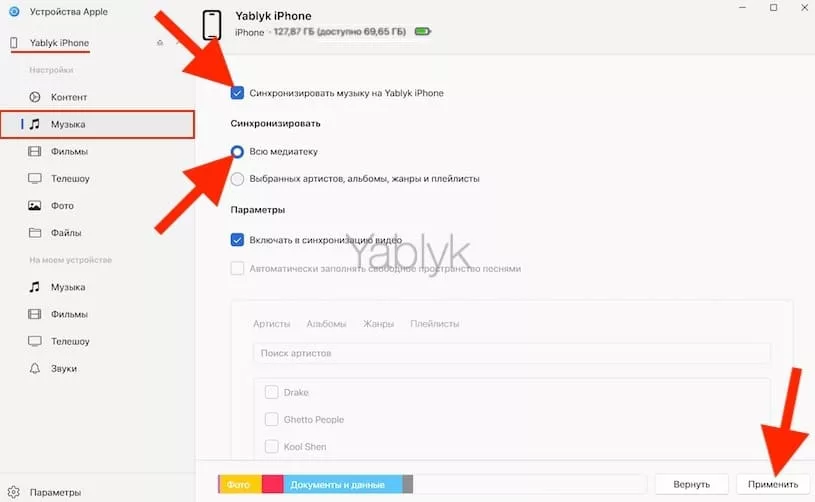
8. Начнется процесс создания резервной копии (необязательно). Этот процесс можно пропустить нажатием «Пропустить резервное копирование».
Дождитесь окончания синхронизации, за процессом которой можно следить при помощи индикатора синего цвета в нижней части экрана.
9. Отключите iPhone (iPad) от компьютера нажав кнопку извлечения в боковом меню приложения «Устройства Apple», а затем отсоедините кабель.
Проверка загруженной музыки в приложении «Музыка» на iPhone и iPad
1. Запустите приложение «Музыка» на iPhone или iPad.
2. Нажмите «Продолжить», а затем на значок «×», чтобы отклонить предложение о подписке на платный сервис Apple Music.
3. Перейдите на вкладку «Медиатека». Здесь и появятся все песни, которые вы выбрали при синхронизации с приложением «Apple Music» на компьютере с Windows.
Теперь вы можете создавать плейлисты, которые при последующей синхронизации будут перенесены в приложение «Apple Music» на ПК.
Чтобы открыть текст песни воспроизводимой композиции, нажмите на значок «Тексты» в плеере.
Как правильно удалять загруженную с компьютера музыку на iPhone или iPad?
При работе с синхронизируемой музыкой важно понимать логику этого процесса. Например, если вы удалите загруженную песню из медиатеки на iPhone, то при последующей синхронизации с компьютером, она а также будет удалена из медиатеки приложения Apple Music на компьютере. Тоже самое произойдет, если вы сделаете наоборот.
Для того чтобы удалить какой-то альбом (артиста, плейлист или жанр) с iPhone (iPad), но при этом оставить его в медиатеке приложения Apple Music на компьютере Windows, необходимо при последующей синхронизации снять галочки напротив соответствующего контента, который вы хотите удалить с устройства и нажать кнопку «Применить» для начала синхронизации.
При этом песни останутся в медиатеке приложения Apple Music на компьютере, а на iPhone (iPad) будут загружены только те композиции, которые вы выбрали.
🔥 Смотрите также: