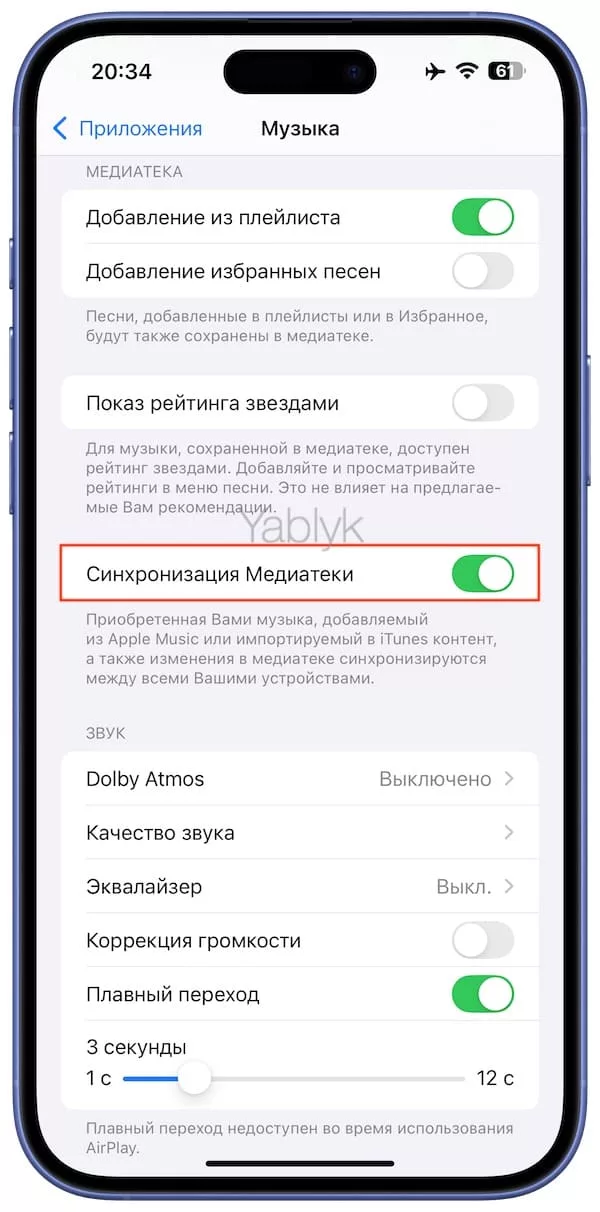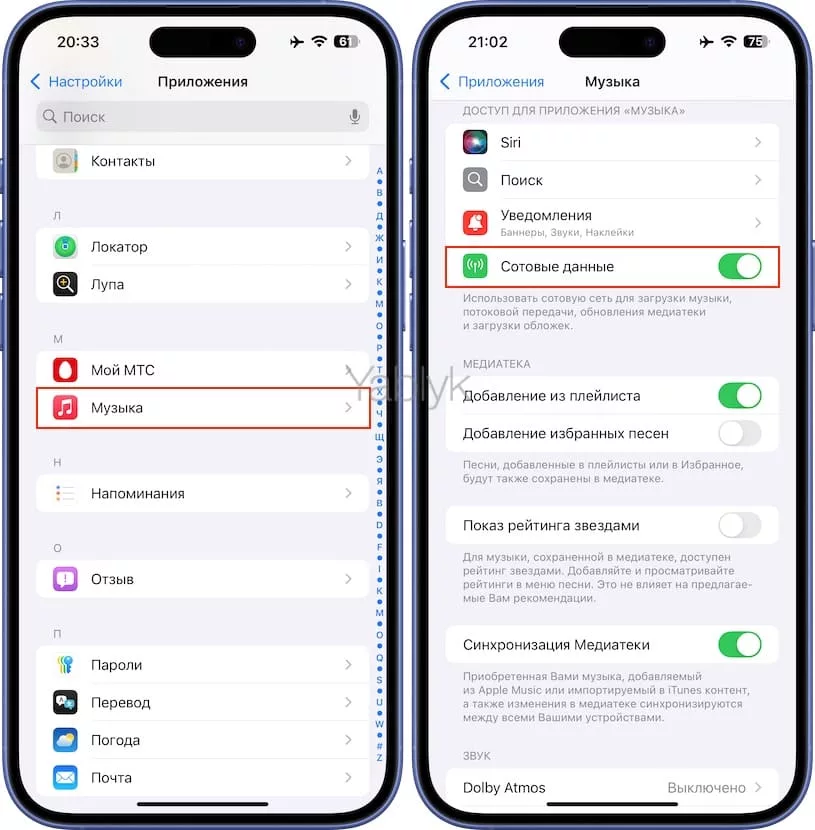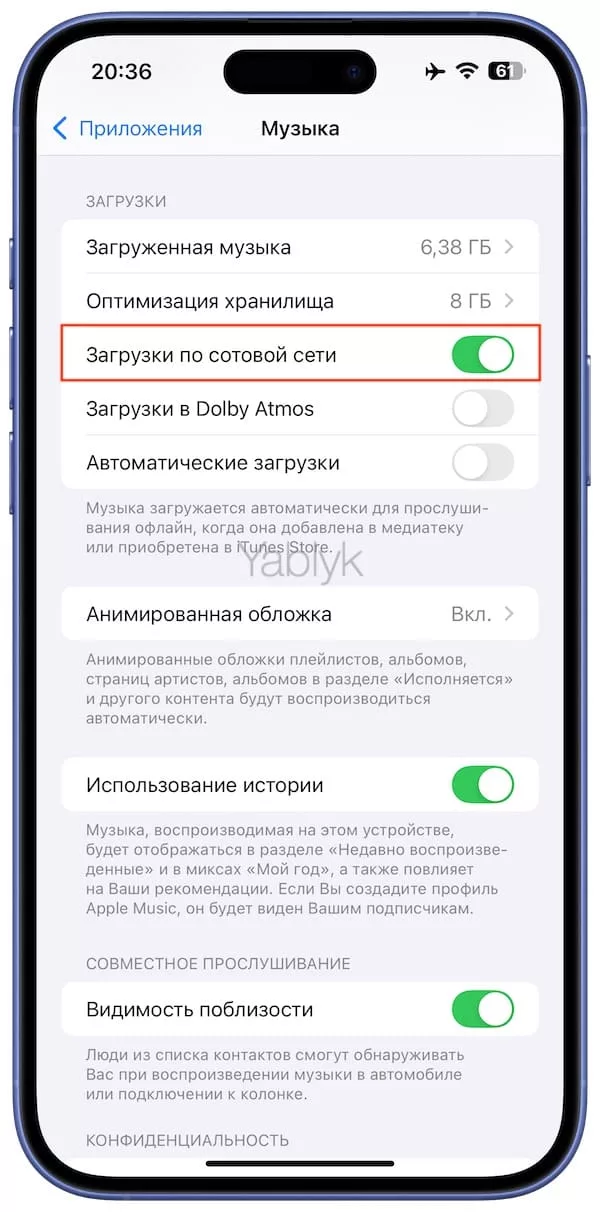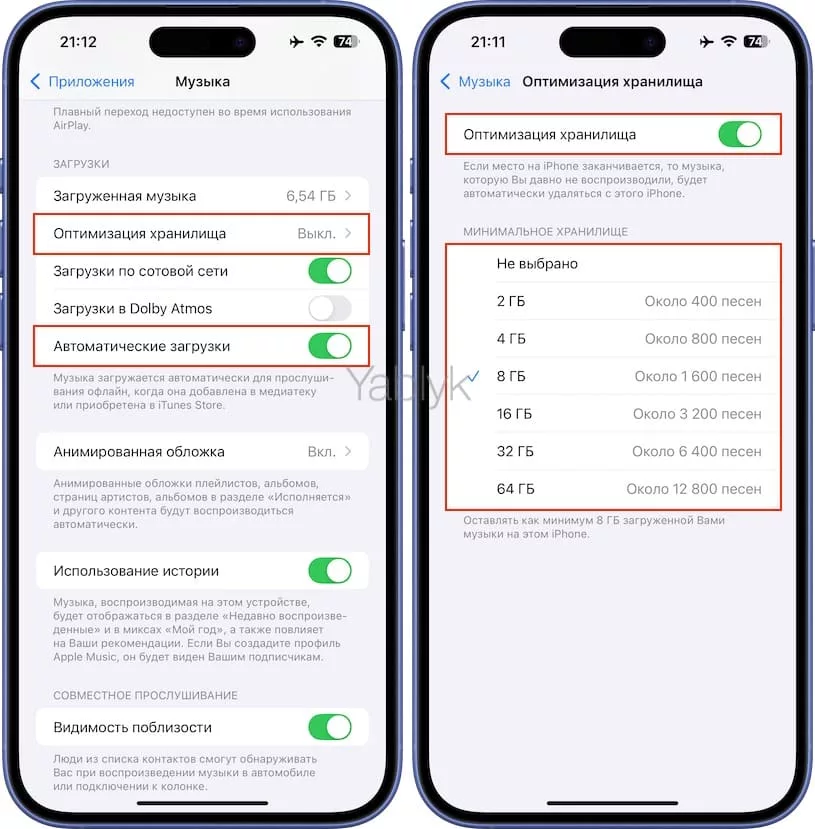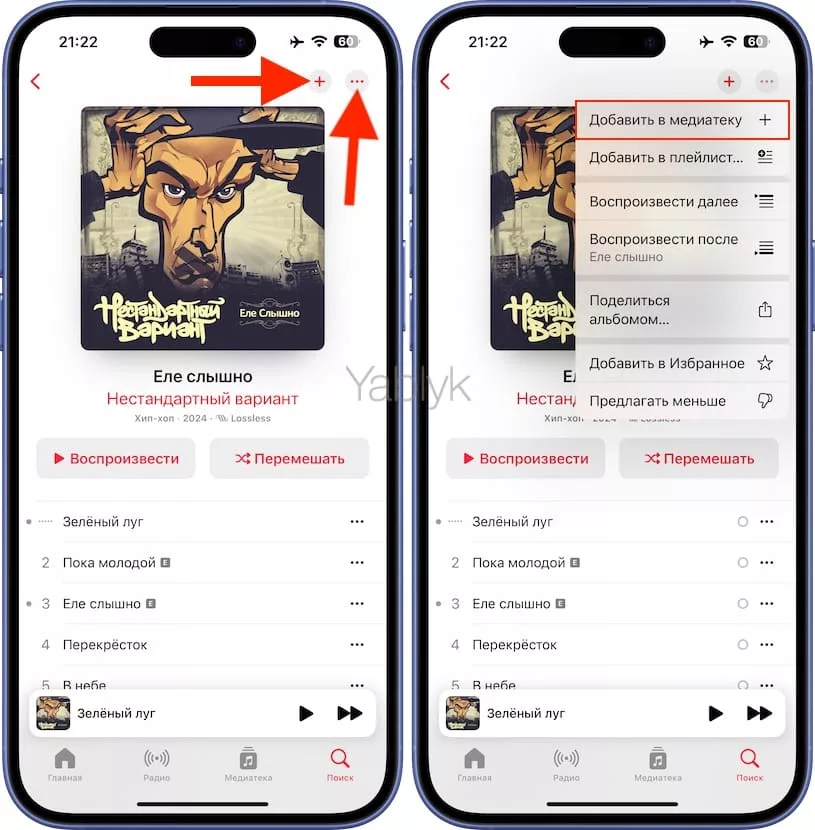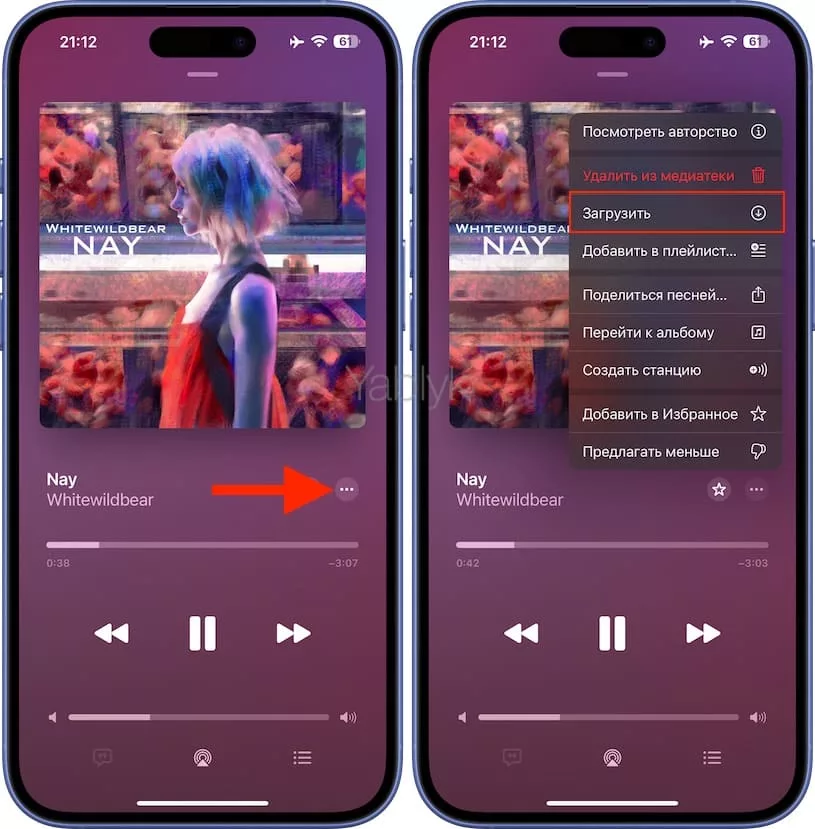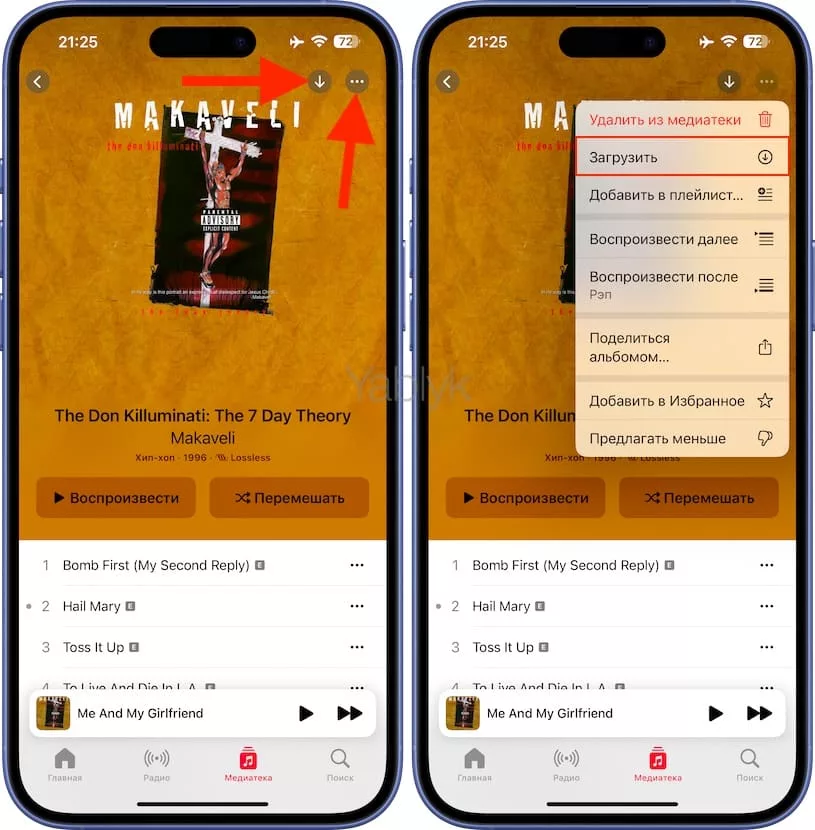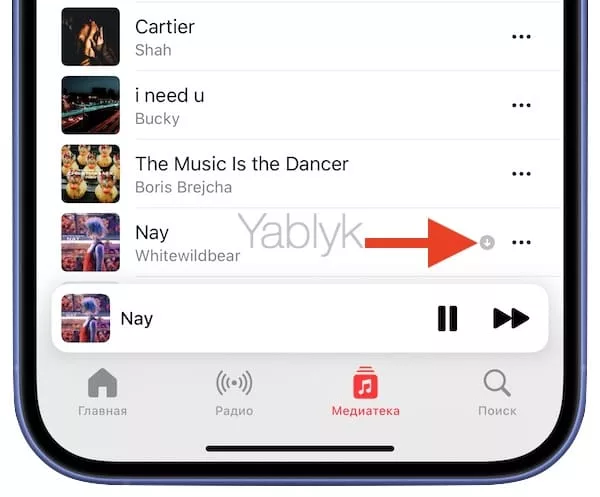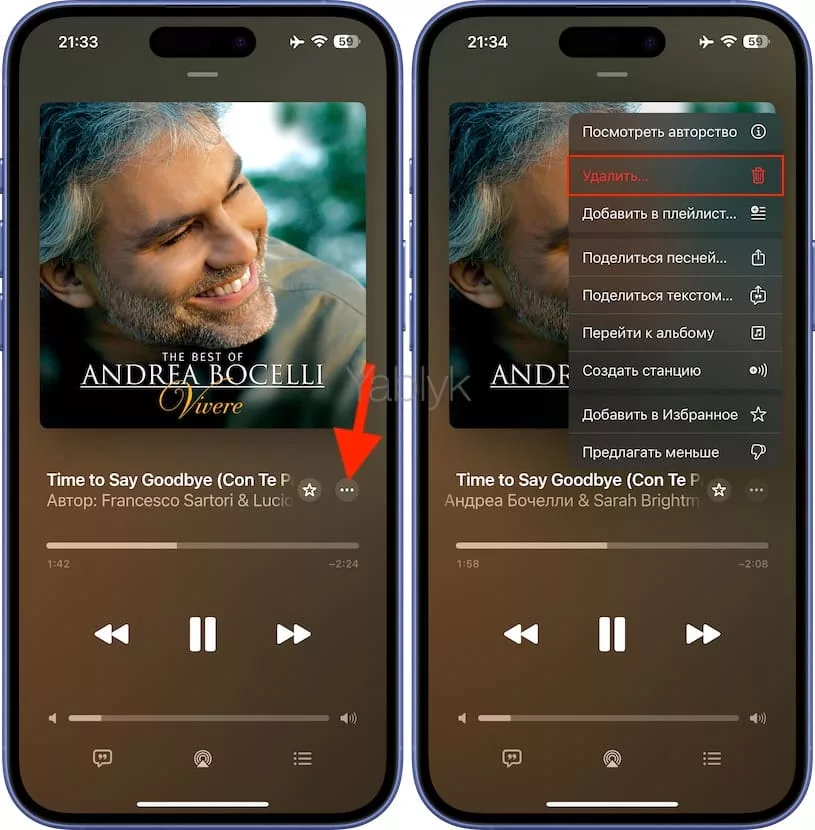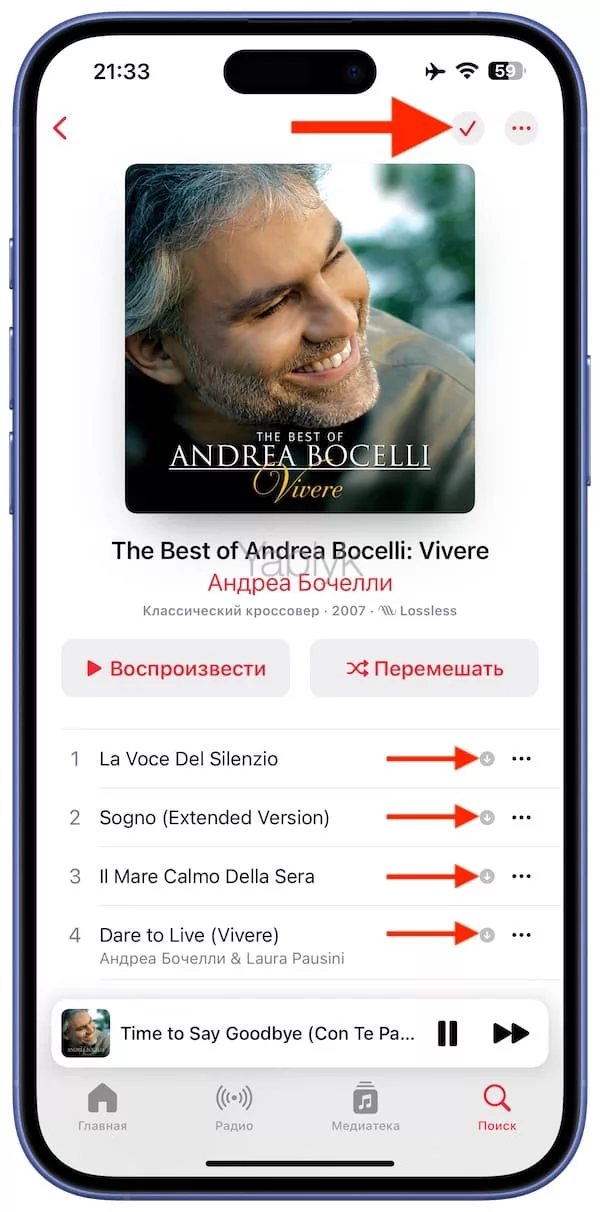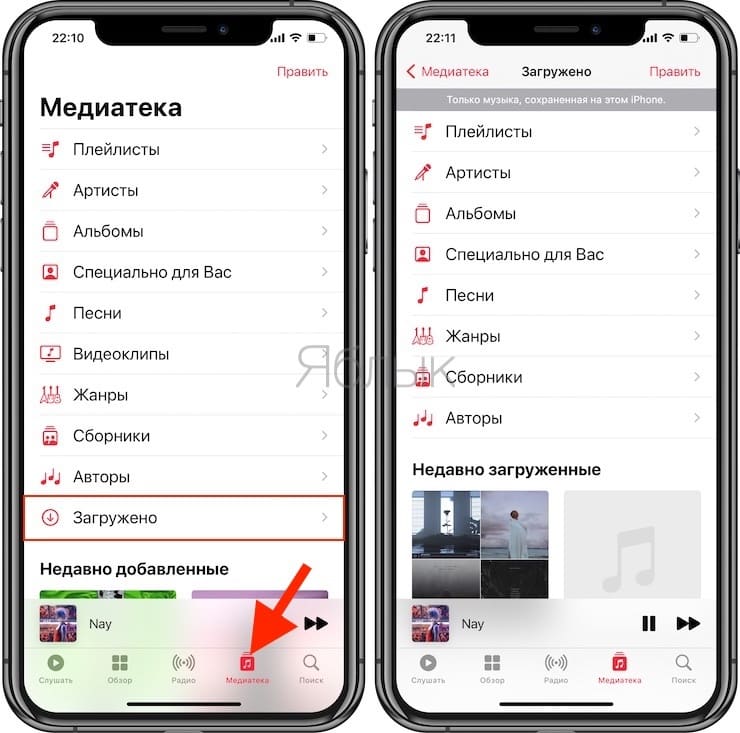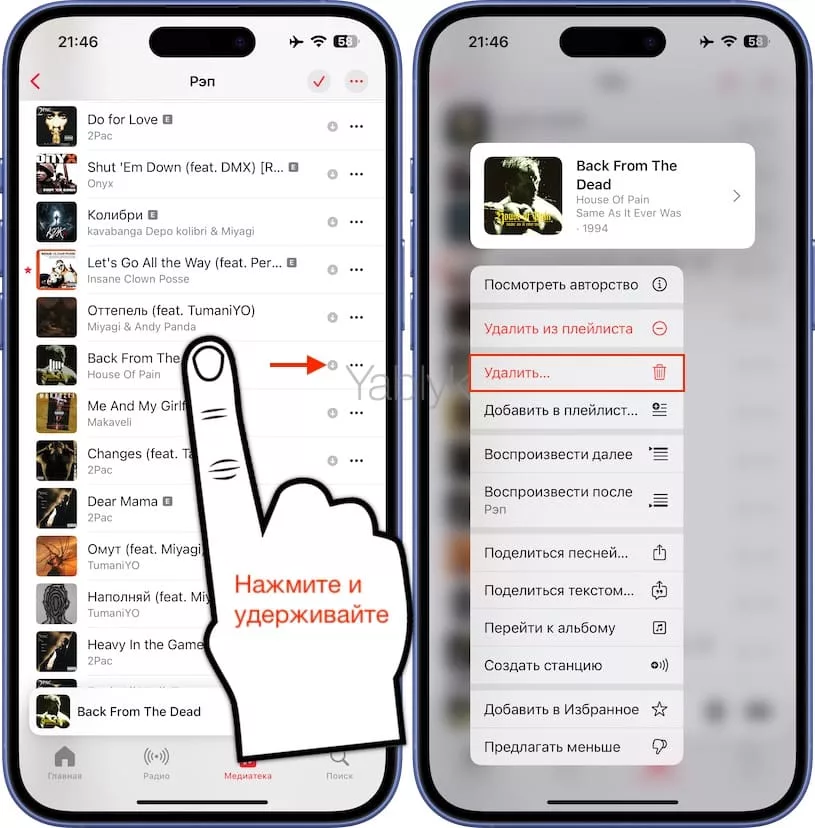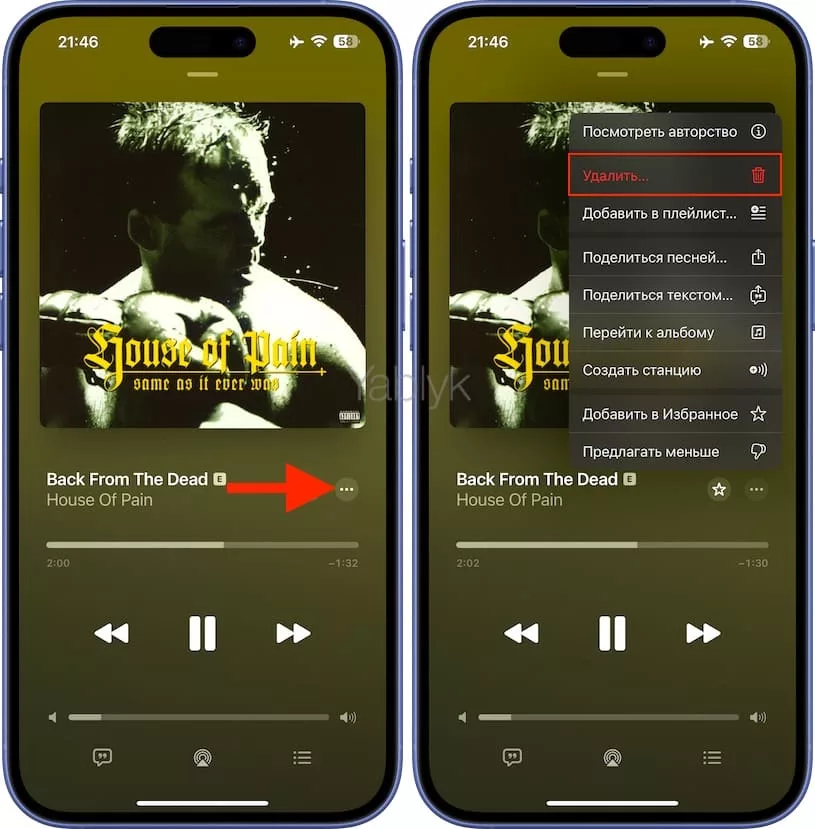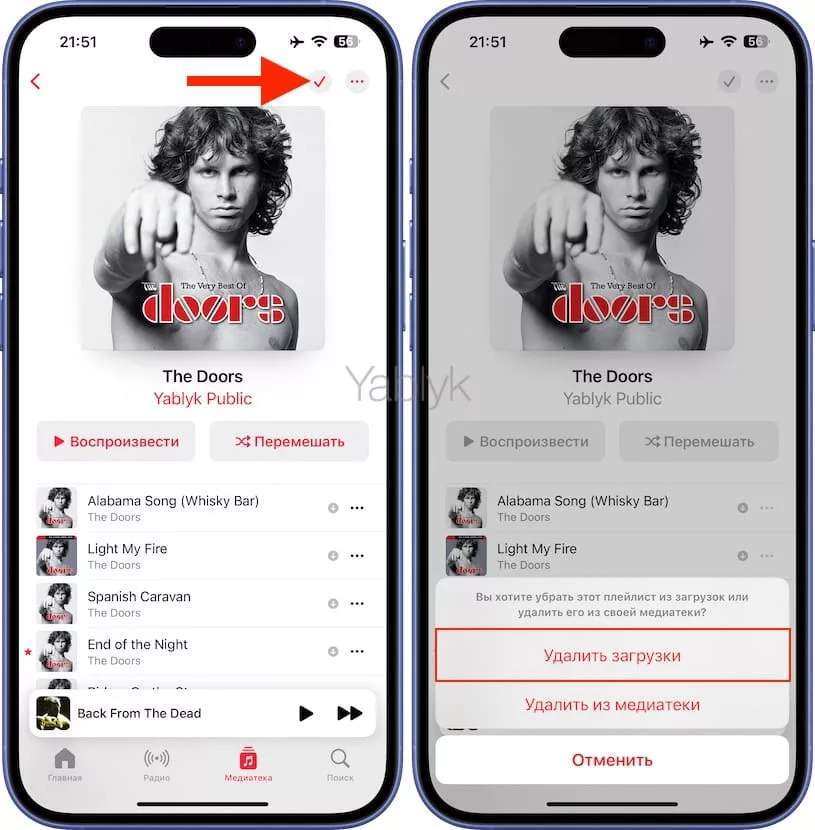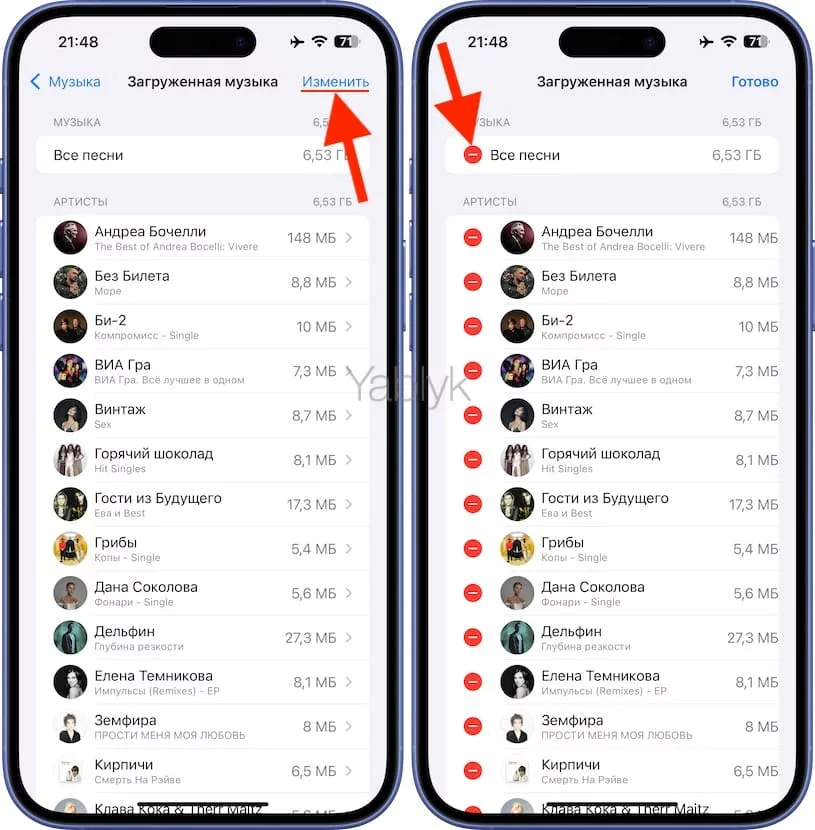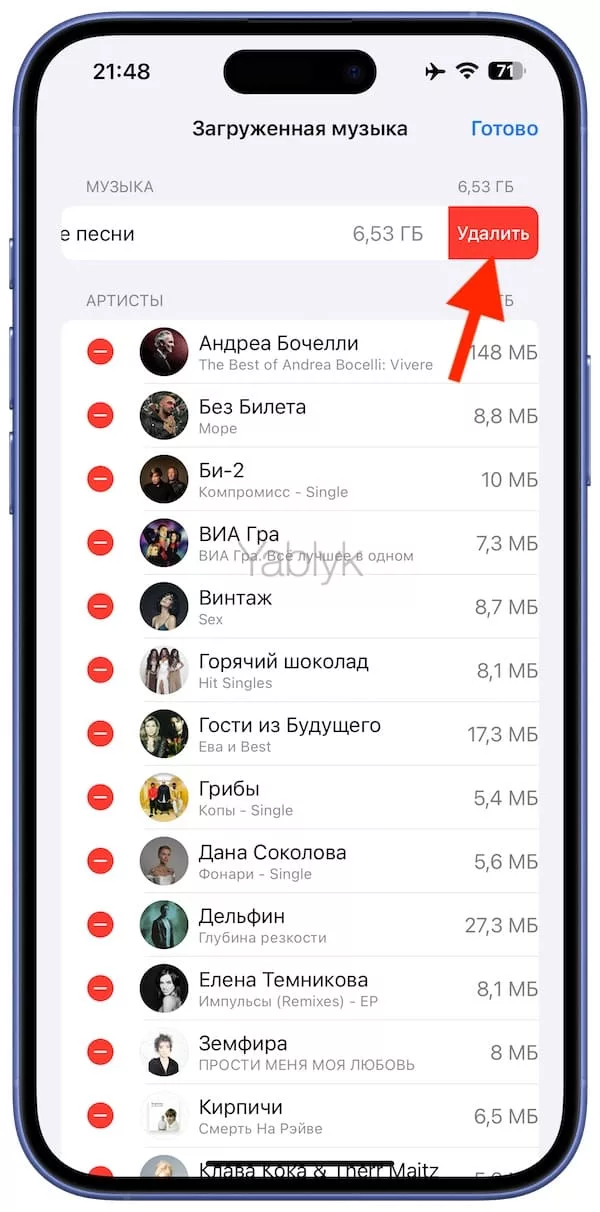Естественно, главным преимуществом сервиса Apple Music является возможность сохранения любого количества музыкальных треков на iPhone или iPad, что обычно Apple категорически запрещает делать сторонним разработчикам. В этом материале я расскажу, как сохранять музыку из Apple Music на мобильное устройство, а также о других полезных сопутствующих настройках.

Подписаться на Яблык в Telegram — только полезные инструкции для пользователей iPhone, iPad и Mac t.me/yablykworld.
Содержание статьи
- Включите синхронизацию с «Медиатекой»
- Хотите ли вы использовать сотовую сеть (мобильный трафик) для скачивания музыки?
- Прочие полезные настройки загрузки музыки из Apple Music
- Как сохранять песни из Apple Music на iPhone и iPad для прослушивания без Интернета?
- Как понять, что песня, плейлист или альбом скачаны на iPhone и iPad?
- Где можно увидеть все сохраненные на iPhone или iPad альбомы, плейлисты и песни?
- Как удалить определенные загруженные песни или сразу все?
Включите синхронизацию с «Медиатекой»
Откройте на iPhone или iPad приложение «Настройки», перейдите в раздел «Приложения» и выберите меню «Музыка». Установите пункт «Синхронизация Медиатеки» в положение «Включено». Этим действием вы привяжете свою медиатеку (песни, плейлисты, альбомы) приложения «Музыка», если она имеется, конечно, к устройству.
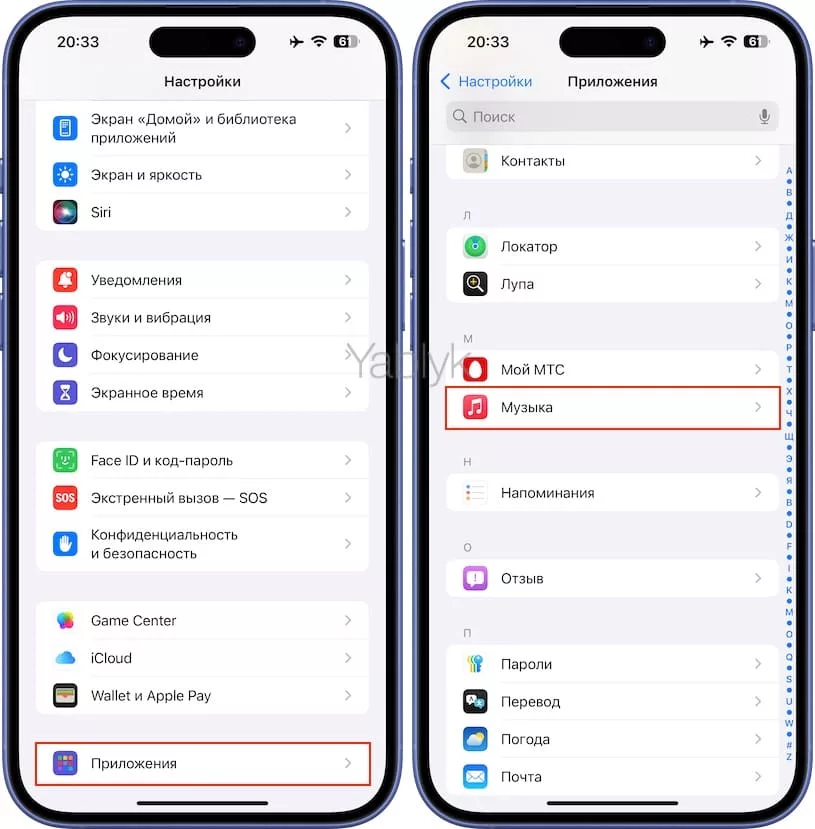
Важно! Выключение этой опции (или выход из учетной записи Apple) приведет к удалению всей музыки, альбомов и плейлистов на iPhone и iPad, но не в самой медиатеке.
И наоборот, если вы подключаете Apple Music (которым уже пользуетесь), к примеру, на новый iPhone, то при вводе данных аккаунта Apple и включении переключателя «Синхронизация Медиатеки» по пути «Настройки» → «Приложения» → «Музыка», вся ваша медиатека перенесется на устройство, включая плейлисты, созданные ранее на других iOS-устройствах или в приложении «Музыка» на Mac. Этот момент мы подробно описали в этой статье.
Хотите ли вы использовать сотовую сеть (мобильный трафик) для скачивания музыки?
Если вы хотите пользоваться Apple Music не только через Wi-Fi, но и через мобильный Интернет, зайдите по пути «Настройки» → «Приложения» → «Музыка» и установите переключатель «Сотовые данные» в положение «Включено».
Здесь же в настройках приложения «Музыка» имеется отдельный переключатель «Загрузки по сотовой сети», при помощи которого осуществляется управление скачиванием музыки при использовании мобильного трафика.
Прочие полезные настройки загрузки музыки из Apple Music
Опция «Автоматические загрузки» позволяет автоматически скачивать треки на устройство при их добавлении в Медиатеку.
Также обратите внимание на меню «Оптимизация хранилища», который позволяет приложению «Музыка» в автоматическом режиме удалять сохраненные песни, которые пользователь давно не слушал, при условии, если заканчивается место на iPhone или iPad.
В разделе «Минимальное хранилище» можно указать минимальный объем хранилища (количество треков), на которые не будет распространяться опция «Оптимизация хранилища».
Как сохранять песни из Apple Music на iPhone и iPad для прослушивания без Интернета?
Как сохранять песню, которой нет в Медиатеке
Например, вы просто слушаете один из предлагаемых сервисом треков и хотите сохранить его для дальнейшего прослушивания без Интернета. Для этого сначала необходимо добавить композицию в Медиатеку. Для этого, запустите трек, нажмите кнопку с изображением трех точек посередине экрана и в появившемся контекстном меню выберите «Добавить в Медиатеку».
При этом, повторюсь, что если в настройках приложения «Музыка» была активирована опция «Автоматические загрузки», то нажатие на «Добавить в Медиатеку» добавит трек в Медиатеку и автоматически скачает его на накопитель iPhone или iPad.
Как сохранять песню, которая уже имеется в Медиатеке
Надпись «Загрузить» в контекстном меню, означает, что трек уже был добавлен в Медиатеку, но не был загружен на устройство для прослушивания офлайн. Для загрузки композиции нажмите на пункт «Загрузить», предварительно коснувшись меню-многоточия на экране плеера.
Как сохранять альбомы или целые плейлисты
Процесс идентичен вышеописанному. Откройте альбом или плейлист. Над обложкой будет размещена кнопка «+» (в случае, если контент не добавлен в Медиатеку) или значок «↓» «стрелочка, направленная вниз» (если композиции уже имеются в Медиатеке).
В случае, если в настройках приложения «Музыка» была включена опция «Автоматические загрузки», то нажатие на «+» скачает целиком весь плейлист или альбом на iPhone или iPad.
Аналогичное действие можно выполнить при касании меню-многоточия, находящегося правее вышеописанных кнопок.
Если же альбом или плейлист были ранее добавлены в Медиатеку, то для скачивания их на устройство, нажмите значок «↓» «стрелочка, направленная вниз» или коснитесь кнопки с изображением трех точек и выберите пункт «Загрузить».
Как понять, что песня, плейлист или альбом скачаны на iPhone и iPad?
При просмотре плейлиста или альбома, рядом со скачанной песней появится значок с изображением стрелочки, направленной вниз в сером кружке.
В момент прослушивания песни коснитесь значка с изображением трех точек. Если в появившемся меню имеется кнопка «Удалить», значит песня загружена на устройство.
Чтобы понять, скачан ли на ваш iPhone или iPad определённый плейлист или альбом, взгляните на значок, который расположен в правом верхнем углу экрана. Если на этом значке вы видите галочку «ν», значит, контент уже загружен на ваше устройство.
Где можно увидеть все сохраненные на iPhone или iPad альбомы, плейлисты и песни?
Для того чтобы получить доступ ко всем загруженным из Apple Music композициям, альбомам и плейлистам, нажмите на вкладку «Медиатека» в левом нижнем углу и выберите меню «Загруженная музыка». В этом разделе и будет храниться информация обо всех композициях, плейлистах и альбомах, сохраненных на устройстве.
Как удалить определенные загруженные песни или сразу все?
Для удаления определенной загруженной песни, которая была скачана на iPhone или iPad, зажмите ее в списке и выберите пункт «Удалить».
Этот же пункт доступен и в плеере, если нажать на значок с изображением трех точек.
Для удаления загруженного плейлиста или альбома, коснитесь значка с изображением галочки «ν» и в появившемся контекстном меню выберите пункт «Удалить загрузки».
Для того чтобы удалить сразу всю загруженную на устройство музыку, перейдите по пути «Настройки» → «Приложения» → «Музыка» → «Загруженная музыка» и нажмите кнопку «Изменить» в правом верхнем углу. Коснитесь значка «—» (минус) напротив пункта «Все песни» и подтвердите удаление нажатием кнопки «Удалить».
🔥 Смотрите также:
- Как смотреть (открыть) тексты песен из Apple Music.
- Как сделать и установить мелодию звонка (рингтон) на любой Айфон без компьютера прямо на устройстве?
- Эквалайзер на iPhone: где находится и как настроить.