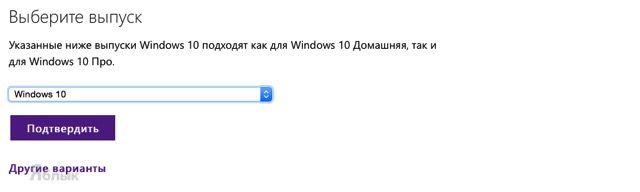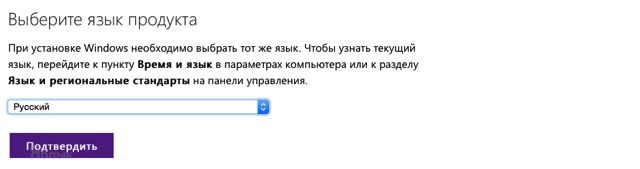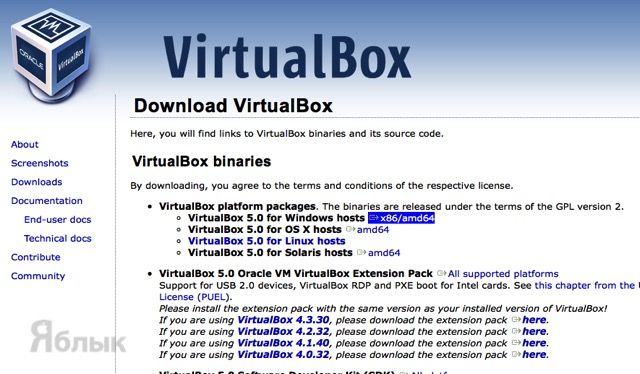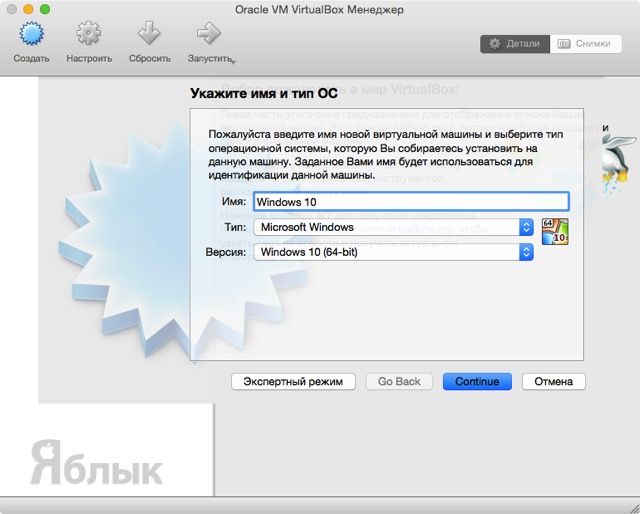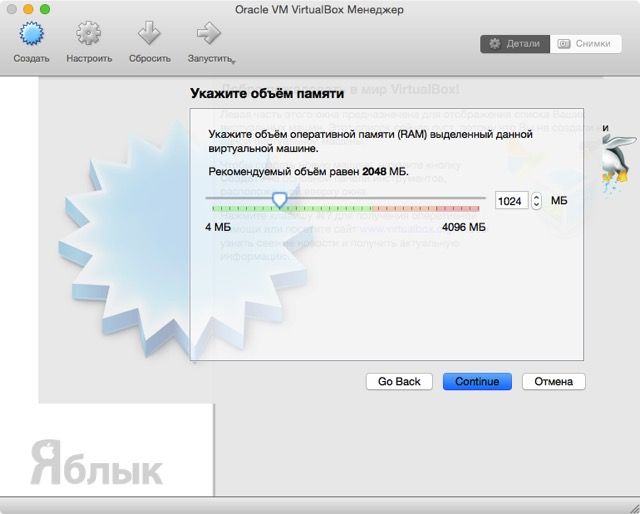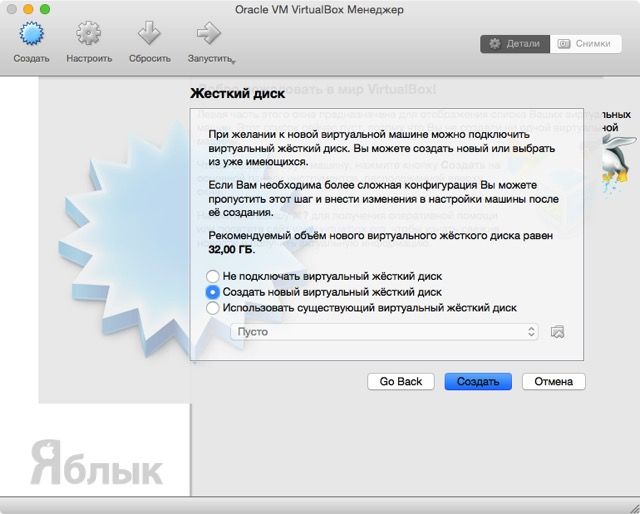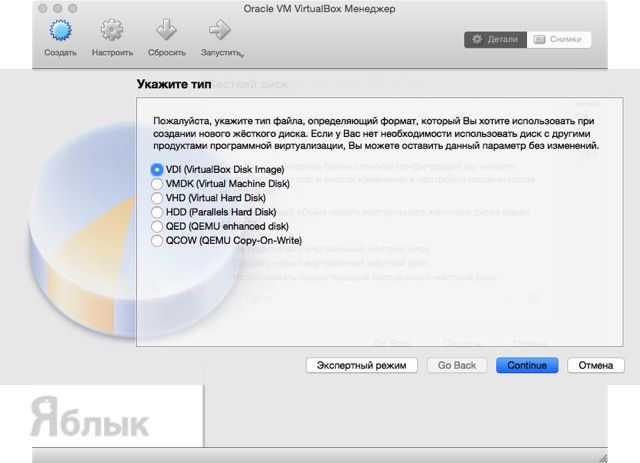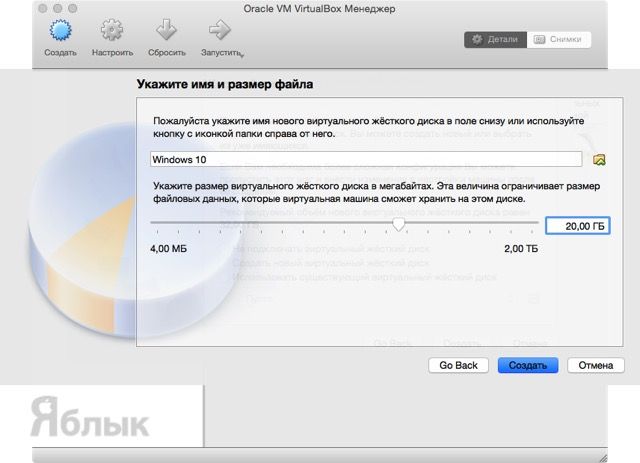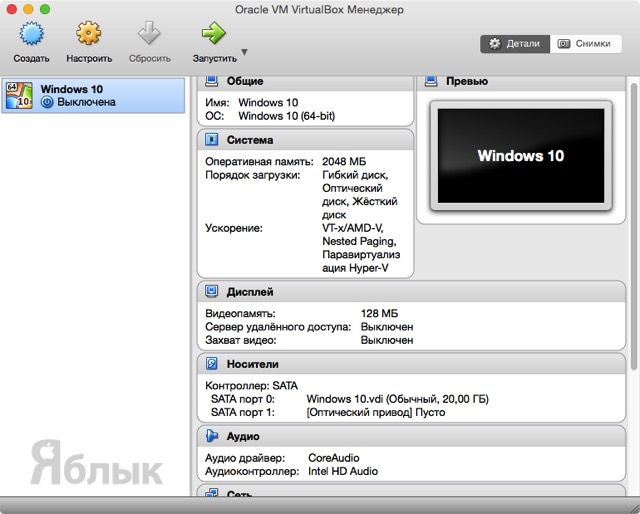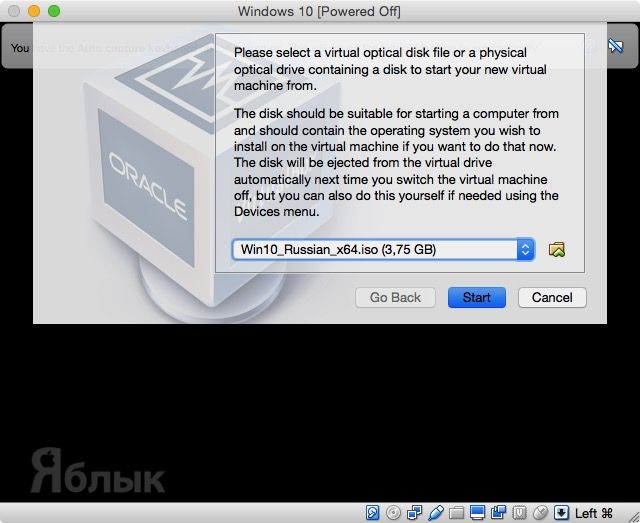На днях компания Microsoft официально выпустила в продажу новое поколение настольной операционной системы Windows 10. Какой бы замечательной и великолепной не была OS X, но некоторые специализированные программы разработаны только под Windows и с этим ничего не поделаешь.

Подписаться на Яблык в Telegram — только полезные инструкции для пользователей iPhone, iPad и Mac t.me/yablykworld.
Так что установка редмондовской «оси» для некоторых пользователей будет вынужденной необходимостью. В этом материале мы расскажем как установить Windows 10 Final на Mac OS X при помощи VirtualBox.
Для начала необходимо выполнить подготовительные действия. Понадобится дистрибутив самой операционной системы и установленная виртуальная машина. В нашем случае мы используем VirtualBox, как отлично себя зарекомендовавший себя бесплатный инструмент.
Скачайте дистрибутив Windows 10
Скачать Windows 10 можно двумя способами:
— Приобрести официальную версию со специальным ключём. Стоимость Windows 10 Home Edition составляет $119.
— Бесплатно зарегистрироваться в программе тестирования Windows Insider и безвозмездно скачать дистрибутив.
1. Пройдите на специальную страничку загрузки и выберите выпуск системы «Windows 10».
2. Укажите язык продукта.
3. Выберите разрядность системы.
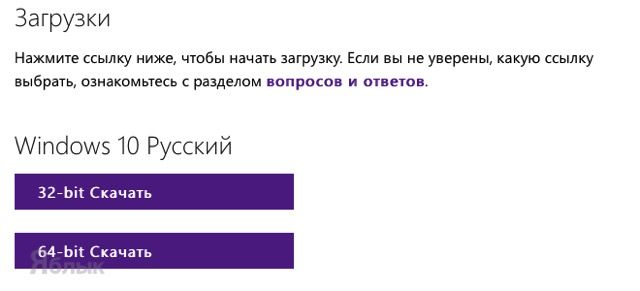
Скачайте виртуальную машину
Так как мы остановились на VirtualBox, то переходим на официальную страничку проекта и бесплатно скачиваем самую актуальную версию для OS X.
Скачать VirtualBox для Mac (сайт разработчика).
Как установить Windows 10 Final на Mac OS X при помощи VirtualBox?
1. Откройте VirtualBox и нажмите кнопку «Создать».
2. Укажите название операционной системы (например, «Windows 10»), тип — Microsoft Windows и разрядность, в зависимости от того, какую версию дистрибутива скачивали.
3. Укажите объём оперативной памяти который будет выделен под нужды виртуальной машины. Минимальный объём ОЗУ составляет 1 ГБ, а лучше и вовсе поставить 2 ГБ.
4. Создайте новый виртуальный жёсткий диск.
5. В качестве типа диска укажите VDI (VirtualBox Disk Image).
6. Формат хранения — «Динамический виртуальный жёсткий диск».
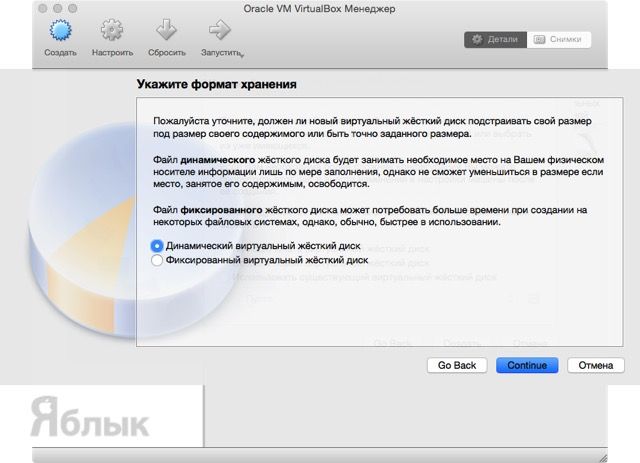
8. Запустите настроенную виртуальную машину нажатием соответствующей кнопки.
9. При первом запуске виртуальной машины укажите путь к скачанному образу дистрибутива Windows 10 и нажмите кнопку «Start».
11. Начнётся процесс установки в течение которого виртуальная машина перезагрузится несколько раз. На вопрос ввода ключа активации нажимайте кнопку «Пропустить».
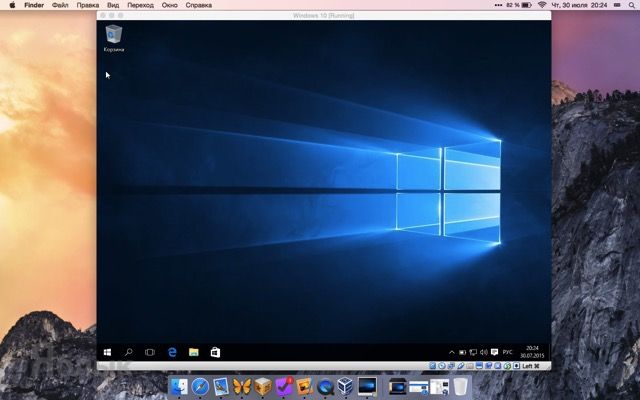
Смотрите также:
- 10 лучших систем крепления iPhone для салона автомобиля.
- Gestimer для Mac OS X — удобная минималистичная напоминалка.
- 8 лучших способов тюнинга iPhone 6.
- Твик LyricsForMusic — тексты песен в приложении Apple Music на iPhone и iPad.
- Расширение OneTab упорядочит вкладки и освободит ОЗУ в Chrome.
- 15 лучших RPG-игр для iPhone и iPad по версии Apple.