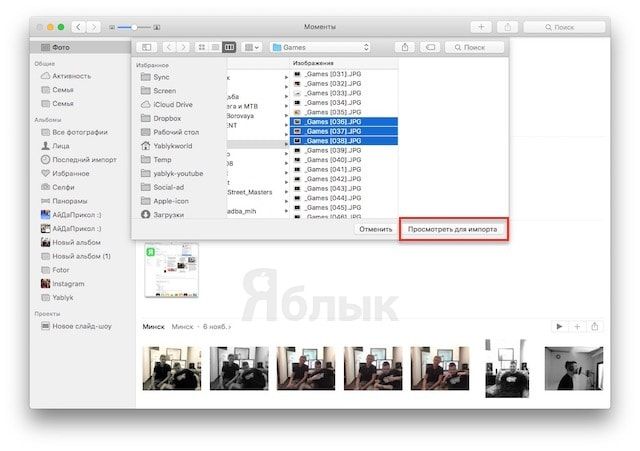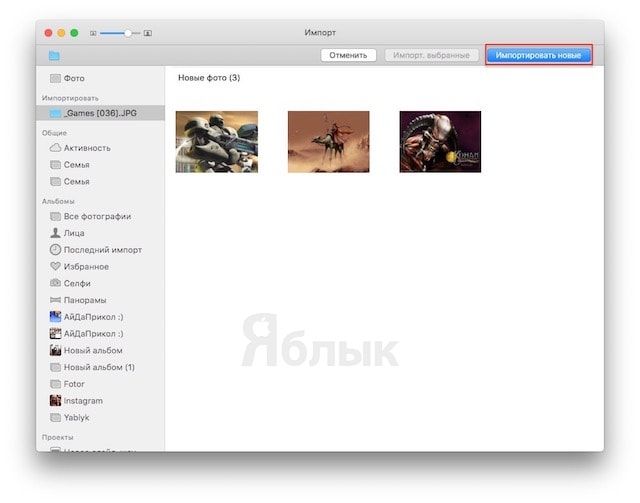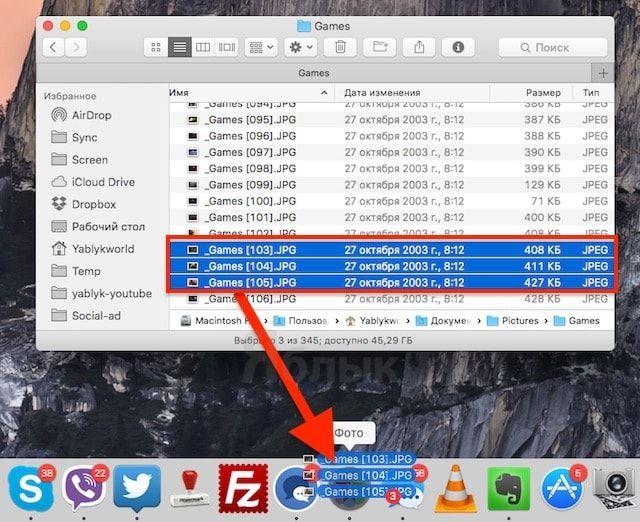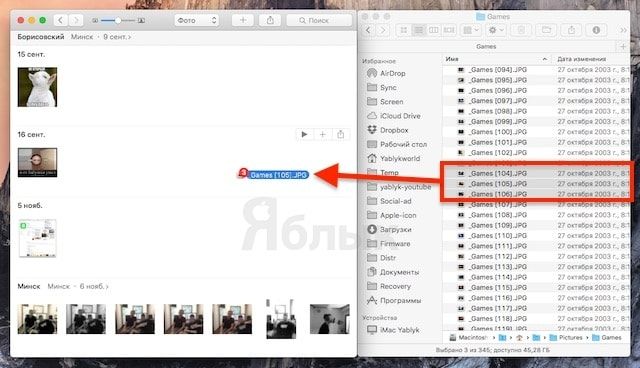С выходом OS X Yosemite 10.10.3 у ползователей компьютеров Mac появилось долгожданное приложение «Фото», которое позиционируется разработчиком как замена iPhoto и даже профессиональному графическому редактору Aperture. Новое ПО обладает достаточно простым интерфейсом, однако, OS X-новички, зачастую, сталкиваются с трудностями, связанными с импортом изображений. Забегая вперед отметим, что существует не меньше трех способов добавления фото в Медиатеку приложения Фото.
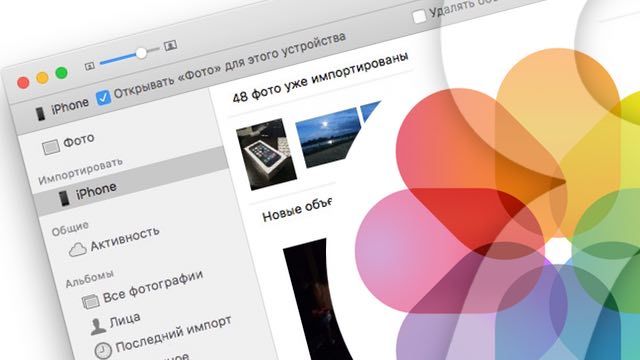
Подписаться на Яблык в Telegram — только полезные инструкции для пользователей iPhone, iPad и Mac t.me/yablykworld.
Способ 1: Перемещение новых фото с помощью опции «Импортировать»
Использование опции «Импортировать» в меню «Файл», пожалуй, является самым легким способом перемещения контента в приложение «Фото». Данная опция позволяет получить доступ ко всем изображениям, размещенным в файловой системе OS X, вне зависимости от того, где они находятся: в одной папке или нескольких, на внешнем накопителе, карте памяти и пр.
1. Откройте приложение «Фото» в Mac OS X, выберите меню «Файлы», а затем опцию «Импортировать».
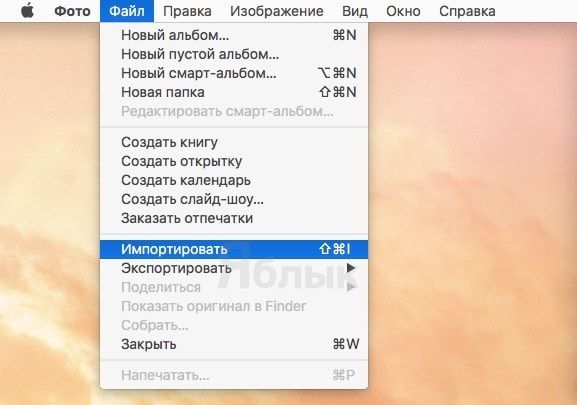
2. Выберите изображение, которое необходимо импортировать, а затем нажмите на кнопку «Просмотреть для импорта».
3. Выберите опцию «Импортировать новые». Она позволяет выбирать файлы, которые необходимо переместить в приложение. Помеченные изображения будут быстро импортированы в открытую библиотеку и автоматически рассортированы по времени и дате.
Вам также может быть интересно:
- Как удалять файлы на Mac OS X мимо корзины.
- Все про список «Далее» в iTunes на Mac и приложении Музыка на iPhone и iPad.
- Резервная копия в iCloud и iCloud Drive, в чем разница?
- OS X El Capitan: закрепляемые вкладки в Safari.
Способ 2: Перетащите изображения на иконку приложения Фото
1. При помощи Finder просмотрите изображения, которые необходимо импортировать.
2. Выберите снимки и перетащите их в иконку приложения «Фото».
3. Еще раз просмотрите все файлы и нажмите на кнопку «Импортировать новые».
Способ 3: Перетащите изображения в альбомы
Этот метод позволяет импортировать снимки непосредственно в альбомы в приложении «Фото».
1. Откройте приложение и во вкладке «Альбомы» выберите нужный (при желании можно создать новый альбом, нажав на кнопку +).
2. Перетащите изображения из Finder в открытый альбом.
3. Просмотрите изображения и нажмите «Импортировать новые».
Как импортировать файлы с цифровых камер и карт памяти
При подключении iPhone, iPad, цифрового фотоаппарата или карты памяти приложение запустится автоматически (при желании эту возможность можно отключить). Таким образом, пользователи с легкостью смогут импортировать изображения с камеры, карт памяти и iOS-устройств, используя способы, указанные выше.
Смотрите также: