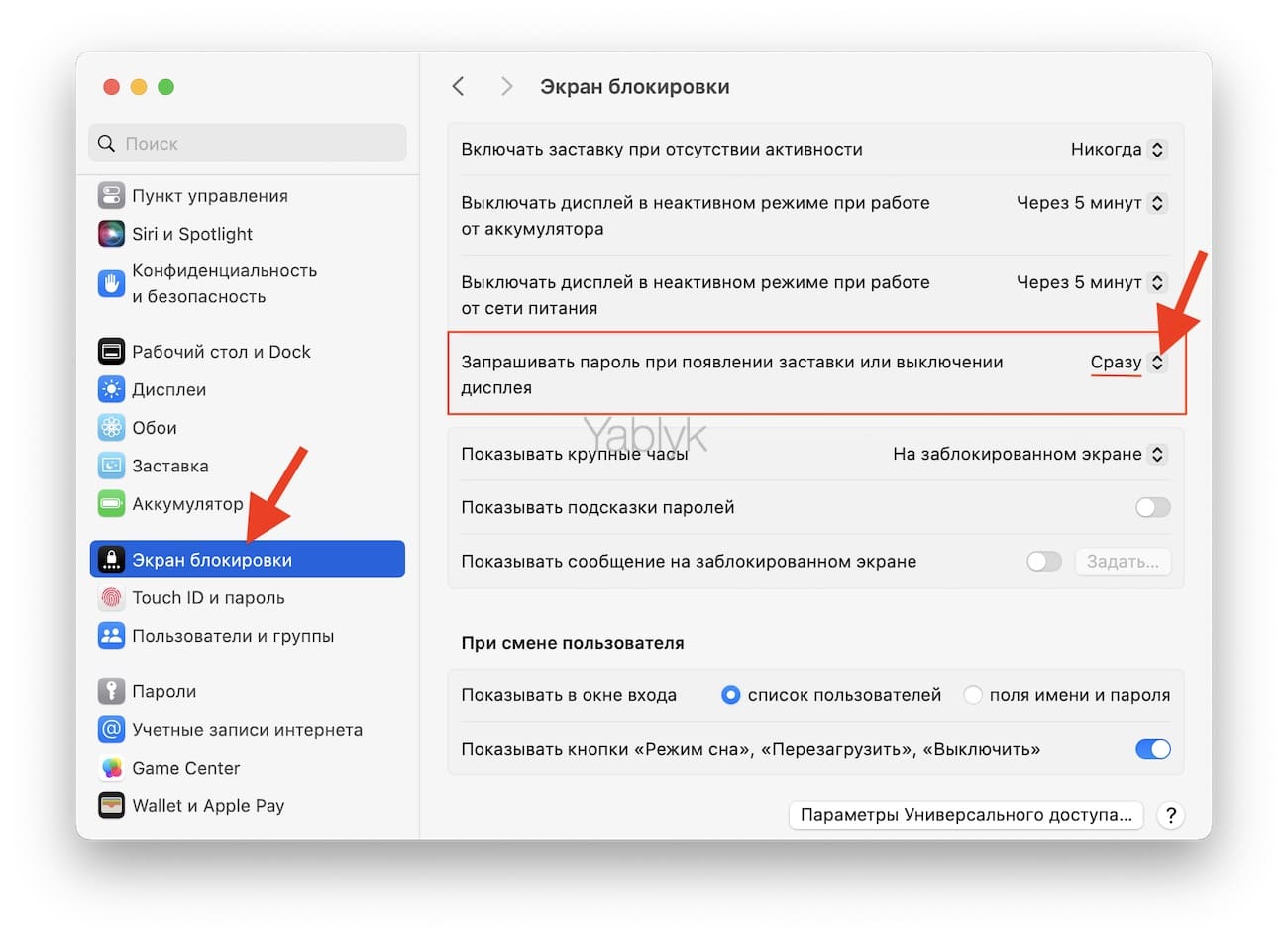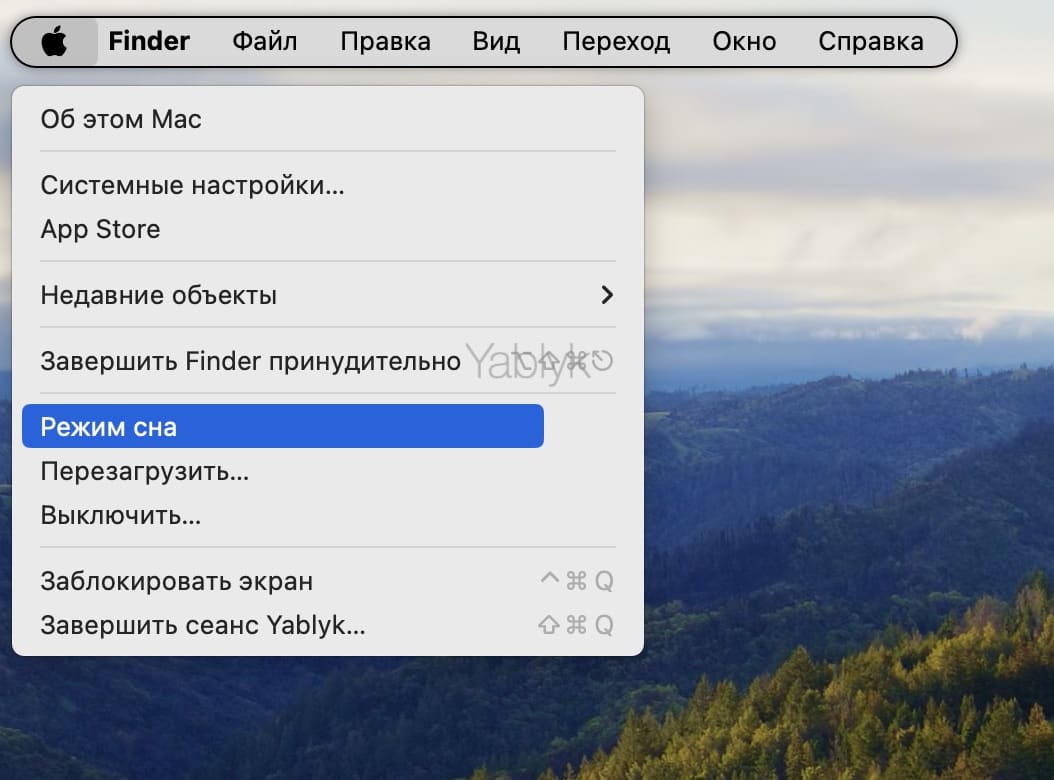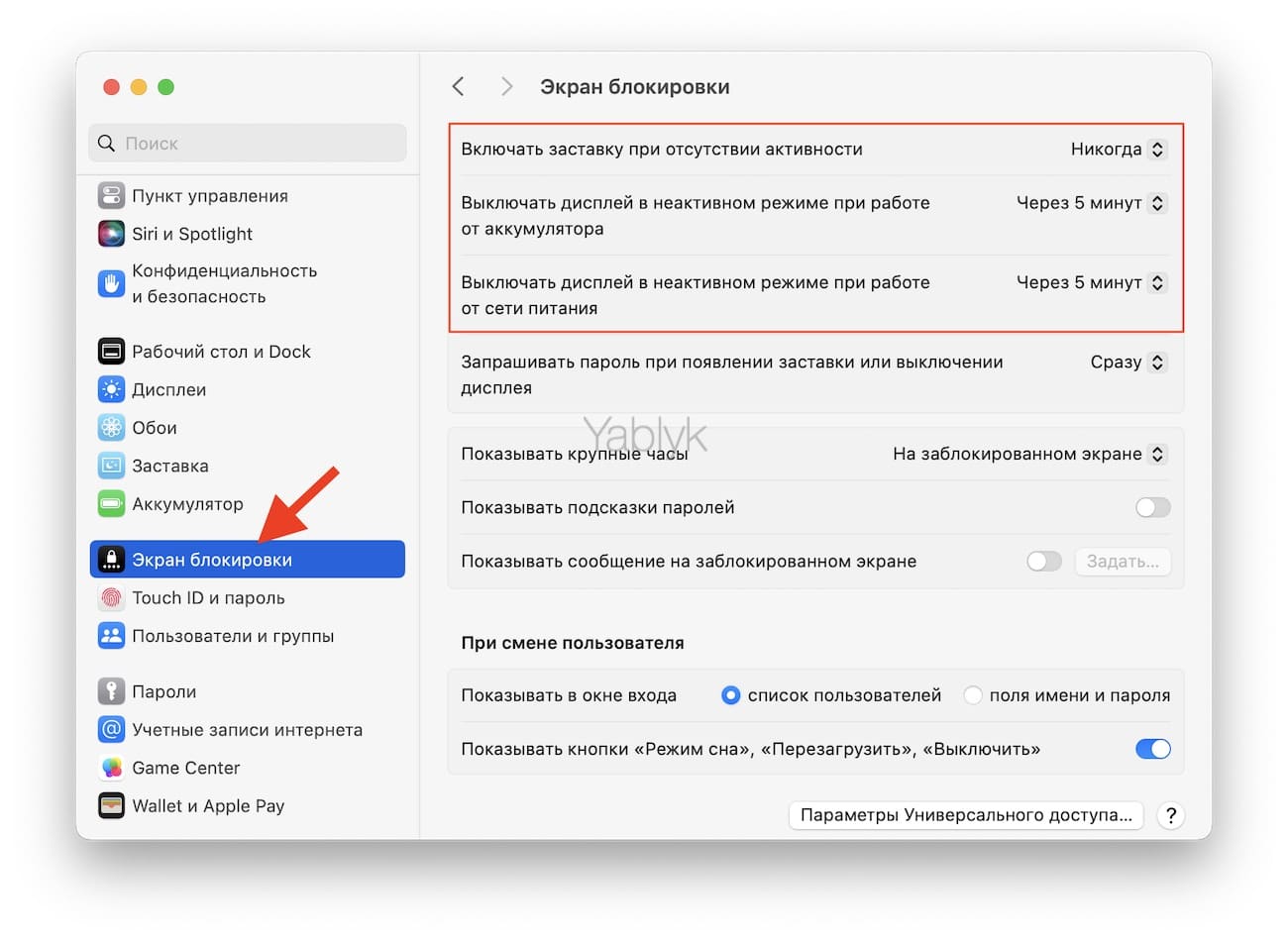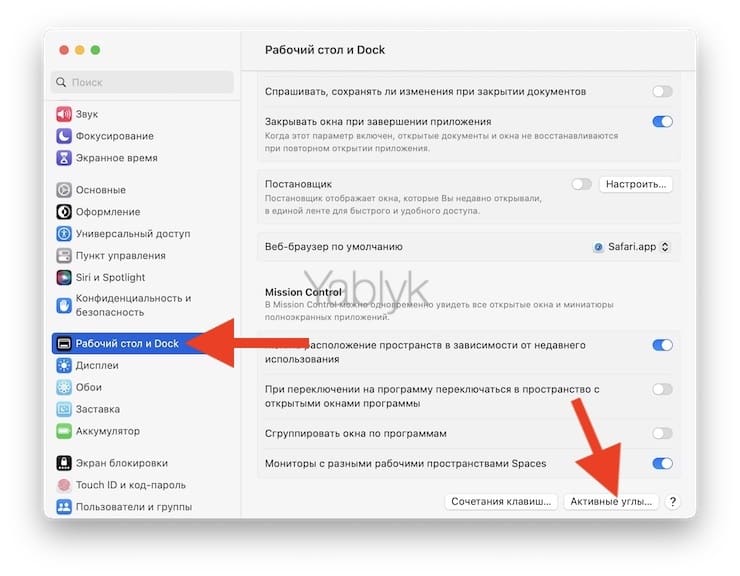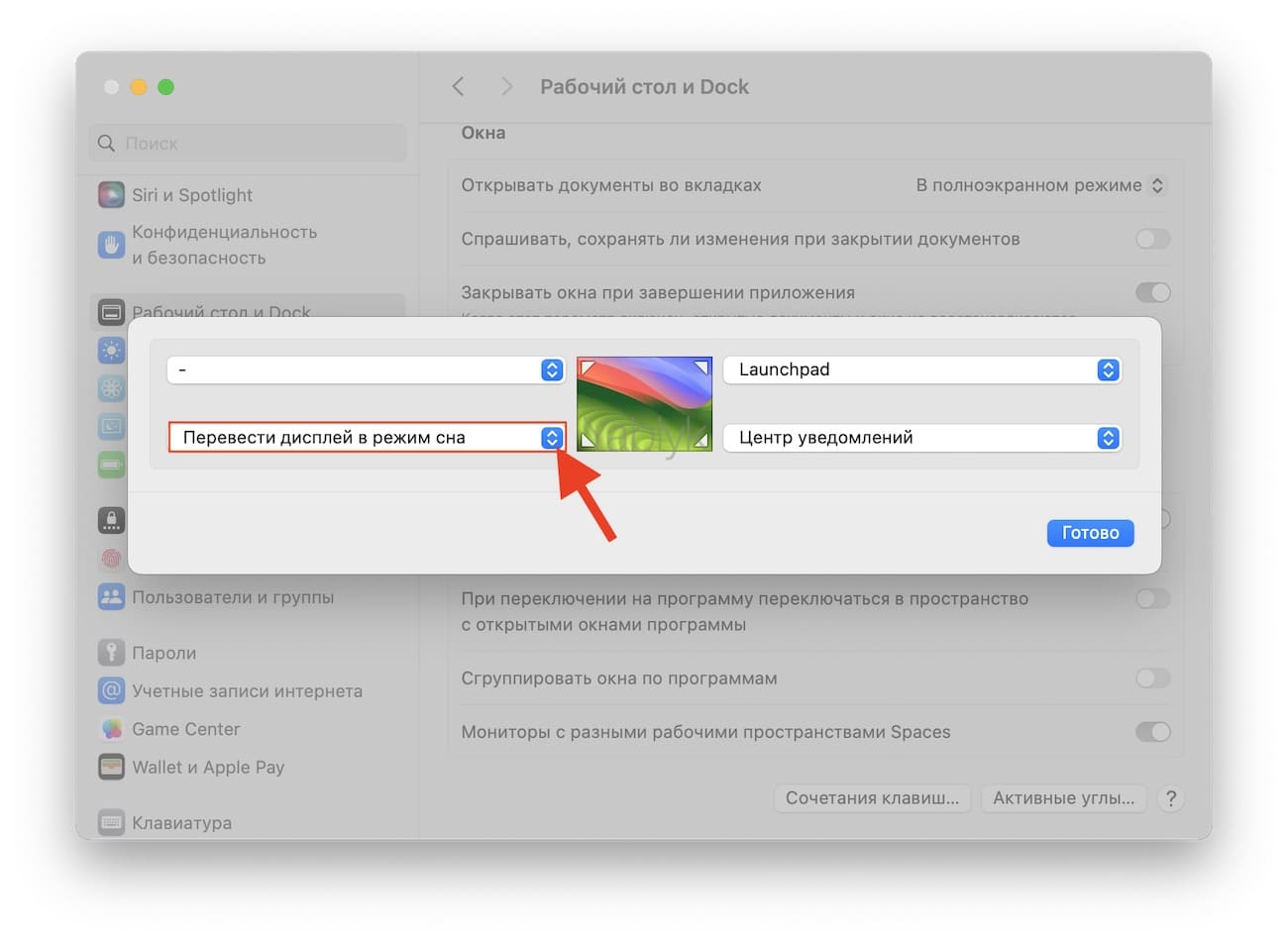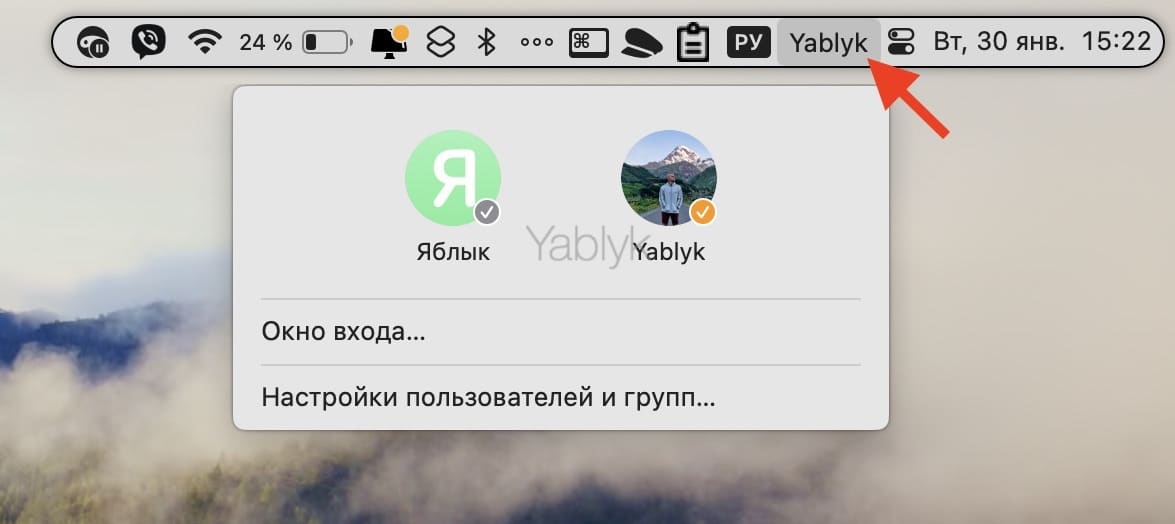Перевод компьютера в режим сна — несомненно полезная и часто используемая опция. Благодаря блокировке и режиму сна вы можете практически мгновенно продолжать работу с момента, на котором остановились. Существует несколько способов блокировки Mac. Мы рекомендуем ознакомиться с каждым и выбрать для себя наиболее удобный.
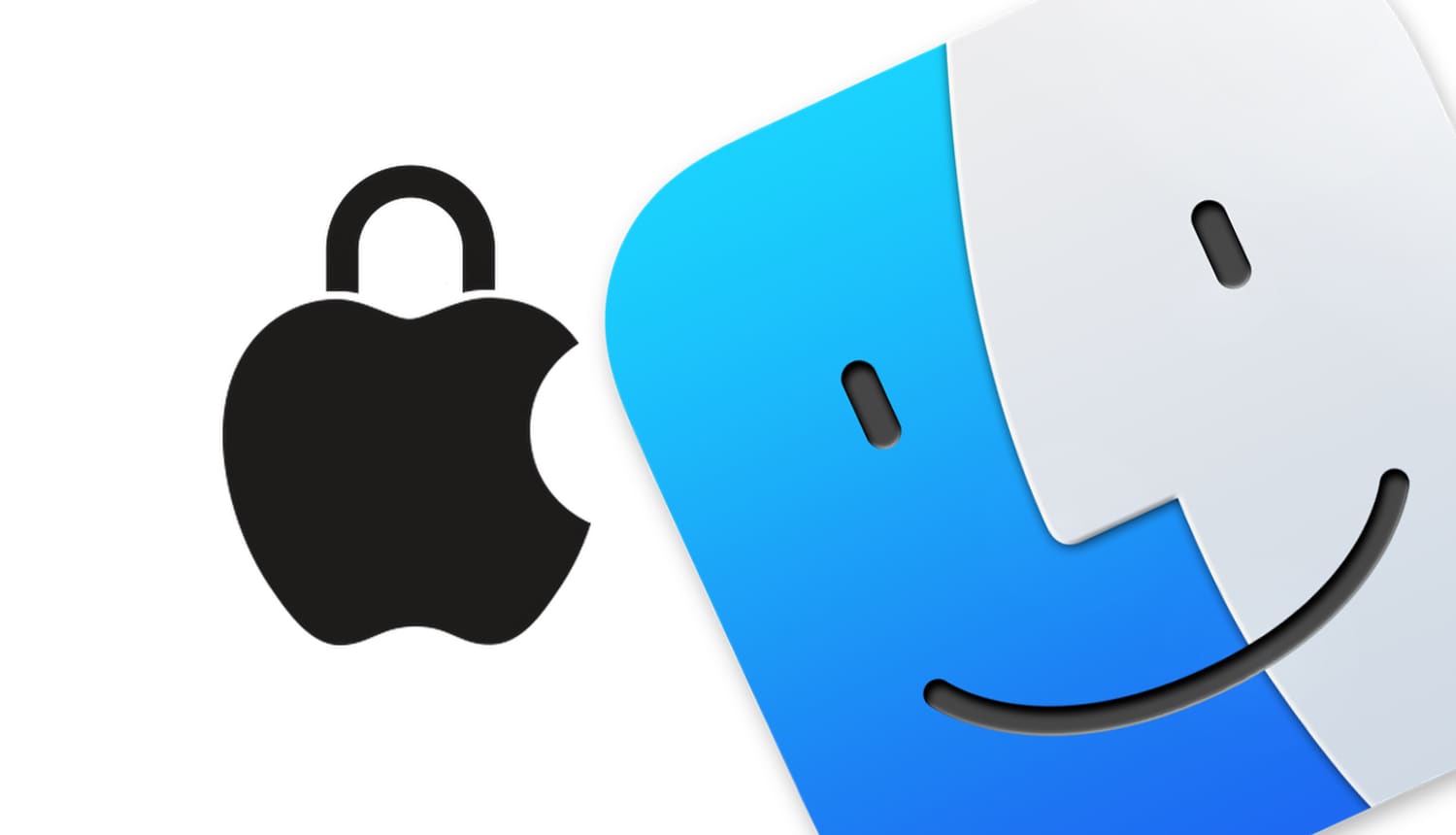
Подписаться на Яблык в Telegram — только полезные инструкции для пользователей iPhone, iPad и Mac t.me/yablykworld.
Представленные ниже способы работают при установленном пароле администратора. Если вы не установили пароль, то сделать это можно в разделе «Touch ID и пароль» или «Пароль для входа» (если Mac не оснащен сканером Touch ID) приложения «Системные настройки».
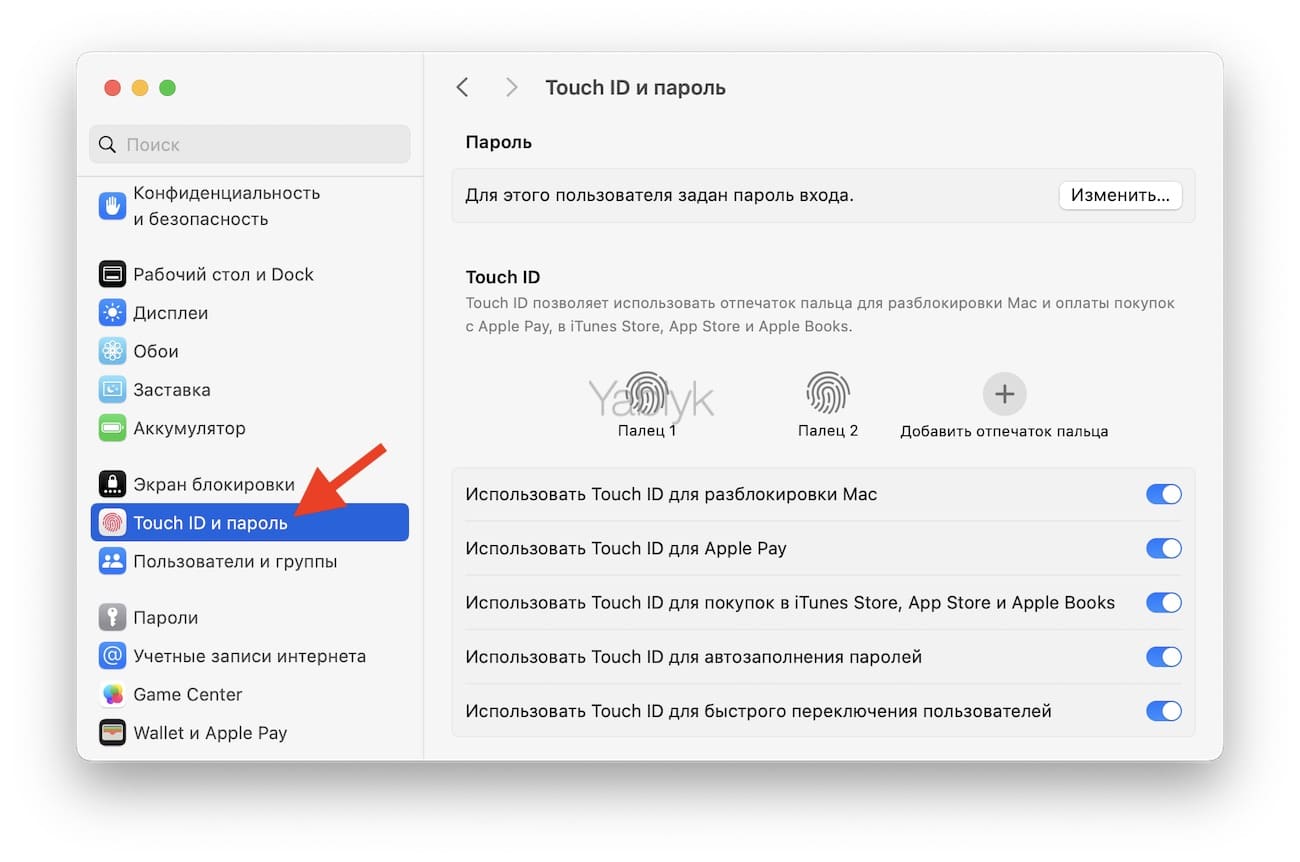
А затем в разделе «Экран блокировки» приложения «Системные настройки» в выпадающем списке «Запрашивать пароль при появлении заставки или выключении дисплея» и вы выберите вариант «Сразу».
1. Закройте крышку MacBook
Если вы являетесь счастливым обладателем MacBook, то самым простым и наиболее интуитивным способом блокировки ноутбука и перевода его в режим сна будет закрытие крышки. После повторного открытия вам останется лишь ввести пароль и продолжить работу в системе.
2. Используйте физическую кнопку включения на корпусе или клавиатуре Mac
При наличии физической кнопки включения на корпусе Mac заблокировать экран macOS можно при помощи кратковременного ее нажатия (длительное удержание нажатой кнопки приведет к выключению компьютера).
3. Используйте пункт «Режим сна» в меню Apple ()
Перевести любой Mac в режим сна с блокировкой экрана можно при помощи меню . В появшемся списке опций выберите пункт «Режим сна».
4. Воспользуйтесь сочетанием клавиш для перевода Mac в режим сна
Существует два сочетания клавиш для блокировки Mac:
- Control (⌃) + Shift (⇧) + кнопка питания — блокировка Macbook (на старых моделях Mac с оптическим приводом вместо кнопки питания используйте клавишу «Извлечь» (Eject));
- Control (⌃) + Shift (⇧) + клавиша «Извлечь» (Eject) — блокировка iMac, Mac Mini и Mac Pro с клавиатуры.
- Command (⌘) + Option (⎇) + кнопка питания — перевод Macbook в режим сна (или Command (⌘) + Option (⎇) + Eject для компьютеров с дисководом).
- Command (⌘) + Option (⎇) + клавиша «Извлечь» (Eject) — перевод в режим сна iMac, Mac Mini, Mac Studio и Mac Pro с клавиатуры.
И блокировка, и режим сна отключат дисплей Mac. Различие между ними в том, что перевод компьютера в сон дополнительно переключает процессор в режим экономии энергии, останавливает жёсткий диск (или SSD) и прекращает выполнение фоновых задач. Такой режим позволяет экономить электричество при использовании стационарного Mac и меньше разряжает аккумулятор MacBook.
Также не забудьте про параметры «Экрана блокировки», находящиеся в одноименном разделе приложения «Системные настройки».
5. Воспользуйтесь функцией «Активные углы»
Многие, даже опытные пользователи, почему-то забывают об очень удобной фиче macOS — «Активные углы». Благодаря этой функции не надо проявлять навыки пианиста при наборе шортката, а достаточно просто подвести курсор в определённый угол дисплея.
Для настройки этого параметра откройте приложение «Системные настройки», перейдите в раздел «Рабочий стол и Dock», а затем кликните по кнопке «Активные углы…», расположенной в самом низу.
Далее назначьте действие на любой угол. К примеру, подведя курсор к левому нижнему углу дисплей Mac будет переходить в режим сна.
6. Используйте быстрое переключение между пользователями
Если на вашем компьютере Mac используется несколько учетных записей, например, основная и гостевая, то при переключении между ними macOS тоже будет заблокирована, а экран погаснет через несколько секунд.
В операционной системе для компьютеров Apple существует не менее 7 способов, позволяющих переключаться между учетными записями. О них мы подробно рассказывали в этом материале.
🔥 Смотрите также:
- Как изменить стандартное расположение папки AirDrop в macOS.
- Скрытые возможности клавиши «fn» на Mac, о которых вы могли не знать.
- Общий экран в macOS: как расшарить экран или управлять другим удаленным Mac.