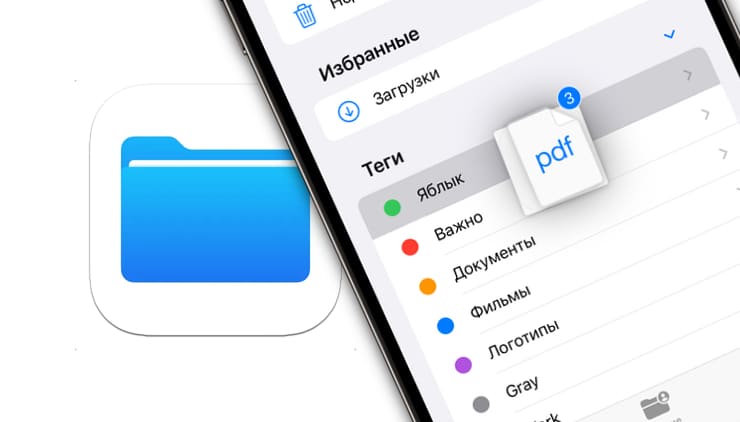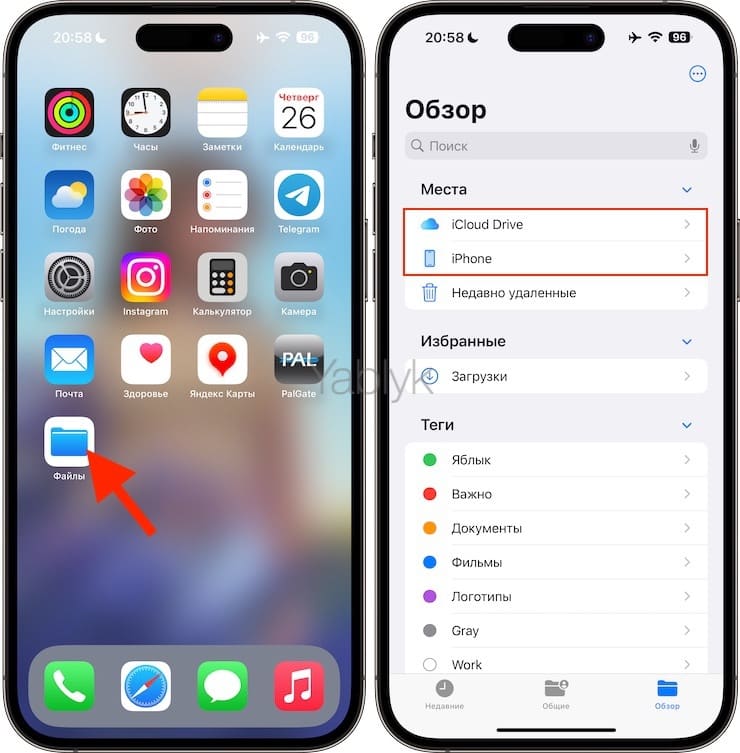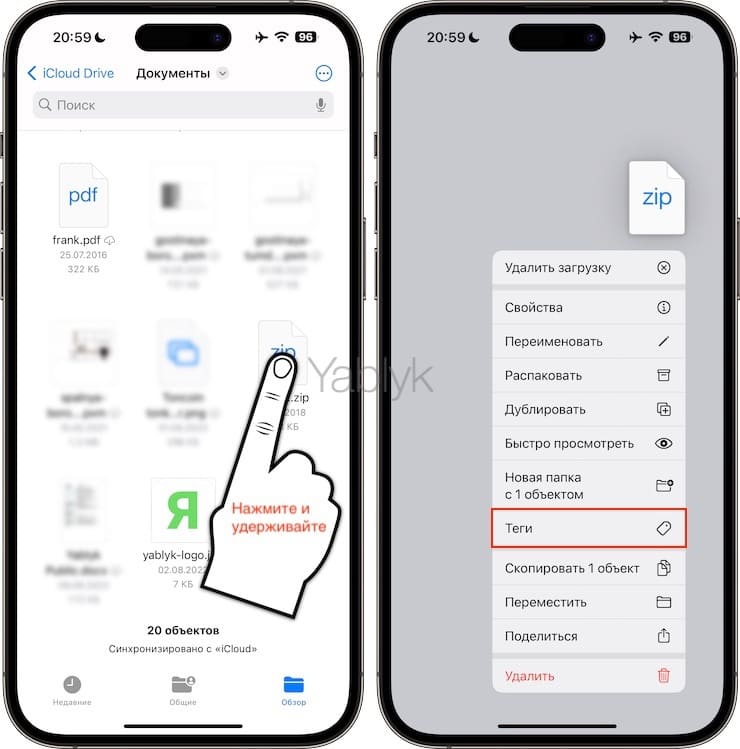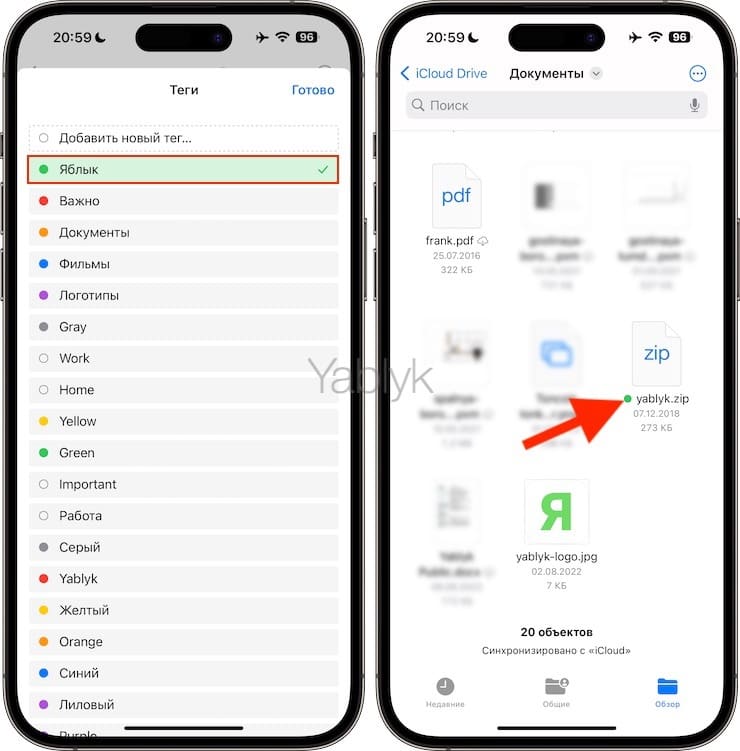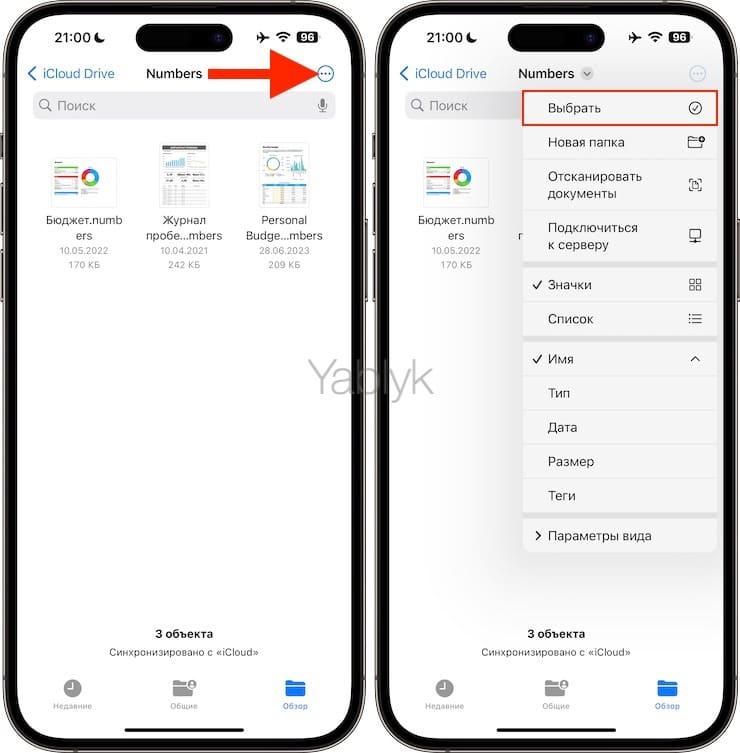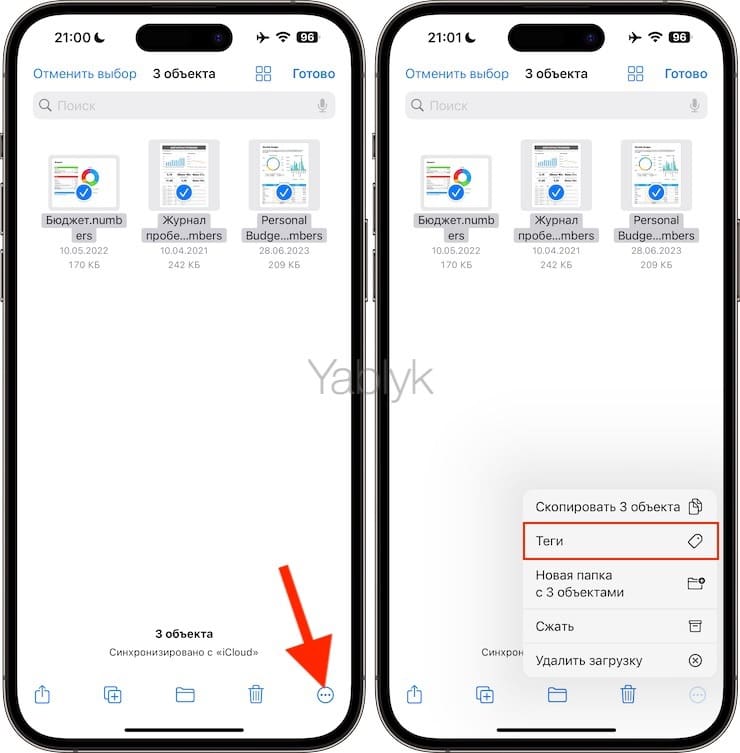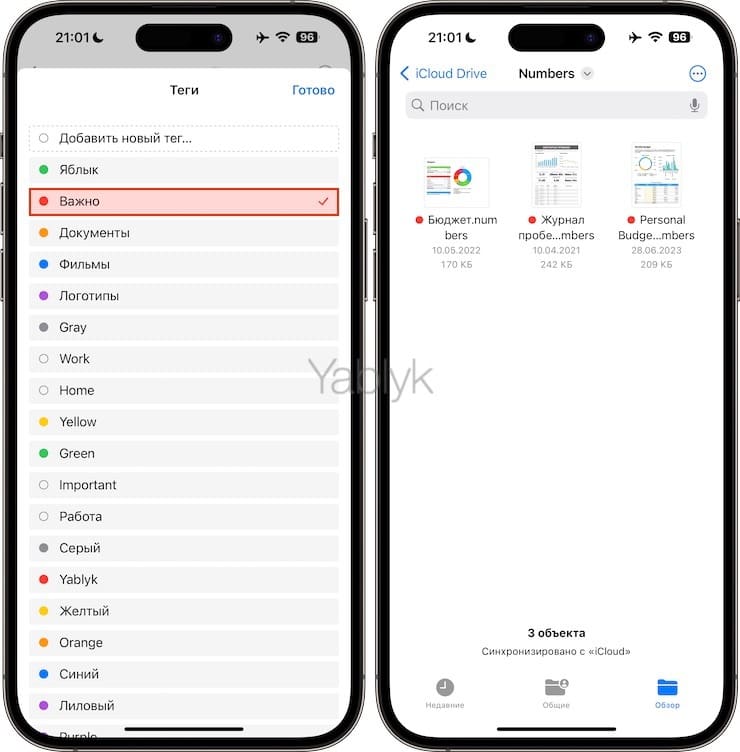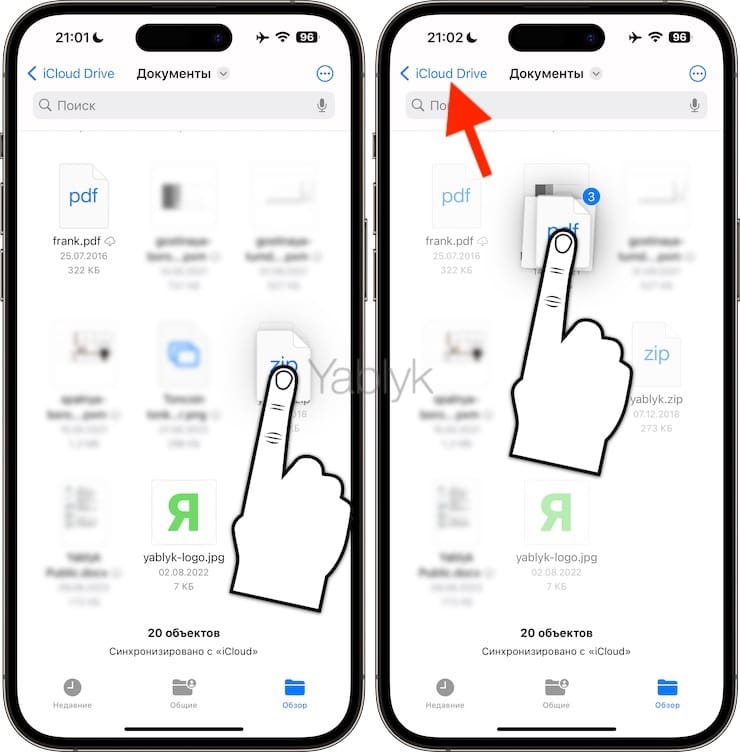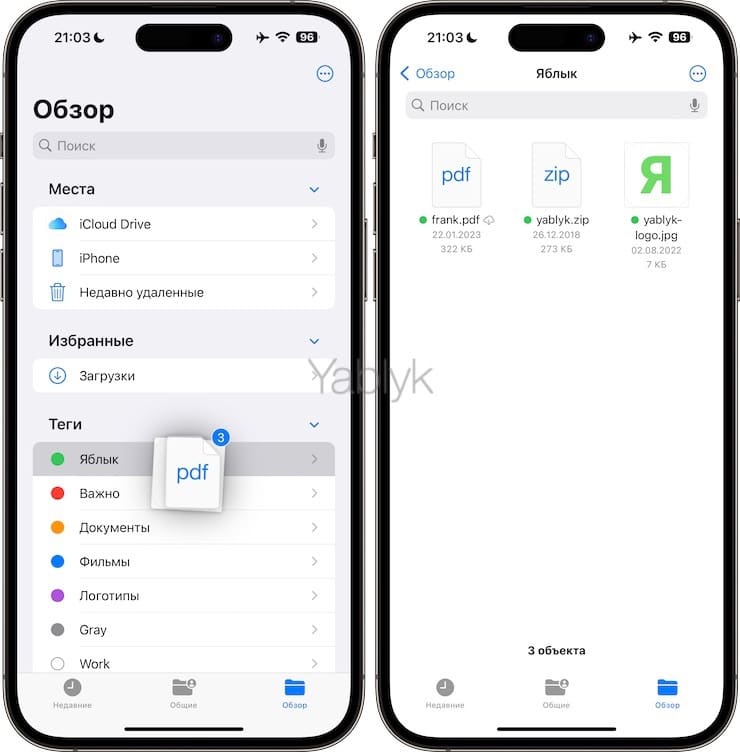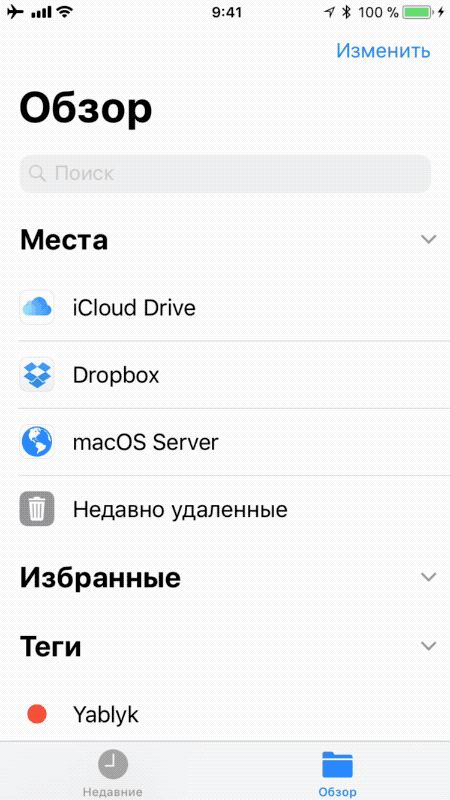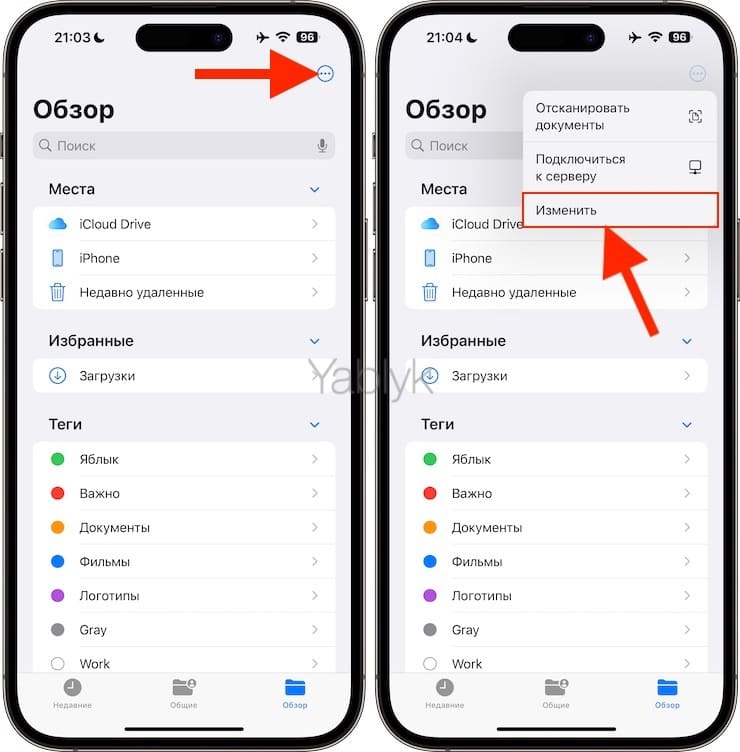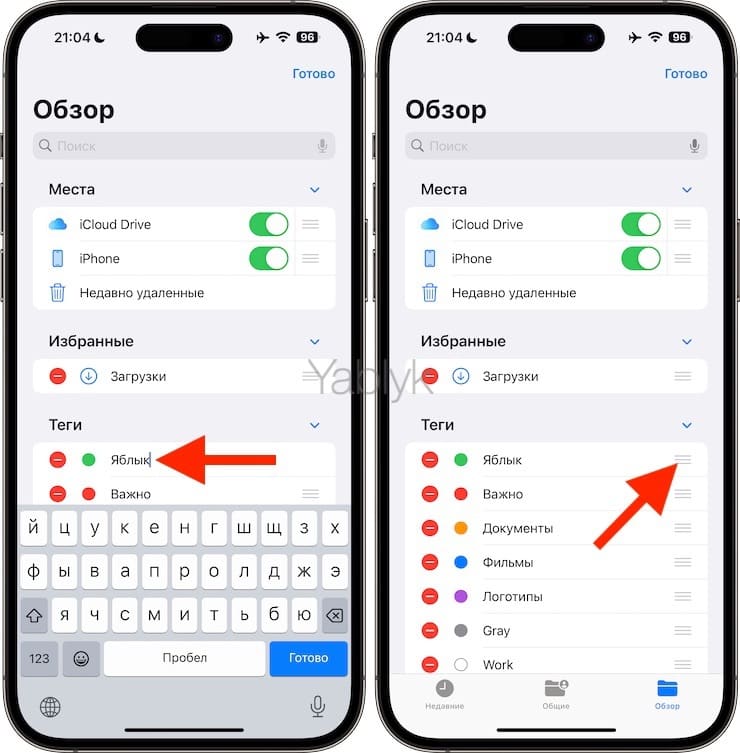Одной из наиболее полезных функций в приложении «Файлы» является возможность добавления идентификаторов (тегов) к файлам. Добавляя соответствующие теги, вы можете категоризировать изображения, папки, документы и другие файлы на iPhone и iPad и в iCloud по соответствующей теме без необходимости их куда-либо перемещать.
Подписаться на Яблык в Telegram — только полезные инструкции для пользователей iPhone, iPad и Mac t.me/yablykworld.
К примеру, вы можете создать тег «отпуск» и помечать им нужные карты, документы об аренде отпускного жилья, посадочные талоны, и другие файлы, необходимые для организации отпуска. По возвращении из путешествия вы можете удалить тег. Помеченные файлы больше не будут сгруппированы вместе, однако они никуда не исчезнут.
Теги синхронизируются между iOS и Mac (про теги в macOS мы подробно рассказывали здесь), поэтому вместе будут собираться файлы, отмеченные на обеих платформах. К одному и тому же файлу можно добавлять целый ряд тегов, относя его сразу к нескольким категориям. Данная функция реализована в приложении «Файлы» на самом глубинном уровне, поэтому использовать ее легко и просто, независимо от того, где вы находитесь. Итак, как использовать теги для работы с файлами на iPhone и iPad.
Как присваивать (добавлять) теги к файлам в приложении Файлы на iPhone или iPad?
Добавлять теги можно не только непосредственно в самом приложении «Файлы», но и при сохранении в iCloud Drive из других программ. Существует несколько способов добавления идентификаторов в приложении «Файлы».
Способ 1 – по одному файлу
1. Откройте приложение «Файлы», перейдите к месту хранения файла, а затем нажмите и удерживайте файл.
2. Выберите опцию «Теги».
3. Выберите необходимый тег из списка. Файл будет помечен цветом выбранного тега.
Способ 2 – добавление тегов сразу нескольким файлам
1. Откройте папку с файлами, нажмите кнопку с тремя точками, а затем в появившемся меню нажмите «Выбрать», а затем выберите необходимые файлы.
2. Снова нажмите кнопку с тремя точками (она будет расположена внизу экрана), а затем во всплывающем меню тапните по опции «Теги».
3. Выберите необходимый тег из списка.
Как вы сами видите, добавлять теги к файлам можно в любой ситуации. Для удаления отметки нужно повторить один из описанных выше шагов и нажать на тег, чтобы убрать «галочку». Если вы хотите создать новый идентификатор, выберите опцию «Добавить новый тег» на панели тегов. Заметьте, перетаскивание файлов работает только для добавления тегов. Убрать идентификатор, перетащив файл обратно, невозможно.
Способ 3 – добавление тегов путем перетаскивания файлов
Самый быстрый способ добавить тег к файлу – перетащить файл. Вы можете перетаскивать по одному файлу к тегам на боковой панели в приложении «Файлы» или переместить сразу несколько. Благодаря появившейся в iOS 11 функции перетаскивания вы можете переносить файлы откуда угодно, а не только из открытой в данный момент папки.
1. Просто нажмите и удерживайте нужный файл, а второй рукой касайтесь остальных, которые хотите добавить. Легко перемещайтесь по папкам, собирая в стопку все нужные файлы.
2. Переместите выбранные файлы на нужный тег.
Если файл находится в другом приложении, например, в почте, прежде чем добавить к нему тег, вам придется перетащить его в «Файлы». Кроме того, сначала его необходимо добавить в обычную папку, и только потом можно будет использовать один из вышеописанных способов добавления тегов.
Использование панели тегов (боковой панели на iPad)
Использовать панель тегов очень просто. Просто нажмите на любой тег, и вам откроются все помеченные им файлы. Теги играют роль папок, где файлы представлены в виде списков или иконок. Тем не менее, здесь есть несколько моментов, которые нужно разъяснить.
Для изменения тега перейдите на главную страницу вкладку «Обзор» приложения «Файлы» и нажмите на кнопку с тремя точками. В появившемся меню выберите «Изменить».
Просто нажмите на тег и и отредактируйте его название. Таким же образом можно удалить идентификатор, но будьте внимательны, он будет удален без какого-либо предупреждения.
Нет необходимости давать тегам причудливые названия, начинающиеся с нижнего подчеркивания, чтобы они отображались вверху списка, отсортированного в алфавитном порядке. Вы можете спокойно менять порядок расположения тегов в списке, как вам удобно. Для этого достаточно нажать и удерживать выбранный идентификатор и перетащить его в нужное место в списке. Таким образом можно поместить наиболее часто используемые теги вверху списка или сгруппировать вместе идентификаторы похожей тематики.
🔥 Смотрите также:
- Зачем 3 камеры в Айфоне: они работают одновременно? Для чего нужна каждая и как переключаться?
- Настройте iPhone родителям и пожилым людям: 25 советов, которые упростят использование.
- Киноэффект в камере iPhone: как снимать видео в кинематографическом режиме?