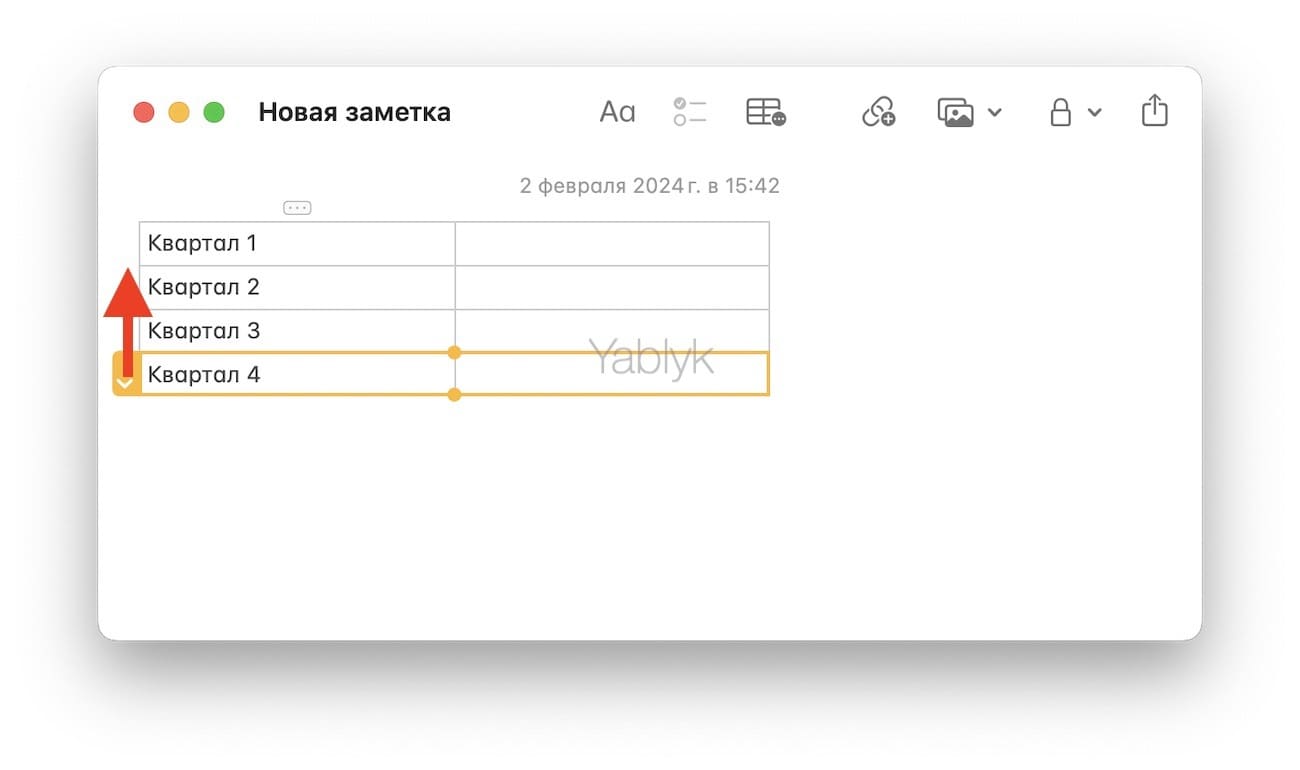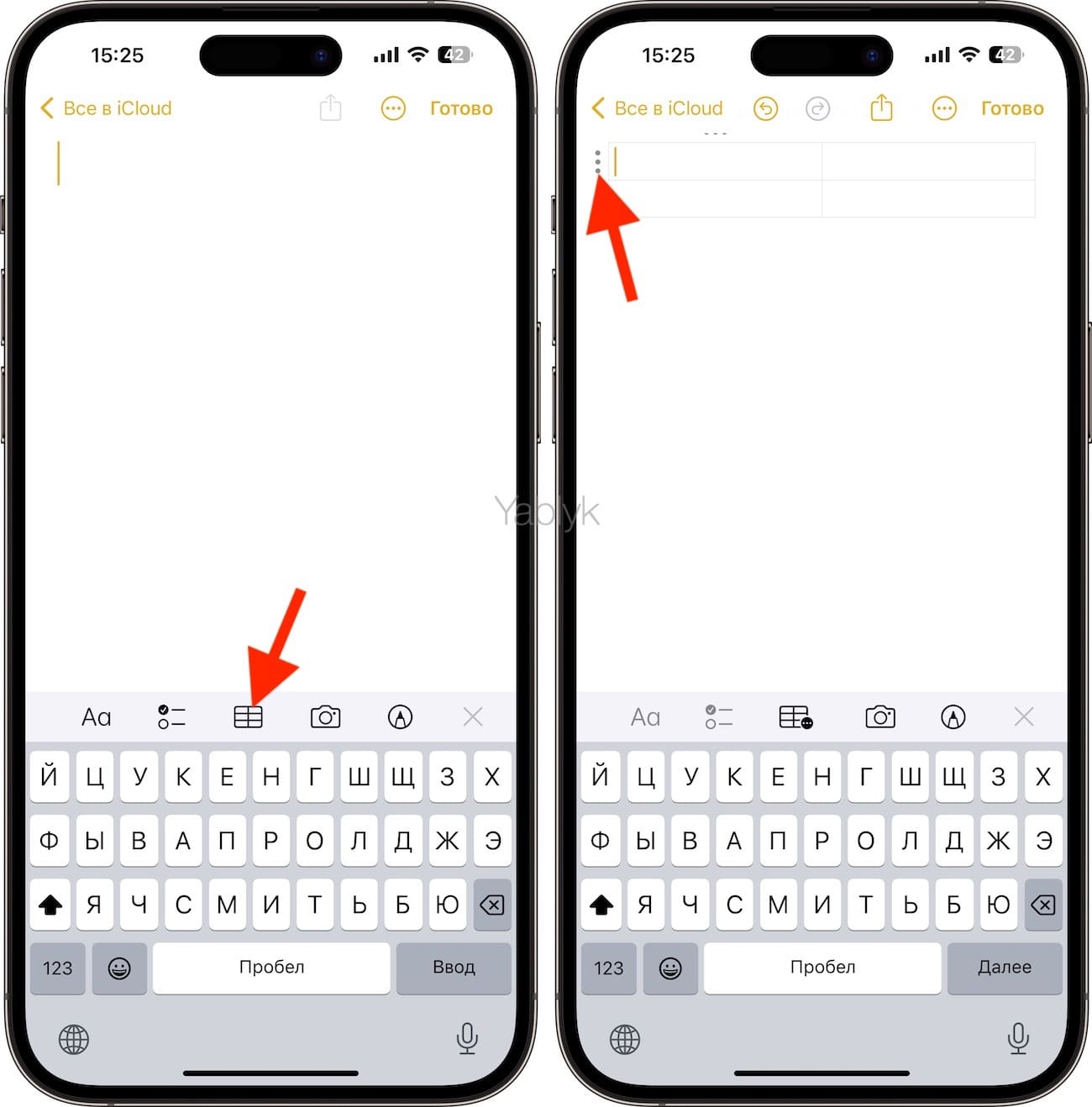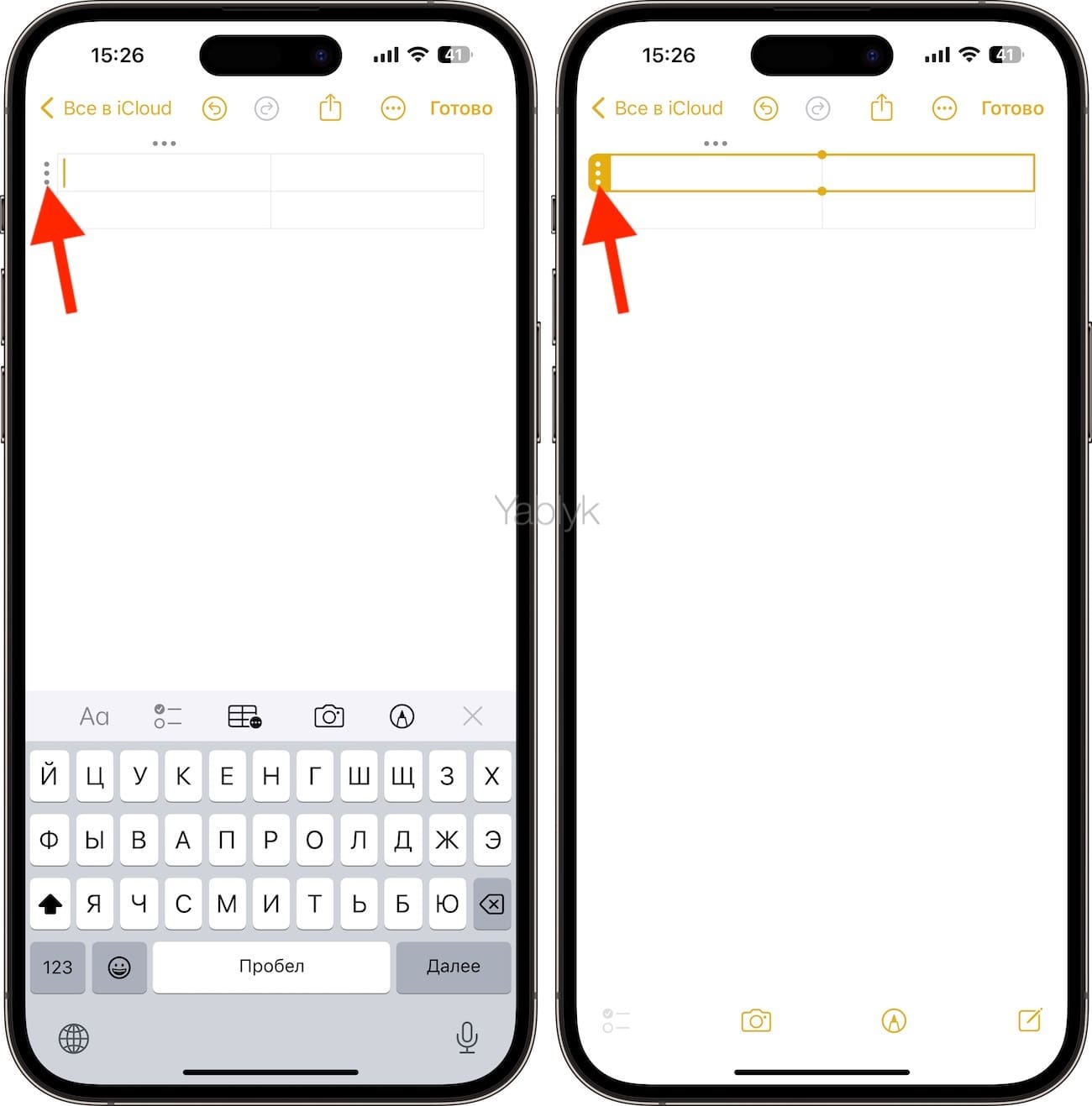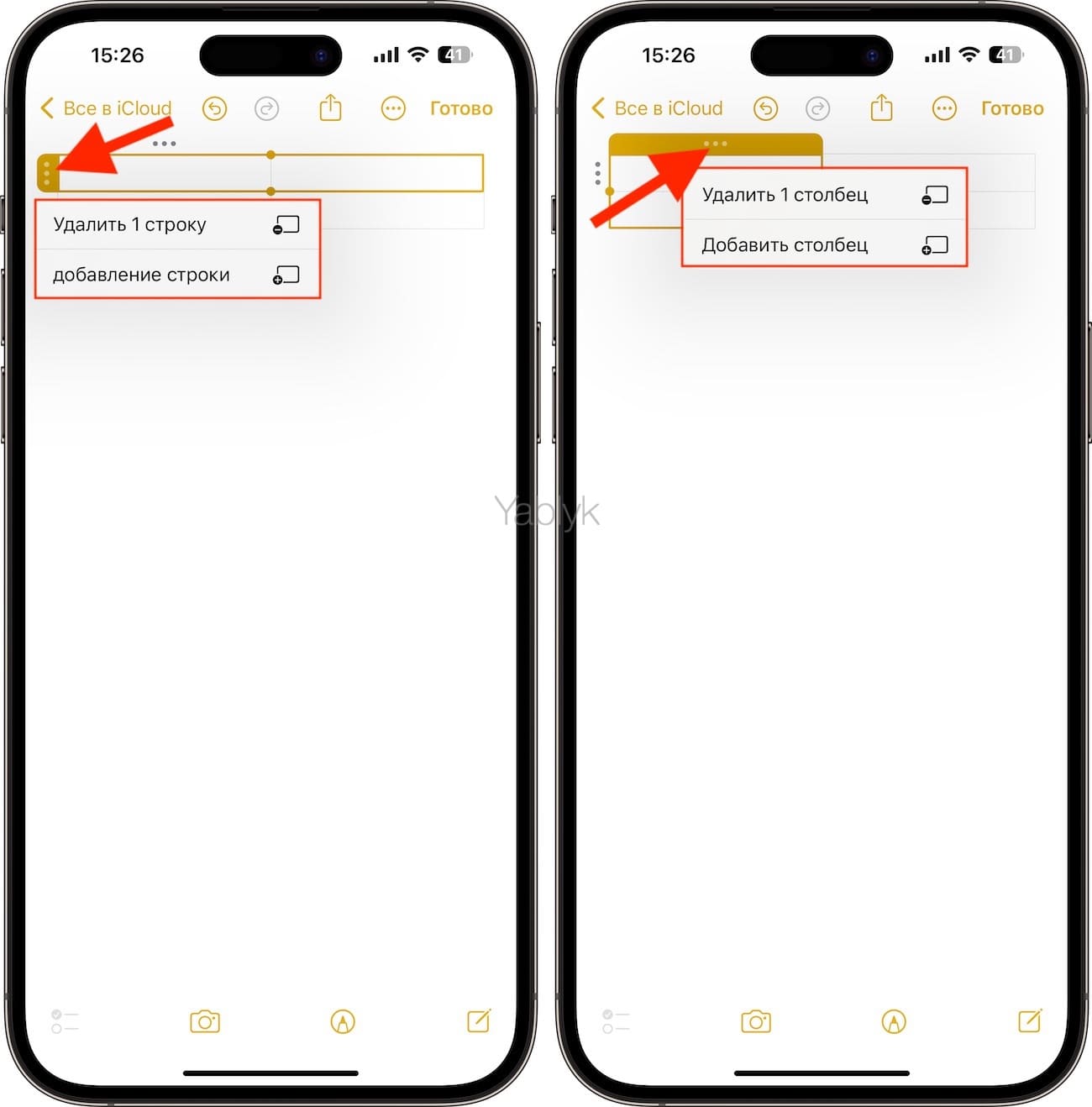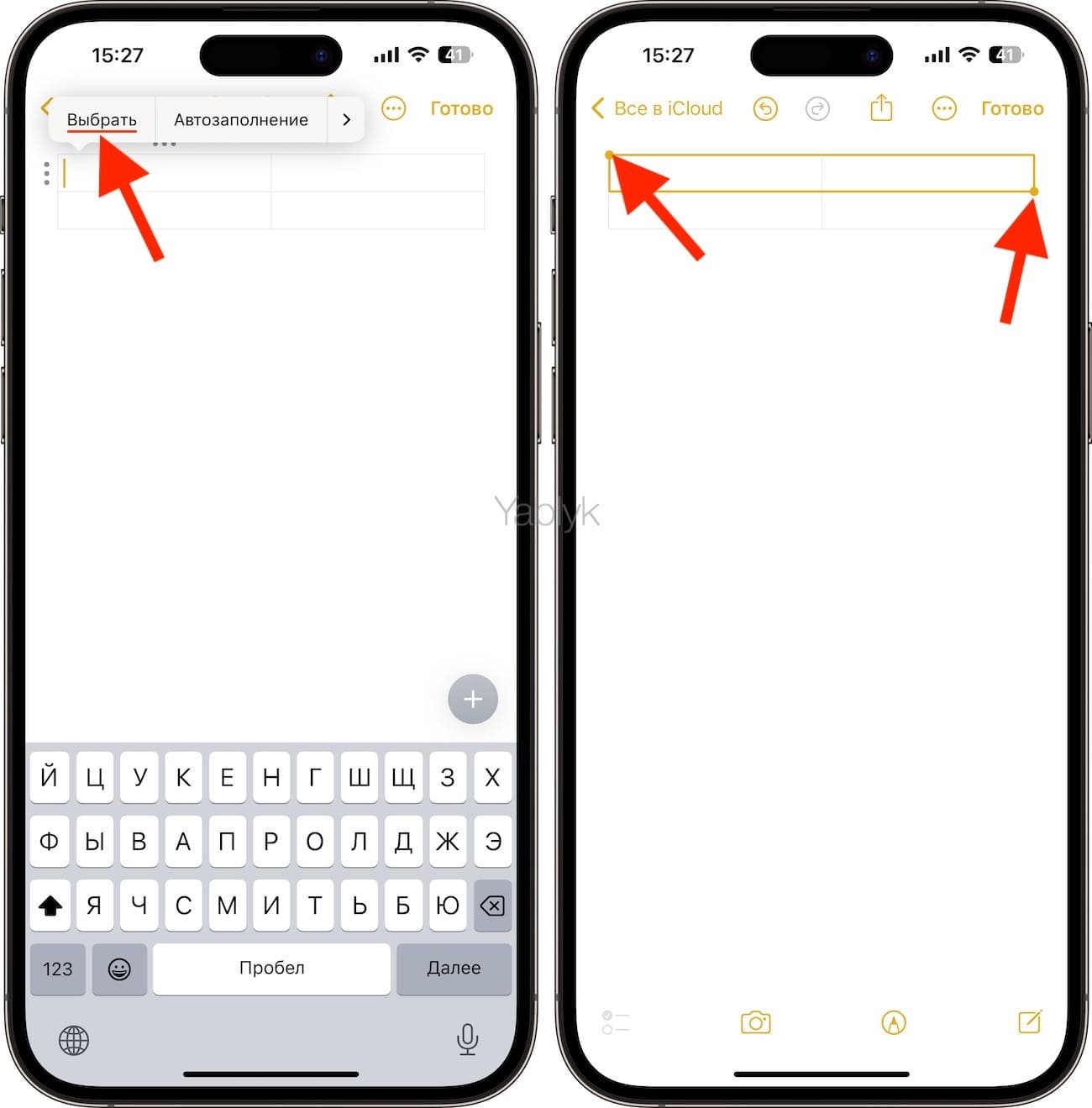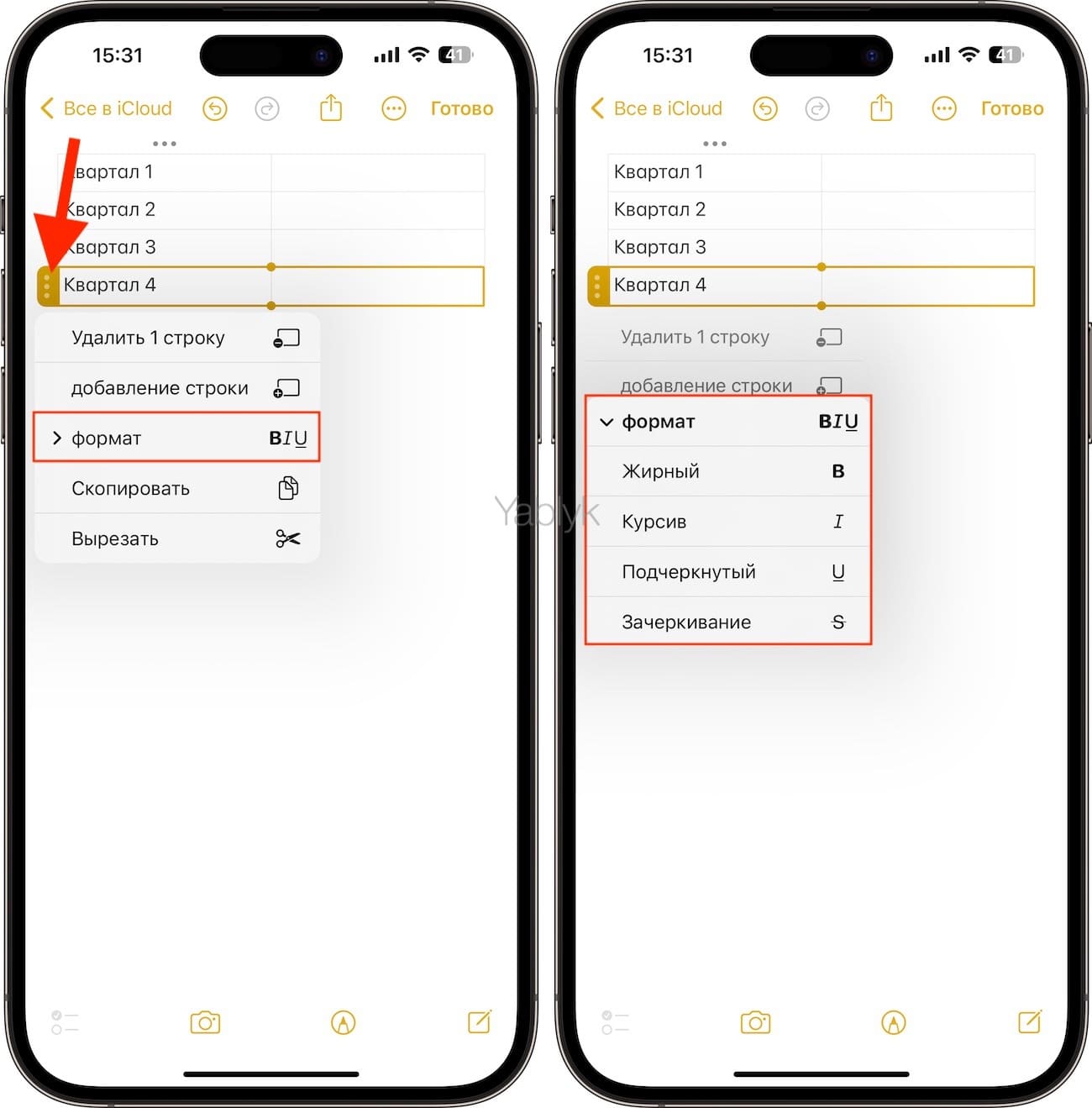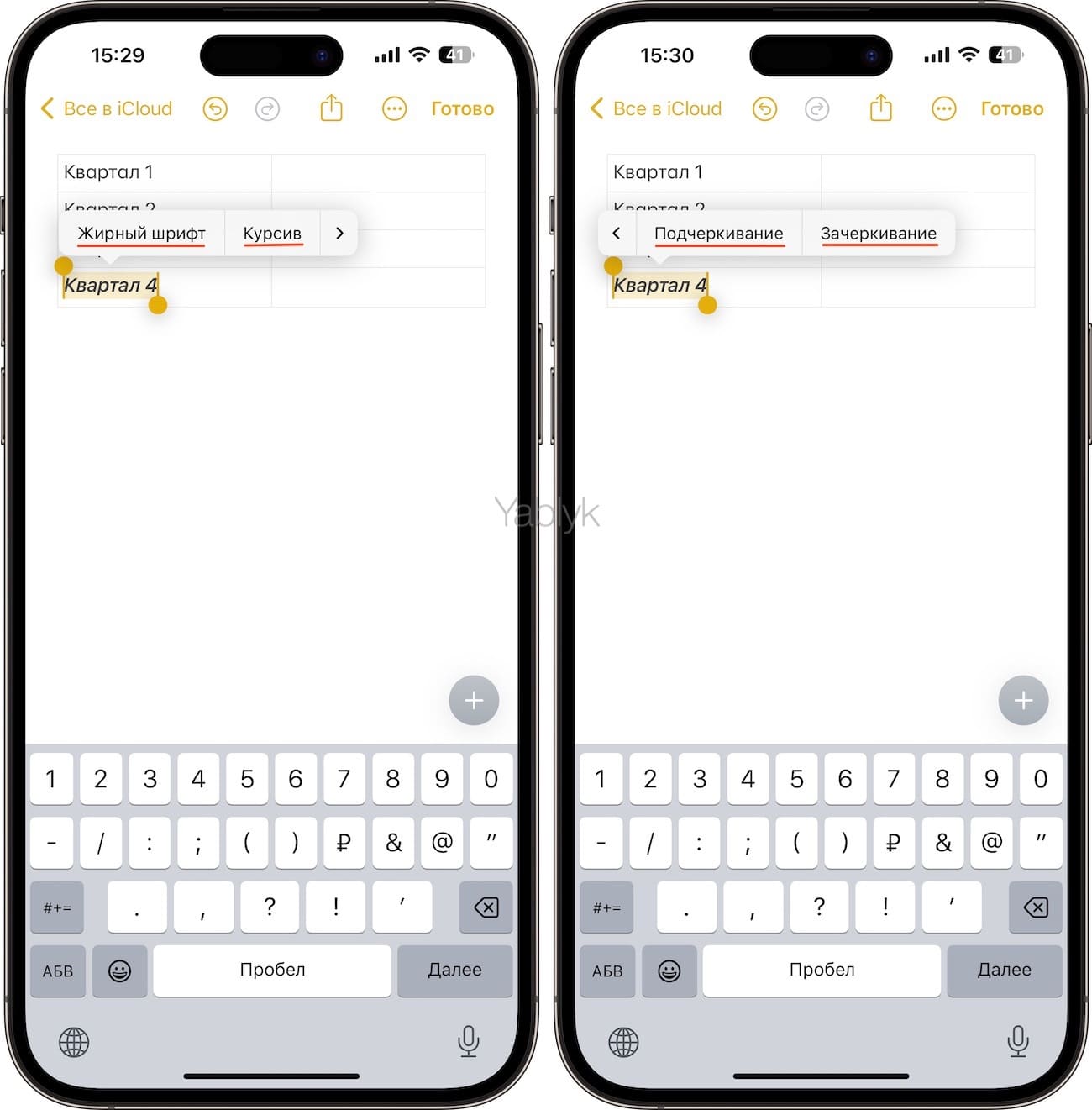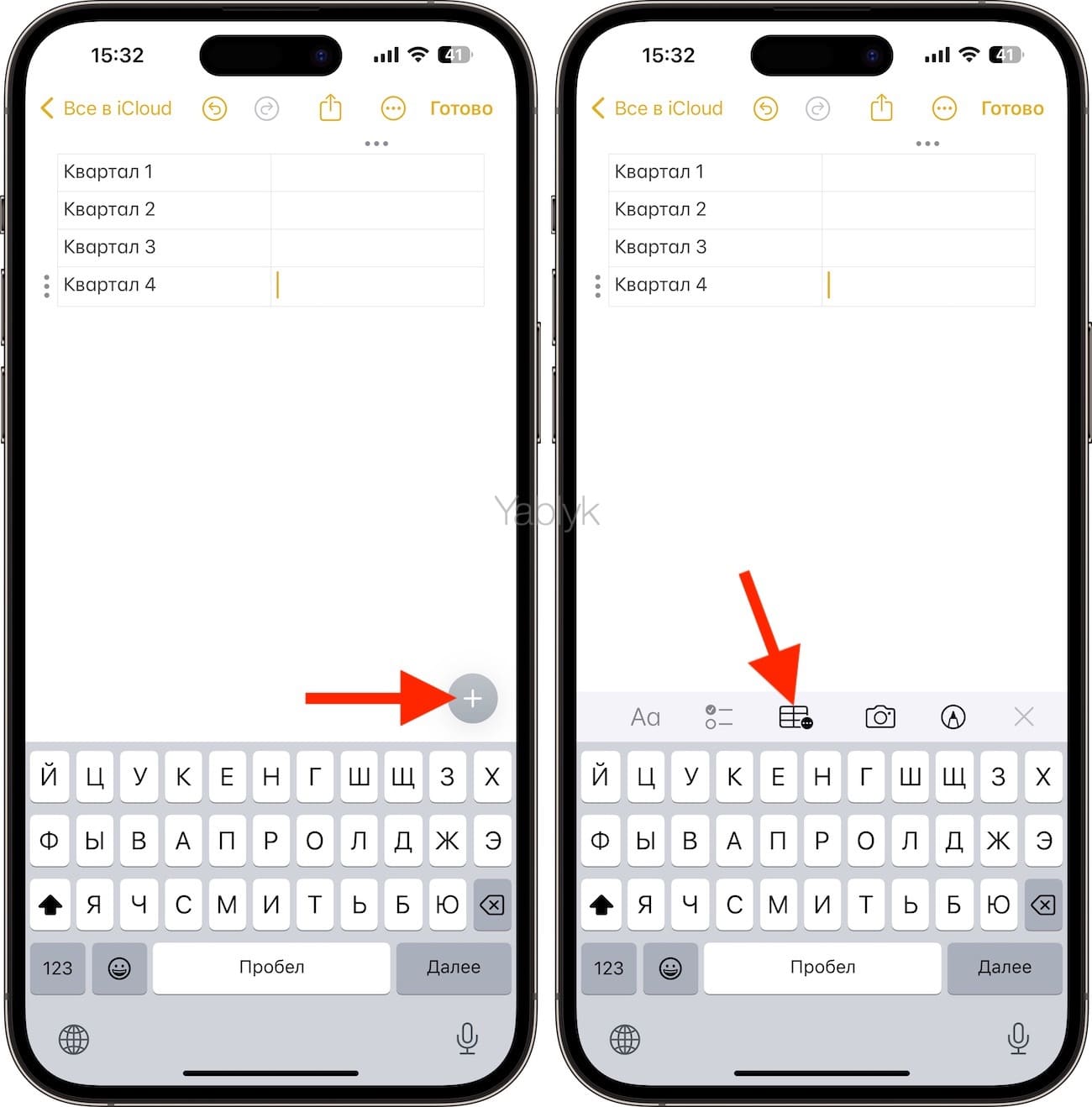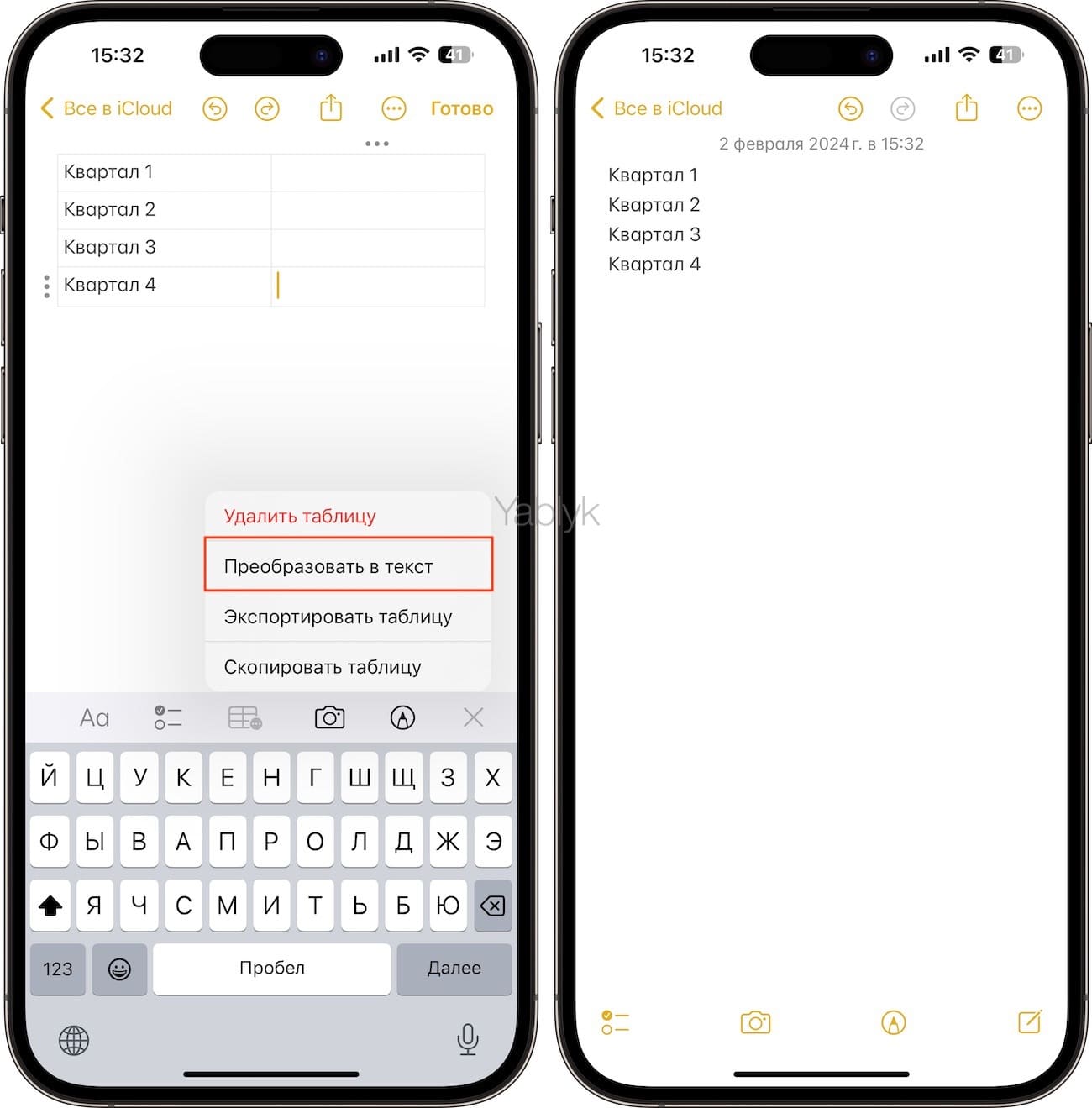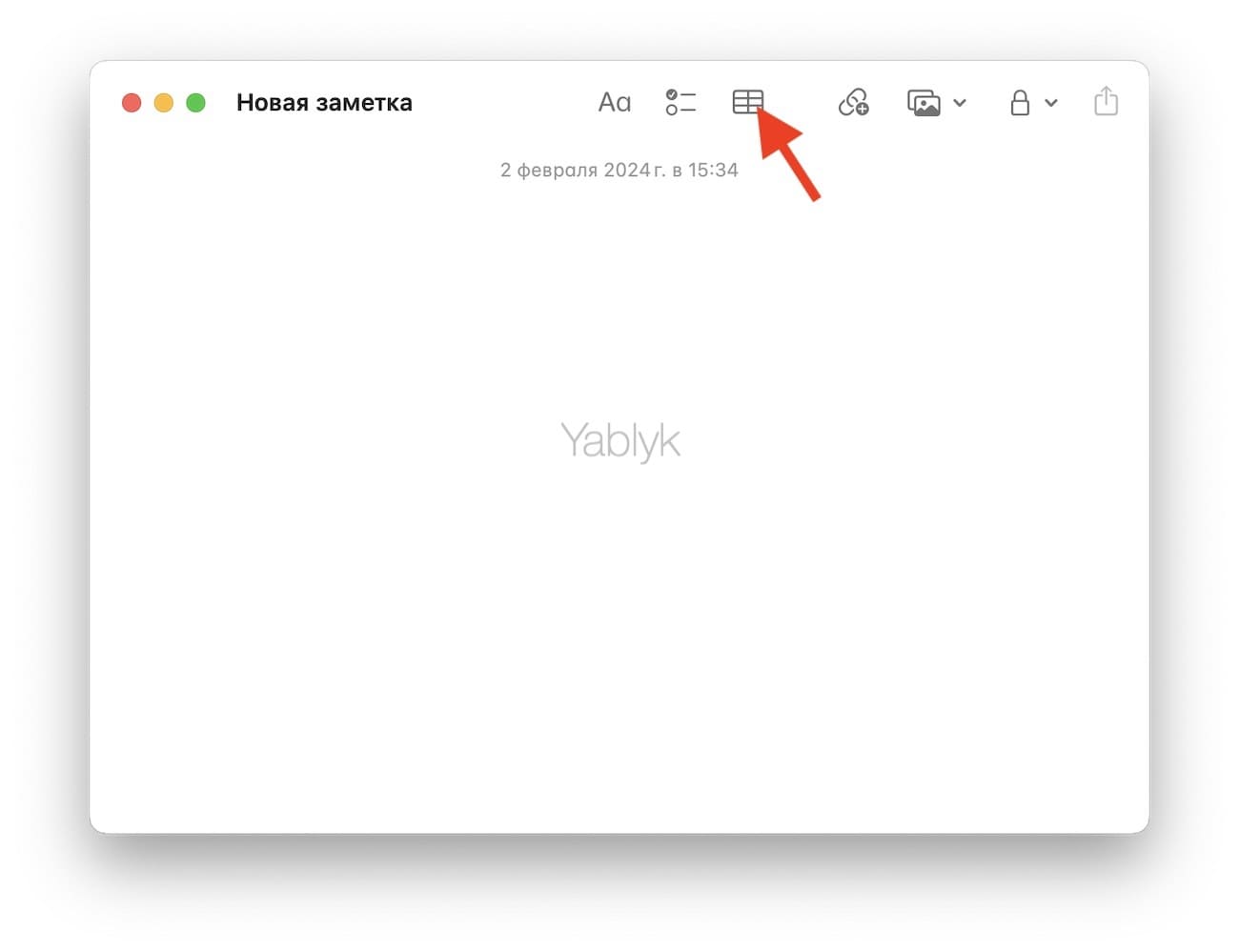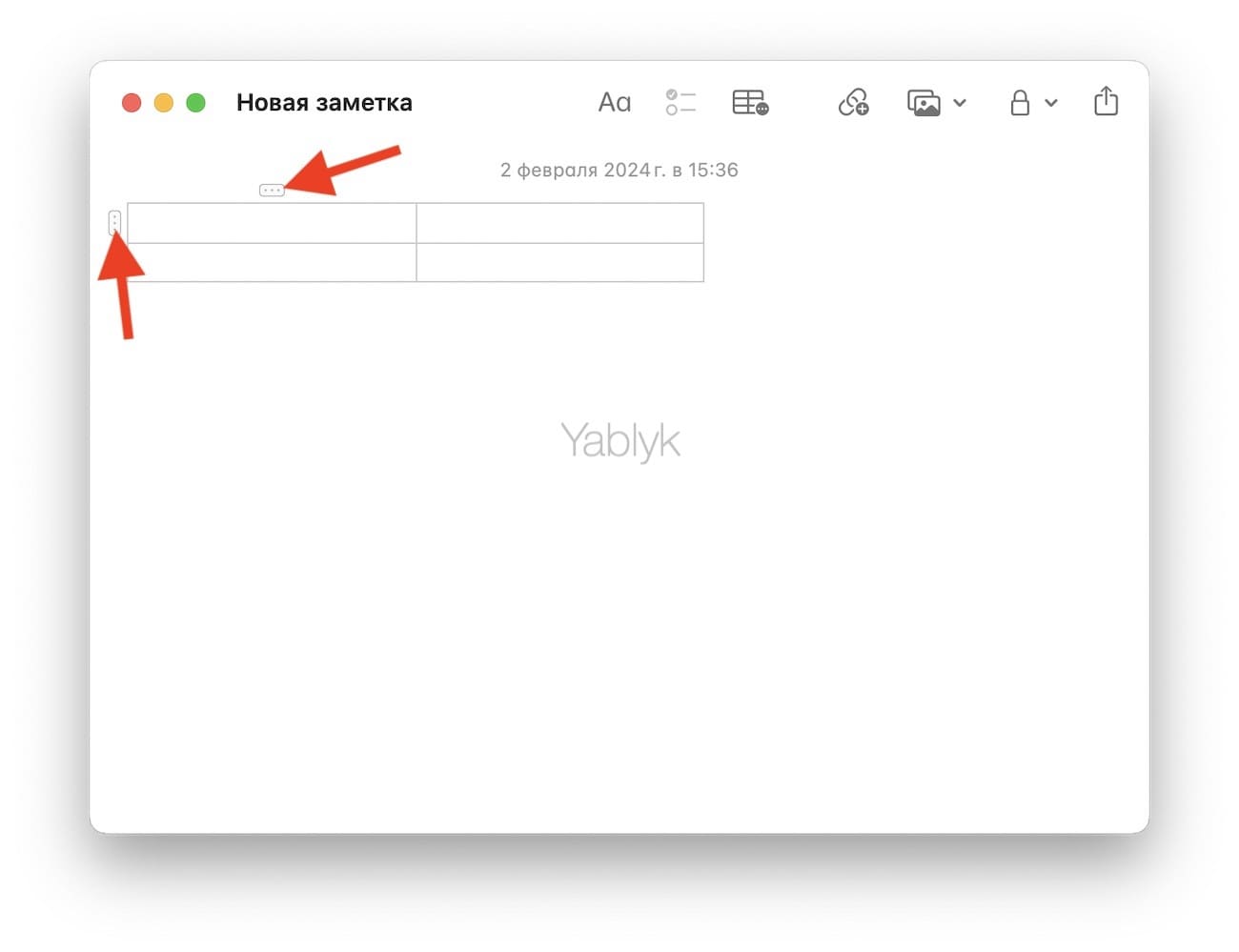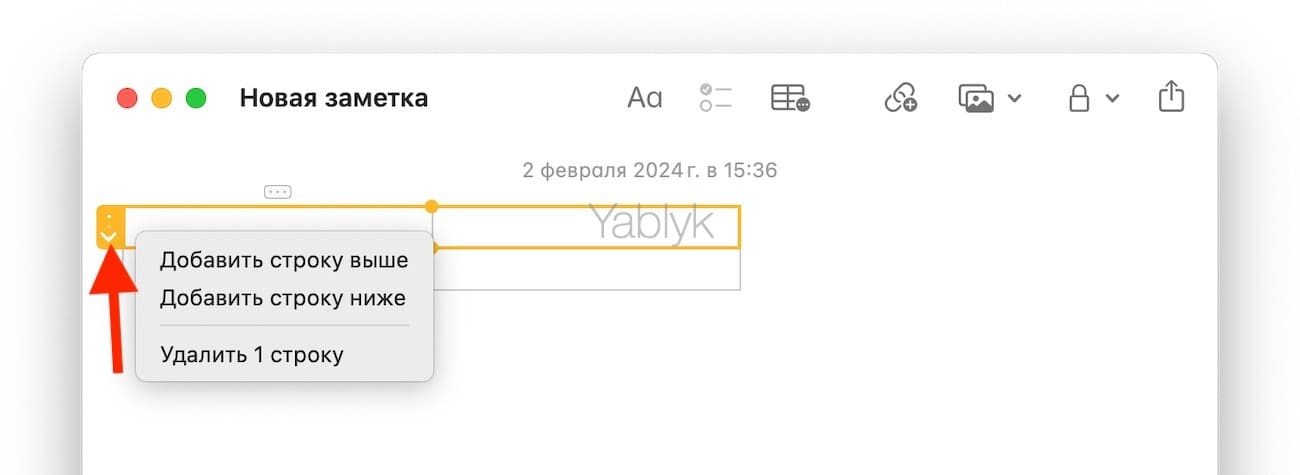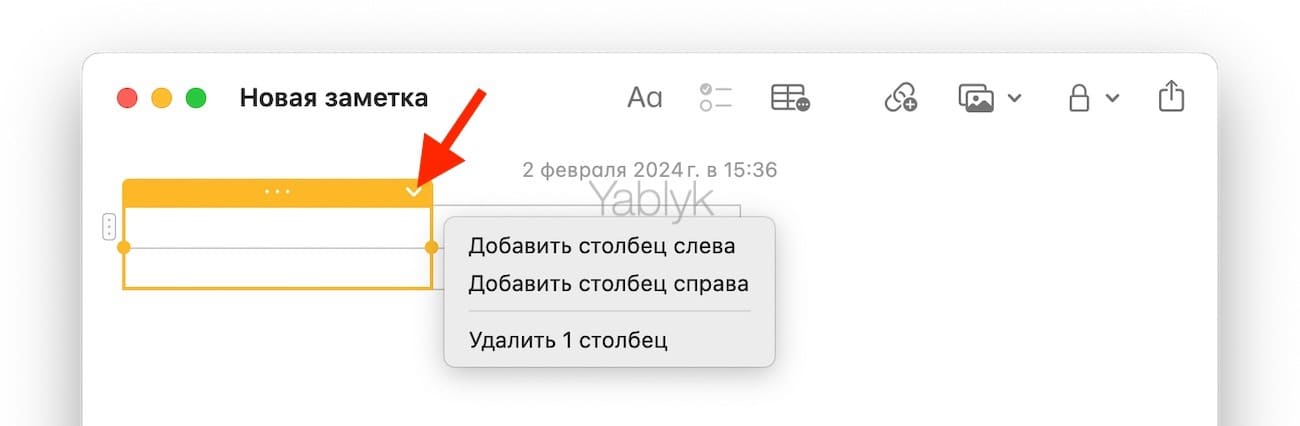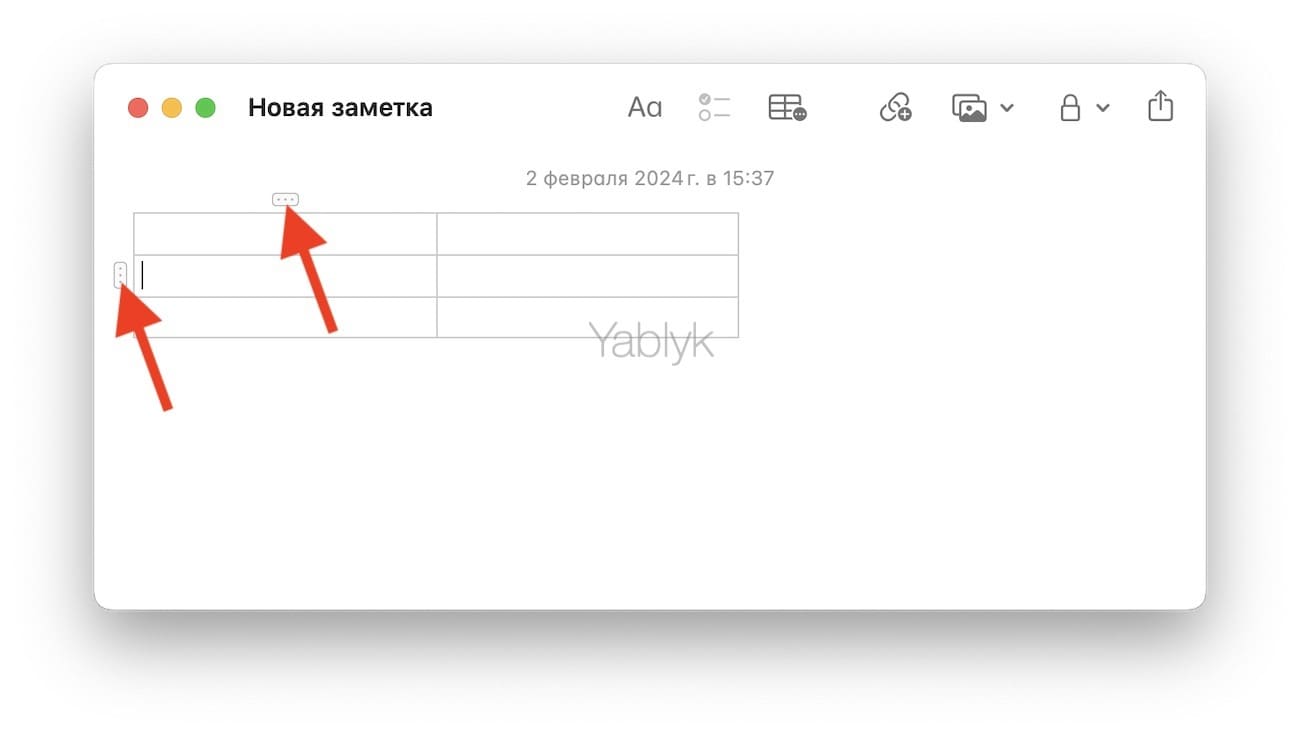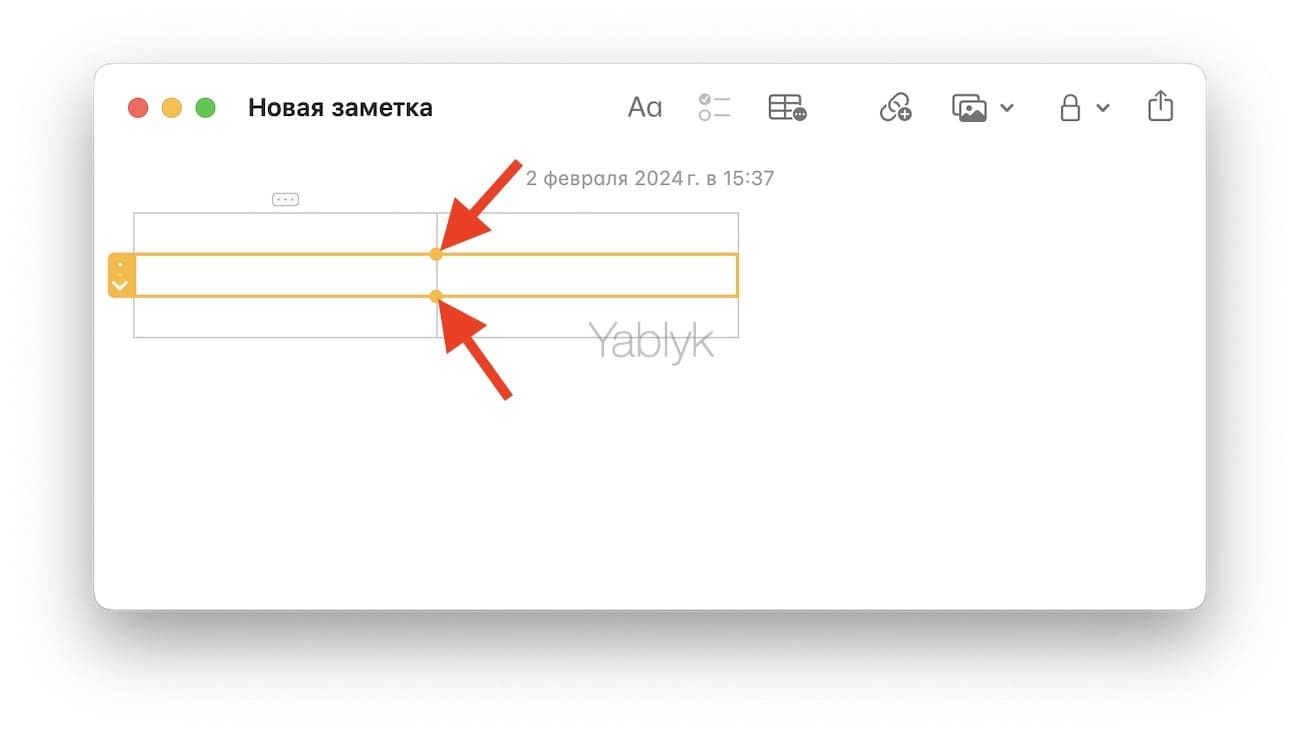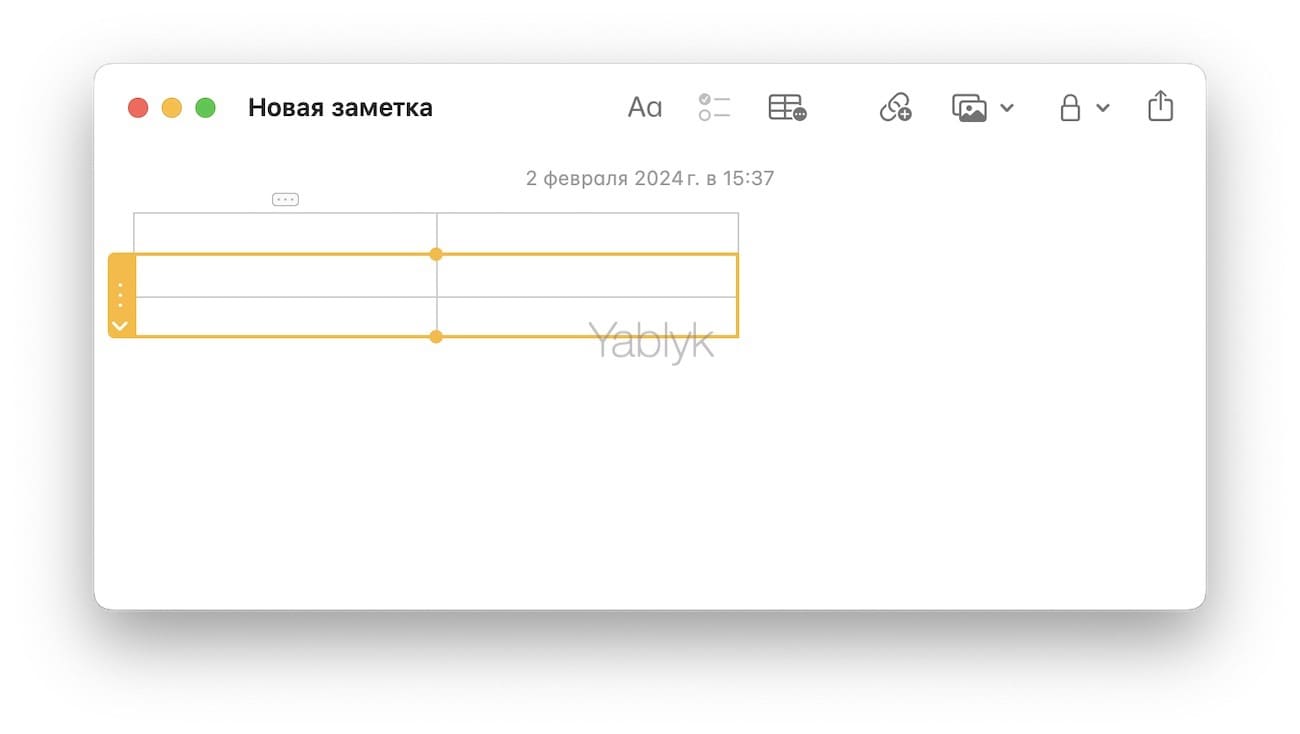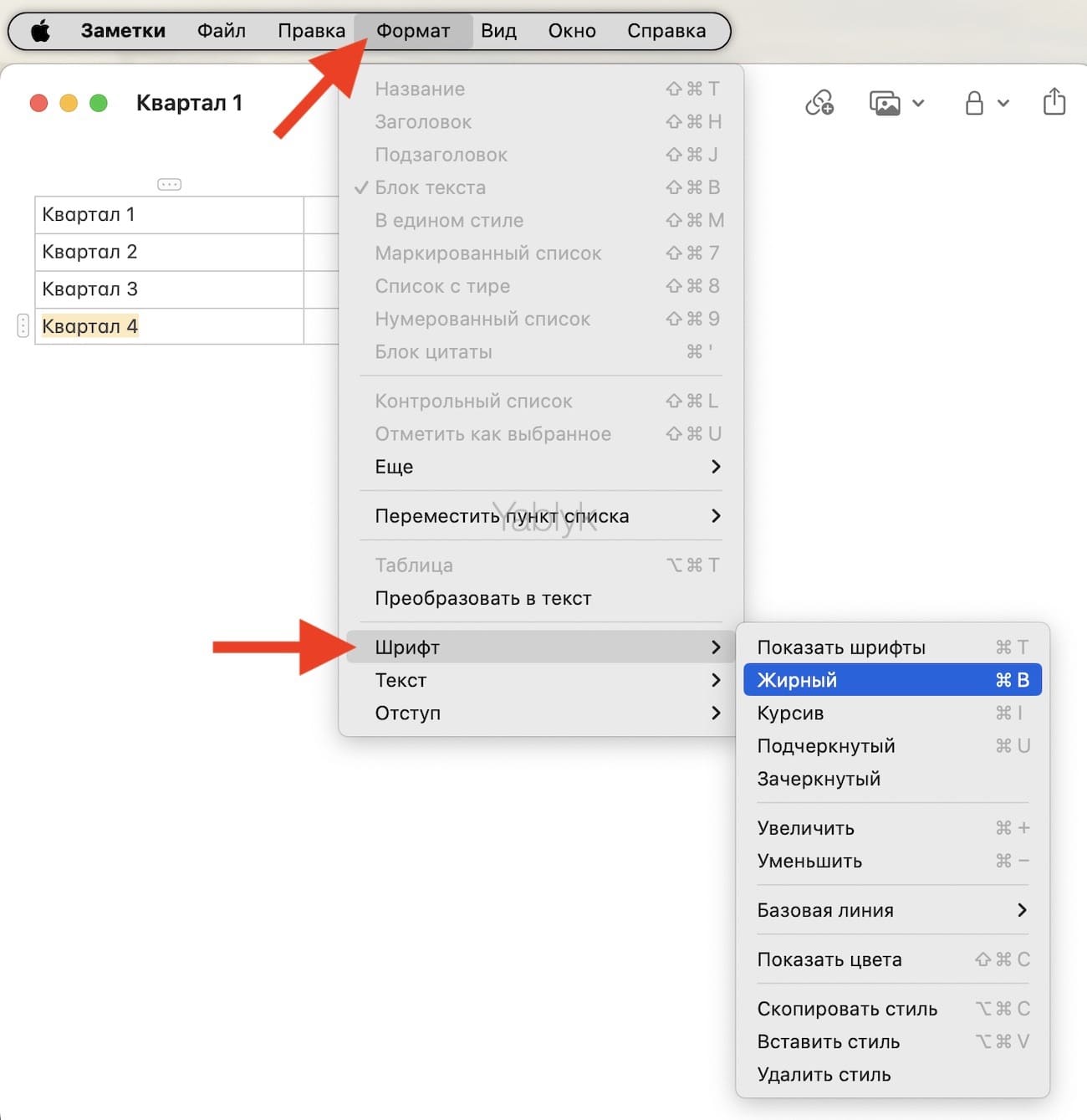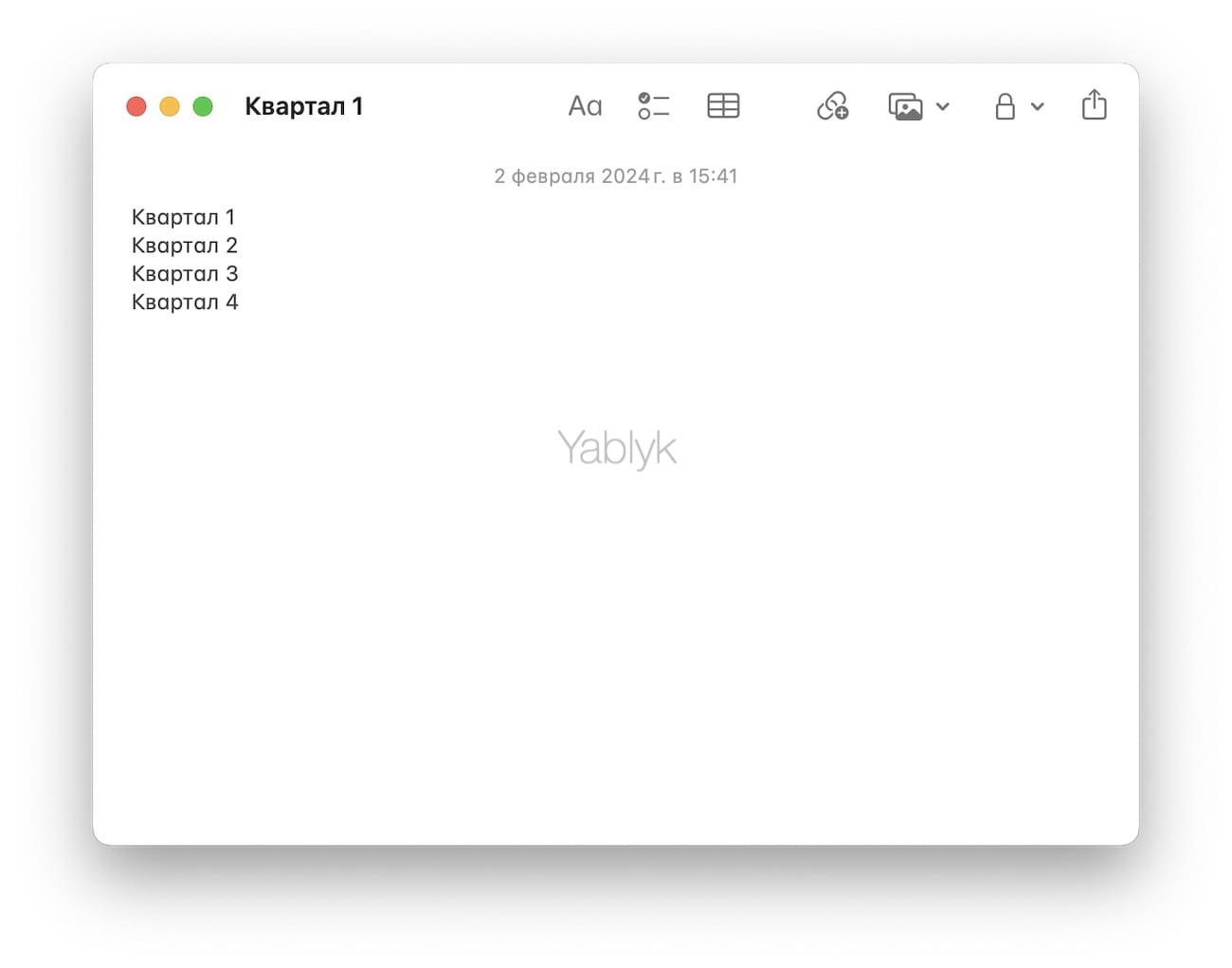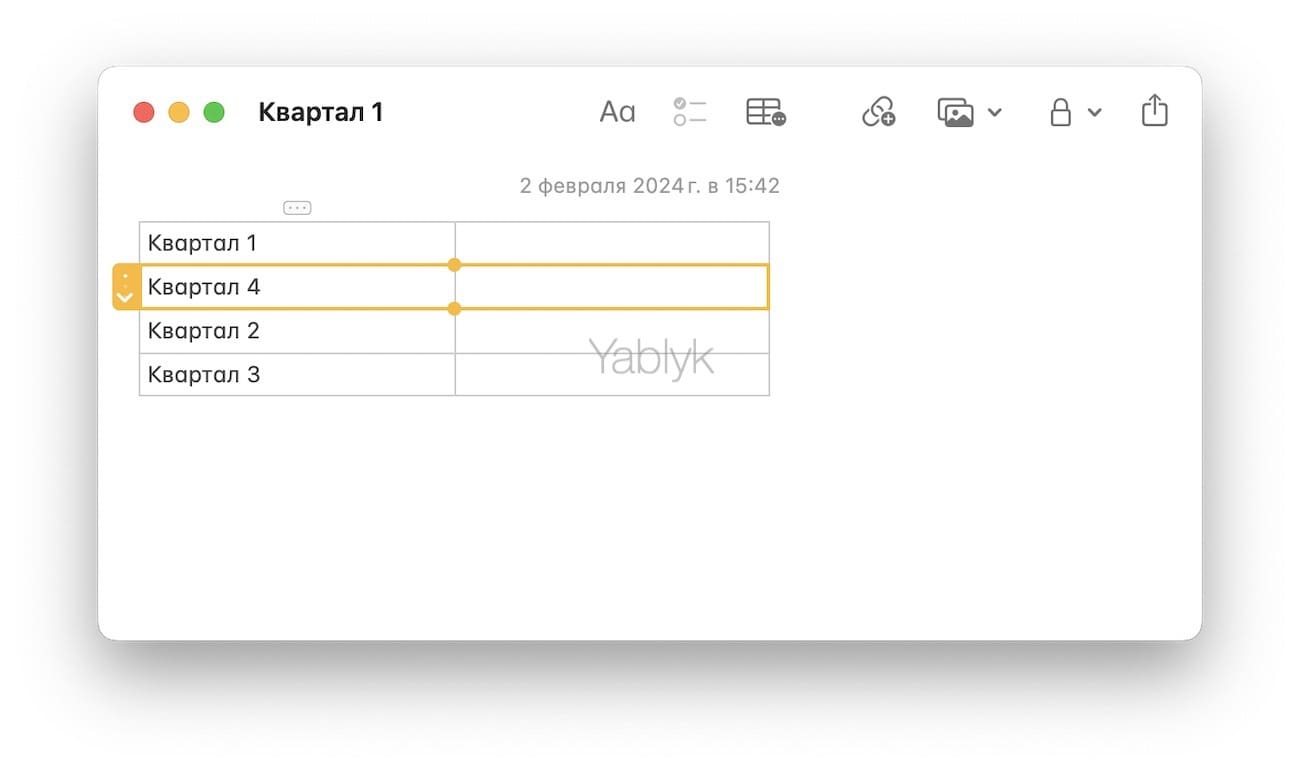С выходом iOS 11 и macOS High Sierra 10.13 в приложении «Заметки» появилась новая полезная функция – таблицы. Для некоторых случаев разделы и списки не подходят, вот здесь-то и придут на помощь таблицы. Если вам до сих пор не приходилось пользоваться этой функцией, ознакомьтесь с представленной ниже пошаговой инструкцией.
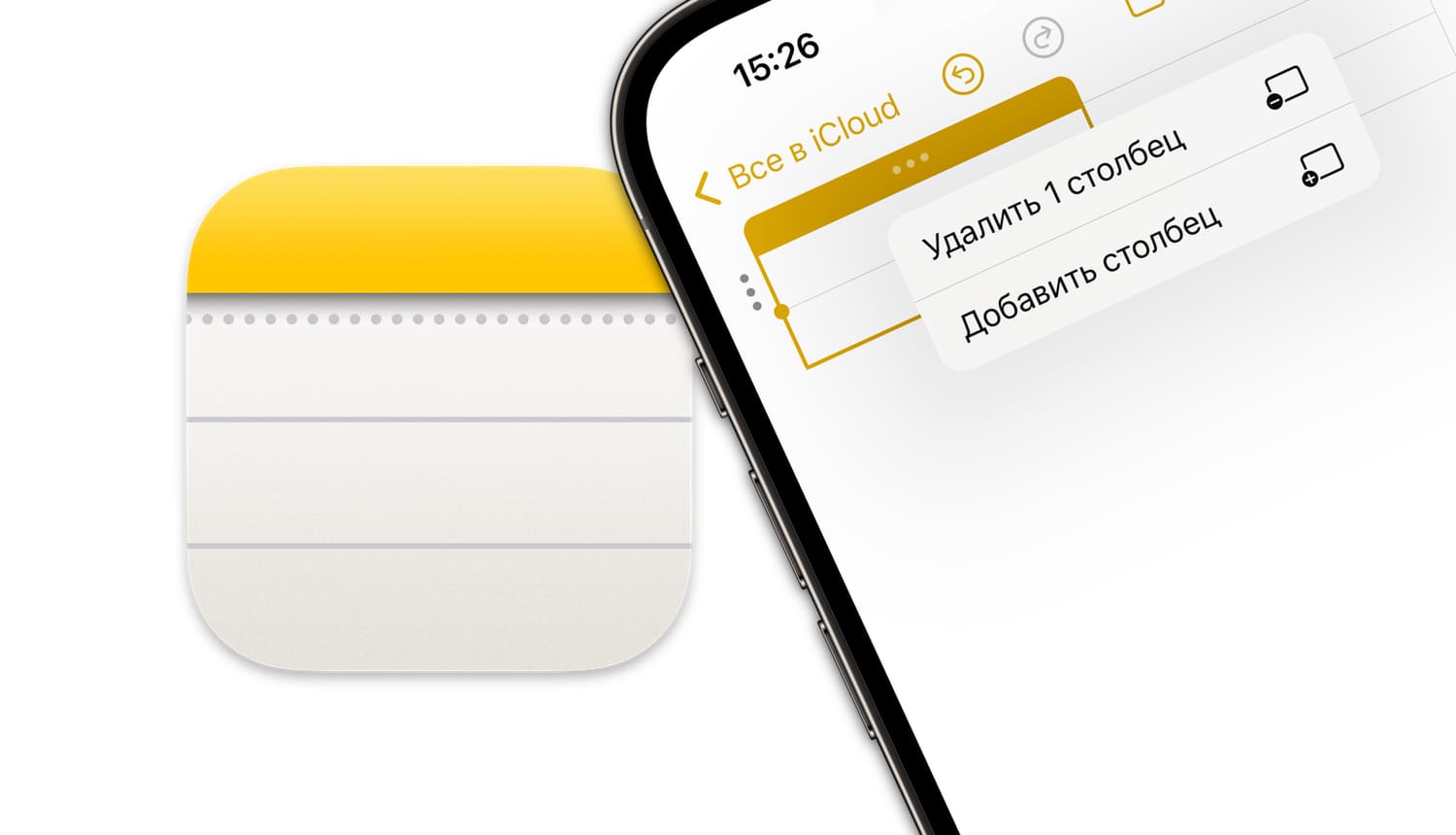
Подписаться на Яблык в Telegram — только полезные инструкции для пользователей iPhone, iPad и Mac t.me/yablykworld.
Как создать таблицу в «Заметках» на iPhone, iPad или Mac
1. Откройте приложение «Заметки» на iPhone, iPad или Mac;
2. Выберите нужную заметку или создайте новую;
3. На панели инструментов нажмите на кнопку «Таблица». Кроме того, на Mac можно создать таблицу из строки меню по пути: «Формат» → «Таблица».
4. Появится базовая таблица из двух строк и двух колонок. Вы можете заполнять ее, а также управлять колонками, переставлять разделы и форматировать текст. Для управления строкой или столбцом, установите курсор в необходимое место и нажмите на появишийся значок с изображением трех точек.
Как работать с таблицами в «Заметках» на iPhone и iPad
Для того чтобы добавить/удалить столбец или строку
1. Коснитесь ячейки в таблице.
2. Коснитесь значка с изображением трех точек. Значок с левой стороны ячейки отвечает за настройку строки, сверху — за настройку столбца. После касания значка будет выделена соотвествующая строка или столбец.
3. Нажмите еще раз на значок с изображением трех точек и в появившемся меню выберите необходимую опцию.
Для того чтобы выделить несколько ячеек в таблице
1. Коснитесь (и удержите палец на 1 секунду) в одной из ячеек и в появившемся меню выберите «Выбрать».
2. Выбранная ячейка будет выделена другим цветом. С помощью кружочков изменяйте размер рамки, захватывая остальные ячейки, которые хотите выделить. Вы можете выделять целые строки, колонки или даже всю таблицу.
Для того чтобы отформатировать текст в ячейке
Коснитесь значка трех точек в строке с текстом и в появившемся контекстном меню коснитесь пункта «Формат». Выберите необходимое форматирование для текста, находящегося в ячейке.
Существует и альтернативный вариант отформатировать текст. Для этого, выделите необходимый текст в ячейке и выберите в контекстном меню пункт «Формат» для смены шрифта (курсив, жирный, подчеркивание или зачеркивание).
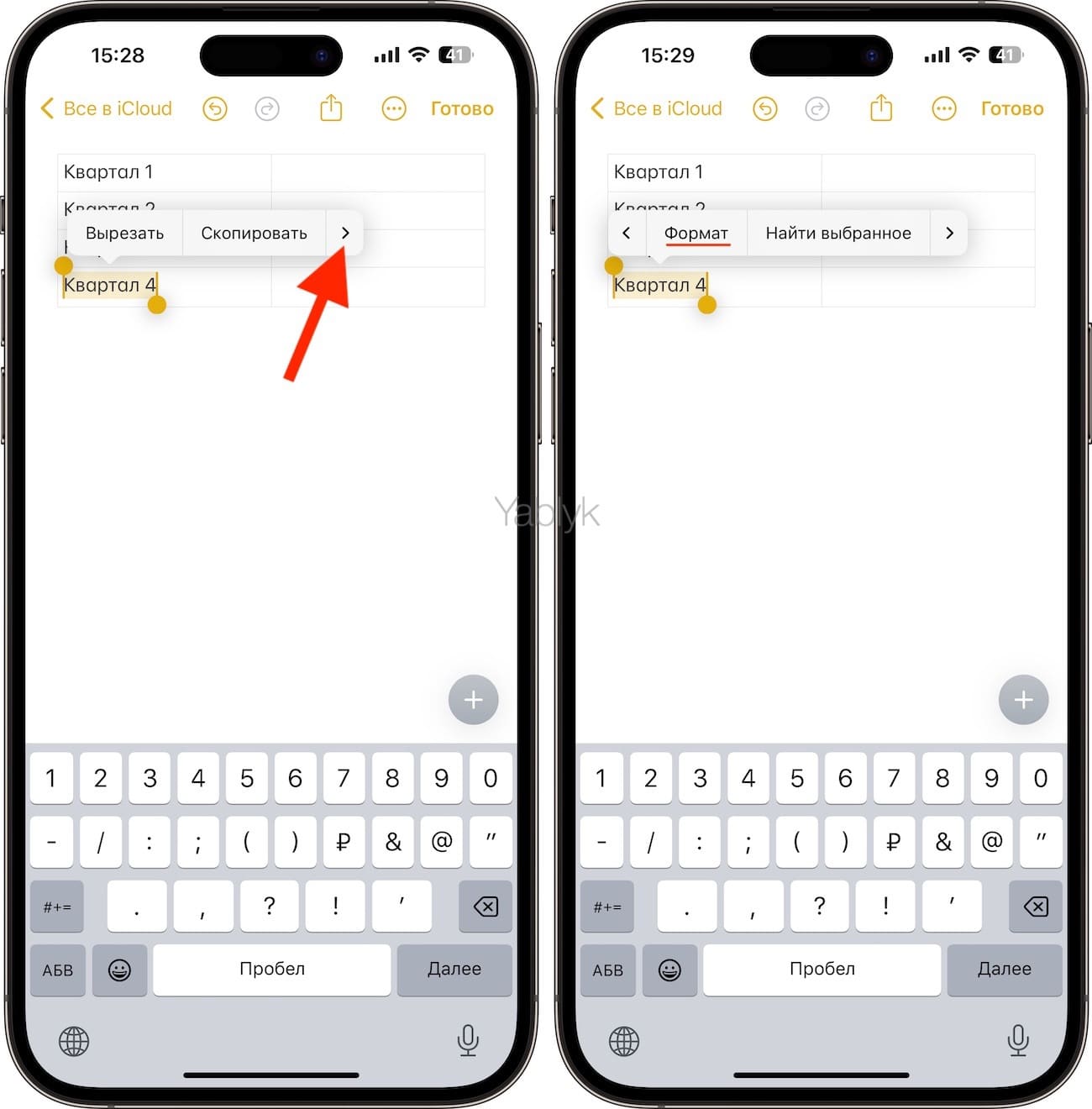
Для перевода текста из таблицы в обычный
1. Установите курсор в любое место таблицы.
2. Коснитесь кнопки «+» чтобы отобразить панель инструментов в приложении «Заметки».
3. Нажмите на кнопку «Таблица» на панели инструментов.
4. В меню выберите опцию «Преобразовать в текст».
Для перестановки колонок и строк
Коснитесь необходимой ячейки, которую вы хотите переместить.
Когда колонка или строка будет выделена, нажмите на нее пальцем и перетащите в нужное место.
Как работать с таблицами в «Заметках» на Mac
Для добавления таблицы нажмите на соответствующий значок на панели инструментов приложения «Заметки».
Для добавления/удаления строк или колонок
1. Установите курсор в ячейку таблицы;
2. Коснитесь значка с изображением трех точек. Значок с левой стороны ячейки отвечает за настройку строки, с правой стороны — за настройку столбца. После касания значка будет выделена соотвествующая строка или столбец.
3. Нажмите на появившуюся стрелочку и в открывшемся меню выберите нужное действие.
Для того чтобы выделить несколько ячеек в таблице
1. Установите курсор в одну из ячеек.
2. Коснитесь значка с изображением трех точек, после чего будет выделена ячейка.
3. С помощью мыши или трекпада перетащите выделение на другие ячейки. Вы можете выделять все ячейки в колонке, строке или даже всю таблицу.
Для того чтобы отформатировать текст в ячейке
1. Выделите текст, который необходимо отформатировать.
2. В строке меню macOS нажмите на кнопку «Формат», кликните на «Шрифт» и выберите соответствующее действие.
Для перевода текста из таблицы в обычный
1. Установите курсор в одну из ячеек.
2. В меню нажмите на кнопку «Формат» и выберите «Преобразовать в текст».
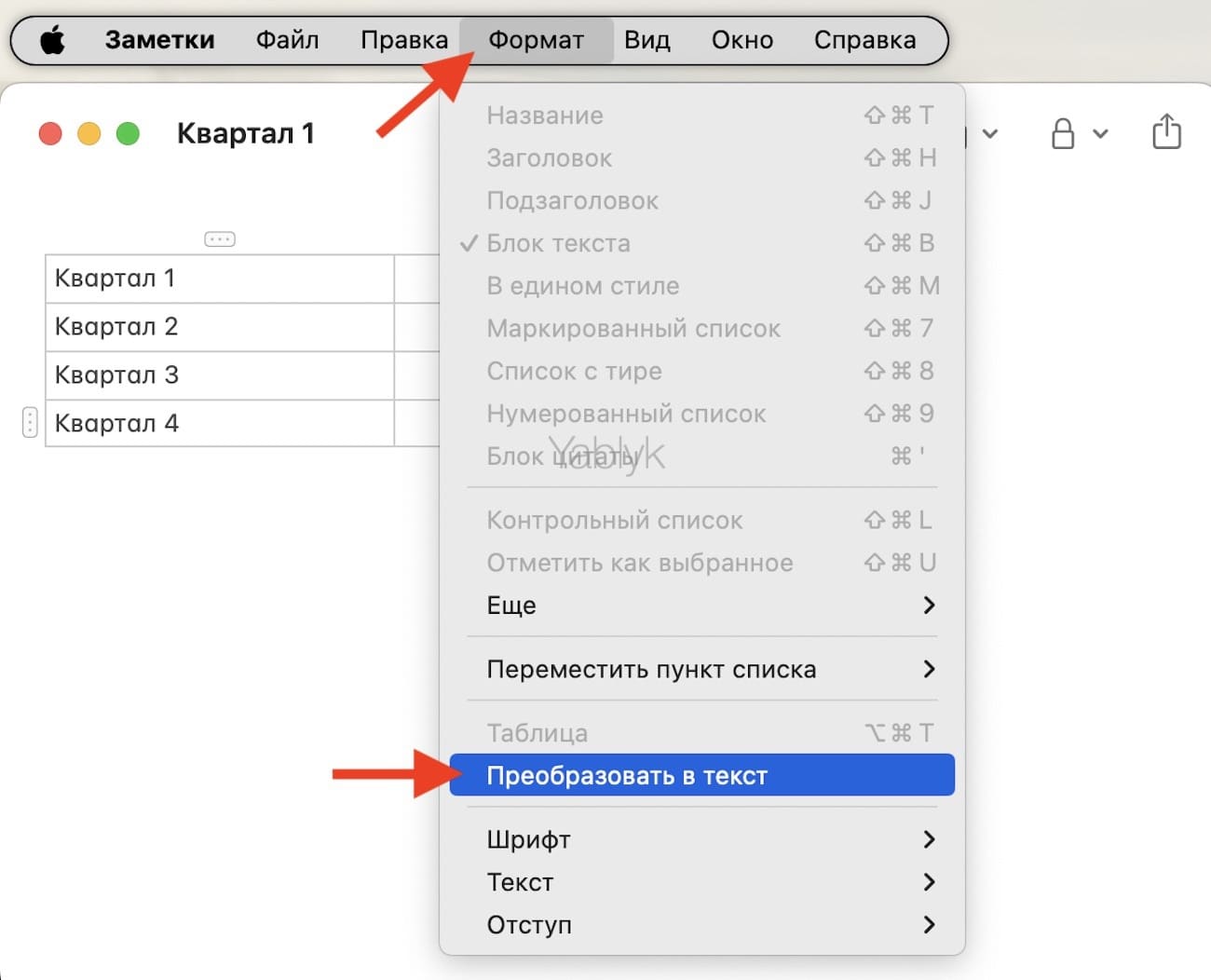
Для перестановки колонок и строк
1. Кликните на ячейку в колонке или строке, которую вы хотите переместить.
2. Когда колонка или строка будет выделена, с помощью мыши или трекпада перетащите ее в нужное место.