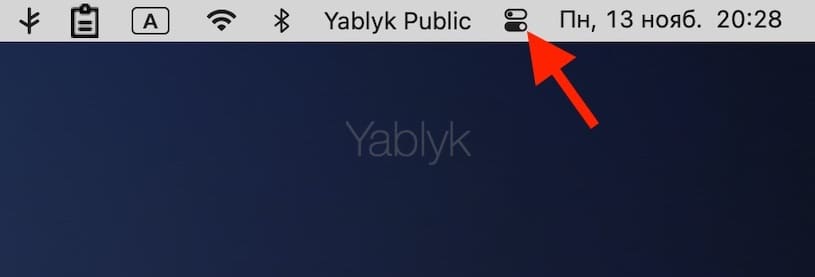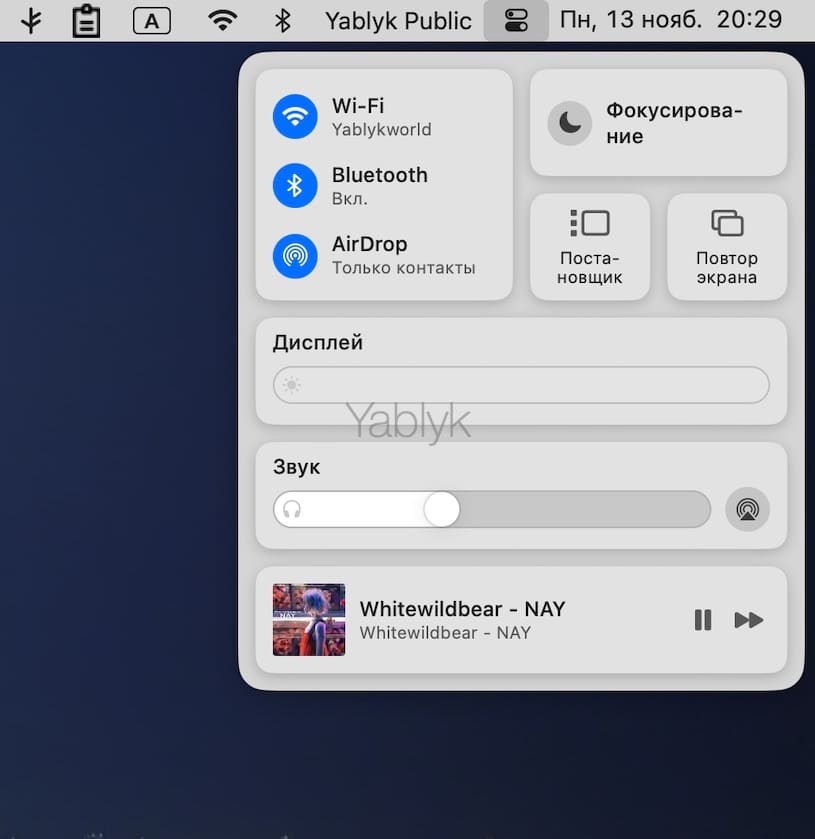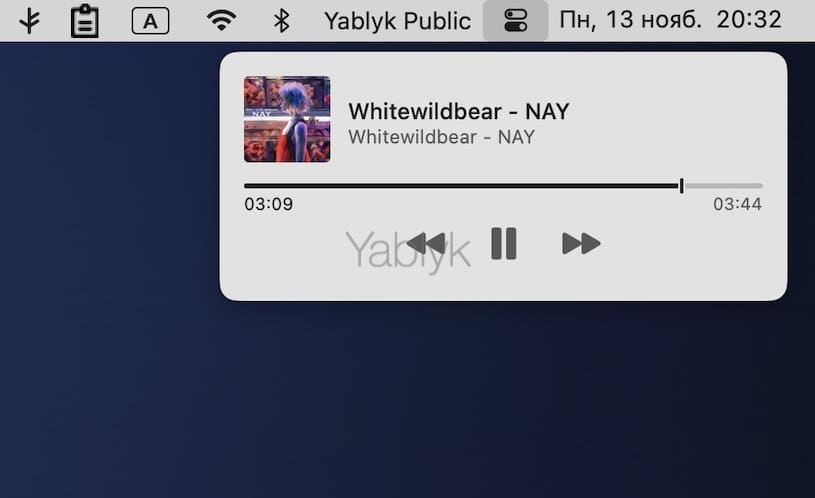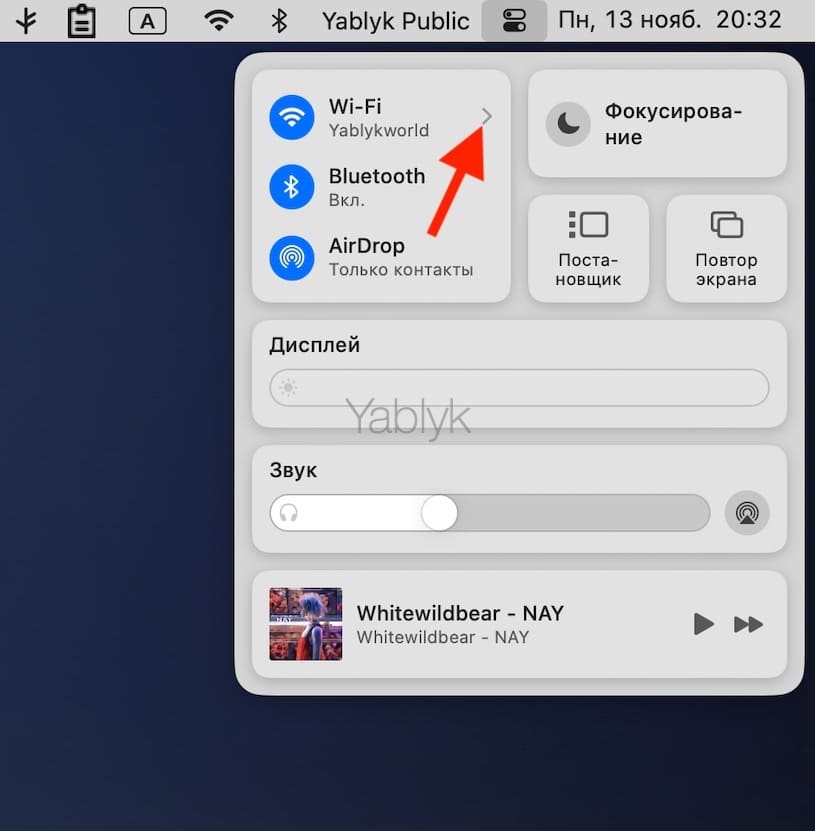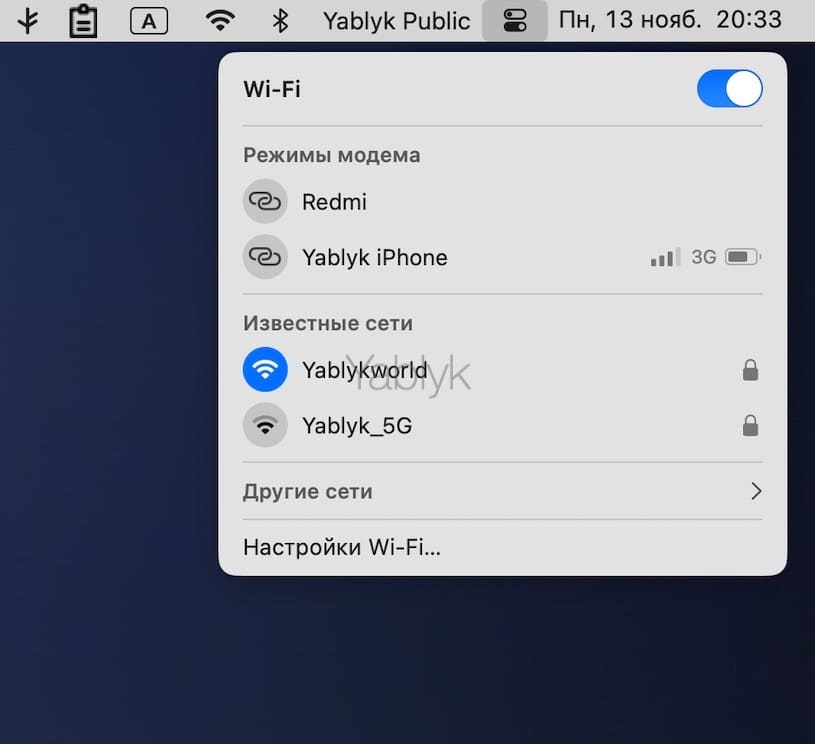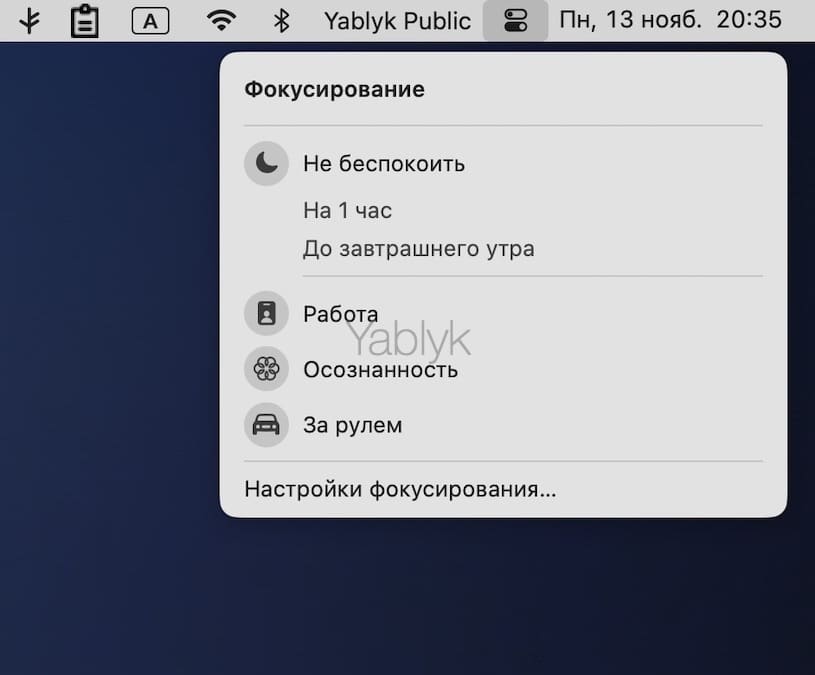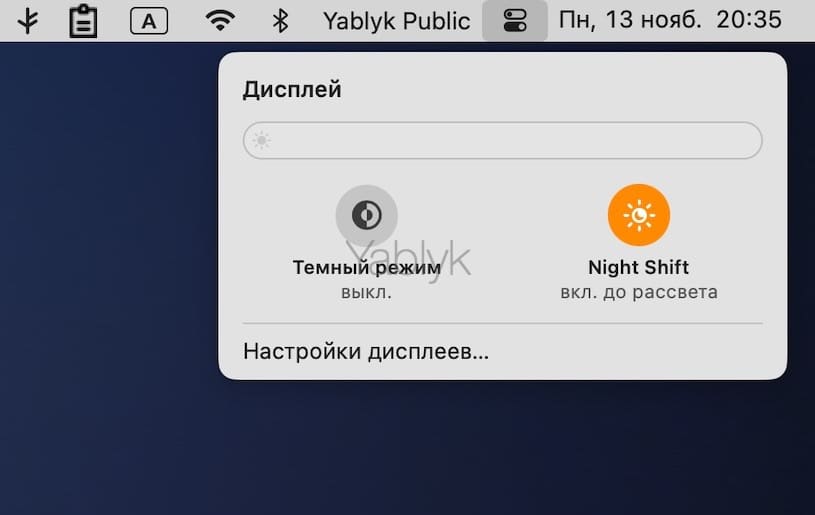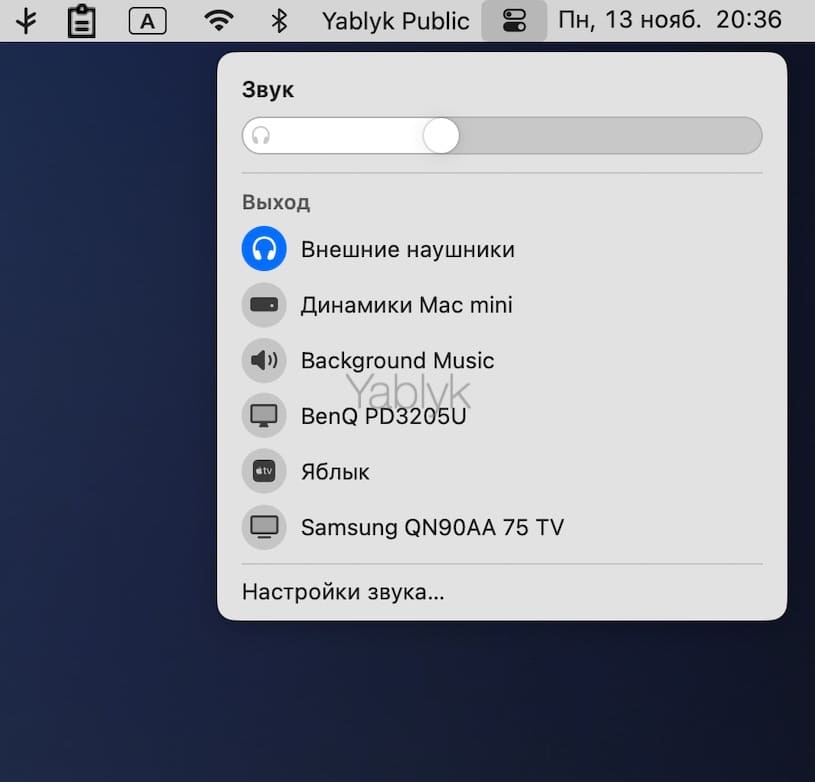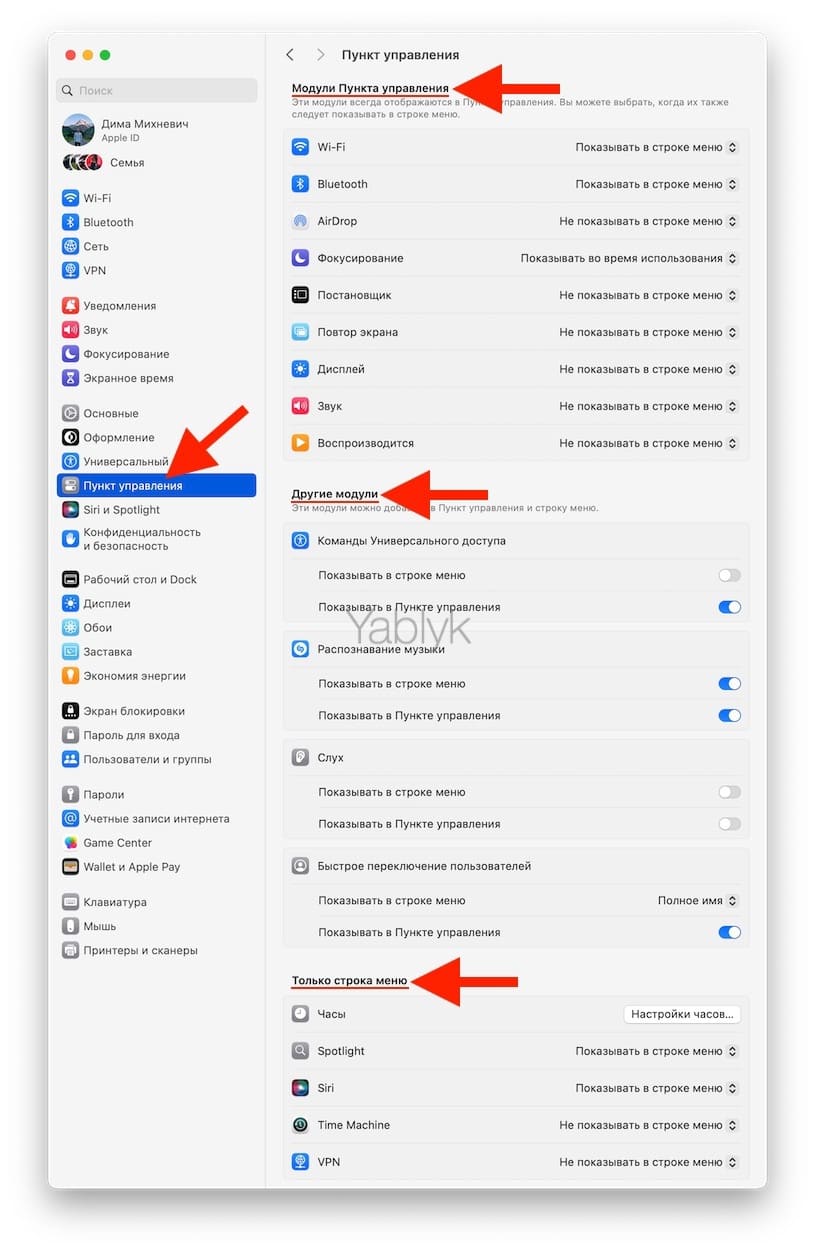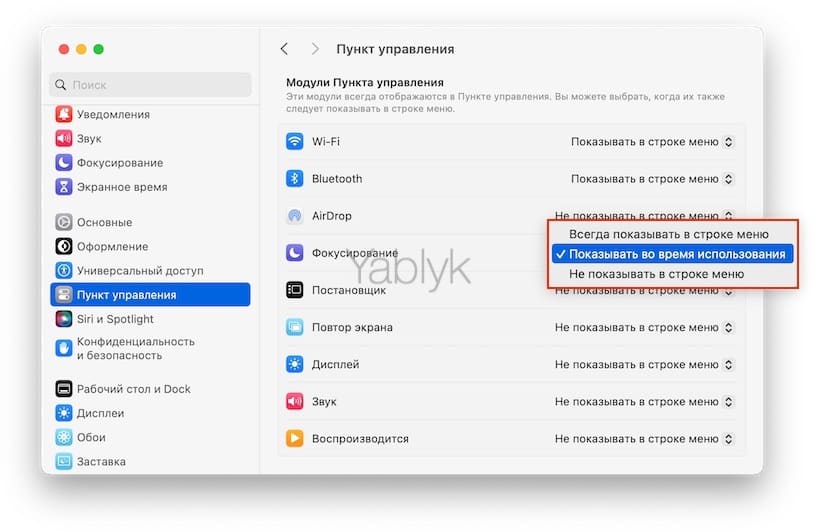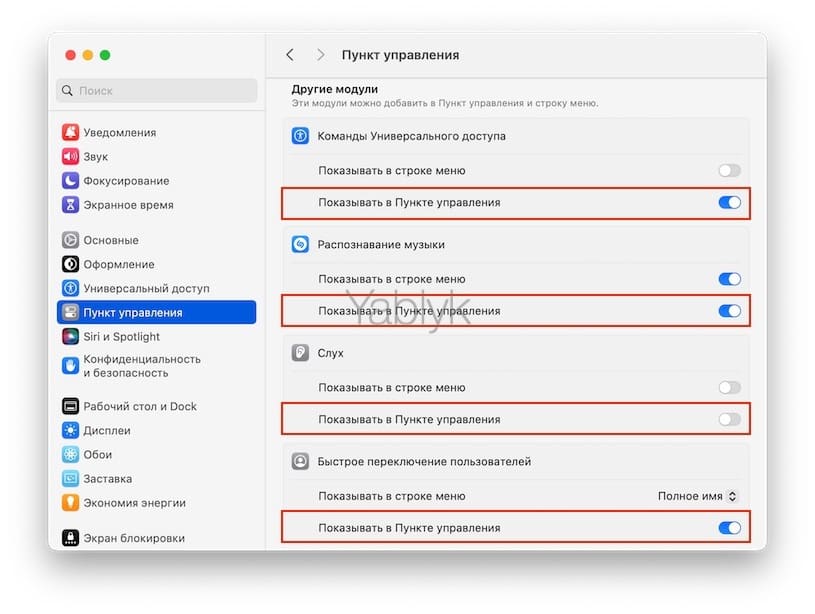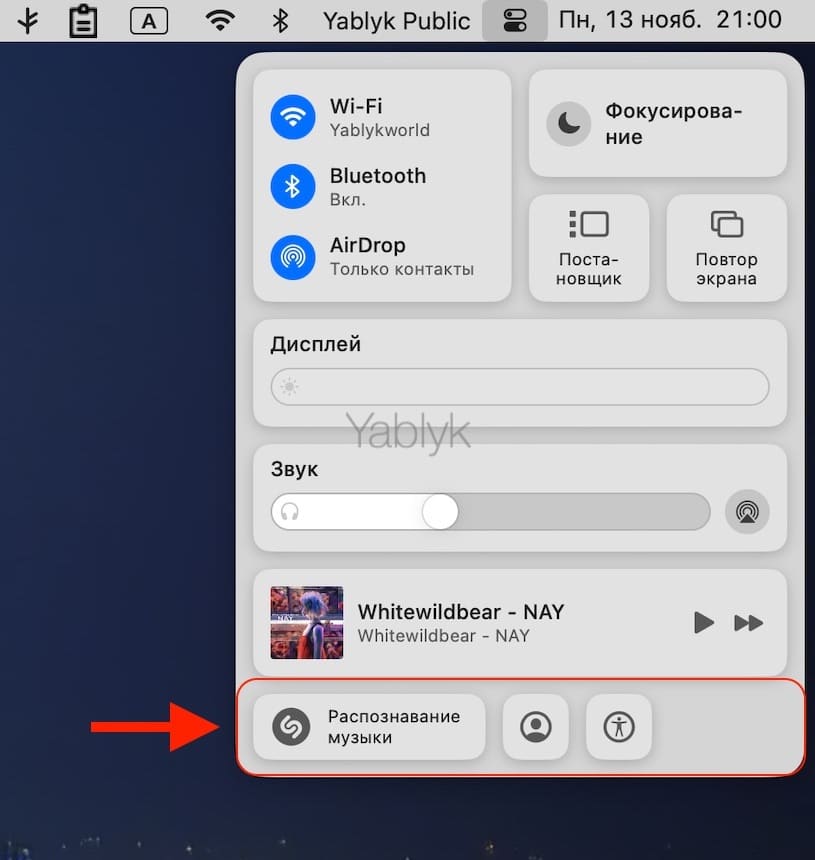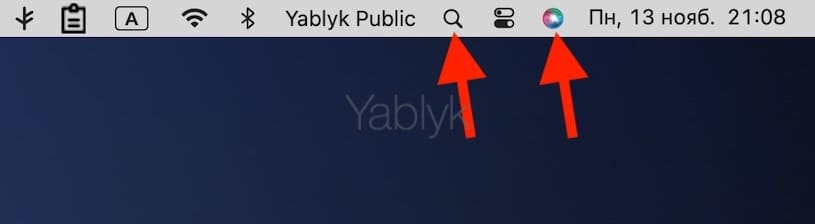С выходом macOS Big Sur на Mac появился «Пункт управления», который похож на аналогичный элемент в iPhone и iPad, любимый и узнаваемый всеми. В этом материале мы расскажем, как пользоваться «Пунктом управления» в macOS, настроить его по своему вкусу, добавляя или удаляя элементы.
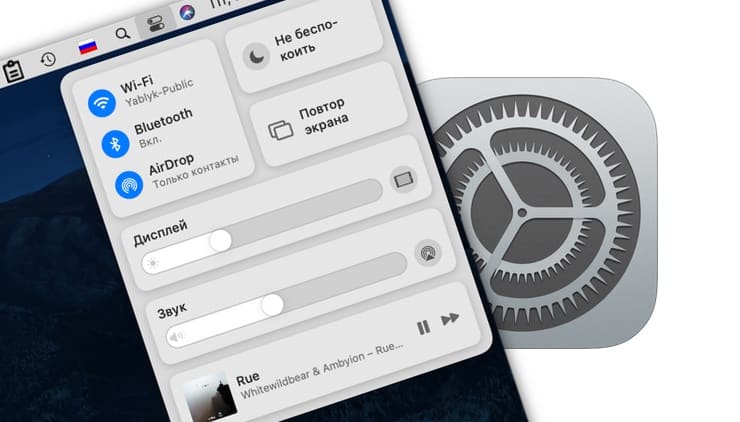
Подписаться на Яблык в Telegram — только полезные инструкции для пользователей iPhone, iPad и Mac t.me/yablykworld.
💚 ПО ТЕМЕ: Continuity Camera, или как фотографировать на Mac с помощью камеры iPhone.
Пункт управления на Mac
Apple впервые реализовала функциональность «Пункта управления» на iPhone и iPad с выпуском программного обеспечения iOS 7 в сентябре 2013 года. Но на Mac аналогичный собственный элемент появился только в macOS 11.0 Big Sur, публично выпущенной в ноябре 2020 года.
Как и его аналог для iOS, «Пункт управления» на Mac группирует дополнения из строки меню в одном месте. Это позволяет получить мгновенный доступ к наиболее часто используемым элементам управления, таким, как «Wi-Fi», «Не беспокоить» («Фокусирование»), «Яркость», «Громкость» и т.д., путем нажатия на одну кнопку в строке меню macOS.
Однако «Пункт управления» не является статичным элементом. Мы расскажем, как его можно использовать и настраивать по своему вкусу, добавляя нужные элементы и удаляя уже неактуальные. Это могут быть, к примеру, ярлыки для «Универсального доступа», распознавание музыки или быстрое переключение пользователей.
💚 ПО ТЕМЕ: Как на Mac набрать символ доллара $, рубля ₽, евро € и т.д.
Как пользоваться «Пунктом управления» на Mac
Вы можете получить доступ к интерфейсу «Пункта управления» на компьютере Mac через строку меню в macOS, которая располагается в верхней части экрана.
1. Щелкните по значку «Пункта управления» в правом верхнем углу, напоминающего пару переключателей.
2. Взаимодействуйте с нужным слайдером или щелкните по требуемому значку.
Некоторые системные функции macOS представлены простыми ползунками, например, регуляторами громкости и яркости. Вам необходимо всего лишь передвинуть ползунок в одну или другую сторону для такой регулировки. По умолчанию в «Пункте управления» имеется девять пунктов: «Wi-Fi», «Bluetooth», «AirDrop», «Фокусирование», «Постановщик», «Повтор экрана», «Дисплей», «Звук» и «Воспроизводится».
Для работы с элементом управления «Воспроизводится» запустите воспроизведение композиции в приложении «Музыка». Затем в «Пункте управления» macOS используйте кнопку паузы или перемотки вперед для управления треком.
Чтобы использовать инструмент перемотки или прокрутки, щелкните по названию композиции и появится мини-окно управления.
Чтобы вернуться в главное меню «Пункта управления», снова щелкните по его значку в строке меню.
Другие элементы управления могут использовать один значок, по которому можно щелкнуть для включения или отключения данной функции. Например, это включение функции «Фокусирование» или «Повтора экрана». Если при наведении курсора на элемент «Пункта управления» напротив его названия появляется стрелка (см. скриншот ниже), то можно щелкнуть по ней и получить доступ к дополнительным параметрам. Щелчок по стрелке поможет настроить видимость функции.
Аналогично и щелчок по значку «Wi-Fi» включает или выключает беспроводную сеть, но щелчок по стрелке рядом со значком «Wi-Fi» открывает список ближайших беспроводных сетей.
Щелчок по стрелке в меню «Фокусирование» поможет выбрать срок действия установленного режима, а щелчок на стрелке в разделе «Дисплей» откроет скрытые переключатели для «Темной темы», режима «Night Shift» и «True Tone» и так далее.
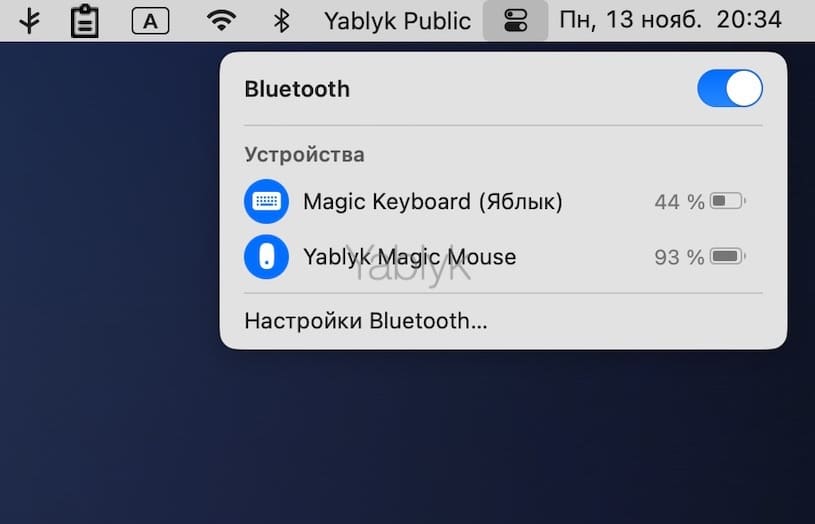
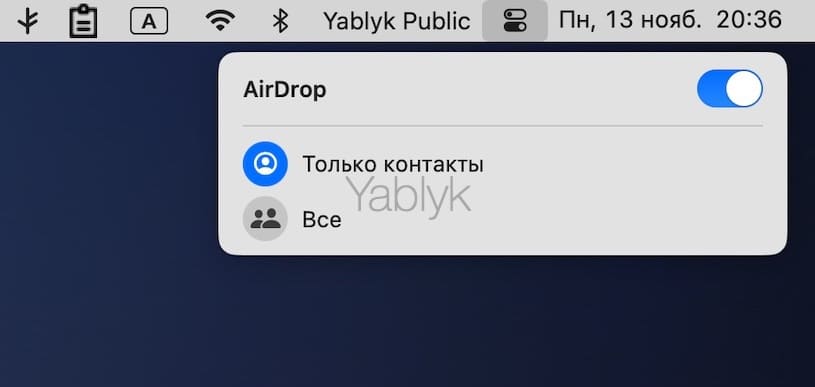
Кнопка «Пункта управления» всегда доступна в строке меню.
💚 ПО ТЕМЕ: Как поменять стандартные иконки папок на смайлики эмодзи в macOS.
Как добавить избранные элементы из «Пункта управления» в строку меню?
Если вы используете определенный элемент «Пункт управления» более или менее часто, то можете закрепить его в строке меню, чтобы получить к нему доступ еще быстрее, одним щелчком мыши.
1. Щелкните по значку «Пункта управления» в строке меню macOS.
2. Перетащите элемент из «Пункт управления» в строку меню.
Обычно пользователи предпочитают вынести туда такие часто используемые элементы: Wi-Fi, «Фокусирование» («Не беспокоить») и «Bluetooth». Поэтому вместо того, чтобы щелкать по значку «Пункта управления» в строке меню и делать там простые задачи (изменение яркости экрана), можно добавить требуемый значок непосредственно в строку меню для прямого доступа.
Вы можете перетащить элемент из «Пункта управления» в любое место строки как угодно далеко влево. macOS позволяет перетащить любой из разделов «Пункта управления» на строку меню, но это будут сами элементы. То есть, вы можете перетащить туда раздел «Фокусирование» («Не беспокоить»), но не получится перетащить только лишь пункт «Не беспокоить на 1 час».
Хотя было бы удобно, к примеру, перетащить часть меню «Bluetooth» и расположить в строке меню свои AirPods или поместить туда значки двух сетей Wi-Fi для быстрого переключения между ними. Увы, это невозможно.
Для удаления ненужного элемента из строки меню macOS, нажмите на него и потяните вниз за пределы строки меню, при этом удерживая нажатой клавишу «⌘Cmd». Также при помощи перетаскивания с удержанием клавиши «⌘Cmd» можно изменять порядок значков в строке меню.
Напомним, что некоторые системные функции нельзя добавить или удалить из «Пункта управления».
💚 ПО ТЕМЕ: Как в macOS изменить формат скриншотов на HEIC, JPG, PDF или TIFF и место их создания.
Как добавлять или удалять элементы в «Пункте управления» и строке меню через «Системные настройки» macOS?
Вы можете добавлять некоторые элементы в «Пункт управления» или удалять их оттуда, а также менять порядок их расположения, используя приложение «Системные настройки» macOS.
1. Откройте приложение «Системные настройки».
2. Перейдите в раздел «Пункт управления».
В правой части окна представлены 3 группы модулей, которые доступны к установке в «Пункте управления» и строке меню. Рассмотрим каждый подробнее.
Модули «Пункта управления»
это те самые девять неизменяемых (неудаляемых) элементов, всегда доступных в «Пункте управления». Здесь есть возможность добавить каждый элемент в строку меню. Для установки элемента из «Пункта управления» в строке меню необходимо в выпадающем меню напротив значка выбрать вариант «Показать в строке меню» или «Показывать во время использования».
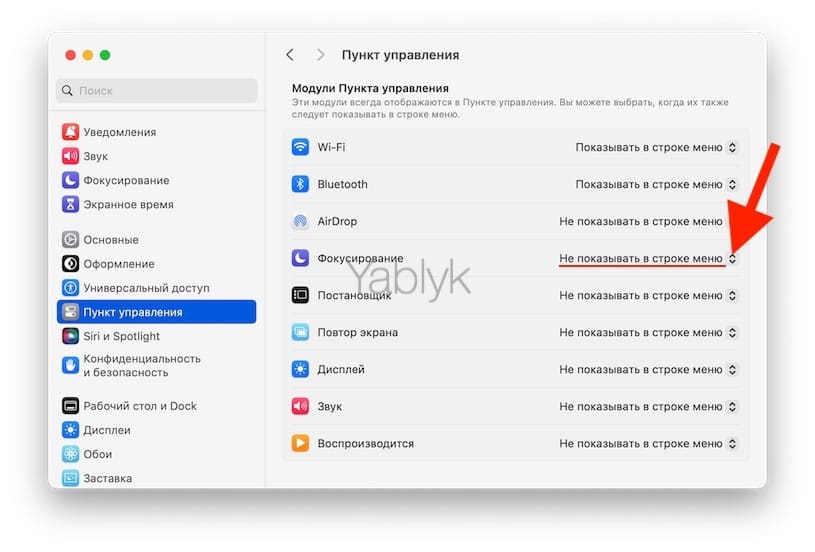
Другие модули
Значки «Команды Универсального доступа», «Аккумулятор», «Слух», «Распознавание музыки» и «Быстрое переключение пользователей» вы можете добавить в «Пункт управления», установив соответствующий переключатель «Показывать в Пункте управления» в положение «Включено».
Элементы из группы «Другие модули» появятся в нижней части «Пункта управления» в виде небольших квадратов с закругленными углами, как в iOS.
Только строка меню
Здесь находятся системные функции macOS, такие как «Часы», «поиск Spotlight», «Siri», «Time Machine», «VPN», которые можно установить только в строке меню.
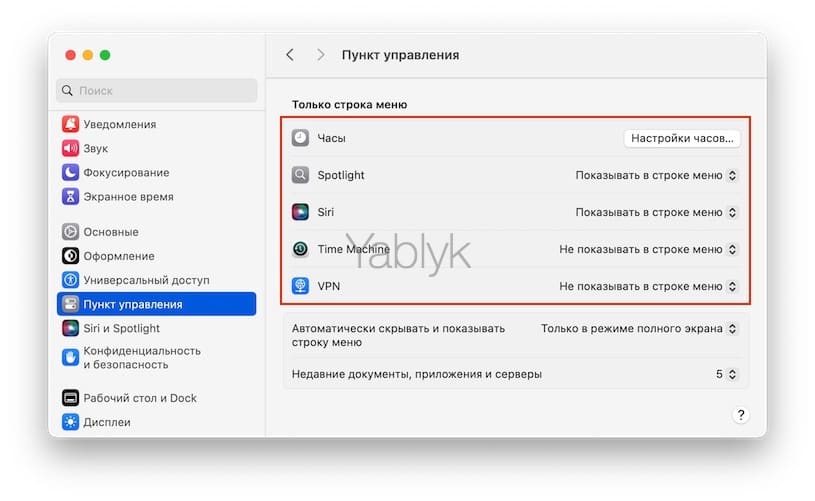
🔥 Смотрите также: