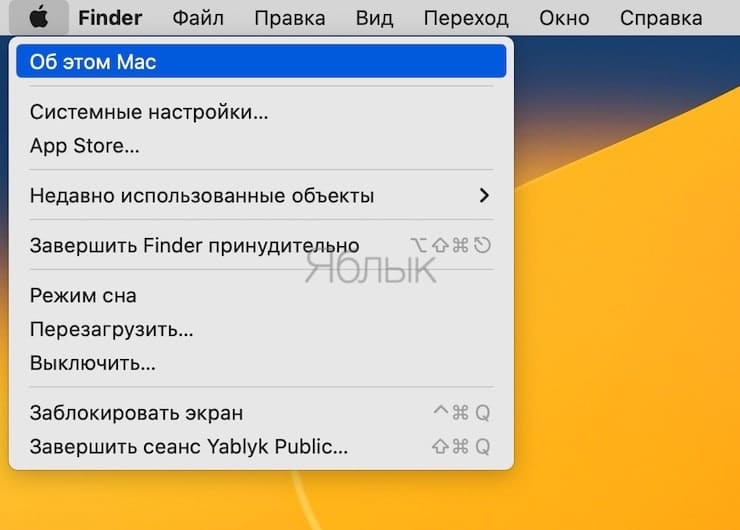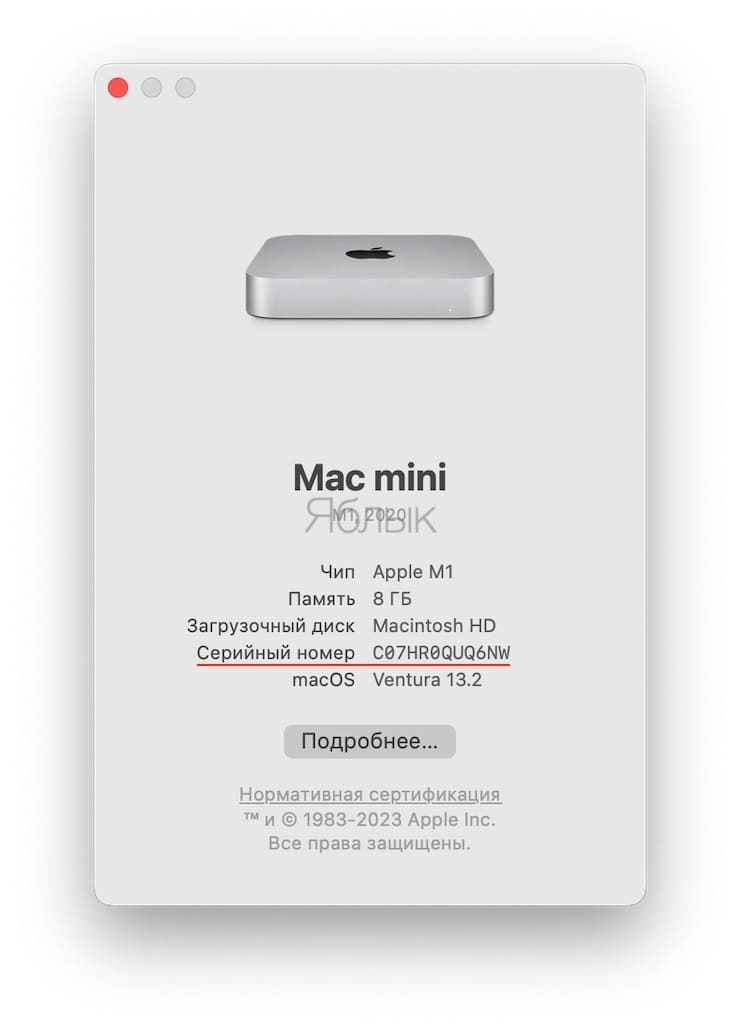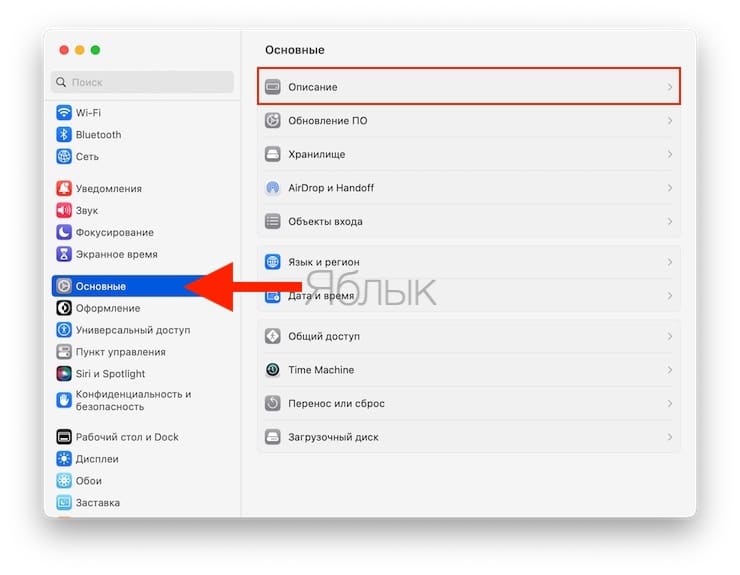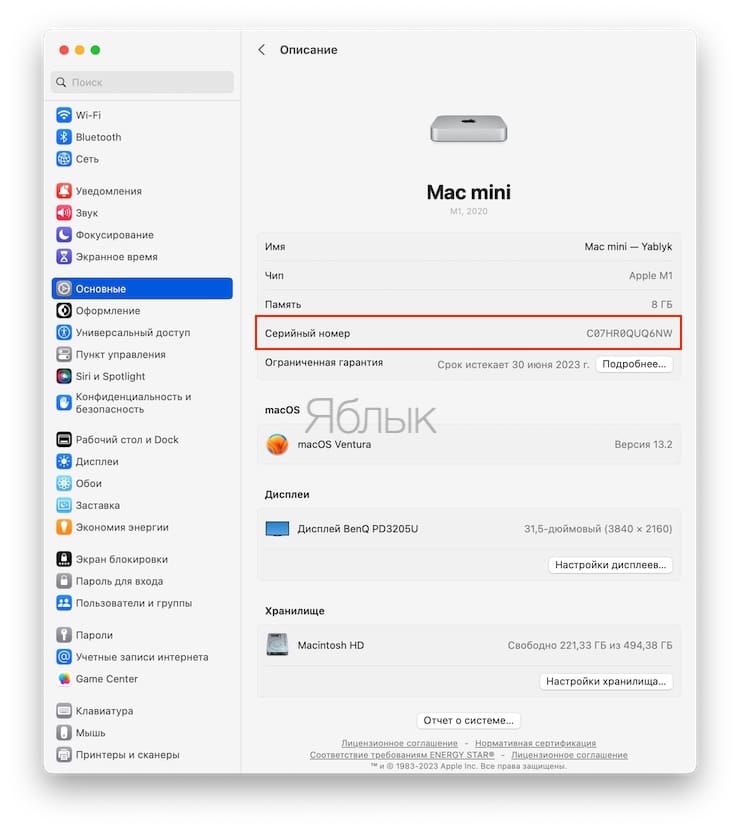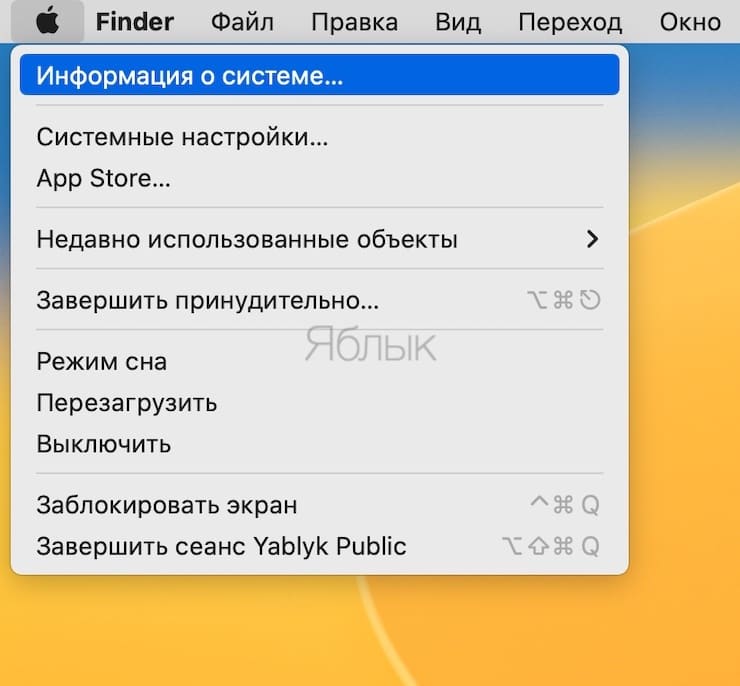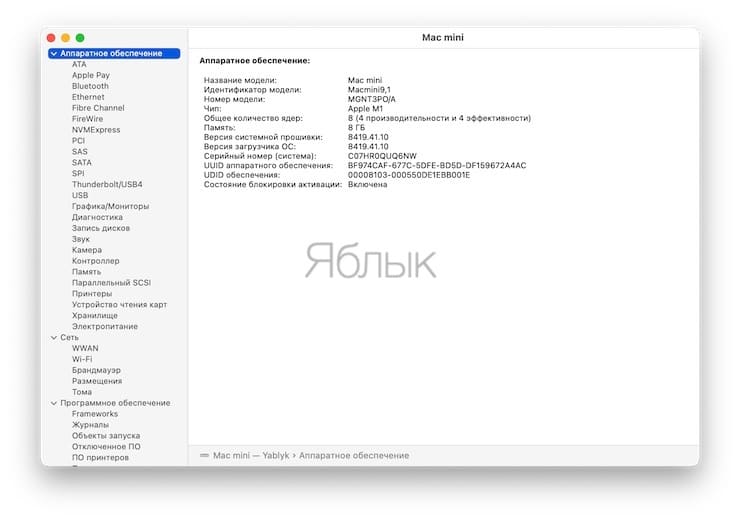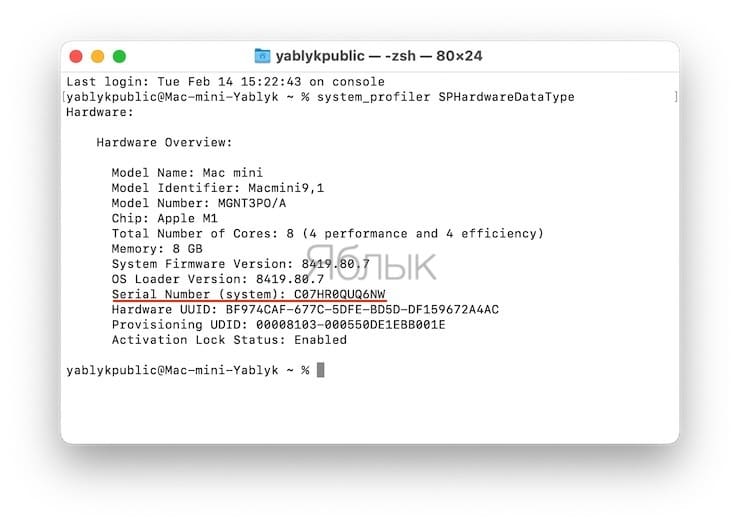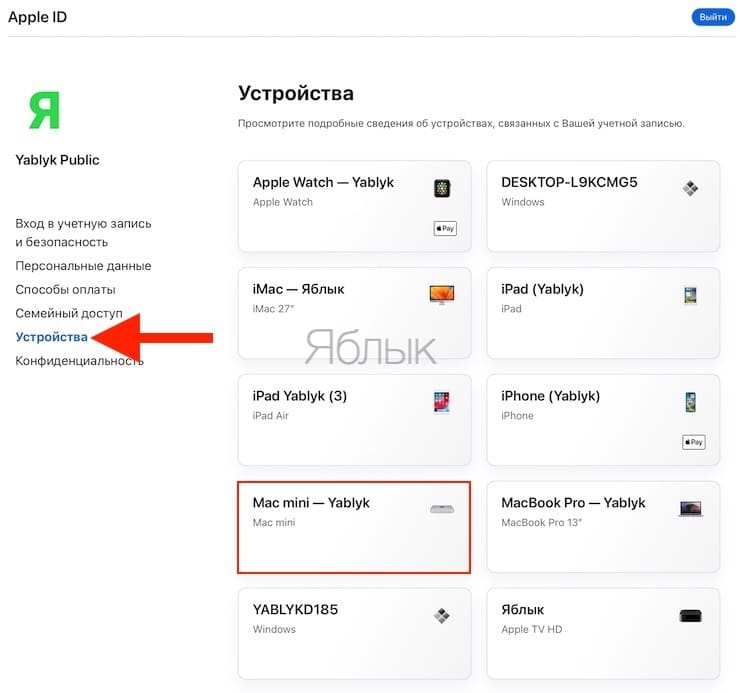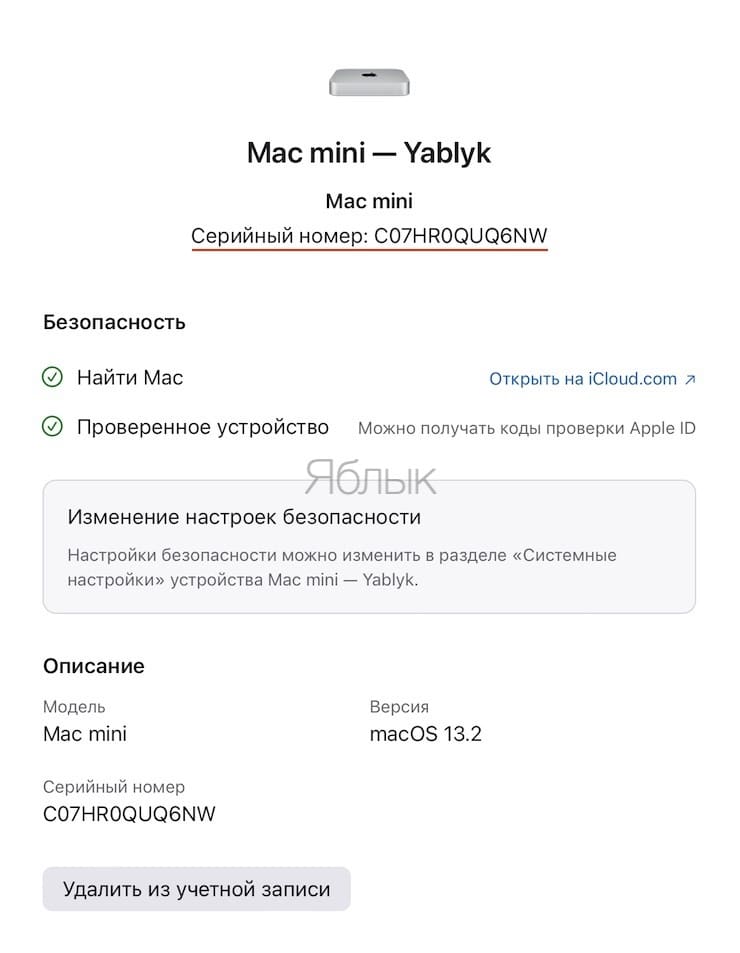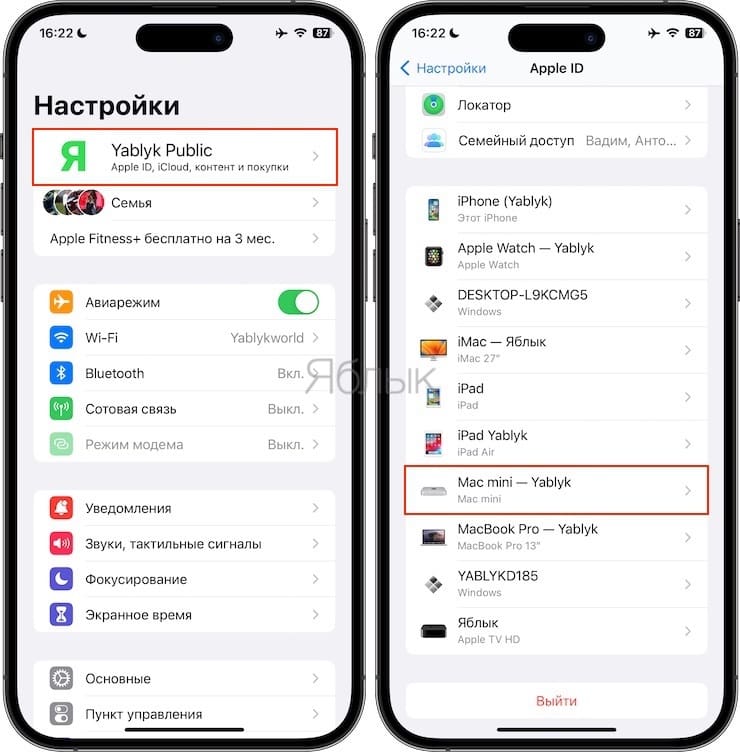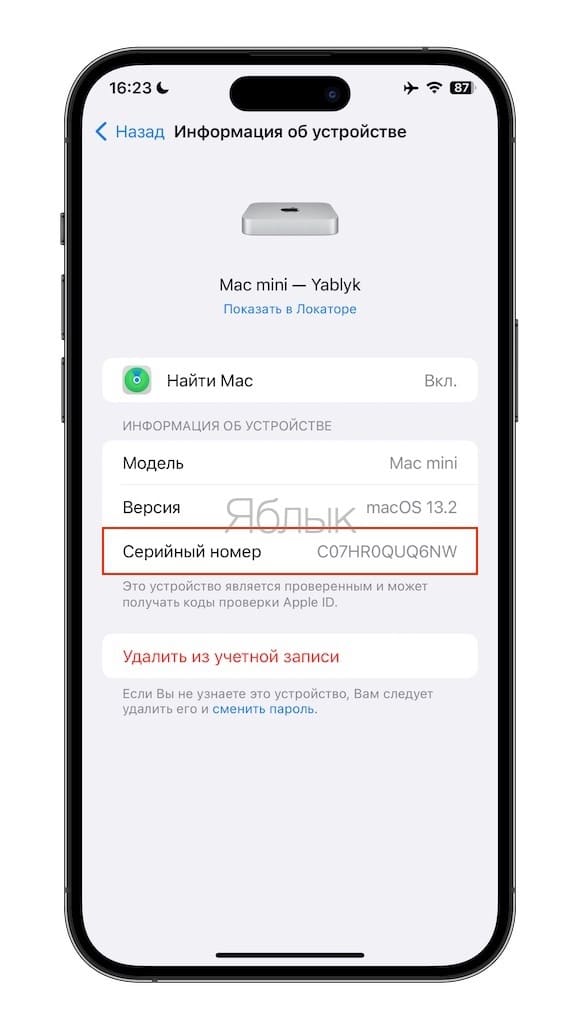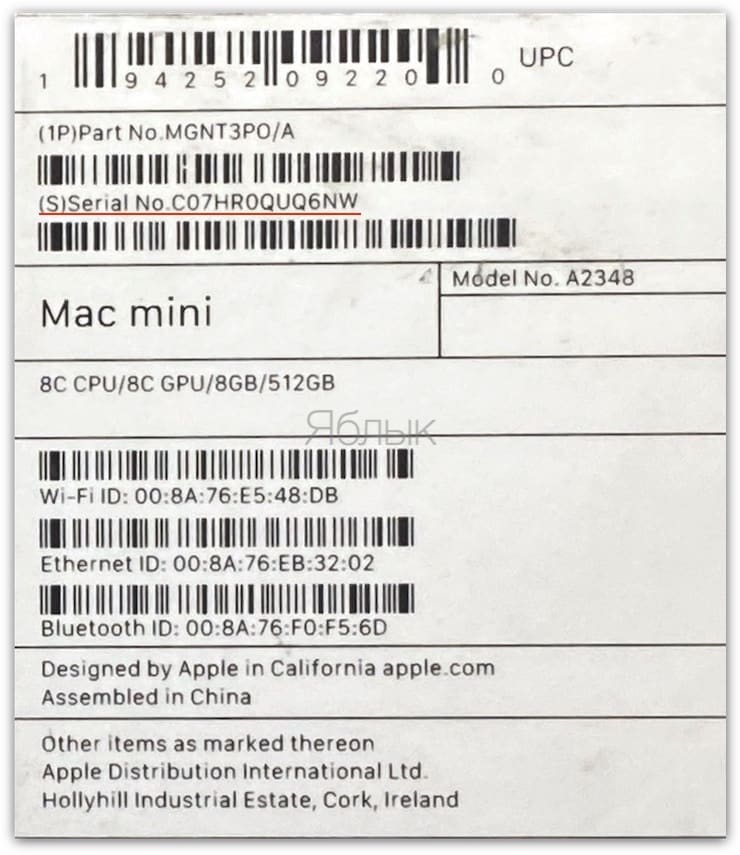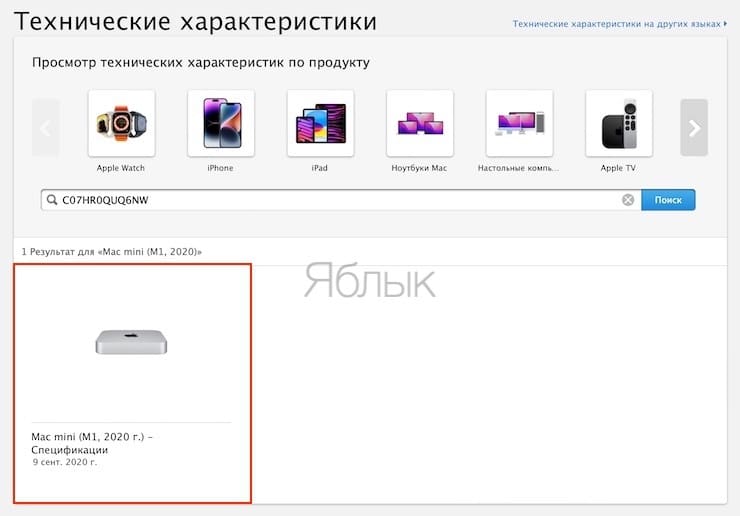Ваш компьютер вовсе не безликий. Его уникальность заключается в модели, в годе выпуска (что определяет аппаратные характеристики). Кроме того, даже от собратьев компьютер отличается за счет серийного номера. Эта комбинация уникальная и позволяет точно идентифицировать устройство. Порой это важно, при продаже, при обращении в сервис или в правоохранительные органы.

Подписаться на Яблык в Telegram — только полезные инструкции для пользователей iPhone, iPad и Mac t.me/yablykworld.
В нашем руководстве мы расскажем о различных способах получения уникального серийного номера вашего Mac, а также названия его модели.
Как найти серийный номер Mac, название модели и другие сведения о компьютере?
Описанные здесь методы применимы ко всем компьютерам и ноутбукам Apple, таким как Mac Pro, Mac mini, Mac Studio, iMac, MacBook Air и MacBook Pro.
Зачем нужны такие сведения?
Серийный номер:
- Помогает идентифицировать ваш компьютер.
- Может потребоваться при получении поддержки производителя в чате, по телефону или в фирменном магазине.
- Может использоваться для проверки подлинности Mac.
- Может потребоваться правоохранительным органам в случае кражи устройства.
Название модели и год выпуска:
- Может использоваться для проверки совместимости с программными функциями Apple и аксессуарами.
8 способов узнать серийный номер и название компьютера Mac
Первые пять описанных ниже методов работают, если ваш Mac рядом вами, а остальные применимы, даже если ваш компьютер потерян, украден или не включается.
В меню «Об этом Mac»
1. Включите ваш Mac.
2. Щелкните по значку Apple в левом верхнем углу и выберите «Об этом Mac».
3. Вверху вы увидите название модели и год выпуска вашего Mac, а также другие сведения, такие, как модель процессора, объем оперативной памяти, серийный номер и установленную версию macOS.
В настройках системы (только для macOS Ventura и более новых версиях ПО)
1. Отройте приложение «Системные настройки».
2. Перейдите по пути Основные → Описание.
3. Здесь вы увидите название модели вашего Mac, год его выпуска, серийный номер и другие важные сведения, такие, как статус гарантии, разрешение экрана, доступное внутреннее хранилище и многое другое.
В приложении «Информация о системе»
1. Удерживая нажатой клавишу ⌥Option, щелкните по значку Apple и выберите пункт «Информация о системе».
2. Выберите меню «Аппаратное обеспечение» в левой боковой панели.
3. На этом экране будет отображаться название модели вашего Mac, идентификатор модели, номер модели (номер партии), серийный номер и некоторые другие сведения.
Примечание. На оригинальной картонной коробке Mac номер партии (артикул или «Part No»), например, MGNT3xx/A, и номер модели, например, A2348, упоминаются отдельно, как разные коды. Однако в разделе «Информация о системе» или в «Терминале» в поле «Номер модели» отображается тот же номер (MGNT3xx/A), который указан в качестве номера партии на коробке этого Mac.
В приложении «Терминал»
1. Откройте приложение Терминал на Mac.
2. Введите или скопируйте и вставьте текст команды в окно терминала:
system_profiler SPHardwareDataType
и нажмите клавишу ввода.
Команда выведет на экран название модели и серийный номер вашего Mac, а также некоторую другую полезную информацию, такую, как номер модели/номер партии.
На самом Mac
Серийный номер печатается на ваших компьютерах Mac. Например, его можно найти на нижней части корпуса MacBook и Mac mini.
На сайте Apple ID
1. Посетите страницу apple.com и войдите в систему, используя свой Apple ID и правильный пароль.
2. Выберите вкладку «Устройства» слева и щелкните по имени своего Mac в списке справа.
3. Здесь вы увидите название модели и серийный номер вашего Mac.
В настройках Apple ID на iPhone, iPad или другом Mac
1. На iPhone или iPad: откройте «Настройки», нажмите на свое имя сверху, прокрутите по списку вниз и выберите свой Mac.
На другом Mac: откройте приложение «Системные настройки», нажмите на свой Apple ID сверху (ваши имя и фамилия) и выберите свой Mac в разделе «Устройства».
2. Здесь вы увидите название компьютера, серийный номер и текущую установленную версию программного обеспечения.
На коробке Mac
Если у вас есть оригинальная упаковка вашего Mac, возьмите ее и посмотрите на нее сзади или сбоку. Там вы сможете найти информацию о названии модели, процессоре, оперативной памяти, внутренней памяти, номере партии, модели и серийном номере.
Используйте серийный номер вашего Mac, чтобы точно определить модель
1. Скопируйте серийный номер вашего Mac, используя любой из способов, упомянутых выше.
2. Затем посетите официальную страницу Apple Check Coverage или Tech Specs и введите здесь этот серийный номер, чтобы найти свою модель Mac и узнать о ней больше.
Используйте номер модели (артикул), чтобы узнать больше о своем Mac
Как только у вас на руках будет номер модели (артикул) вашего Mac, например, MGNT3xx/A, посетите эту страницу и сопоставьте его для идентификации своего компьютера: MacBook Pro, MacBook Air, iMac и Mac mini.