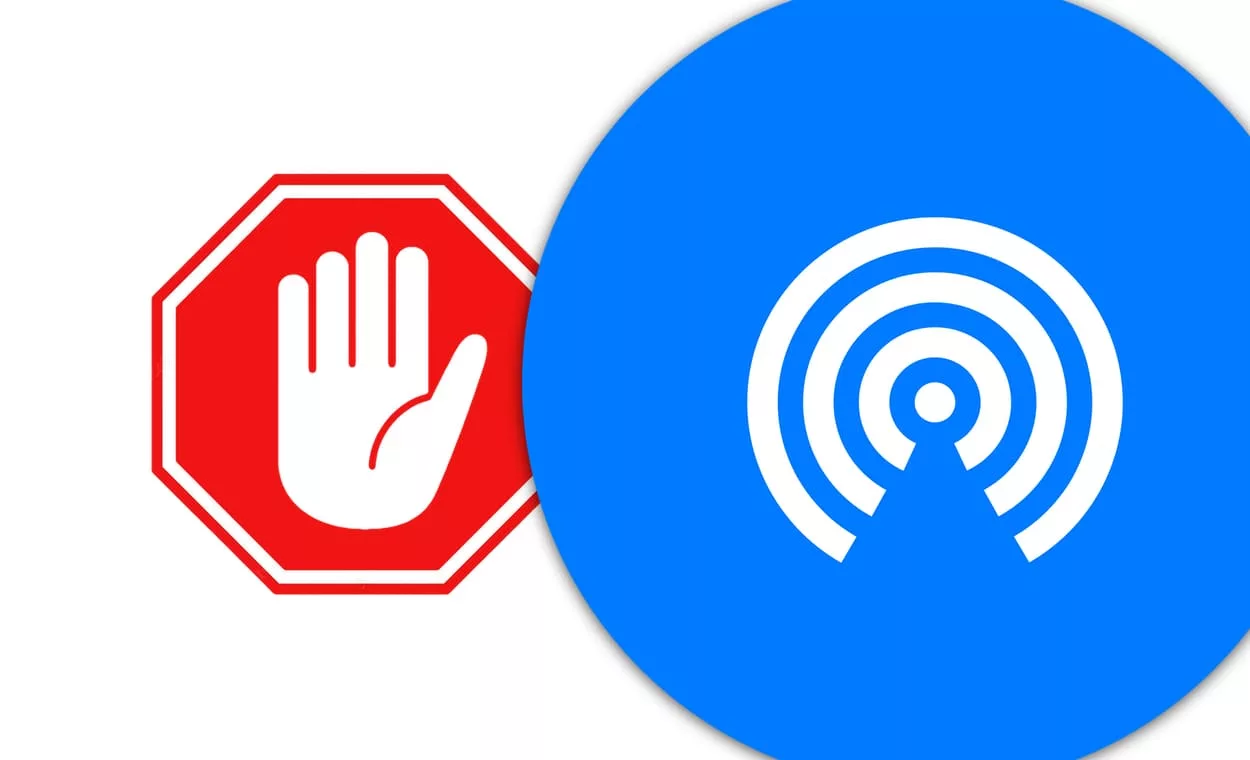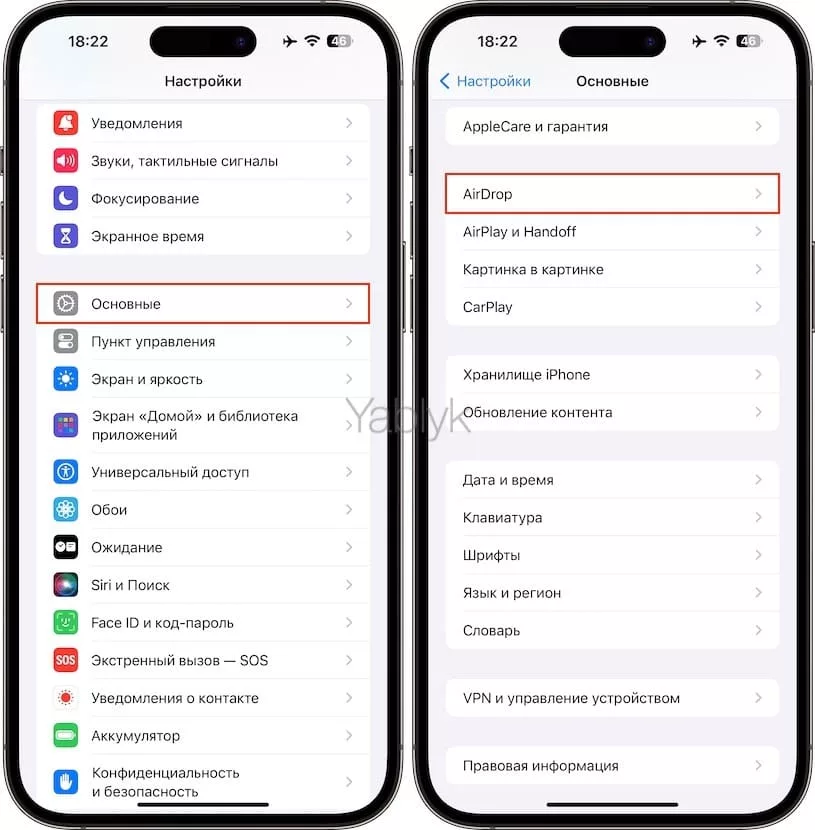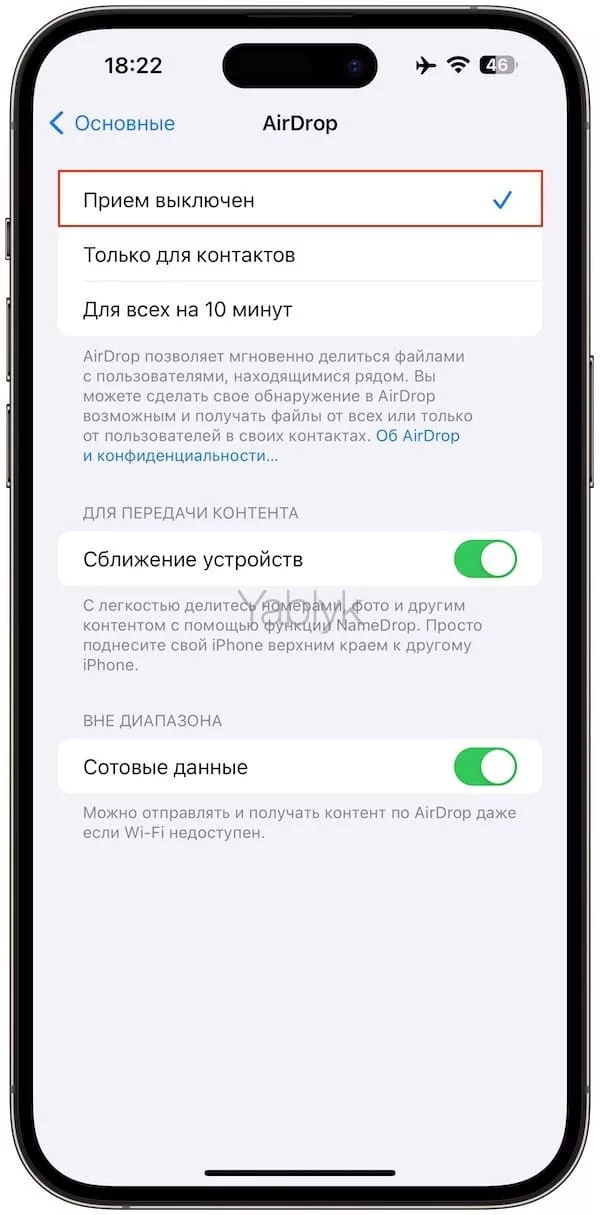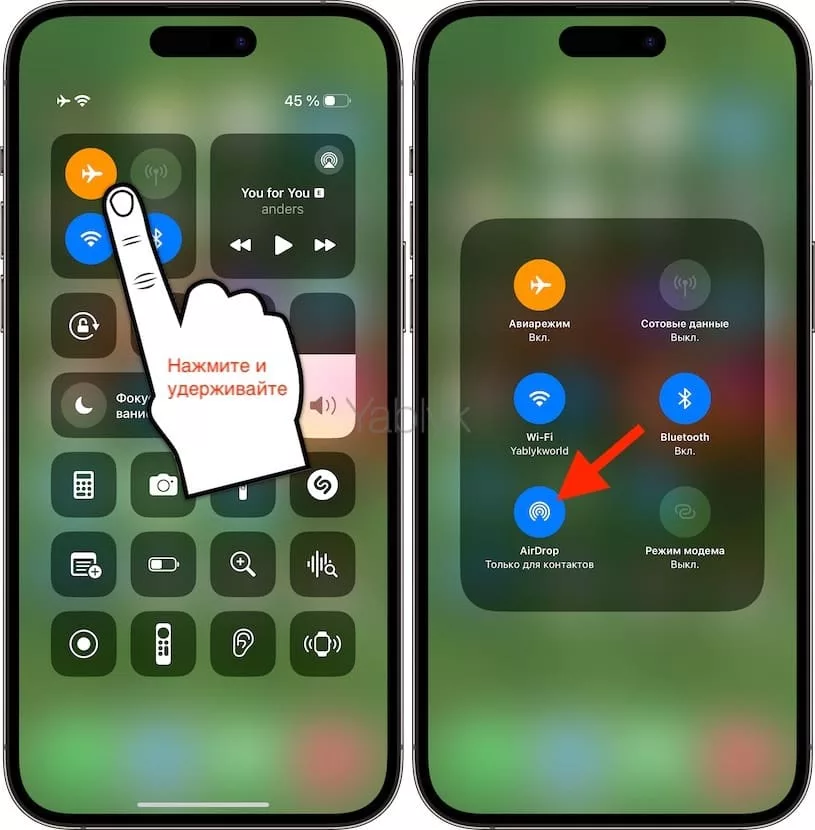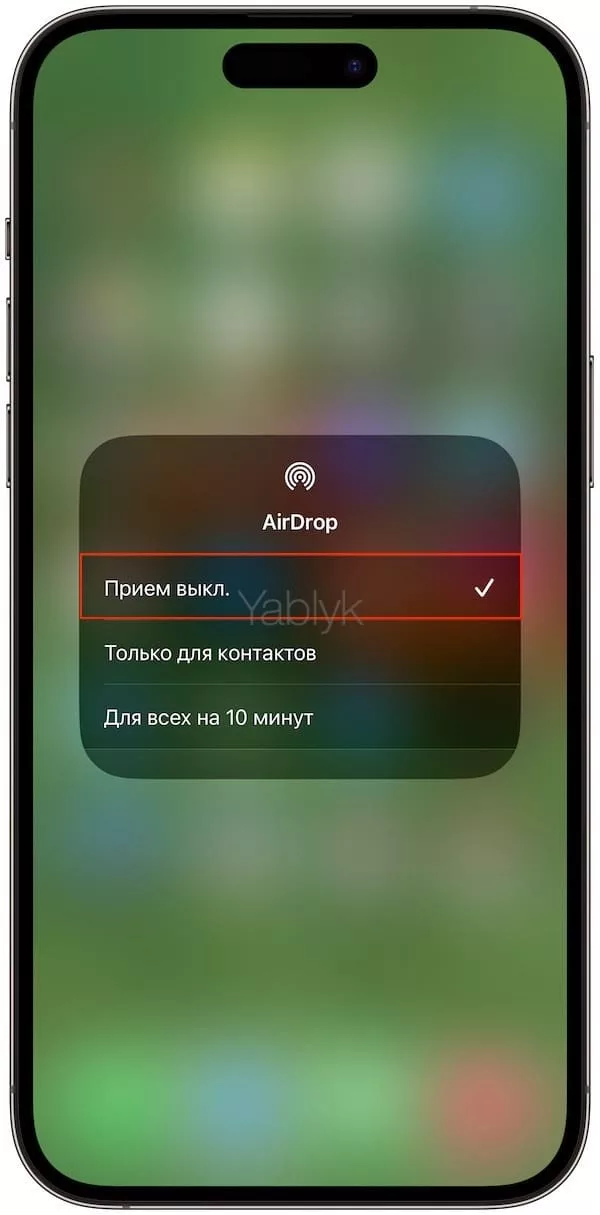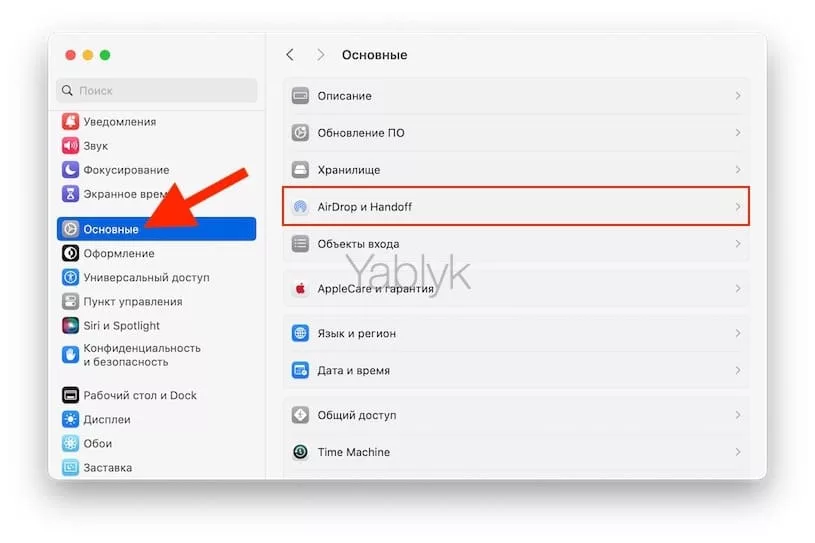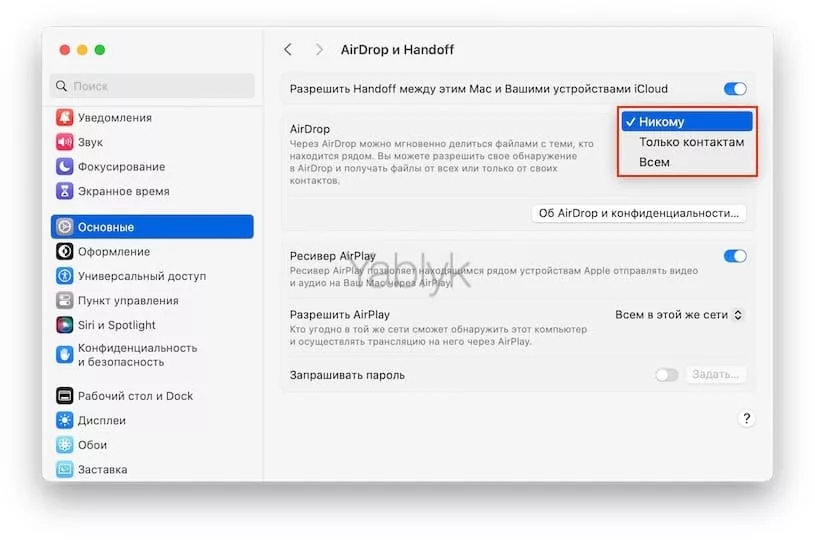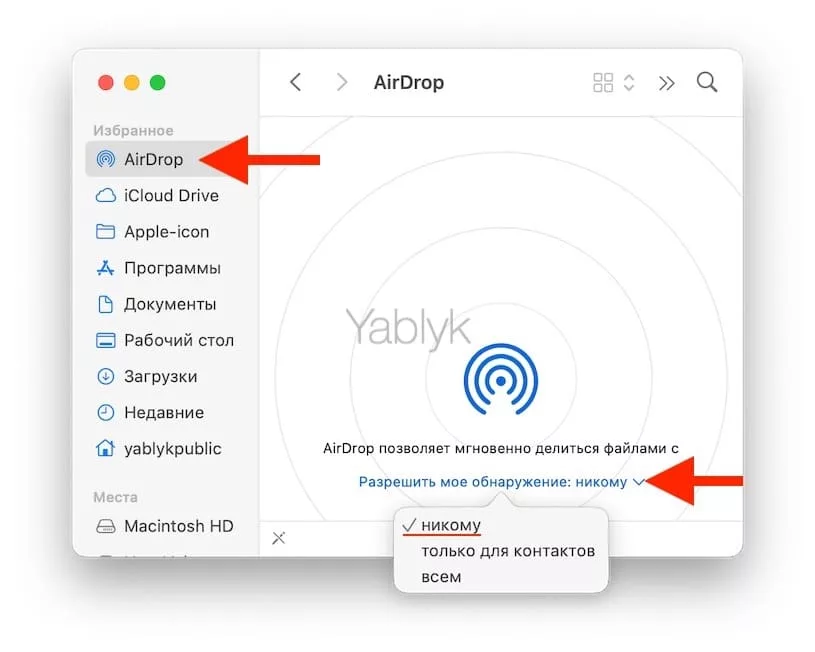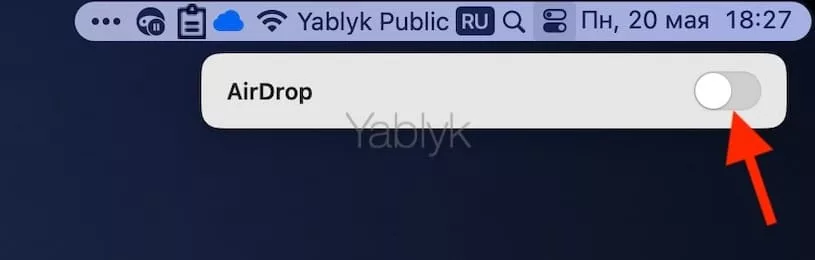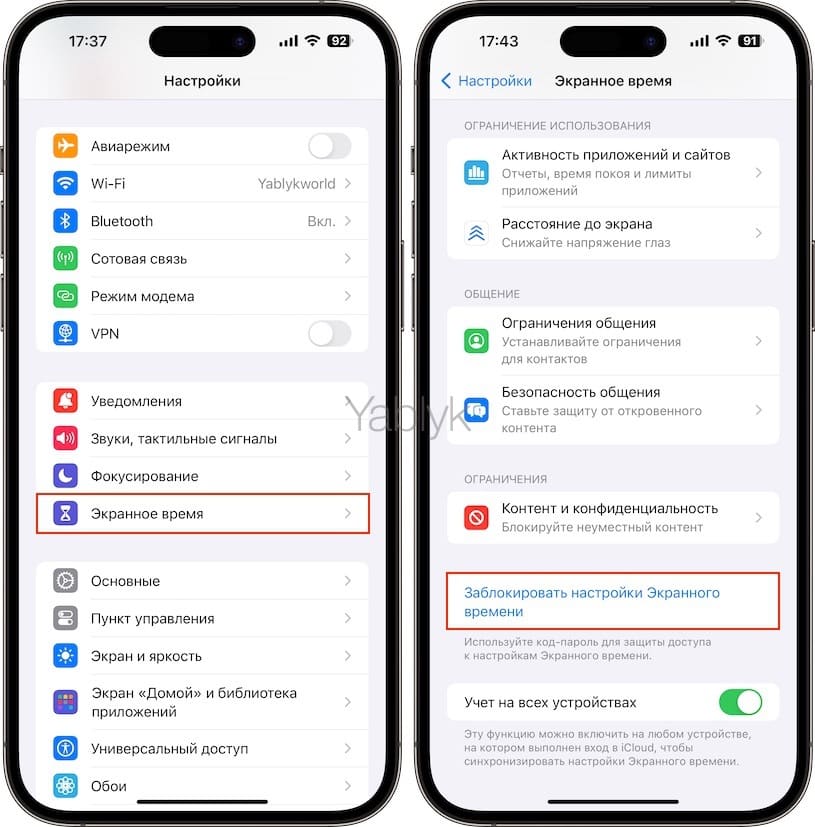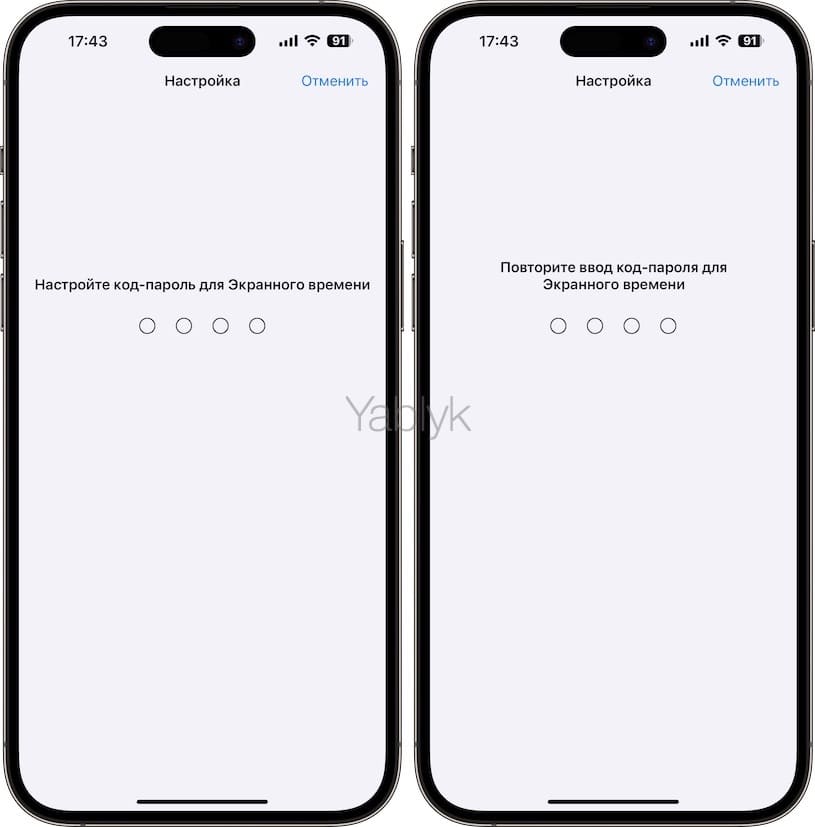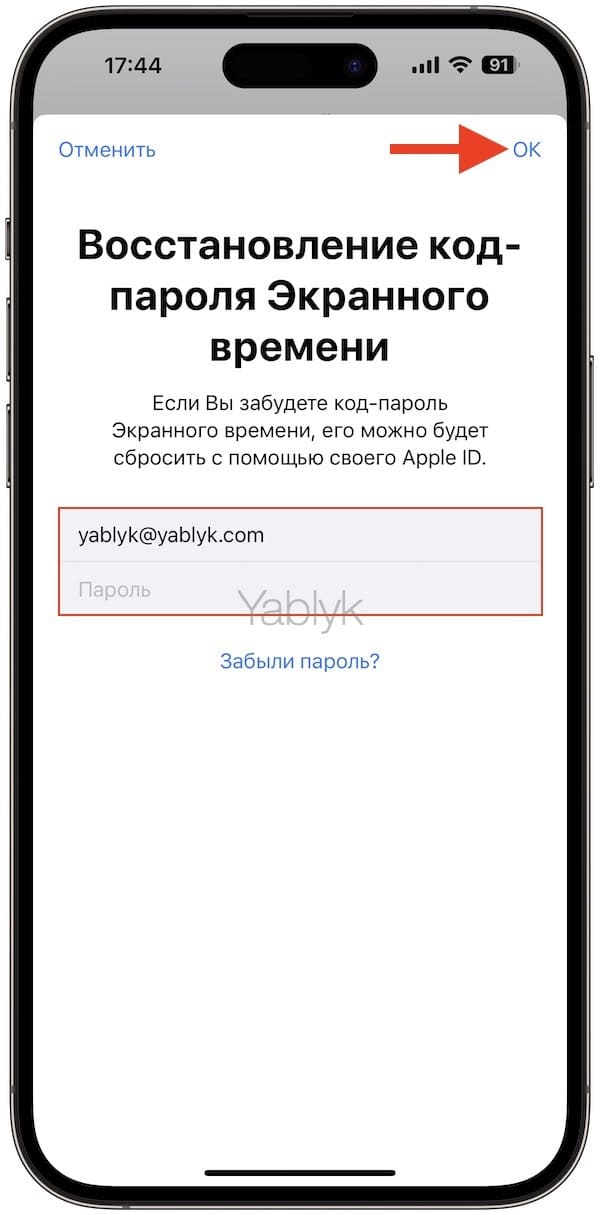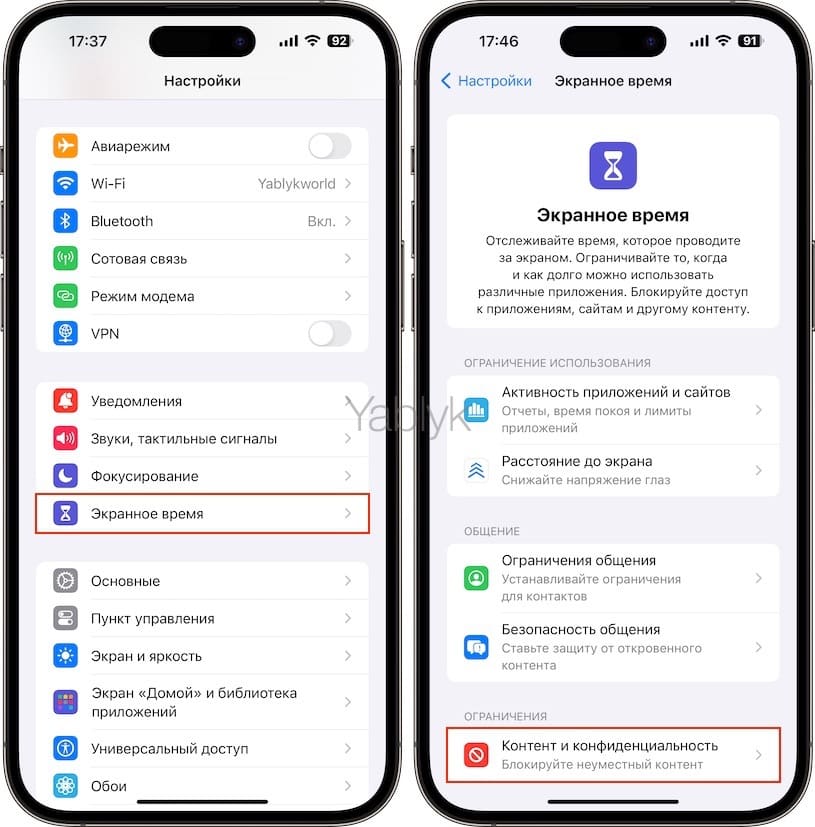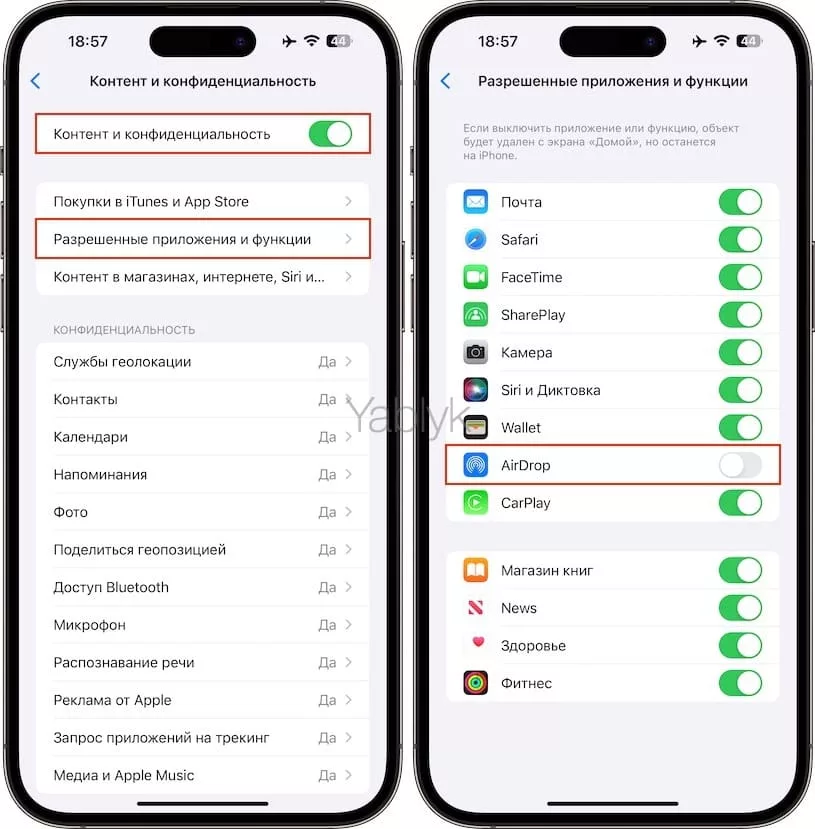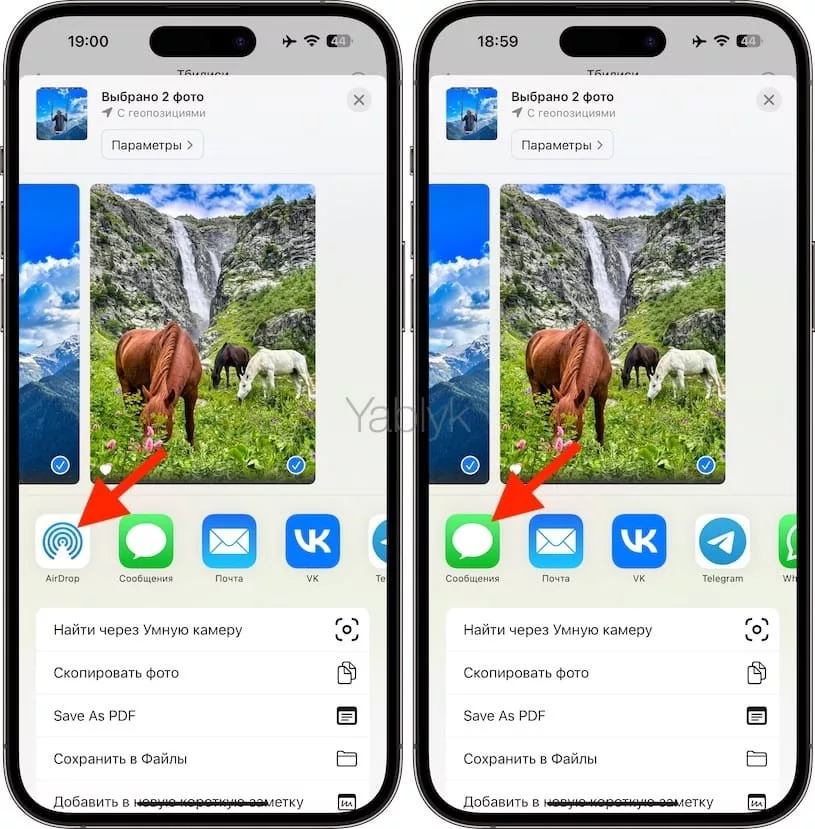Технологией AirDrop пользуются владельцы техники Apple для передачи файлов между устройствами единой экосистемы. Но, как и любая другая возможность, нужна она далеко не всем. В этой статье мы расскажем о том, как отключить AirDrop на iPhone, iPad или Mac. Так можно будет повысить уровень безопасности вашей работы и конфиденциальности данных за счет контроля над получением файлов от других людей.
Подписаться на Яблык в Telegram — только полезные инструкции для пользователей iPhone, iPad и Mac t.me/yablykworld.
Отключить AirDrop на iPhone, iPad и Mac можно несколькими способами. Кроме того, вы можете установить полный запрет на включение этой функции, например, если вы хотите полностью запретить ребенку или бизнесу использование AirDrop на этом устройстве.
Содержание статьи
Зачем отключать AirDrop?
У такого шага есть минимум две причины:
Конфиденциальность. При отключении AirDrop в публичном месте или настройке ее видимости только для ваших контактов ваше устройство станет невидимым для посторонних людей. Так вы гарантировано не будете получать нежелательные запросы AirDrop на получение непонятного рода файлов.
Отсутствие путаницы между устройствами. Если вы владеете несколькими устройствами одного типа, например, парой iPhone, iPad, Mac и так далее, то у вас может возникнуть путаница при выборе устройства для отправки туда файлов. В таком случае разумно будет просто отключить AirDrop на том устройстве, на котором файлы получать не надо. В качестве альтернативы можно дать уникальные имена всем вашим iPhone, iPad и Mac, чтобы они отображались на панели AirDrop как раз со своими именами.
Как отключить AirDrop?
На iPhone или iPad
1. Откройте приложение «Настройки» и перейдите в раздел «Основные».
2. Выберите меню AirDrop.
3. Установите галочку напротив пункта «Прием выключен». И с этого момента на вашем iPhone или iPad функция AirDrop будет отключена.
Есть и другой метод для этих устройств:
1. На своем устройстве откройте «Пункт управления». Нажмите на блок со значками сети и удерживайте в таком положении, чтобы открыть дополнительные параметры.
2. В появившемся окне нажмите на AirDrop и выберите «Прием выключен».
На Mac
1. На своем компьютере с macOS Ventura или более поздней версией системы нажмите на значок Apple, а потом перейдите в «Системные настройки».
2. На левой боковой панели выберите «Основные».
3. Затем справа надо нажать на «AirDrop и Handoff».
4. Для параметра «AirDrop» надо выбрать значения «Никому». Это действие отключит AirDrop на вашем Mac.
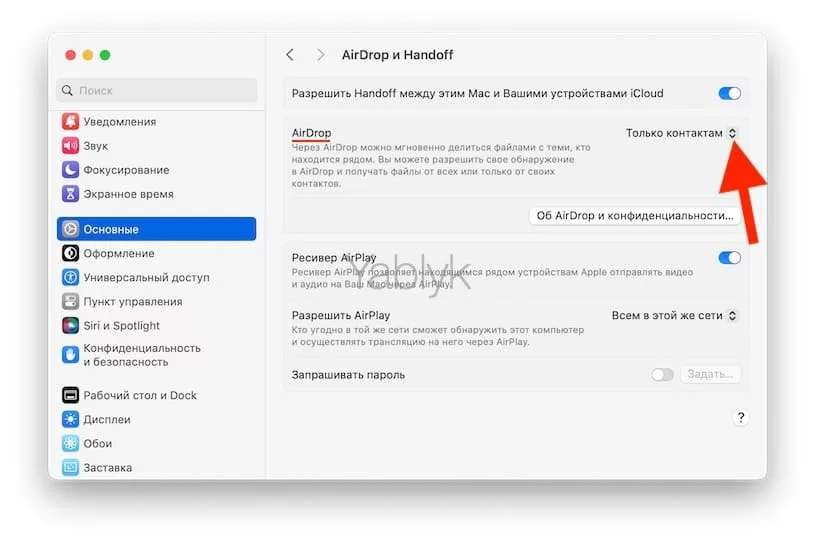
Можно осуществить эти настройки и другим способом.
1. Откройте Finder и на боковой панели выберите AirDrop.
2. Нажмите на подсвеченный голубым пункт «Разрешить мое обнаружение» и выберите там вариант «Никому».
Кроме того AirDrop можно выключить и в «Пункте управления» macOS:
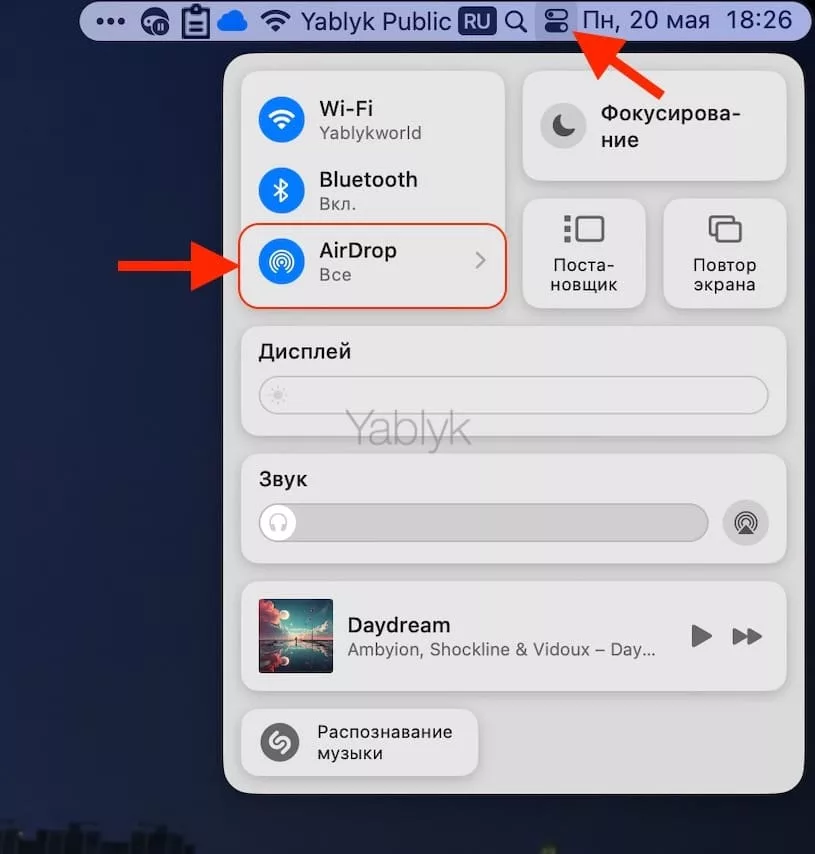
Что делать, если надо снова включить AirDrop?
Чтобы иметь возможность отправки файлов через AirDrop, вам не придется менять настройки, о которых говорилось выше. Но если требуется получать файлы, выполните описанные выше действия, но вместо «Никому» надо выбрать «Только для контактов», «Для всех на 10 минут» или «Всем».
Выключите Wi-Fi, Bluetooth или их вместе для отключения AirDrop
Надо понимать, что для своей работы AirDrop использует комбинацию Bluetooth и Wi-Fi на устройствах отправителя и получателя. Так что при отключении одного из этих сетевых интерфейсов или даже обоих, AirDrop автоматически отключится. Для этого просто зайдите в приложение «Настройки» и отключите там Wi—Fi и/или Bluetooth.
Примечание. А вот Пункт управления для этих целей использовать не стоит. Дело в том, что нажатие синего значка Wi-Fi или Bluetooth только лишь отключит ваш iPhone или iPad от той сети или устройства, к которым в данный момент есть подключение. При этом запрещено будет сканировать или присоединяться к новым сетям Wi-Fi или Bluetooth. Но сами эти сетевые интерфейсы продолжат работать, реализуя такие функции, как AirDrop, «Режим модема», показ уровня заряда батареи беспроводных устройств и т.д.
Как запретить включение AirDrop на iPhone или iPad?
Описанные выше подходы просто отключат AirDrop на вашем устройстве. Но что делать, если необходимо заблокировать включение AirDrop на iPhone или iPad?
Давайте предположим, что ваш iPad используется в качестве интерактивного меню в ресторане или же для других похожих целей в вашем бизнесе. Вам требуется ограничить AirDrop на этом устройстве, чтобы никто не мог отправлять с него файлы или получать их. Это легко сделать, и никто в результате не сможет включить AirDrop без вашего ведома. И такая настройка приведет к тому, что устройство действительно не сможет получать или отправлять файлы через AirDrop. Вот какие действия нужно осуществить:
1. На iPhone или iPad откройте приложение «Настройки» и перейдите в раздел «Экранное время».
2. Нажмите кнопку-ссылку «Заблокировать настройки Экранного времени» и придумайте четырехзначный код-пароль для функции «Экранное время», который не позволит никому вносить изменения в установленные вами настройки.
Здесь же в целях безопасности вас попросят ввести Apple ID и пароль, при помощи которого вы сможете сбросить установленный код-пароль функции «Экранное время», если вы его вдруг забудете. Нажмите «OK».
3. Вернитесь на главную страницу раздела «Экранное время» и перейдите в меню «Контент и конфиденциальность».
4. Установите переключатель «Контент и конфиденциальность» в положение «Включено» и перейдите в меню «Разрешенные приложения и функции».
5. Установите переключатель «AirDrop» в положение «Выключено».
Этими действиями вы заблокируете AirDrop на своем iPhone или iPad. Теперь вы не увидите значка AirDrop на странице «Поделиться» в iOS или iPadOS после нажатия соответствующей кнопки в любом приложении.
🔥 Смотрите также: