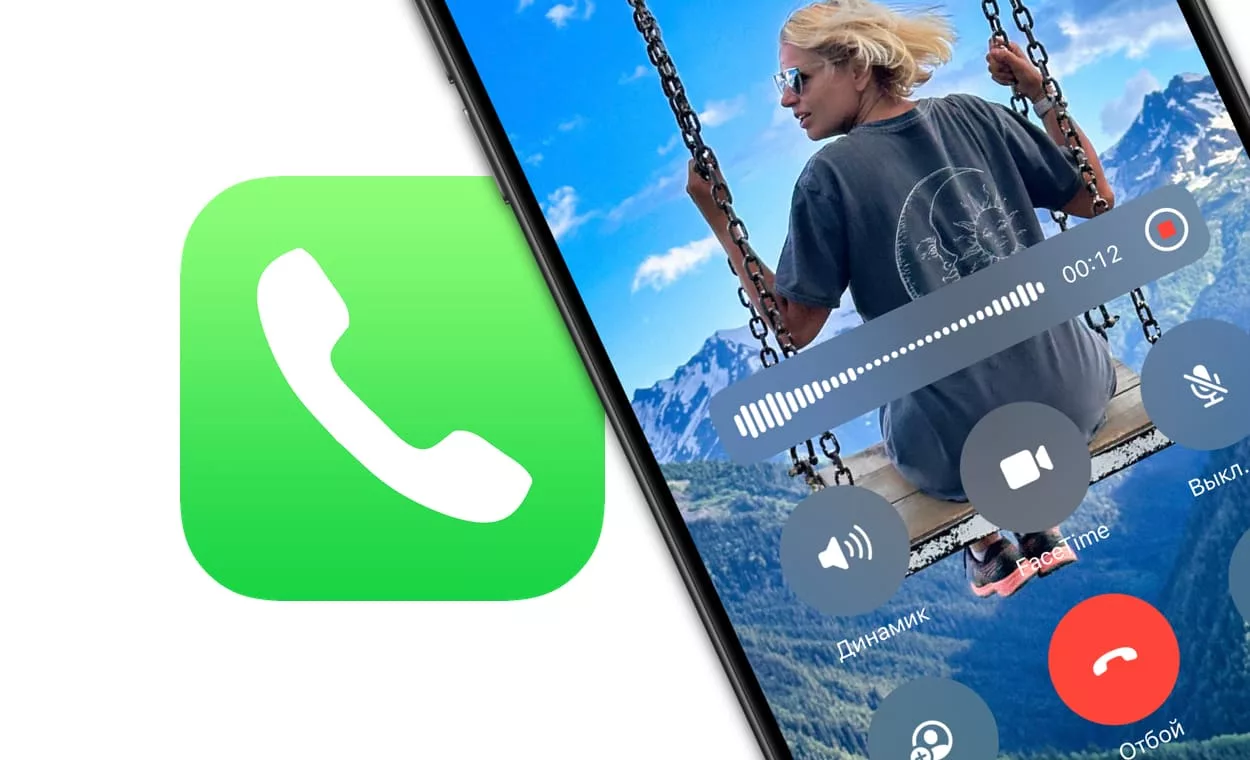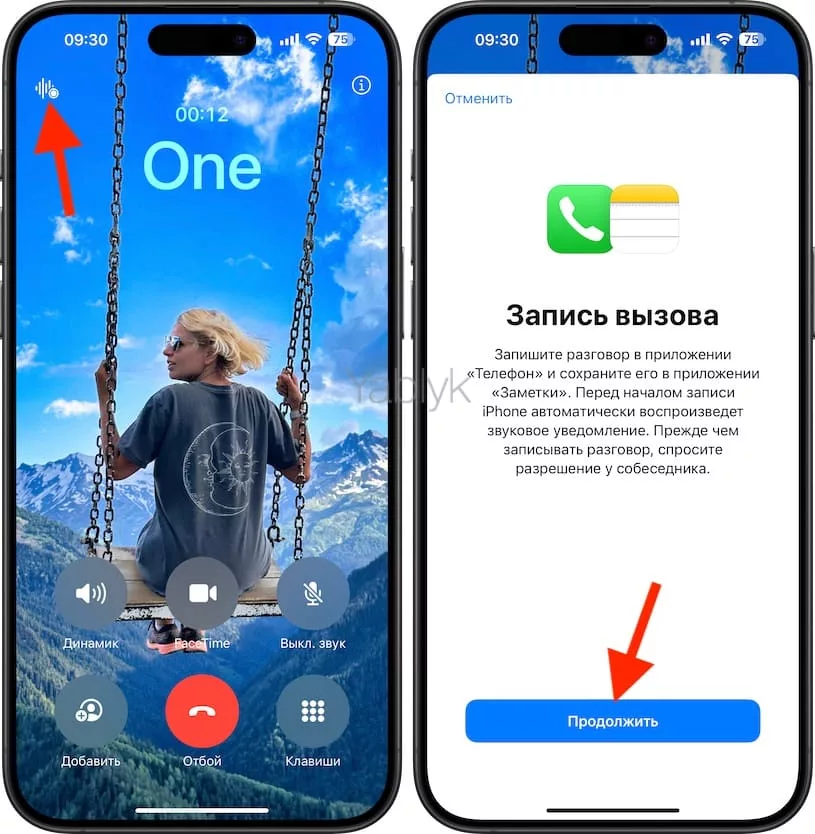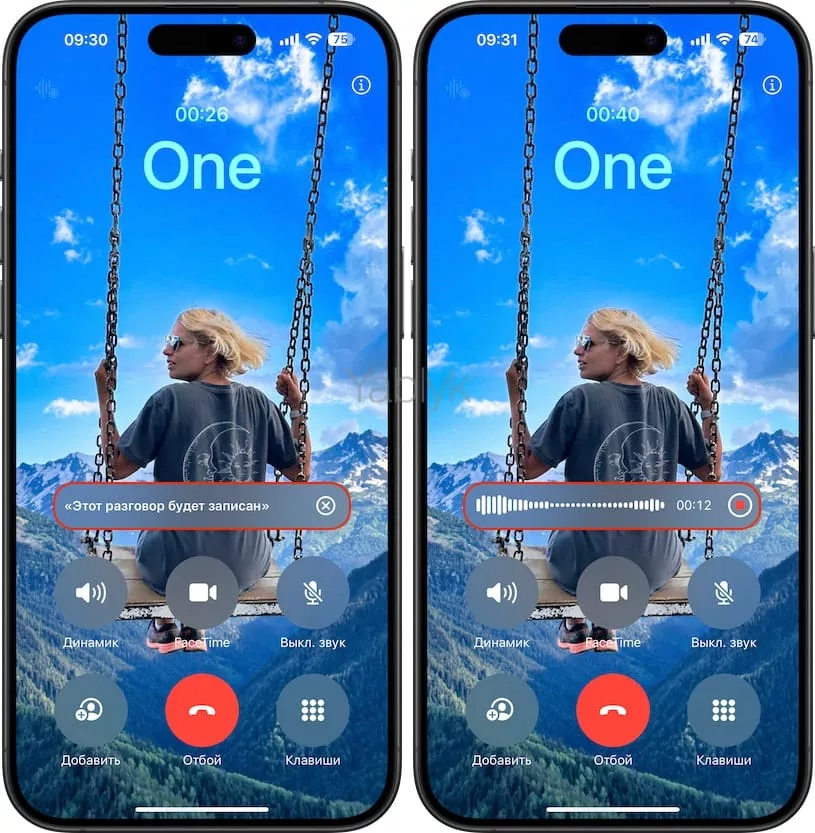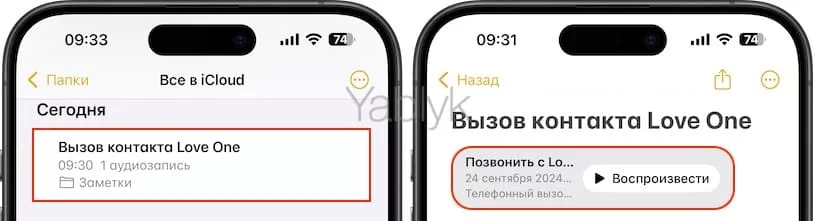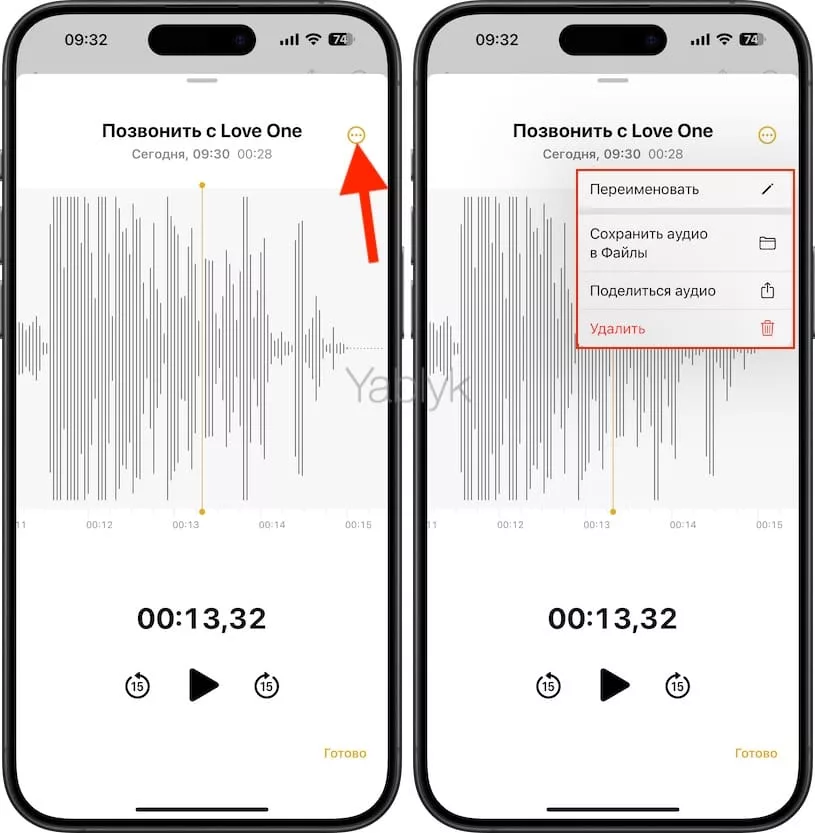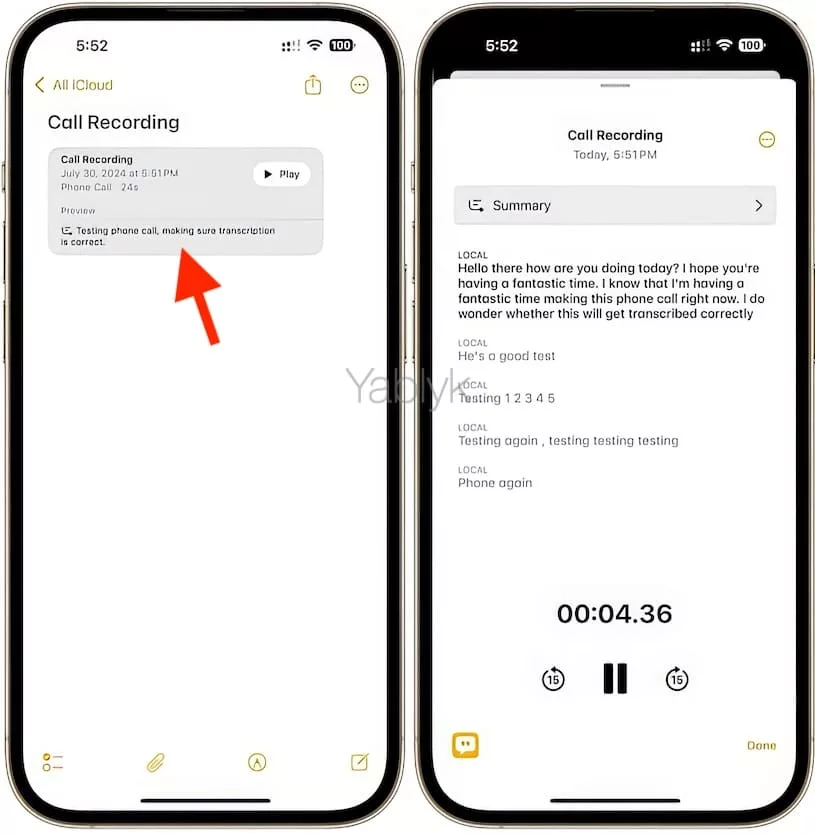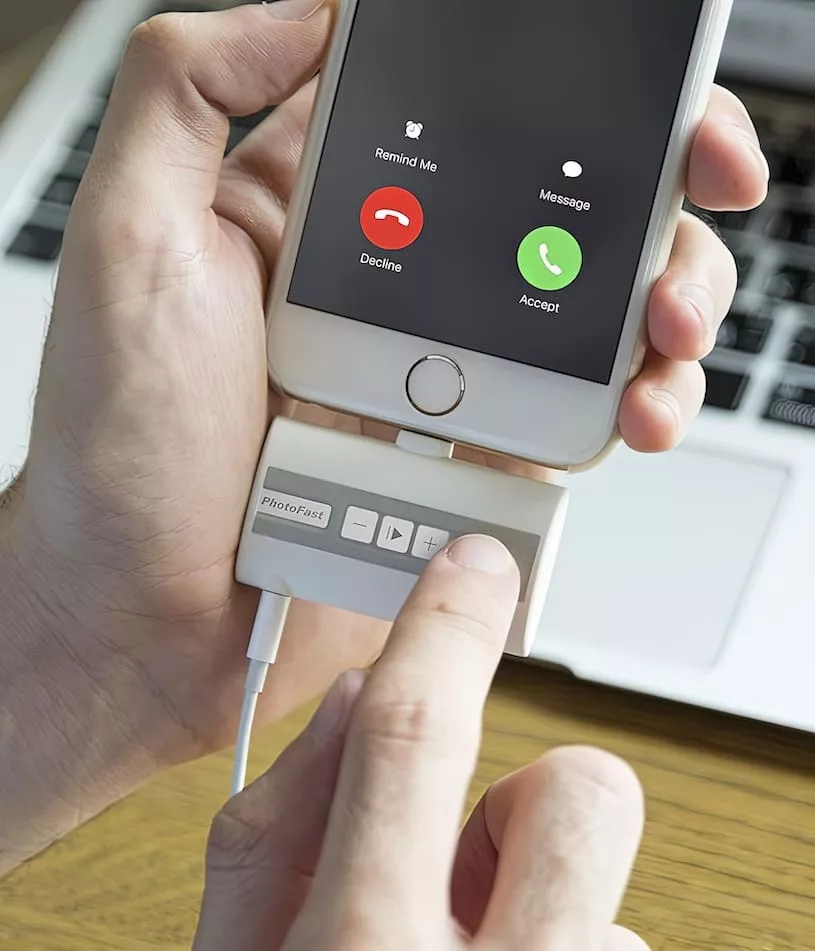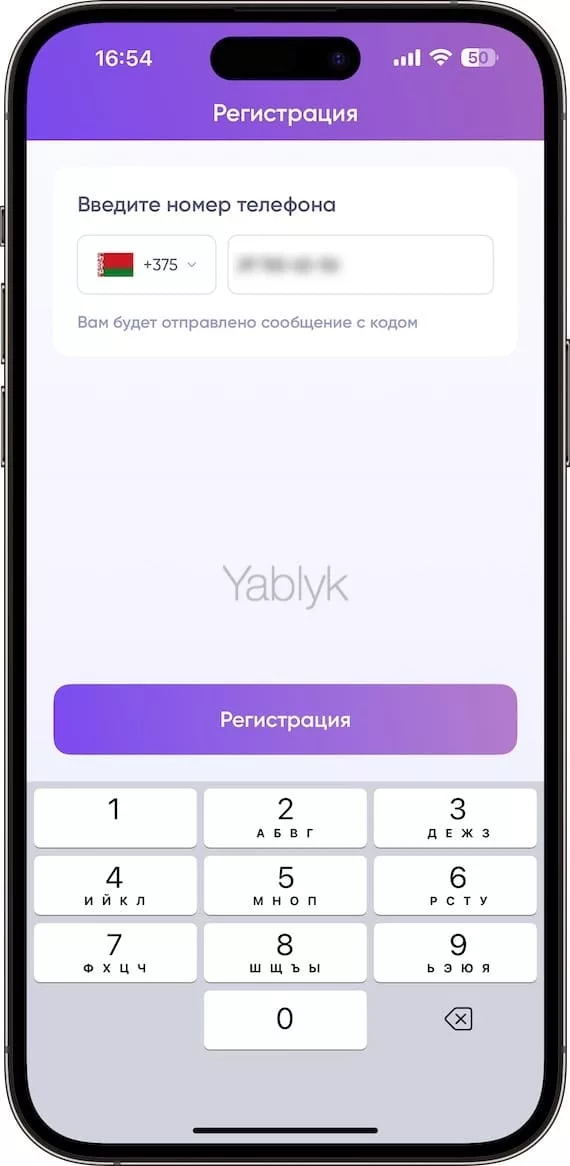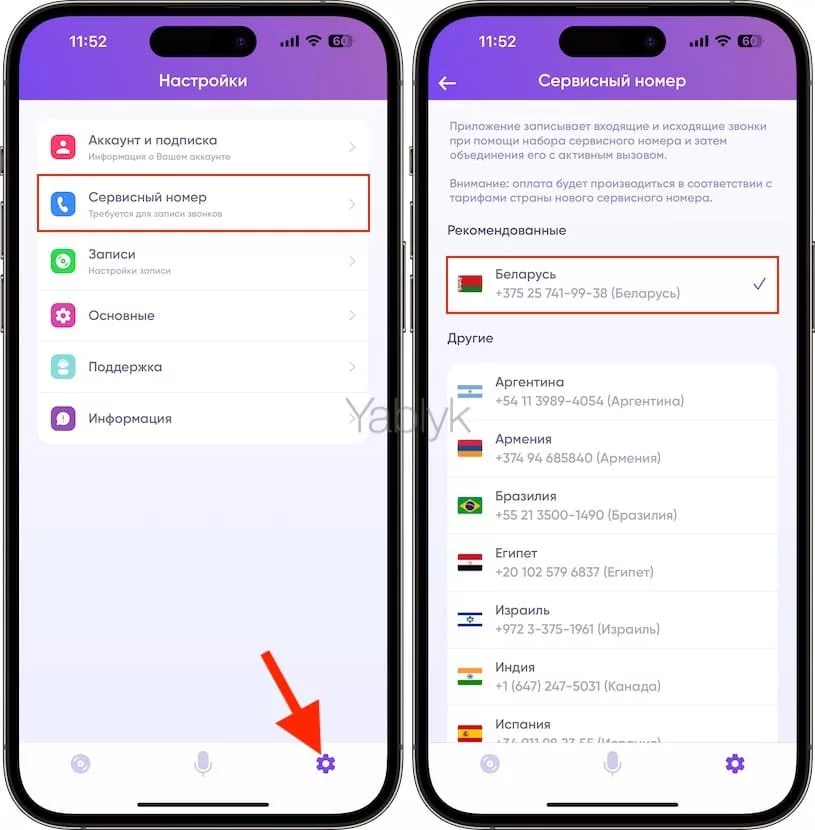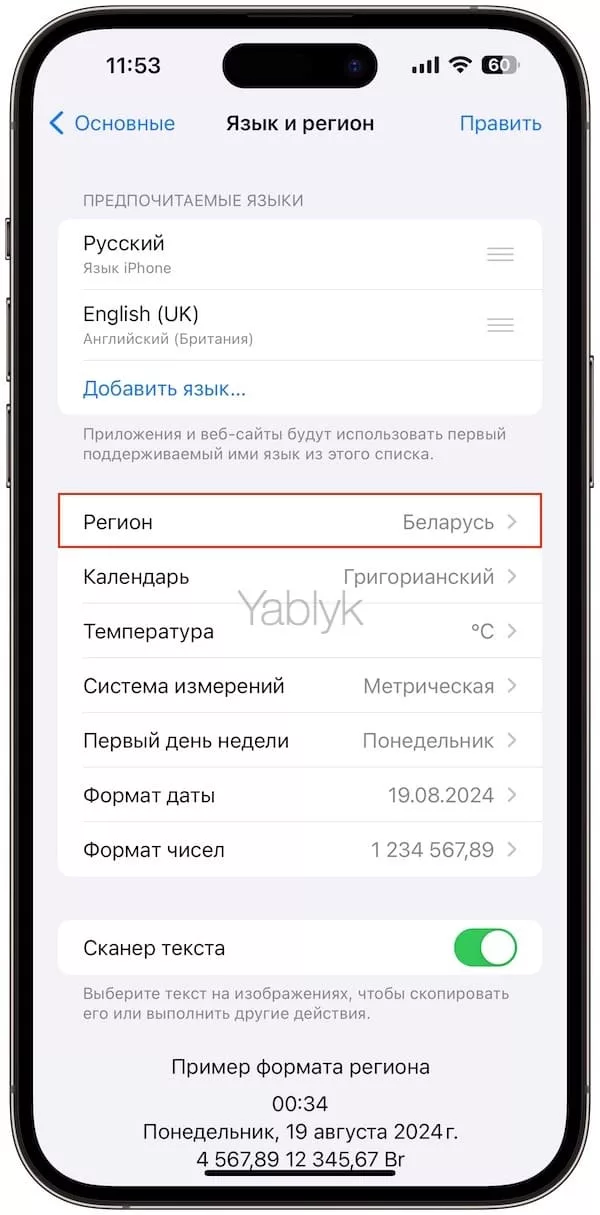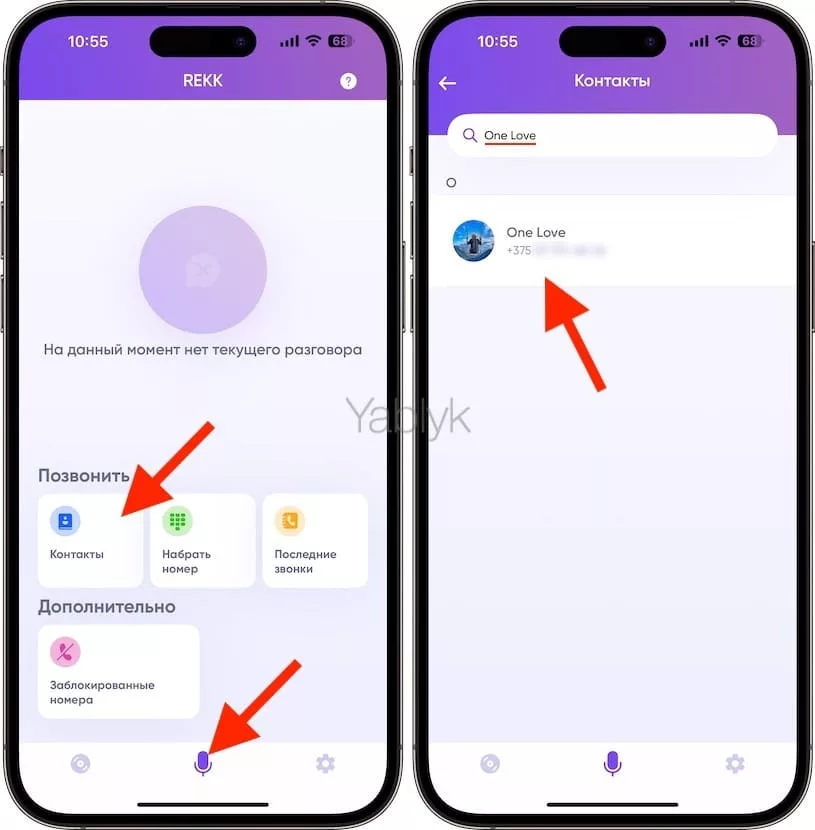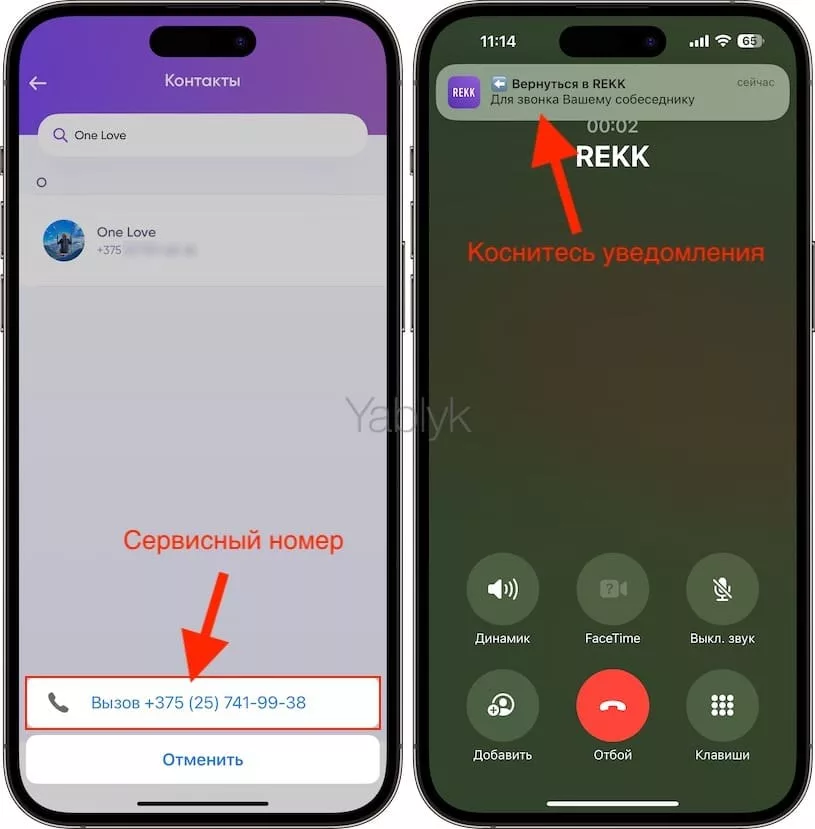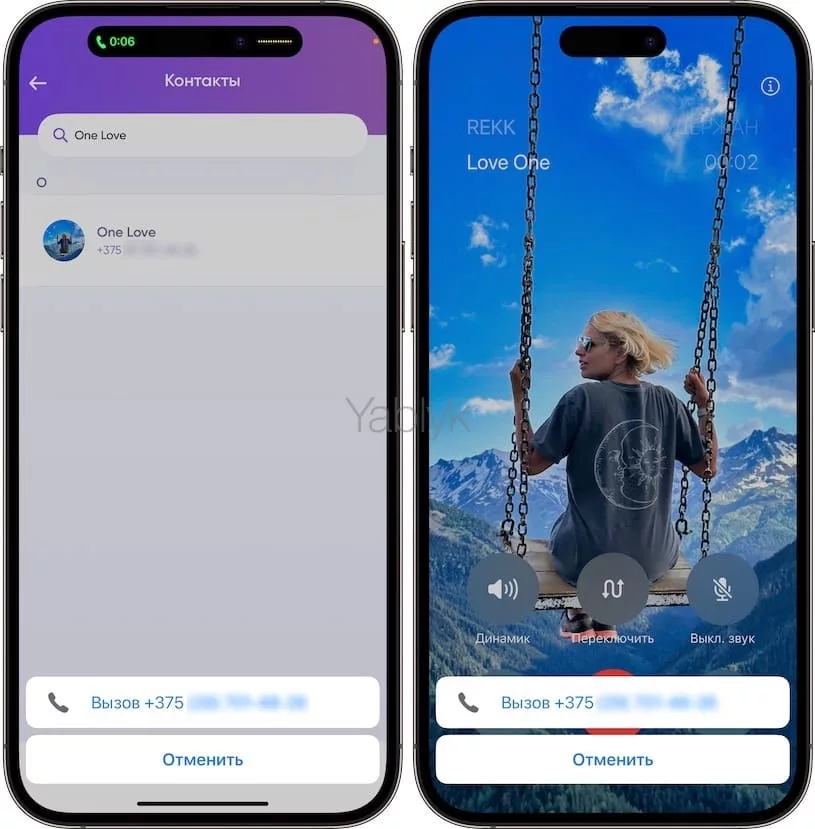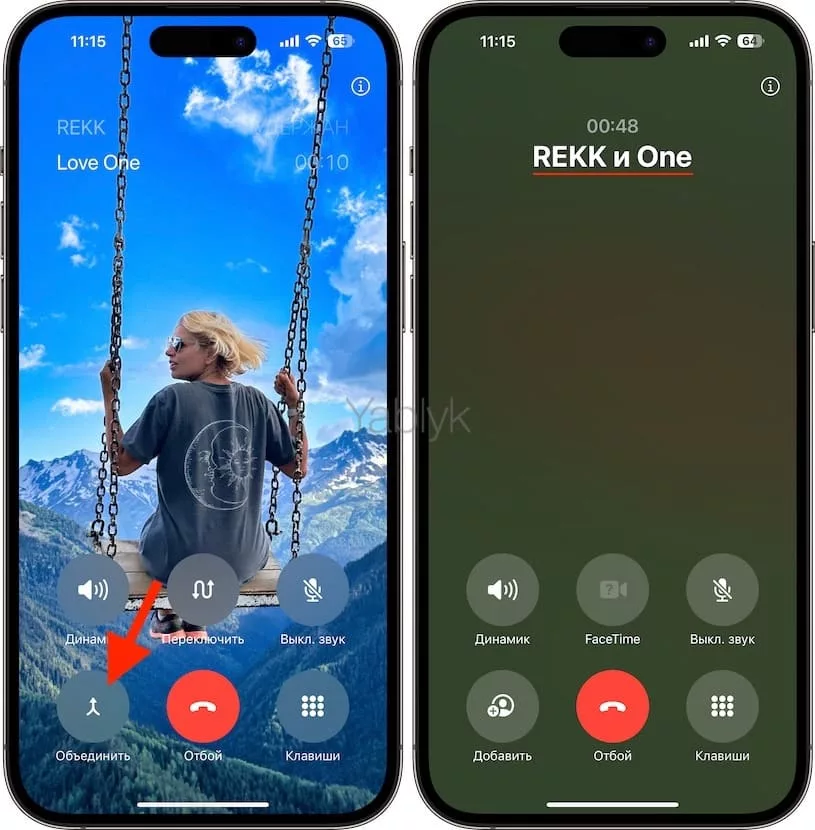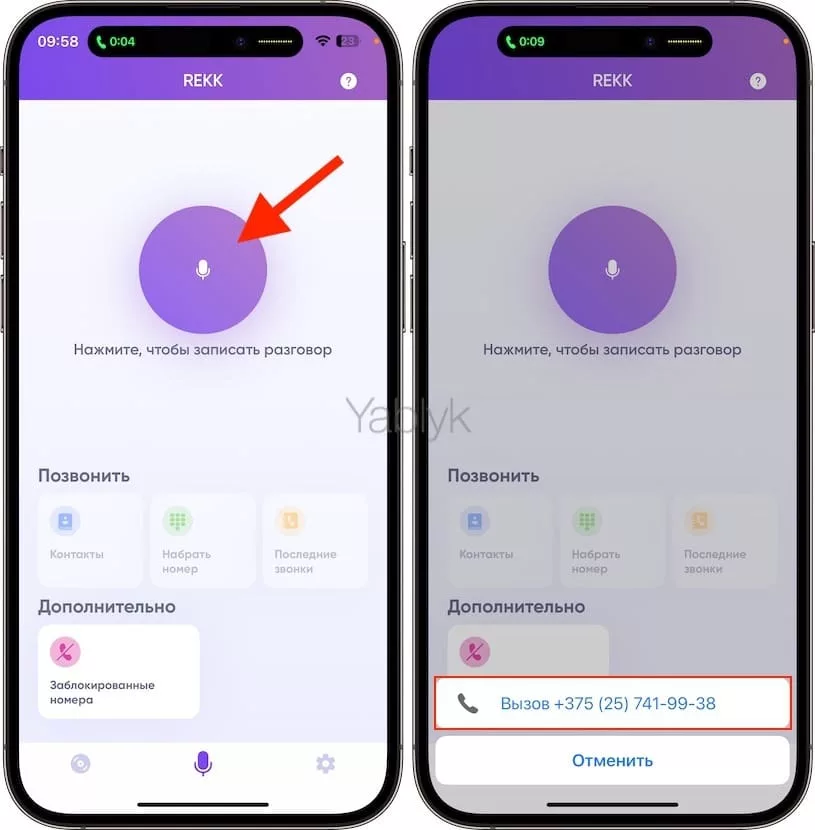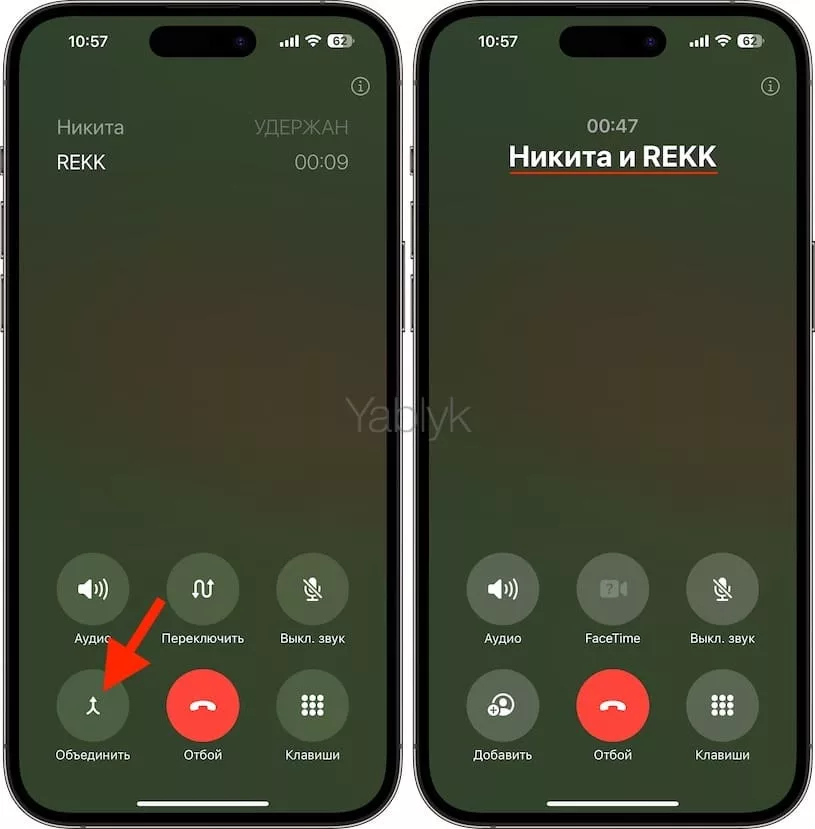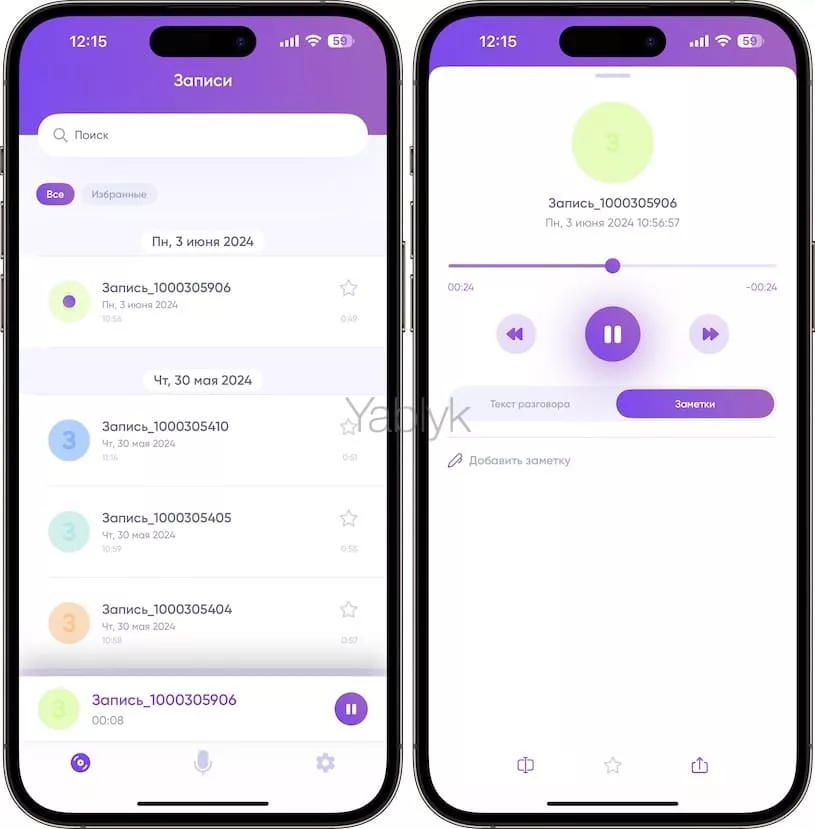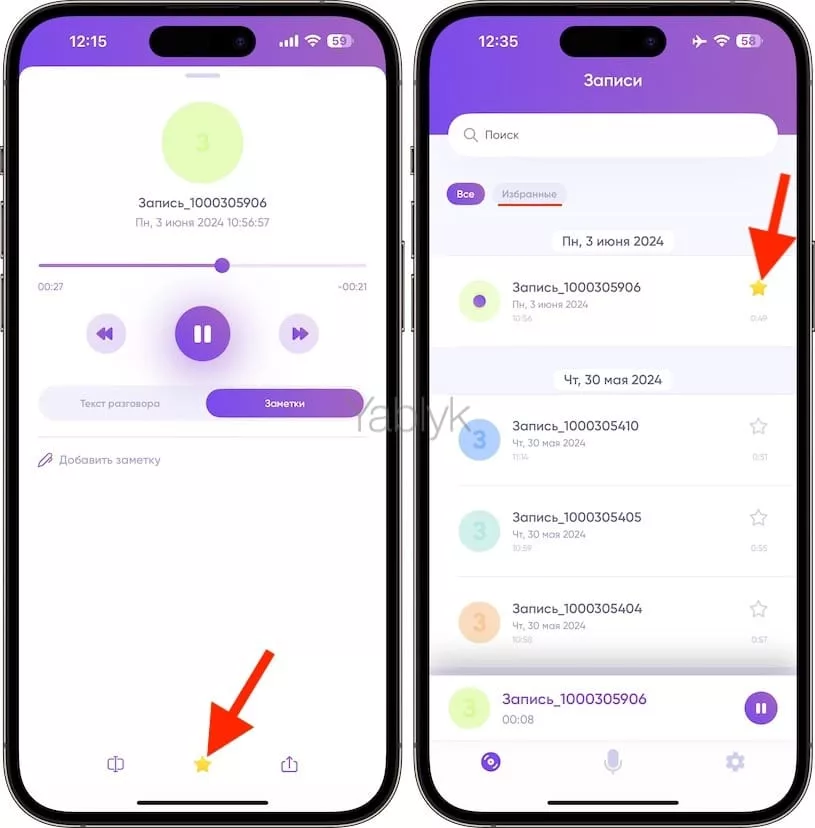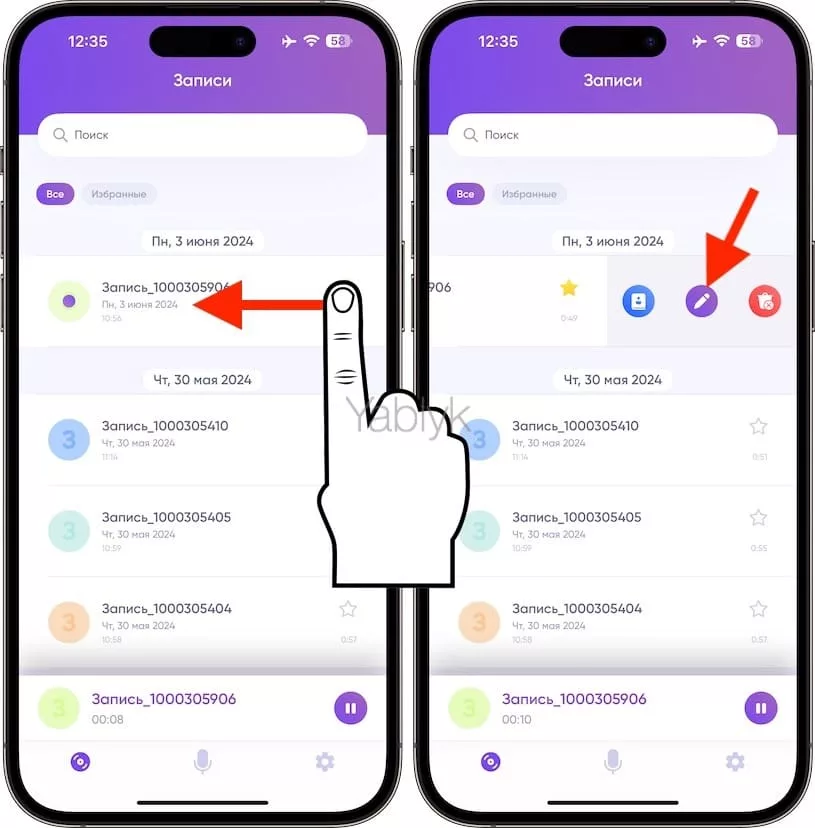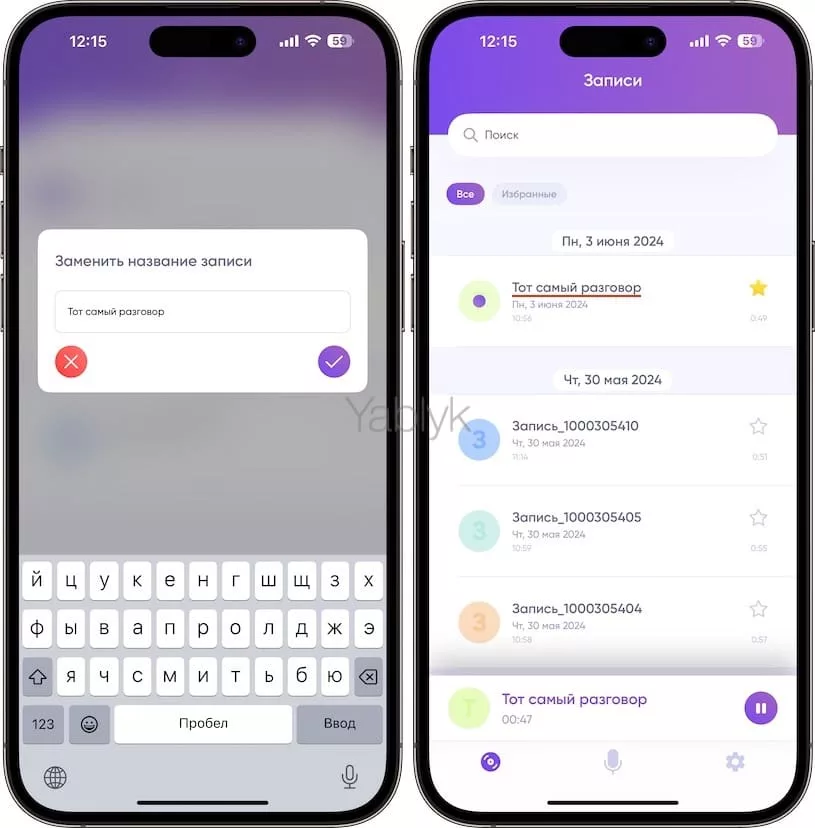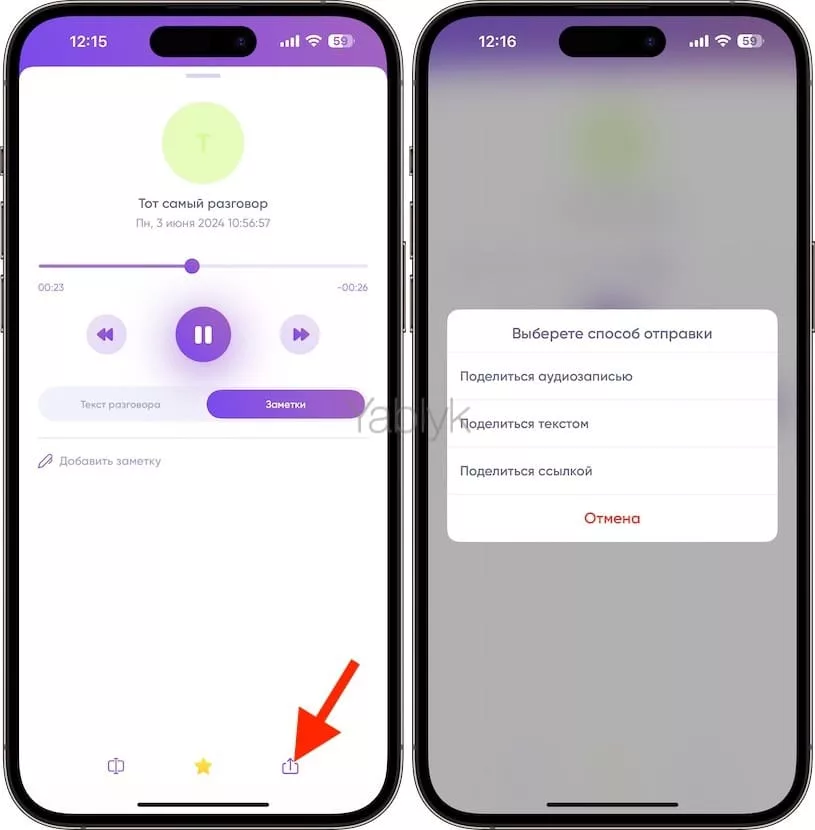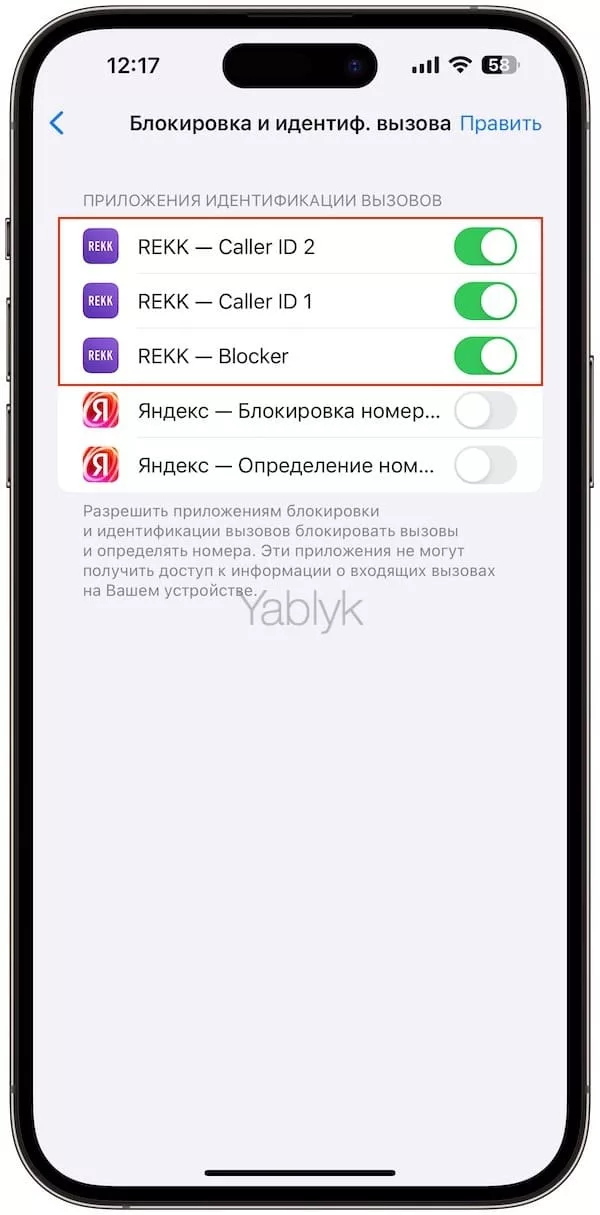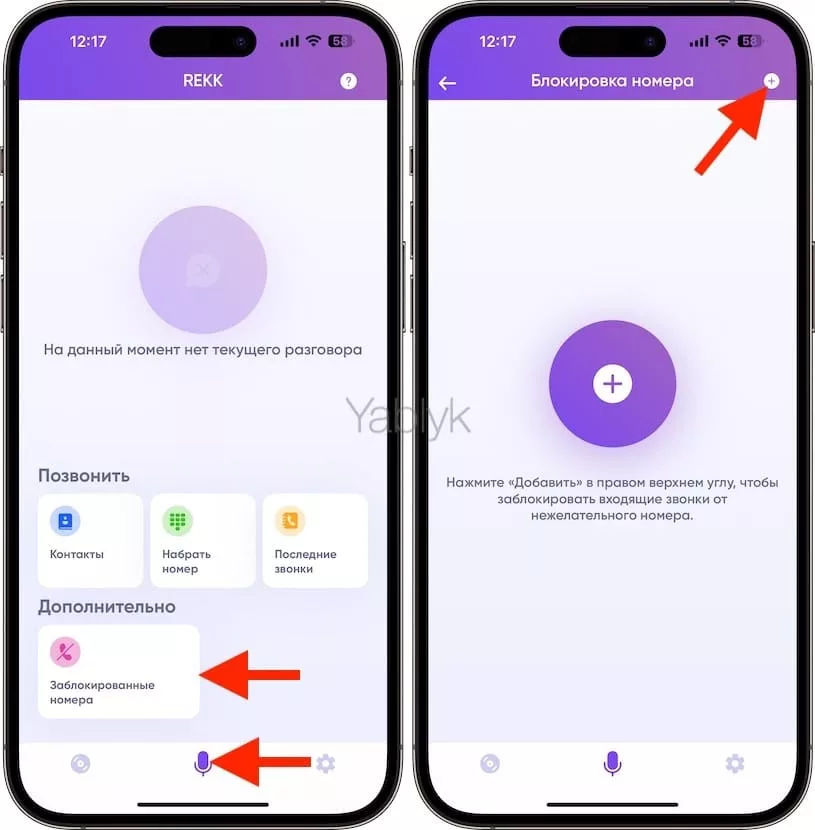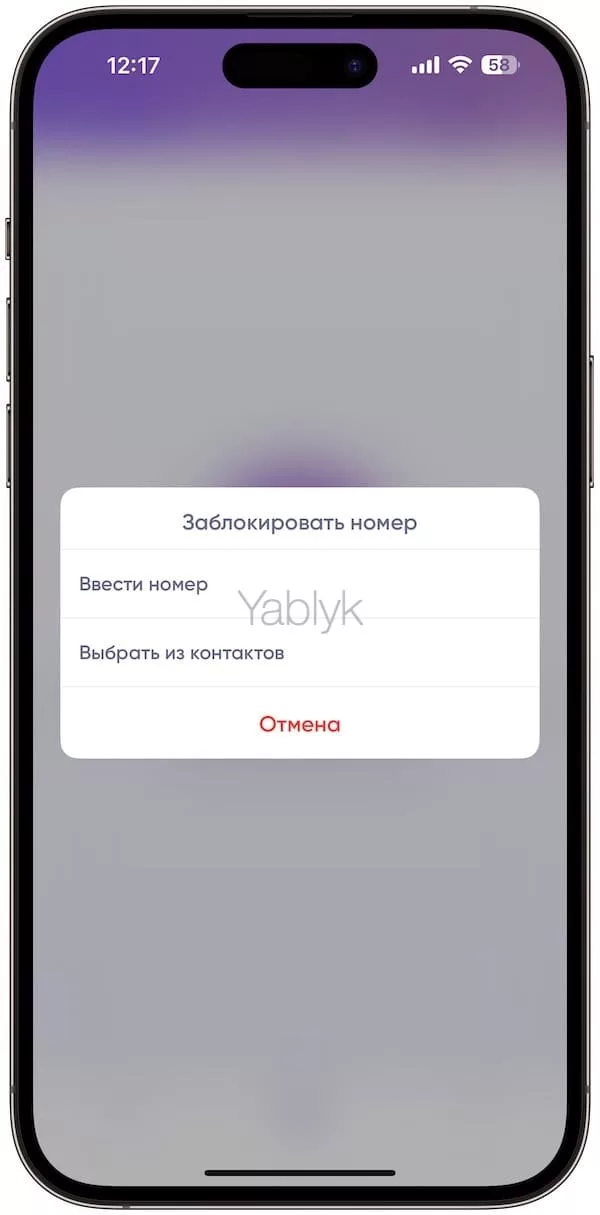Разговор по телефону – простой и чуть ли не самый распространенный способ обмена информацией. И по окончании беседы некоторые факты хочется зафиксировать. В разговоре мы формируем планы, даем обещания, называем суммы, делаем напоминания. По завершении разговора, все это может быстро исчезнуть из памяти. Далеко не у всех есть возможность пользоваться блокнотом и в ходе беседы фиксировать нужные факты. Чаще всего человеку приходится вспоминать, что же именно было сказано в ходе давно уже прошедшей беседы. А ведь может случиться и так, что одна из сторон разговора просто не вспомнит часть разговора или данное обещание. В таком случае очень пригодится возможность записать телефонный звонок.
Подписаться на Яблык в Telegram — только полезные инструкции для пользователей iPhone, iPad и Mac t.me/yablykworld.
Запись разговора позволит сохранить не только информацию, которая может забыться. Аудиозапись беседы может служить доказательством данных обещаний — человек может забыть, что говорил, или утверждать, что такого не заявлял. Также запись поможет зафиксировать поступающие угрозы. Да и наши суды принимают аудио в качестве материала для подтверждения позиции одной из сторон. Так что при регулярном ведении телефонных бесед и переговоров функция их записи становится очень необходимой.
Содержание статьи
Как записать телефонный звонок на iPhone в iOS 18?
Эта функция всегда требовалась пользователям, казалось, что смартфоны способны в этом помочь. Некоторые производители телефонов на Android стали встраивать в свои оболочки инструмент для записи разговоров. В конце концов сама компания Google осознала, что противиться прогрессу смысла нет. Начиная с Android 9, эта функция стала частью операционной системы.
К счастью, Apple тоже решилась на подобный шаг. Официальная поддержка записи телефонных звонков на iPhone появилась лишь в iOS 18.1 в 2024 году.
С помощью функции можно не только записывать аудио звонков, но и расшифровывать их в текст. Всё происходит автоматически, и система конвертирует реплики обоих участников звонка.
Расшифровки звонков хранятся в приложении «Заметки». К сожалению, функция расшифровки звонков пока не доступна на русском языке.
Функция записи звонков работает на любом iPhone с iOS 18.1 (и новее).
1. Осуществите телефонный звонок. Во время звонка в левом верхнем углу экрана появится значок записи звука с изображением звуковой волны.
2. Когда вы первый раз нажмёте значок записи, вы увидите сообщение о том, что запись будет сохранена в приложение «Заметки». В сообщение также сказано, что перед записью необходимо спросить разрешение у собеседника.
3. Перед началом записи прозвучит системное сообщение голосом Siri: «Этот разговор будет записан». Его услышат все участники звонка.
4. На экране появится уведомление со временем записи, а также с кнопкой для остановки записи. Когда вы завершите запись, снова прозвучит голосовое сообщение: «Этот разговор больше не записывается».
Ваш собеседник никак не сможет предотвратить запись звонка. Он может только попросить вас, чтобы вы остановили запись. Также есть вариант повесить трубку.
Как просматривать записи и расшифровку
Записанный разговор в формате аудио сохраняется в приложение «Заметки». Выберите последнюю заметку. Она будет подписана как «Вызов контакта» с именем и датой.
Вы можете прослушать запись, сохранить аудио в приложение «Файлы» или поделиться другим способом.
Кроме того, при включенной функции «Apple Intelligence» можно просмотреть текстовую расшифровку (недоступно на русском языке) звонка по репликам, что очень удобно. Над расшифровкой также есть кнопка, с помощью которой можно сократить её до самого важного.
Под расшифровкой можно прослушать саму запись. Когда вы включите аудио, звучащий текст будет подсвечиваться в расшифровке. Вы также можете выбрать любой момент в тексте, чтобы перейти к нему в аудио.
О том, когда Apple включит поддержку расшифровки звонков на русском языке, не сообщается.
Как можно записывать звонки на iPhone с помощью специальных устройств?
Если задаться целью решить вопрос с записью разговоров на iPhone, то быстро в поле зрения попадут специальные устройства, позволяющие реализовать такую функцию.
Записывающие гарнитуры
Гарнитуры могут быть подключены к iPhone как беспроводным способом (Bluetooth), так и с помощью кабеля Lightning или через разъем 3,5 мм в старых моделях. Такие устройства представляют собой обычные наушники с микрофоном, подключенные кабелем к управляющему модулю. Внутри него находится накопитель для хранения аудио и устройство захвата звука.
Одна кнопка модуля запускает запись, другая же может служить для ответа на звонок. Такие гарнитуры обычно имеют боковые клавиши регулировки громкости и разъем для подключения к компьютеру с целью передачи накопленных данных. При подключении к ПК вы увидите обычный похожий на флешку накопитель с данными.
Вариантов таких устройств на рынке не так и много, из-за их необычной специализации, но они есть, например, на AliExpress. Эти устройства в целом решают поставленную задачу, они обеспечивают высокое качество записи и как-бы то ни было, условно компактные. С такими гарнитурами нет необходимости искать или устанавливать дополнительные приложения. Но и недостатки у них имеются. Обычно внутри не так много памяти, что ограничивает объем хранимых разговоров, да и дополнительное устройство для iPhone все же требуется. А ведь далеко не всем нужна гарнитура.
Подключаемый аппаратный рекордер
Устройства такого рода подключаются к iPhone или с помощью кабеля, или напрямую в разъем Lightning/Type-C. Примером может служить рекордер PhotoFast All in One.
На сам iPhone устанавливается приложение — спутник, а потом нажатие всего лишь одной кнопки на аппаратном устройстве позволяет запустить запись разговора. Объем памяти рекордера можно расширять с помощью карт microSD.
Польза устройства в том, что оно может писать как телефонные звонки, так и звонки из мессенджеров: WhatsApp, Telegram, Skype и других. К диктофону можно подключить через 3,5-мм разъем наушники и прослушивать записи без использования смартфона. На устройстве имеются клавиши регулировки громкости и запуска воспроизведения. Конечно же, есть возможность работы с записями и через приложение.
Такое устройство тоже обеспечивает отличное качество записи, а за счет синхронизации с облаком и смен карты памяти объемы хранимой информации очень велики. Но сама по себе такая конструкция выглядит громоздкой, ведь рекордер должен быть постоянно подключен к iPhone. Да и снова эта схема требует дополнительного устройства.
Как записать телефонный звонок на iPhone анонимно при помощи стороннего приложения «REKK Call Recorder»?
Главная функция приложения «REKK Call Recorder», которая и привлекает внимание к этому приложению – анонимная аудиозапись телефонных бесед — в процессе записи абоненту не сообщается об этом, как в случае со встроенным инструментом в iOS. На первый взгляд это кажется невозможным, ведь Apple не разрешает такого делать! Разработчики нашли легальный и оригинальный способ – использовать функцию конференц-связи. Ее надо предварительно активировать у своего оператора, чтобы запись звонков в «REKK Call Recorder» заработала. Чаще всего такая возможность есть и в большинстве случаев эта услуга предоставляется бесплатно.
Для записи звонков создается конференция между звонящим, отвечающей стороной и сервисным номером.
Сервисный номер — это номер телефона «третьей» стороны, которая не имеет ограничений со стороны iOS. Именно на этот номер и производится запись разговора, доступная в качестве аудио-файла на iPhone с установленным приложением «REKK Call Recorder». Фактически для осуществления записи телефонного звонка вызов сначала производится на сервисный номер, к которому при помощи функции конференц-связи добавляется звонок на номер вызываемого абонента.
Вот подробная инструкция по записи звонков на iPhone:
1. Для начала потребуется включить на смартфоне возможность конференц-связи. Каждый оператор имеет свою инструкцию на данную тему. Вот, например, как это можно сделать в МТС.
2. Следующим шагом будет установка приложения. Само оно присутствует в App Store и может быть бесплатно установлено.
3. Запустите приложение «REKK Call Recorder» с оплаченной подпиской (годовая подписка составляет всего 999 рублей) и зарегистрируйте свой номер телефона. Для этого потребуется ввести непосредственно номер, получить код подтверждения и ввести его.
4. Перейдите во вкладку «Настройки» и выберите раздел «Сервисный номер».
5. Установите сервисный номер в соответствии с регионом, который вы используете для связи.
В случае, если отображаемый по умолчанию регион не соответствует фактически используемому, то откройте приложение «Настройки» на iPhone, перейдите в раздел «Основные» и выберите меню «Язык и регион». Здесь в качестве региона установите страну, оператора мобильной связи которой вы используете в настоящий момент.
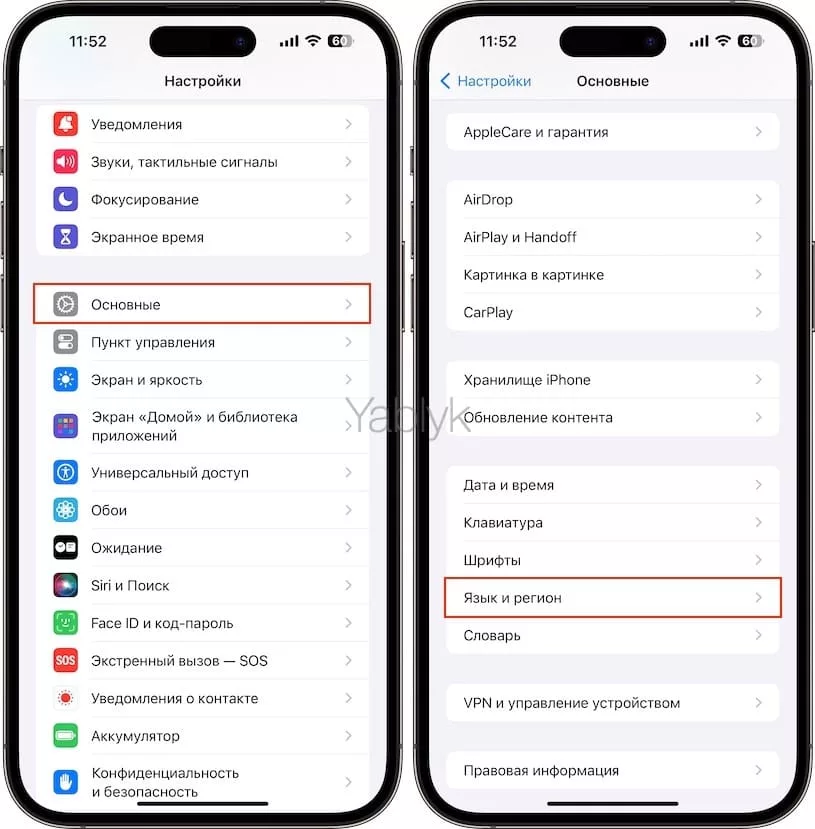
Примечание. Звонок на сервисный номер оплачивается пользователем, инициирующим запись телефонного разговора, по действующему тарифному плану используемого мобильного оператора.
Во избежание высокой стоимости записываемого звонка, необходимо предварительно удостовериться, что в приложении используется сервисный номер телефона соответствующий стране используемого мобильного оператора связи (см. выше).
6. Нажмите на вкладку с изображением микрофона в приложении «REKK Call Recorder» и в разделе «Позвонить» коснитесь меню «Контакты».
7. Выберите в адресной книге будущего собеседника и нажмите на его номер телефона.
8. Нажмите на сервисный номер в появившемся меню для осуществления вызова. Начнется звонок на сервисный номер.
9. Через пару секунд после звонка на сервисный номер вверху экрана появится уведомление с предложением совершить вызов уже непосредственно нужному абоненту. Нажмите на это уведомление.
10. Коснитесь номера абонента в появившемся всплывающем окне.
11. На экране звонка абоненту нажмите кнопку «Объединить». Так запустится конференция и начнется аудио-запись звонка.
Конечно же, имеется и возможность записи входящего звонка. Для начала на него надо ответить в обычном телефонном приложении. После этого окно вызова придется свернуть и перейти в приложение REKK Call Recorder. В нем надо нажать на круглую большую кнопку в центре экрана и запустить запись разговора нажатием на сервисный номер.
Дождавшись ответа сервисного номера, в окне стандартного приложения для звонков нажмите кнопку «Объединить».
Дополнительные возможности REKK Call Recorder
Прослушивать записи можно с помощью вкладки «Записи» (крайняя слева). В ней будет показан список разговоров с указанием даты и длительности. А при нажатии на саму запись откроется дополнительное окно, в котором помимо инструментов воспроизведения (пауза, перемотка) можно сделать к ней заметку, получить текстовую расшифровку (дополнительная платная опция).
Приложение автоматически конвертирует голос в текст, что очень удобно. А скорость конвертации зависит от длительности разговора. Заметка к записи позволит выделить ее для себя и объяснить важность. Нажав на звездочку, можно поместить запись в «Избранные».
Запись можно переименовать, для этого надо смахнуть ее влево и нажать на значок с карандашом.
Также ее можно переслать себе или другому человеку. Для этого надо выбрать нужный разговор, а потом в нижнем правом углу экрана нажать на кнопку «Поделиться».
Здесь вы сможете отправить ссылку на запись, поделиться текстовой расшифровкой или файлом посредством WhatsApp, Dropbox, Google Drive и других используемых сервисов. Возможность отправки записи звонка прямо в мессенджеры – очень актуальная.
Полезной окажется функция и блокировки звонков. REKK Call Recorder позволит вести список нежелательных контактов, звонки от которых будут автоматически сбрасываться. Другая возможность, связанная с обработкой входящих вызовов – определение звонящего. Приложение обозначит неизвестный вызов, если определит, что это за компания звонит и какая есть о ней информация. Чтобы включить определитель номера и блокировку звонков iPhone, откройте приложение «Настройки», перейдите в раздел «Телефон» и в меню «Блокировка и идентификация вызова» установите переключатели «REKK − Caller ID 1», «REKK − Caller ID 2» и «REKK − Blocker» в положение «Включено».
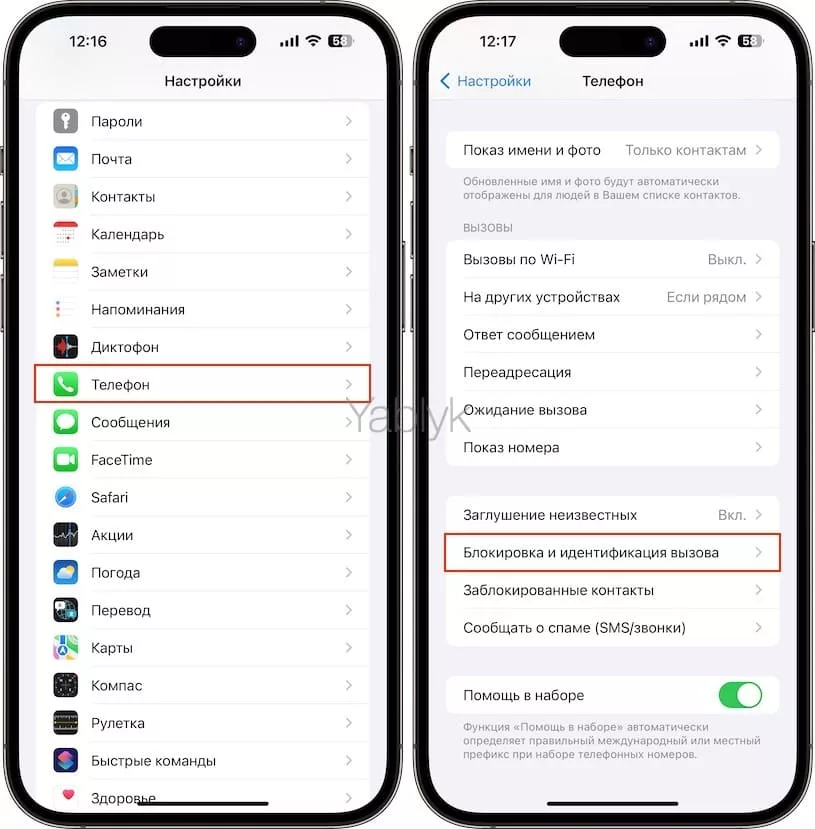
Для того чтобы добавить номер в «черный список», откройте приложение REKK Call Recorder, перейдите на вкладку «REKK» (изображен микрофон) и выберите меню «Заблокированные номера». Нажмите кнопку «+» (плюс) в правом верхнем углу и укажите номер.
Качество записи REKK Call Recorder и производительность
На качество записи влияет разве что окружение собеседников. Так как запись ведется, по сути, таким же участником беседы, как и вы сам, качество аудио ничем не будет уступать записям разговора с других телефонов. Пользователи в целом хвалят звук, к нему претензий нет.
Не влияет работа приложения и на производительность самого устройства. Ведь в REKK Call Recorder запись на самом смартфоне и не ведется – эта функция отдана третьей стороне. Главное в рекордере – предоставить удобный интерфейс для осуществления конференции, с чем оно и справляется.
Преимущества и недостатки REKK Call Recorder
Это приложение реализует нужную и востребованную пользователями iOS функцию, причем делает это анонимно. Правда, запись осуществляется с помощью организации конференции. Постоянная необходимость ее инициализировать – главное неудобство в работе REKK Call Recorder. И если для исходящего вызова набор действий логичен: сперва конференция, потом вызов, то в уже принятом входящем звонке приходится заставлять звонящего ждать, пока не будет запущено нужное приложение и в нем не инициирована конференция. Впрочем, к этому алгоритму быстро привыкаешь, и потом уже запуск записи осуществляется автоматически.
Отметим, что приложение бесплатное, но за возможность постоянно писать звонки придется заплатить. Впрочем, годовая подписка имеет очень хорошую скидку в сравнении с недельным или месячным тарифом. REKK Call Recorder показала себя удобным и довольно функциональным инструментом. Программа не просто пишет звонки, но и дает неплохие возможности по их обработке, сортировке, обмену и доступу извне. Блокировка номеров и определение входящего номера – тоже полезные функции для приложения, работающего со звонками.
🔥 Смотрите также: