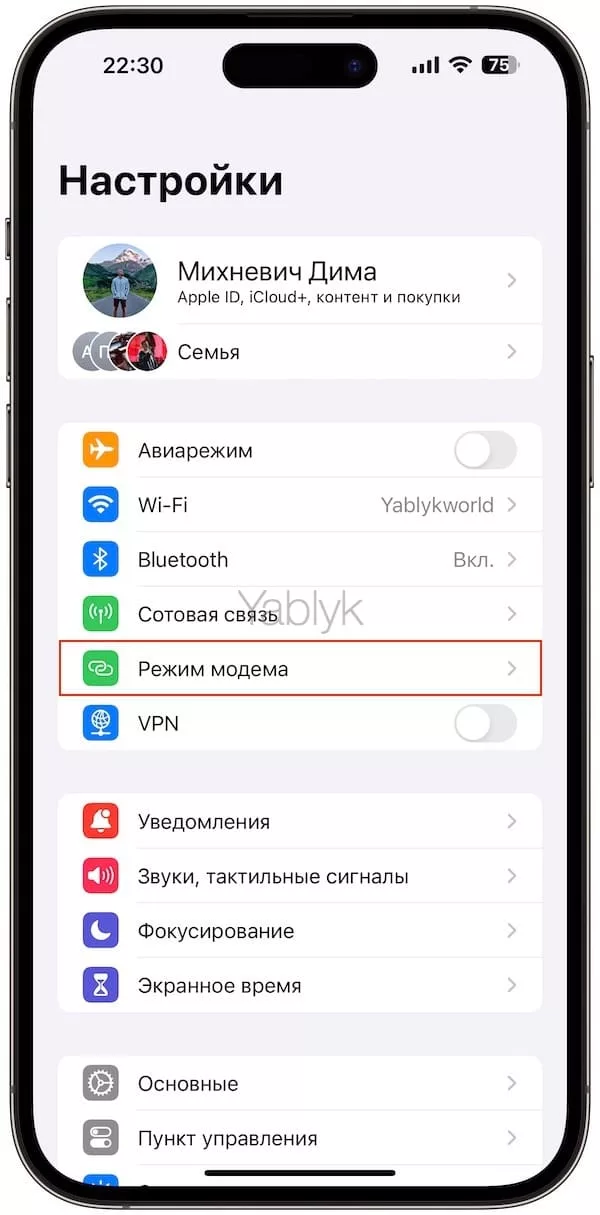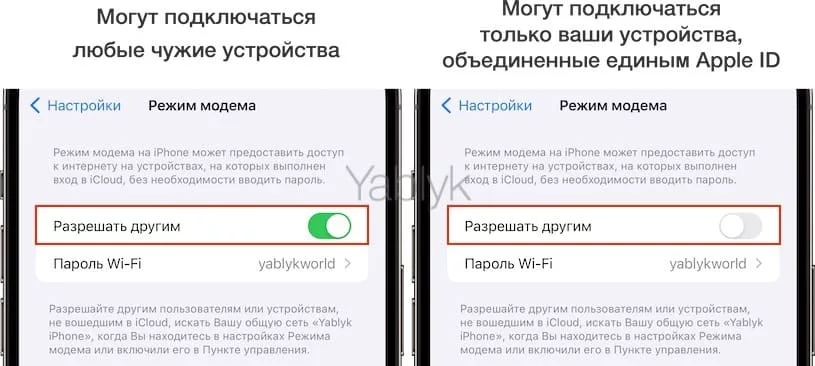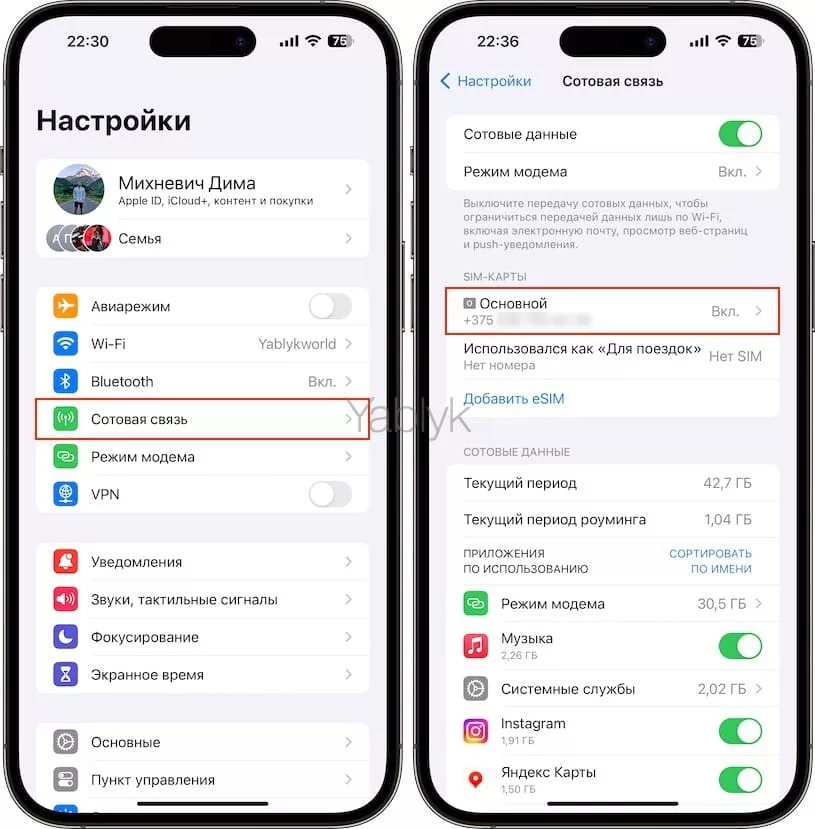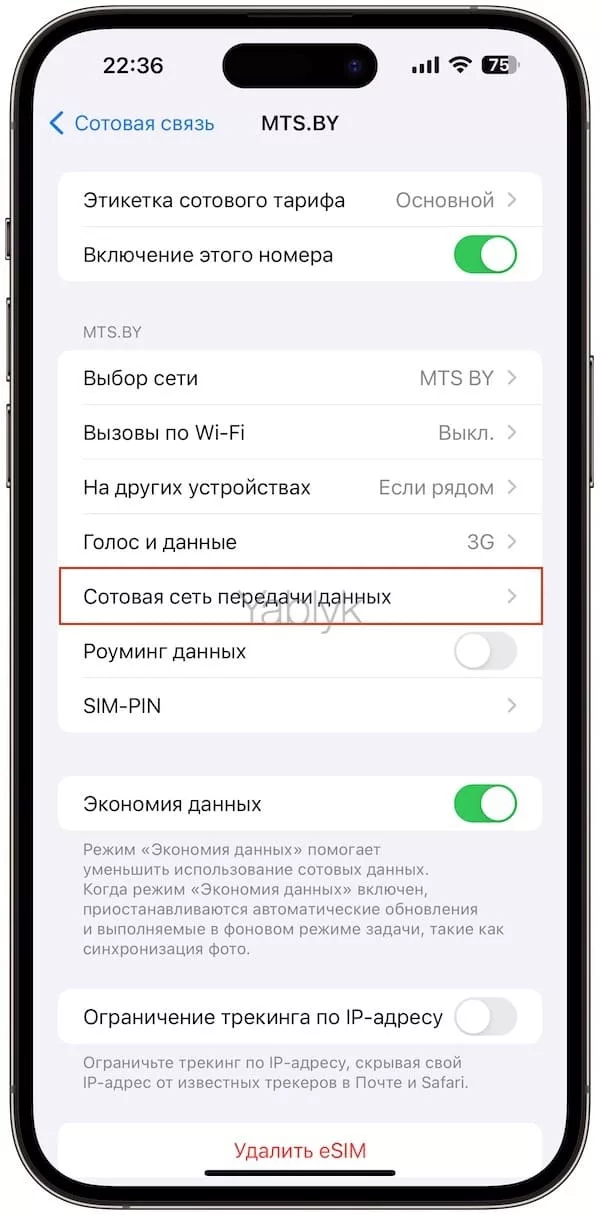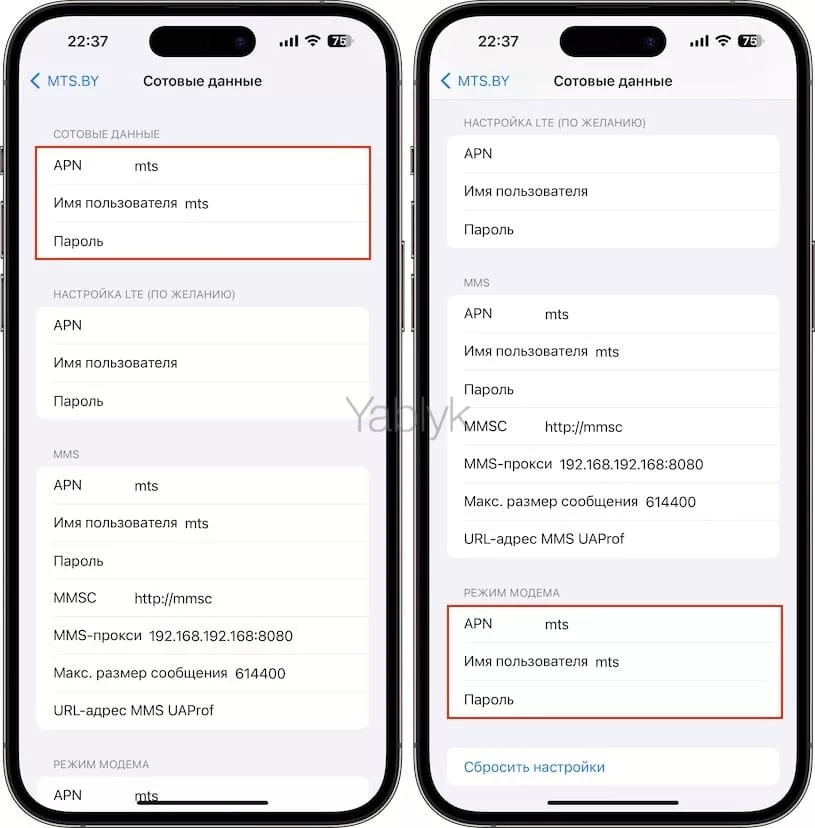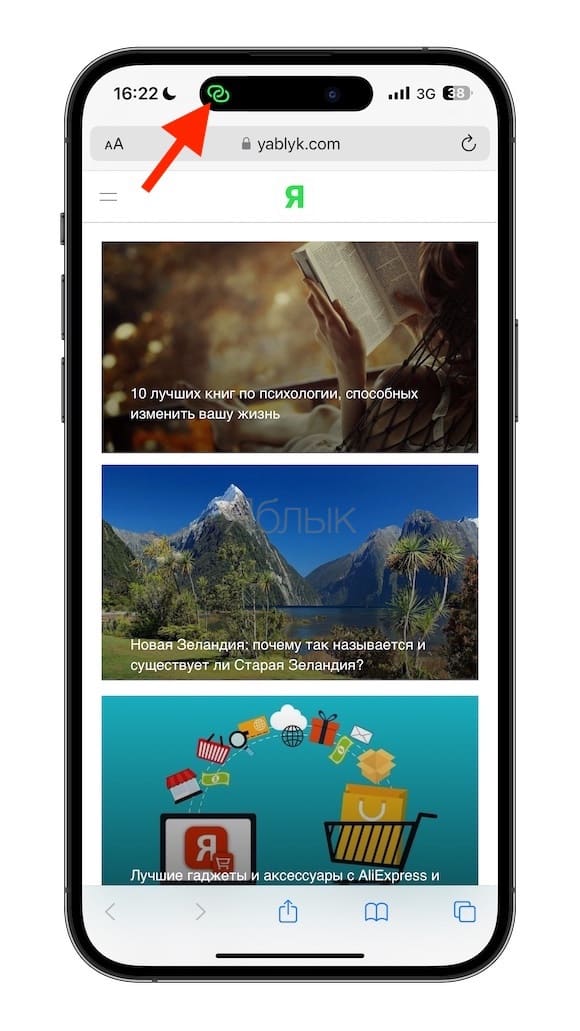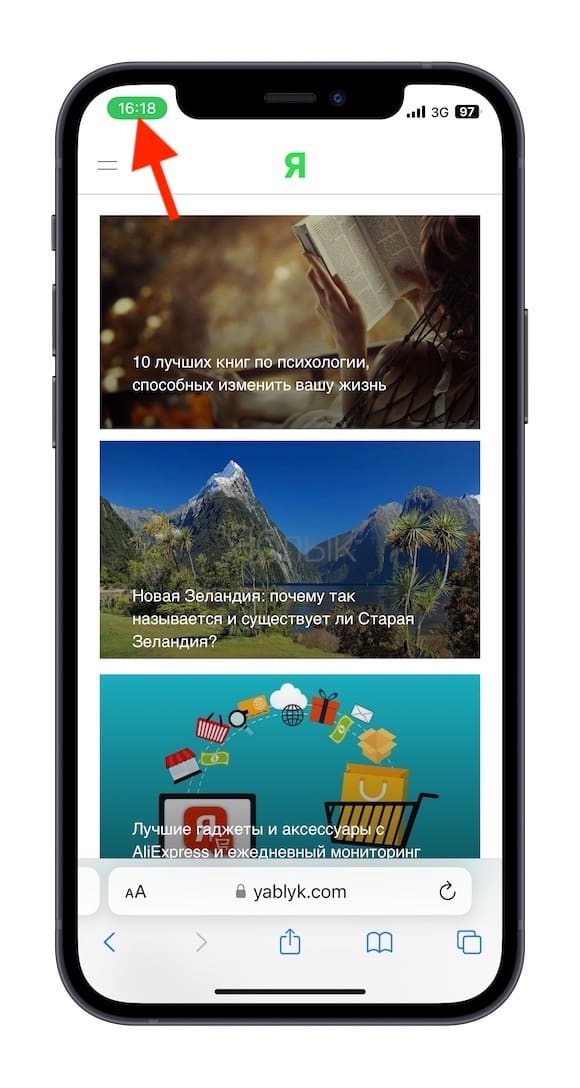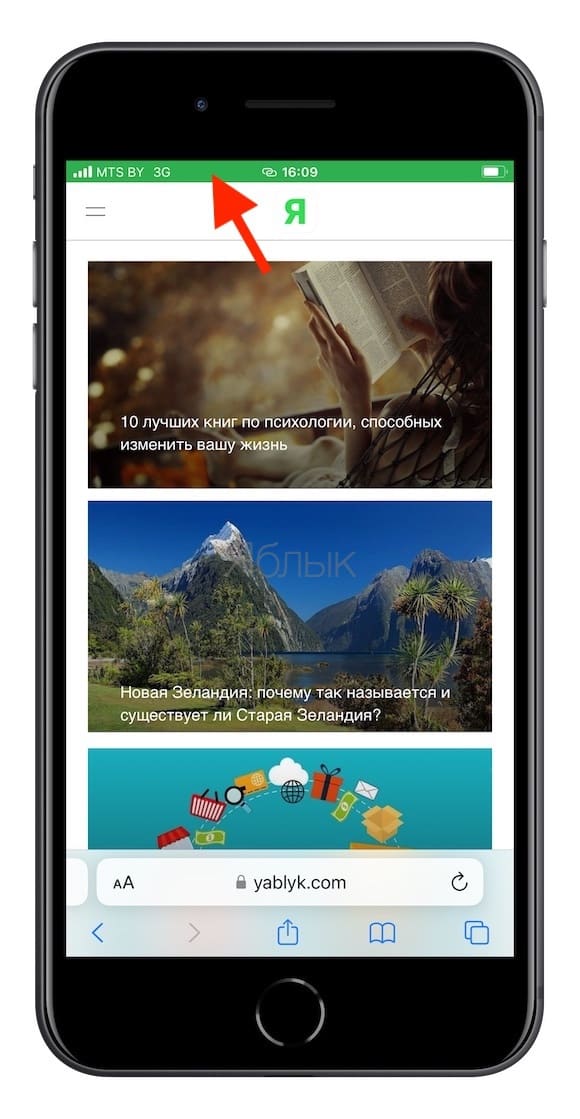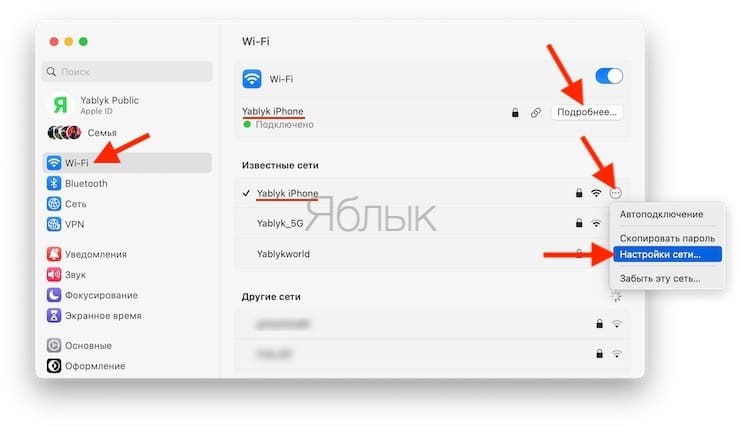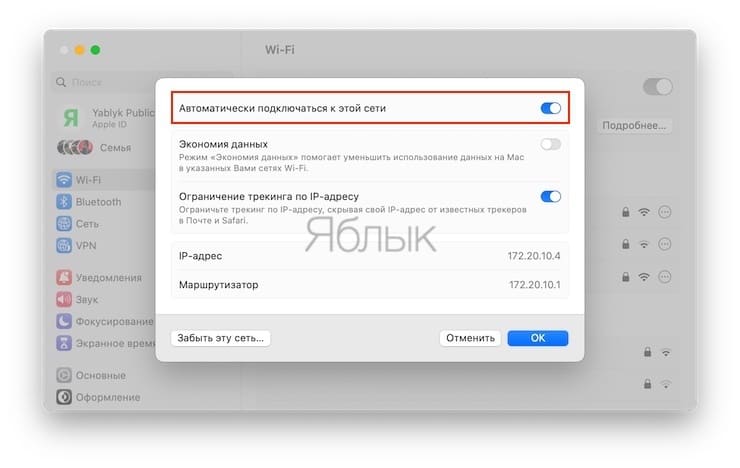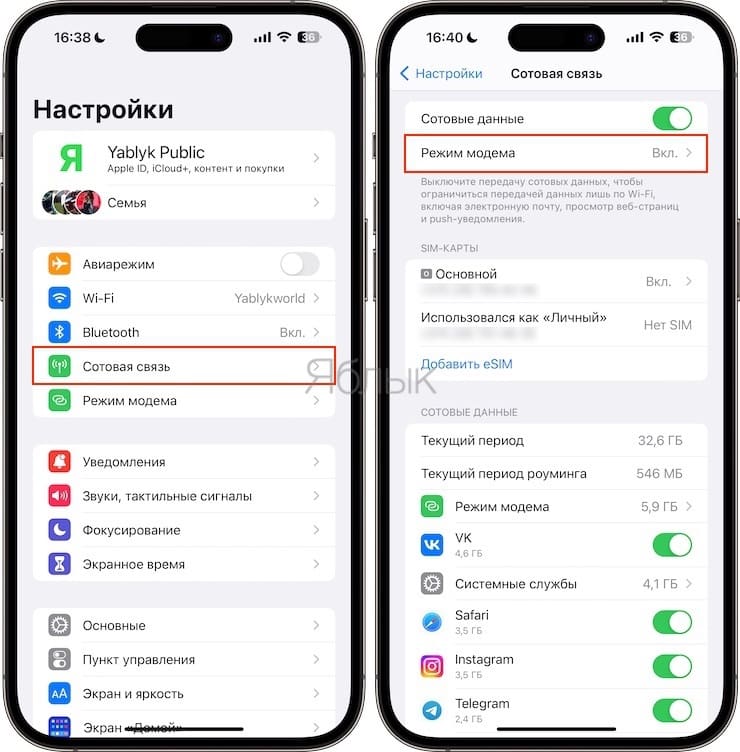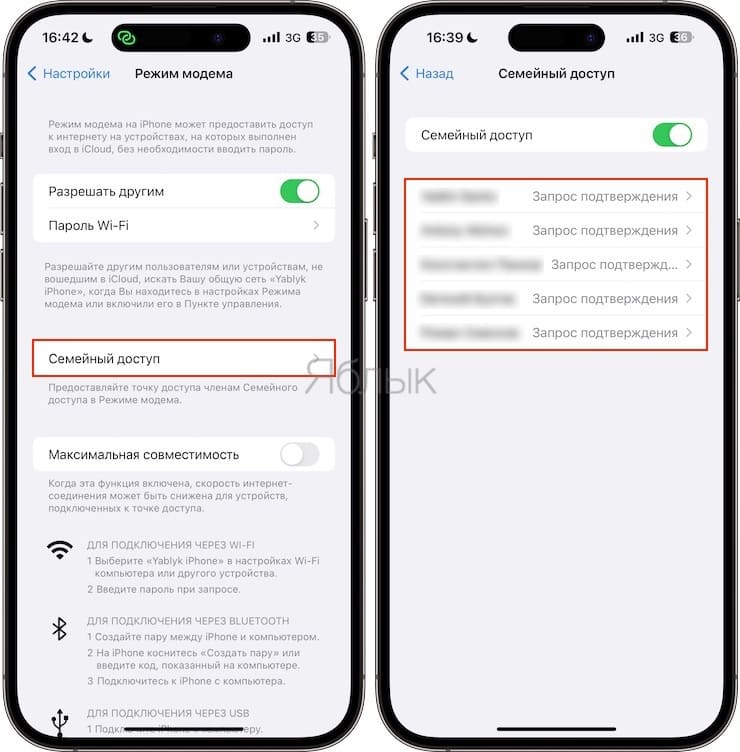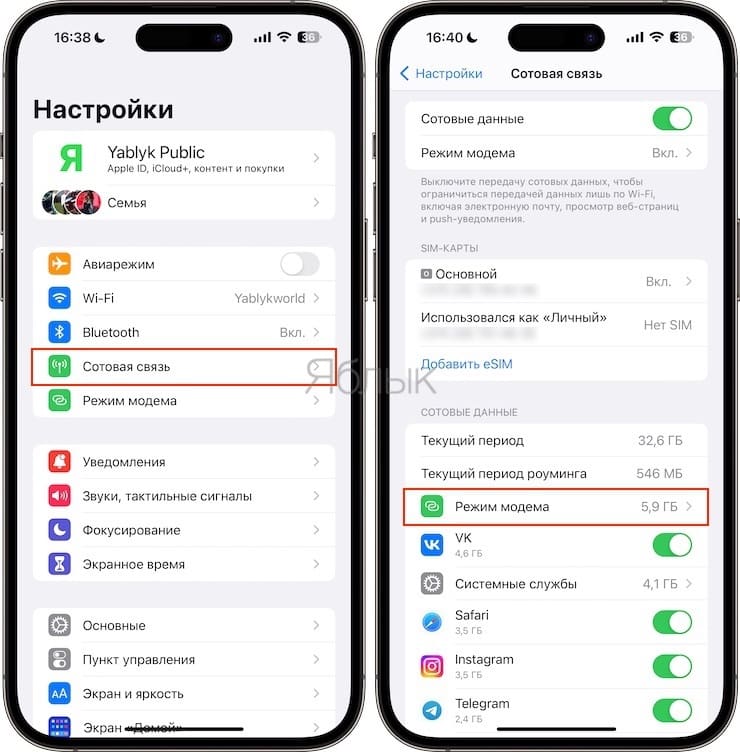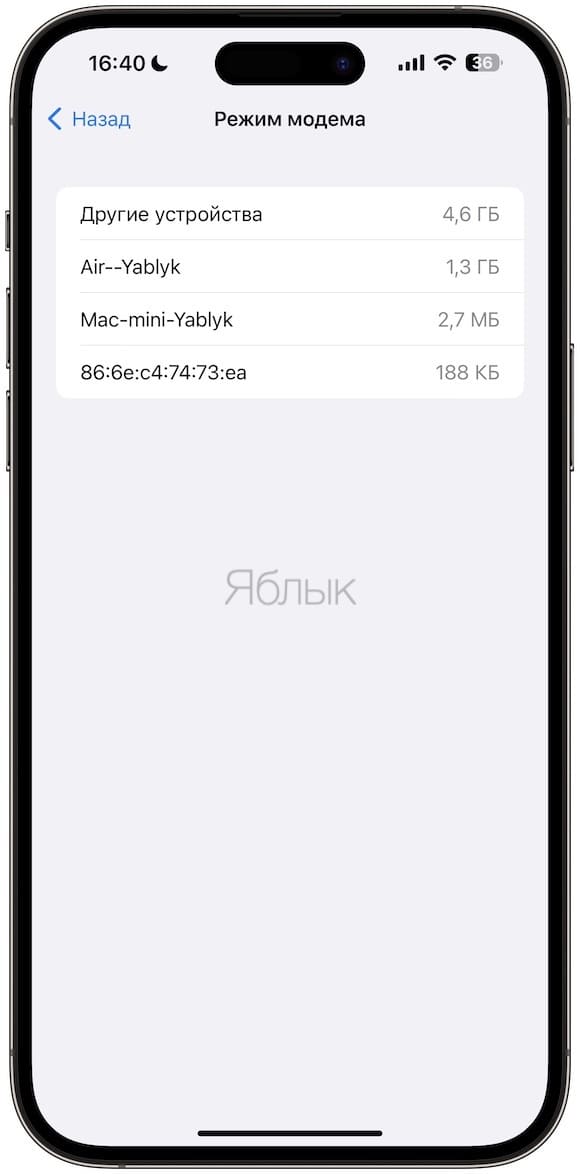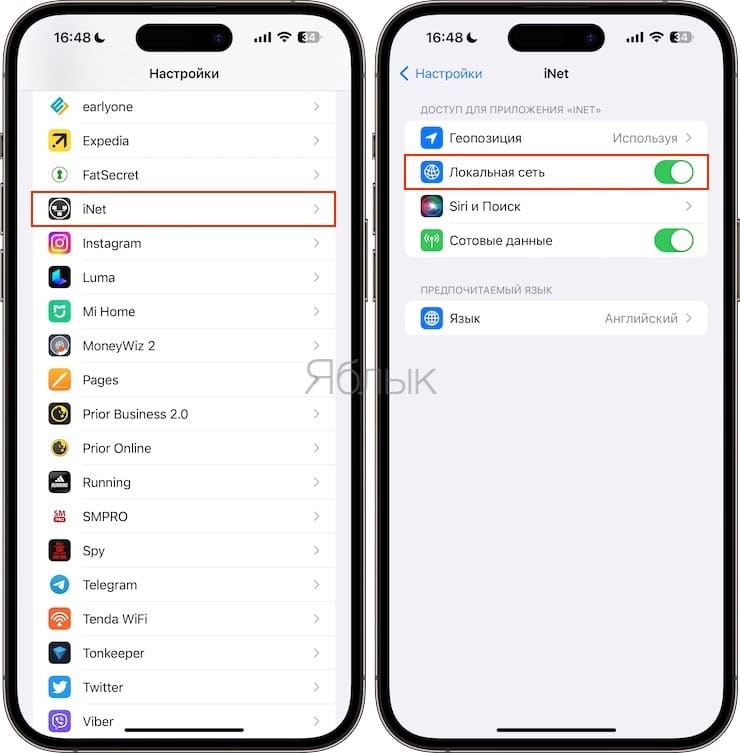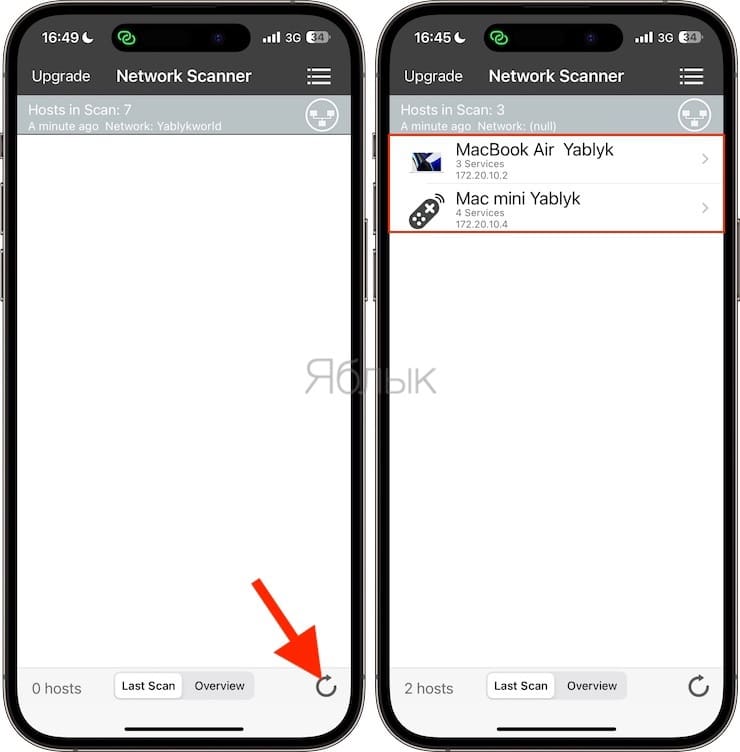О том, что iPhone является устройством многофункциональным, знает каждый. Однако не все в курсе, что гаджет может выступать в роли полноценной портативной точки доступа – роутера – для другой мобильной и десктопной техники. «Раздавать» интернет с «яблочного» коммуникатора или планшета на самом деле очень просто.
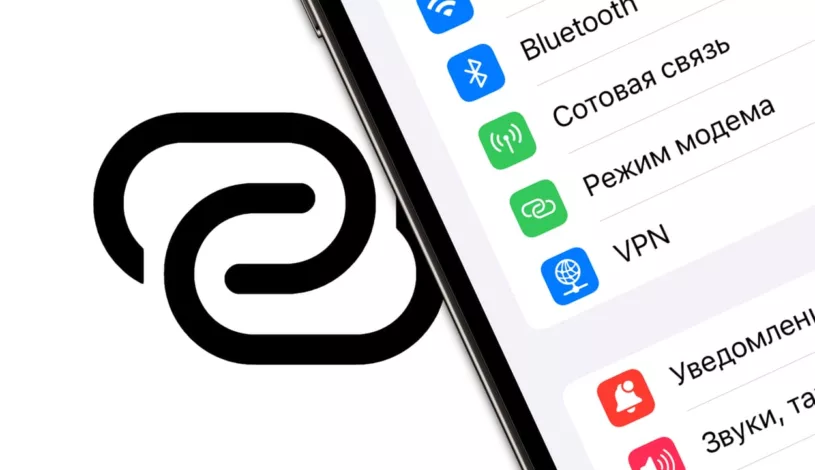
Подписаться на Яблык в Telegram — только полезные инструкции для пользователей iPhone, iPad и Mac t.me/yablykworld.
Содержание статьи
- Как включить «Режим модема» и раздать интернет (Wi-Fi) с iPhone?
- Почему на моем Айфоне нет «Режим модема» в «Настройках»?
- Как включить «Режим модема» на iPhone через USB-кабель?
- Как убедиться, что точка доступа активна на iPhone?
- Что делать, если «Режим модема» на iPhone включается, но доступ к Интернету отсутствует?
- Как научить другие устройства автоматически подключаться к iPhone?
- Как поменять параметры автоподключения к «Режиму модема» iPhone для семьи?
- Как можно узнать, сколько трафика использовали подключенные к точке доступа устройства?
- Как увидеть все подключенные к iPhone в режиме модема устройства?
Видеоинструкция:
Для начала надо убедиться, что устройство подключено к мобильному интернету. Для дальнейшей работы желательно выбрать либо безлимитный тарифный план. В противном случае можно потерять значительную сумму со счета всего за десяток минут использования интернета. В этом материале мы подробно рассказываем как активировать и настроить точку доступа (Режим модема), рассматриваем его полезные возможности и распространенные проблемы.
Как включить «Режим модема» и раздать интернет (Wi-Fi) с iPhone?
Начиная с iOS 13 интерфейс раздела «Режим модема» в приложении «Настройки» на iPhone был изменен.
Кнопка включения «Режима модема» исчезла, вместо нее появился переключатель «Разрешать другим».
При включенной опции Разрешать другим iPhone сможет раздавать Интернет не только устройствам, которые используют ту же учетную запись Apple в iCloud (без ввода пароля), но и любому чужому устройству (с вводом пароля).
При выключенной опции Разрешать другим iPhone сможет раздавать Интернет только устройствам, которые используют ту же учетную запись Apple в iCloud без необходимости ввода пароля.
При включенной опции «Разрешать другим» настоятельно рекомендуется защитить доступ в сеть паролем.
Почему на моем Айфоне нет «Режим модема» в «Настройках»?
Причина, по которой пункт «Режим модема» может отсутствовать на iPhone российского пользователя, заключается в том, с 2022 года Apple приостановила свою деятельность в России. Это решение затронуло и взаимодействие компании с мобильными операторами. В результате, новые модели iPhone не хранят настройки сетей российских сотовых провайдеров. Как следствие, эти смартфоны не могут по умолчанию использовать «Режим модема». Для активации функции необходимы дополнительные действия со стороны пользователя.
Подобная проблема наблюдается у владельцев iPhone 14 Pro / 14 Pro Max, 14 / 14 Plus, iPhone 15 Pro / 15 Pro Max, 15 / 15 Plus, iPhone 16 Pro / 16 Pro Max, 16 / 16 Plus, iPhone 17, iPhone Air, iPhone 17 Pro / 17 Pro Max.
Чтобы вернуть функцию «Режим модема» на Айфон необходимо вручную указать конфигурацию сети используемого оператора. Для этого:
1. Для начала, убедитесь, что на iPhone работает мобильный интернет. Если передача данных производится, но пункт режим модема все равно не появляется, тогда переходим к следующему шагу.
2. Откройте приложение «Настройки», перейдите в раздел «Сотовая связь» и выберите активную SIM-карту (eSIM).
4. Перейдите в меню «Сотовая сеть передачи данных».
5. Здесь необходимо заполнить поля в разделах «Сотовые данные» и «Режим модема», а именно — «APN», «Имя пользователя» и «Пароль» вашего мобильного оператора.
Вот какие данные необходимо указать в разделе «Режиме модема» для операторов: «МегаФон», «МТС», «Билайн», «Т-Мобайл», «Теле 2», «Yota».
«МТС Россия»
APN: internet.mts.ru
Имя пользователя: mts
Пароль: mts
«МегаФон»
APN: internet
Имя пользователя: gdata
Пароль: gdata
«Билайн»
APN: internet.beeline.ru
Имя пользователя: beeline
Пароль: beeline
«Т-Мобайл»
APN: m.tinkoff
Имя пользователя: оставляйте поле пустым
Пароль: оставляйте поле пустым
«Т2»
APN: internet.tele2.ru
Имя пользователя: оставляйте поле пустым
Пароль: оставляйте поле пустым
«Yota»
APN: internet.yota
Имя пользователя: оставляйте поле пустым
Пароль: оставляйте поле пустым
«СберМобайл»
APN: Sberbank
Имя пользователя: оставляйте поле пустым
Пароль: оставляйте поле пустым
Для работы iPhone в сетях LTE введите эти же данные в соответствующий раздел настроек.
Информацию по другим операторам можно уточнить в технической поддержке, назвав свой тарифный план.
6. Если режим не появился после ввода данных, то устройство необходимо перезагрузить. После перезагрузки раздел «Режим модема» появится на главной странице приложения «Настройки», а также в разделе «Сотовые данные».
Как включить «Режим модема» на iPhone через USB-кабель?
О том, как раздать Интернет с iPhone на компьютер при помощи USB-кабеля, мы подробно рассказали в этой статье.
Как убедиться, что точка доступа активна на iPhone?
Работу iPhone в режиме точки доступа можно увидеть, благодаря специальному индикатору в статусной строке. Вот только он меняется в зависимости от моделей устройств:
iPhone с Face ID, имеющие вырез Dynamic Island (14 Pro /14 Pro Max и более новые), отображают индикатор «Режима модема» в Dynamic Island.
Модели iPhone с Face ID (без Dynamic Island) будут показывать этот индикатор в области часов, спустя некоторое время подложка зеленого цвета начнет отображаться под текущим временем.
Модели iPhone с Touch ID покажут работу режима модема путем увеличения статусной строки и окрашиванием ее в зеленый цвет.
Благодаря этой индикации вы сможете быстро понять, что к вашему смартфону подключены другие устройства.
Что делать, если «Режим модема» на iPhone включается, но доступ к Интернету отсутствует?
Если вдруг вы столкнулись с ситуацией, при которой «Режим модема» включается, но доступ к Интернету получить не удается, прочтите этот материал.
Как научить другие устройства автоматически подключаться к iPhone?
Вы можете научить другие ваши смартфоны, компьютеры и планшеты автоматически подключаться к точке доступа, созданной iPhone. Такая мера позволит экономить ваше время, заряд батареи и расход недешевого мобильного трафика.
Для изменения настроек автоподключения к вашему iPhone вот что нужно сделать на Mac:
1. Откройте приложение «Системные настройки» и перейдите в раздел Wi-Fi. Подключитесь к активированной ранее точке доступа на iPhone.
2. Рядом с ее названием в списке нажмите на кнопку «Подробнее» или выберите значок «Еще» (кружок с тремя точками) → «Настройки сети».
3. Теперь вы можете научить свой компьютер автоматически подключаться к этой сети, просто активировав первый тумблер.
Если требуется настроить автоматические подключение к точке доступа на другом iPhone или на iPad, то вам надо сделать следующее:
- Перейдите в меню «Настройки» → «Wi-Fi», подключитесь к активной точке доступа
- Теперь около имени активного подключения нажмите на кнопку «i».
- Аналогично с помощью переключателя активируйте автоматическое подключение к этой точке доступа.
Как поменять параметры автоподключения к «Режиму модема» iPhone для семьи?
В рамках своей экосистемы Apple предлагает довольно удобную опцию «Семейный доступ». Она позволяет членам вашей семьи автоматически подключаться к созданной вами точке доступа, если они располагаются в пределах ее досягаемости. А сам владелец раздающего устройства может в его настройках запретить вообще подобные подключения или ограничить их для некоторых родственников.
Для настройки надо перейти в меню «Настройки» → «Сотовая связь» → «Режим модема» → «Семейный доступ».
Там вы можете настроить параметры доступа согласно своим предпочтениям. Надо понимать, что созданное для конкретного члена семьи правило будет действовать для всех устройств, работающих с данной учетной записью Apple.
Как можно узнать, сколько трафика использовали подключенные к точке доступа устройства?
Эта статистика может быть важна, ведь она показывает, какое из подключенных устройств потребляет трафика больше остальных. Такая информация содержится в разделе статистики сетевого подключения.
Вам надо перейти в меню «Настройки» → «Сотовая связь» и там в списке найти пункт «Режим модема».
Тут вы и сможете увидеть потребление трафика каждым устройством, которое подключалось к вашему работающему в режиме модема (точки доступа) iPhone.
Вот только если устройство-клиент имело активную опцию «Частный адрес Wi-Fi», то этот не даст возможности идентифицировать гаджет в списке.
А понять, кем же является загадочный потребитель, можно в его параметрах подключения к точке доступа. Там будет показан подменный MAC-адрес, который и используется для данного подключения.
Как увидеть все подключенные к iPhone в режиме модема устройства?
А чтобы постоянно мониторить активные подключения к вашему iPhone придется воспользоваться сторонним приложением из App Store. Для этой роли отлично подойдет бесплатная утилита iNet – Network Scanner.
1. Перейдите по ссылке и установите из App Store это приложение.
2. Вам надо будет настроить свой iPhone, предоставив все нужные для доступа другим устройствам разрешения. После этого перейдите в меню «Настройки» → «iNet» и активируйте там тумблер «Локальная сеть».
3. В приложении iNet в ходе работы iPhone в режиме точки доступа осуществите сканирование сети.
4. Приложение покажет вам список тех устройств, которые и подключены к вашему iPhone.
Благодаря этим советам вы теперь знаете, как настраивать точку доступа на вашем iPhone, следить за статистикой потребления трафика и подключенными устройствами.
Статья обновлена 23 сентября 2025 года.
🔥 Смотрите также:
- Как включить вспышку (фонарик) при звонках и уведомлениях на iPhone.
- Как настроить Буфер обмена (передача текста и фото) с Mac на iOS и наоборот.
- Как изменить мелодию вызова (рингтон) на Айфоне.