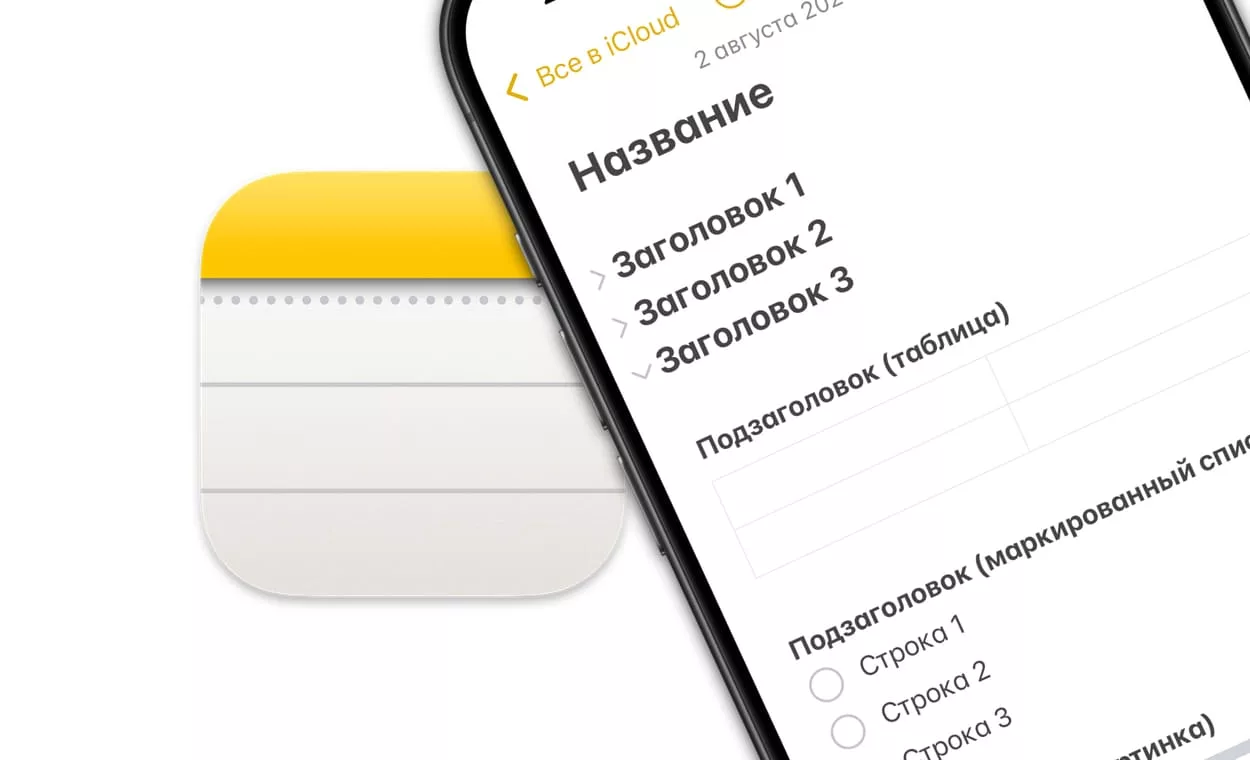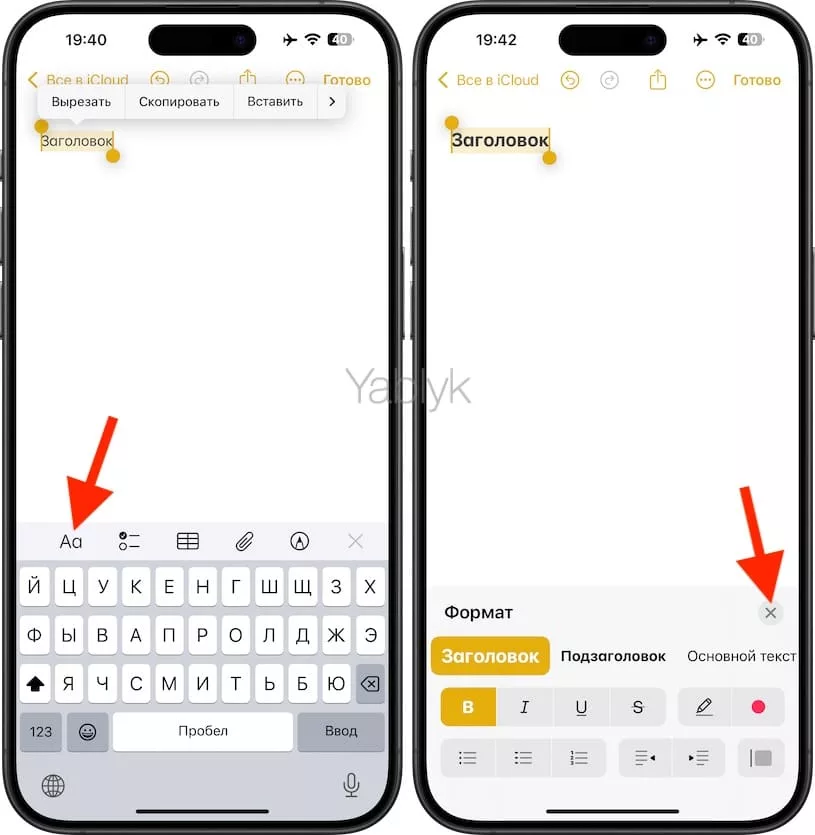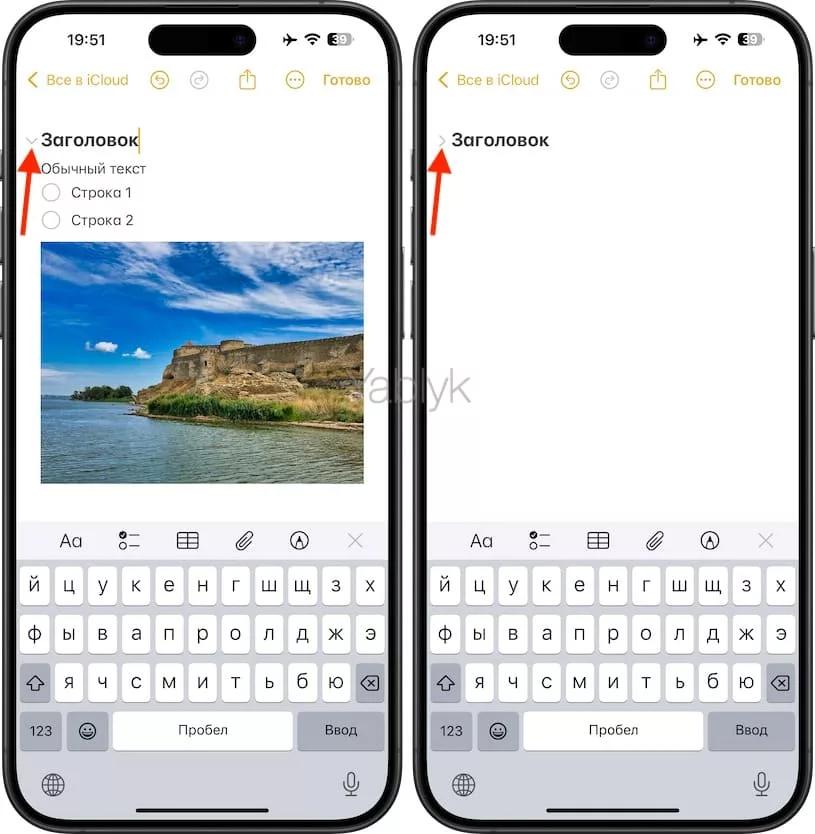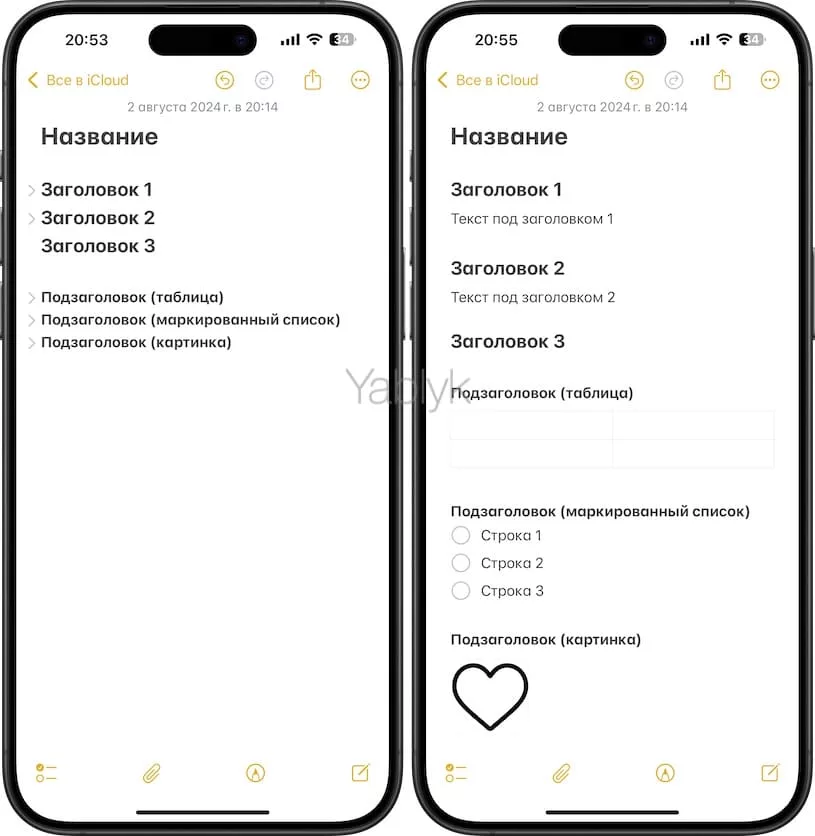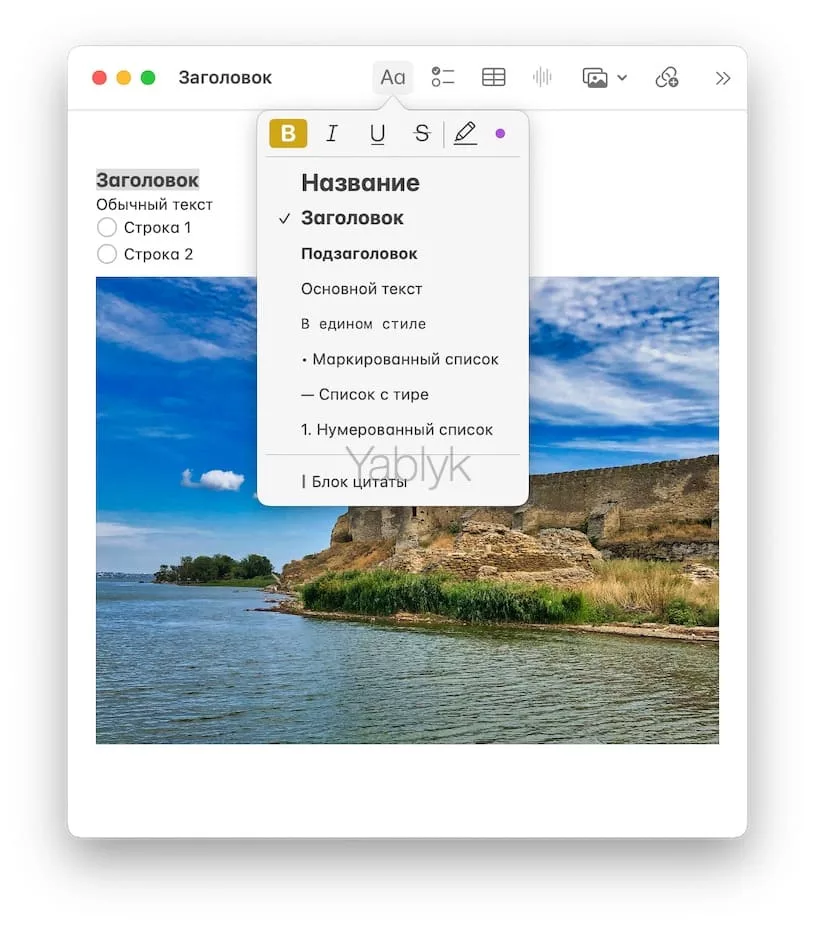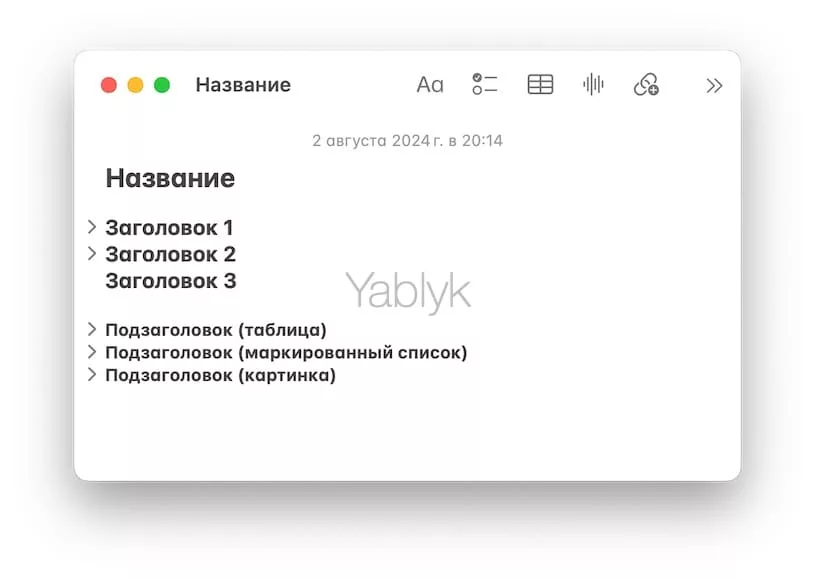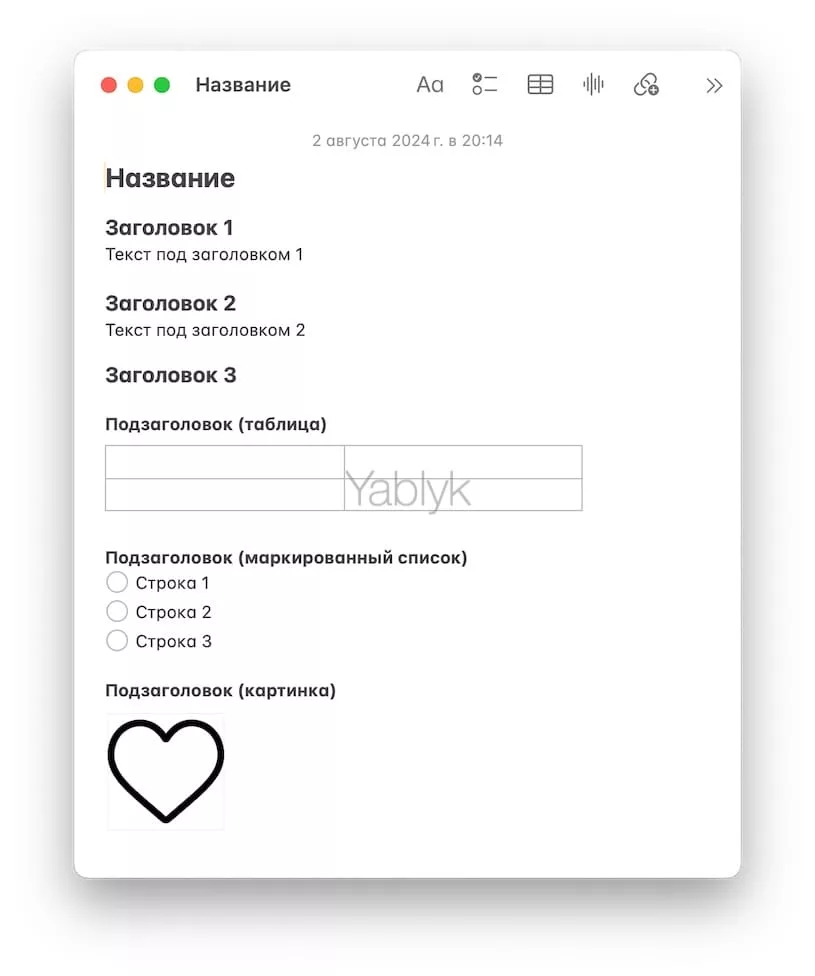Apple продолжает из года в год совершенствовать приложение «Заметки» на iPhone и iPad. Помимо всего прочего, теперь в заметки можно добавлять гиперссылки, связывать заметки друг с другом и добавлять цитаты. С выходом iOS 18 и macOS Sequoia появилась ещё одна отличная функция – «спойлер» —возможность скрыть часть текста заметки с раскрытием по клику.
Подписаться на Яблык в Telegram — только полезные инструкции для пользователей iPhone, iPad и Mac t.me/yablykworld.
Содержание статьи
В каких случаях можно прятать текст под спойлер в заметках?
Сворачиваемые секции идеальны для длинных заметок с большим количеством текста, в которых будет трудновато находить нужную информацию. Например, вы сможете добавить в заметку заголовки и подзаголовки, текст (и другой контент) под которыми можно спрятать под раскрывающийся спойлер.
Скрытый под спойлером контент, в том числе: текст, блоки с цитатами, изображения, видео, прикреплённые файлы, таблицы, ссылки и рисунки вы сможете раскрыть буквально одним касанием.
В качестве спойлера в приложении «Заметки» на iPhone, iPad и Mac можно использовать только заголовки и подзаголовки. Всё содержимое под заголовком будет скрыто вплоть до следующей секции с заголовком или подзаголовком.
Как создавать сворачиваемые секции (спойлеры) в iOS 18 / iPadOS 18?
Чтобы создать раскрывающийся спойлер в приложении «Заметки»:
1. Напишите текст, который будет являться заголовком и выделите его.
2. Нажмите на панели инструментов кнопку «Аа», чтобы перейти в меню «Формат» и нажмите кнопку «Заголовок». Форматирование «Заголовок» будет применено к выделенному тексту. Нажмите «×», чтобы выйти из меню «Формат».
3. Под заголовком наберите текст (используя форматирование «Основной текст») или вставьте маркированный список, цитату, ссылку, изображение и т.д.
4. Установите курсор слева или справа от заголовка. Вы увидите, что перед заголовком появится стрелка.
5. Нажмите на стрелку перед заголовком, чтобы скрыть контент, находящийся под заголовком. Чтобы развернуть секцию, снова нажмите стрелку.
То же самое работает и с форматированием «Подзаголовок», но здесь необходимо иметь ввиду, что подзаголовок, находящийся ниже заголовка будет тоже скрыт.
Как создавать сворачиваемые секции (спойлеры) в macOS?
Чтобы создать секции в заметке в macOS, нажмите кнопку форматирования на панели инструментов и добавьте заголовок или подзаголовок. Также можно выбрать опцию заголовка через пункт «Формат» на панели меню или использовать сочетания клавиш:
Название: ⇧Shift + ⌘Cmd + T
Заголовок: ⇧Shift + ⌘Cmd + H
Подзаголовок: ⇧Shift + ⌘Cmd + J
Когда заголовки будут добавлены, наведите курсор на один из них, чтобы слева появилась стрелка. С помощью этой стрелки секции можно сворачивать и разворачивать.
Вы также можете использовать опцию «Вид» на панели меню или следующие сочетания клавиш:
Развернуть секцию: ⌥Option + ⌘Cmd + ▶︎
Развернуть все секции: ⌥Option + ⇧Shift + ⌘Cmd + ▶︎
Свернуть секцию: ⌥Option + ⌘Cmd + ◀︎
Свернуть все секции: ⌥Option + ⇧Shift + ⌘Cmd + ◀︎
🔥 Смотрите также: