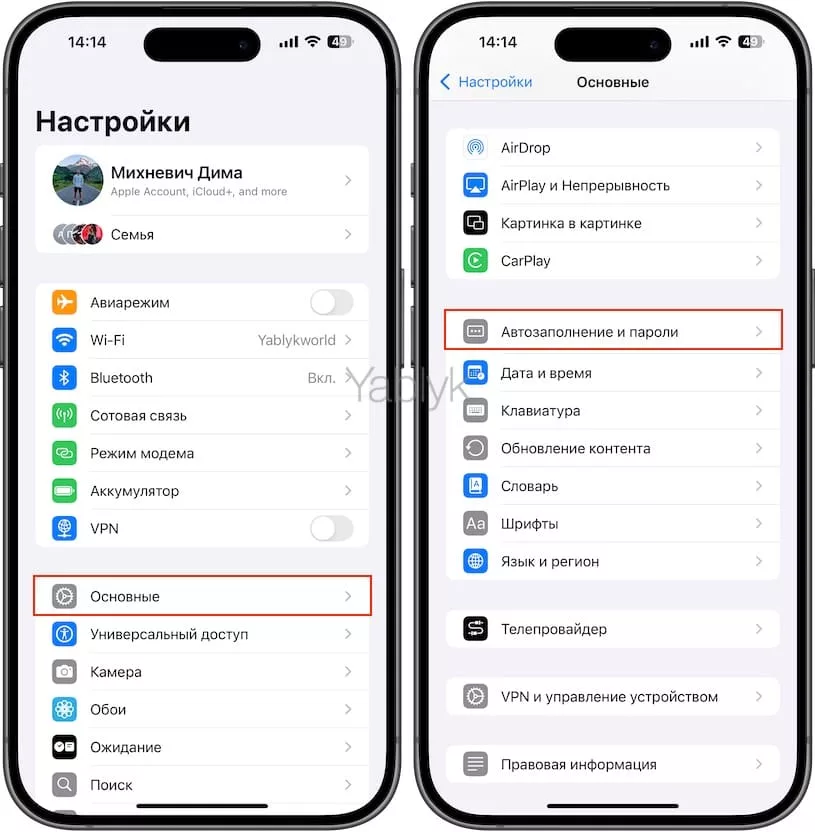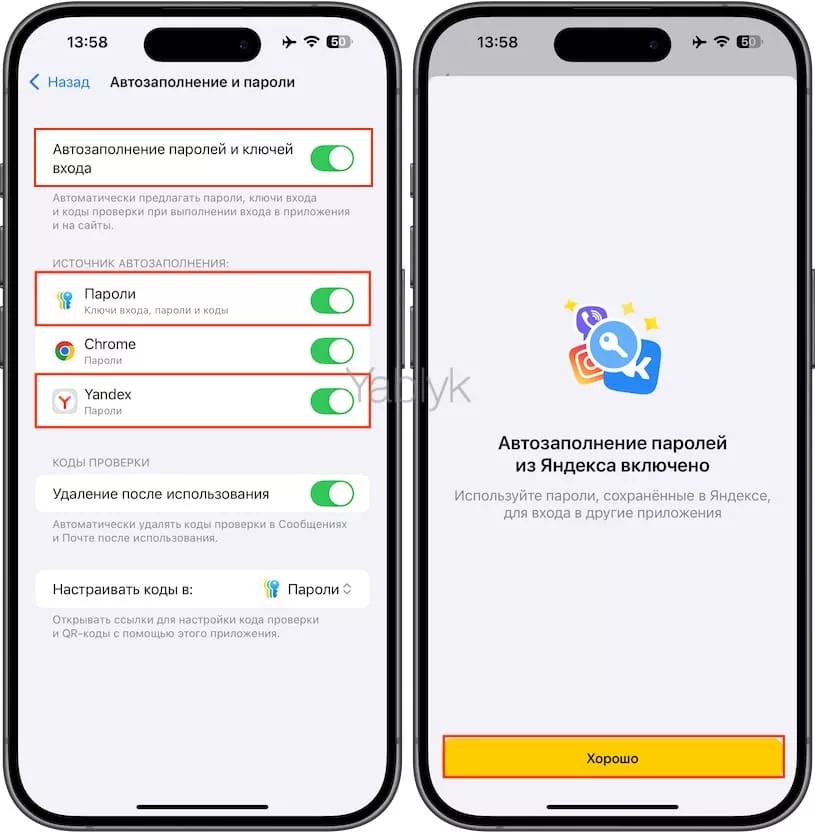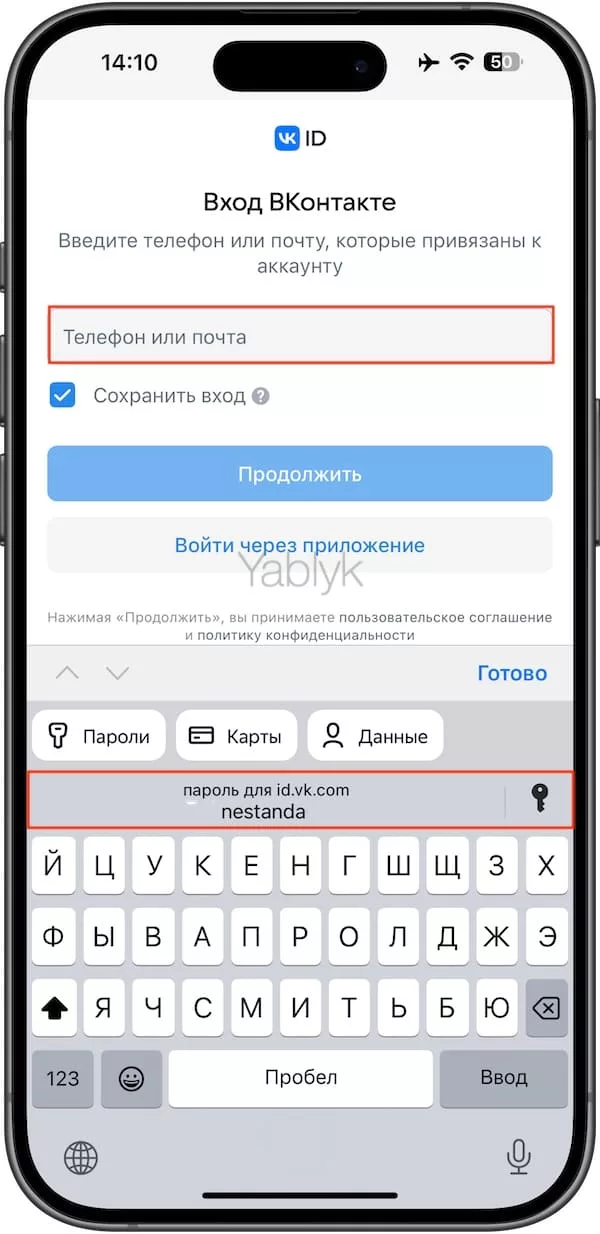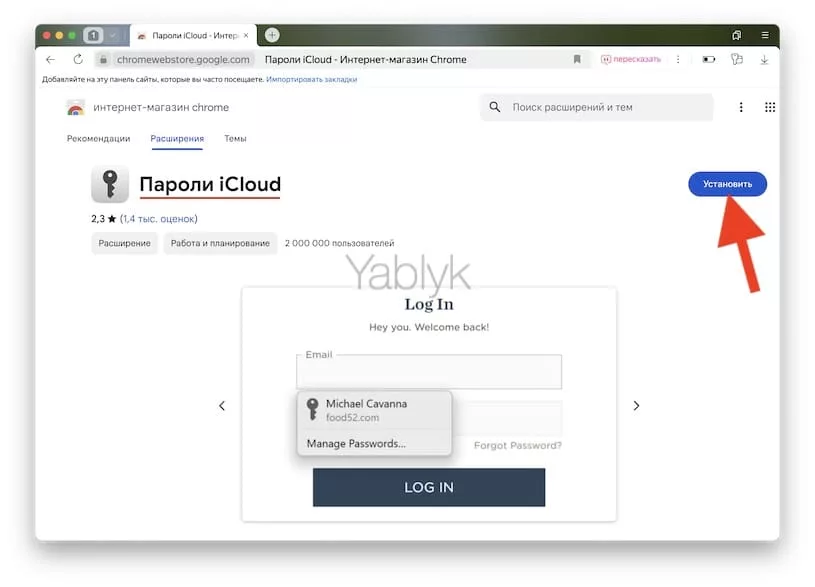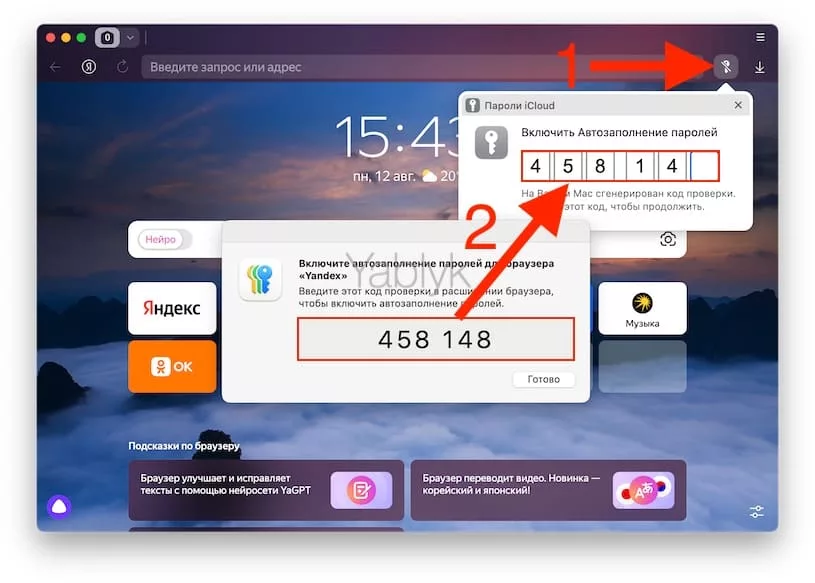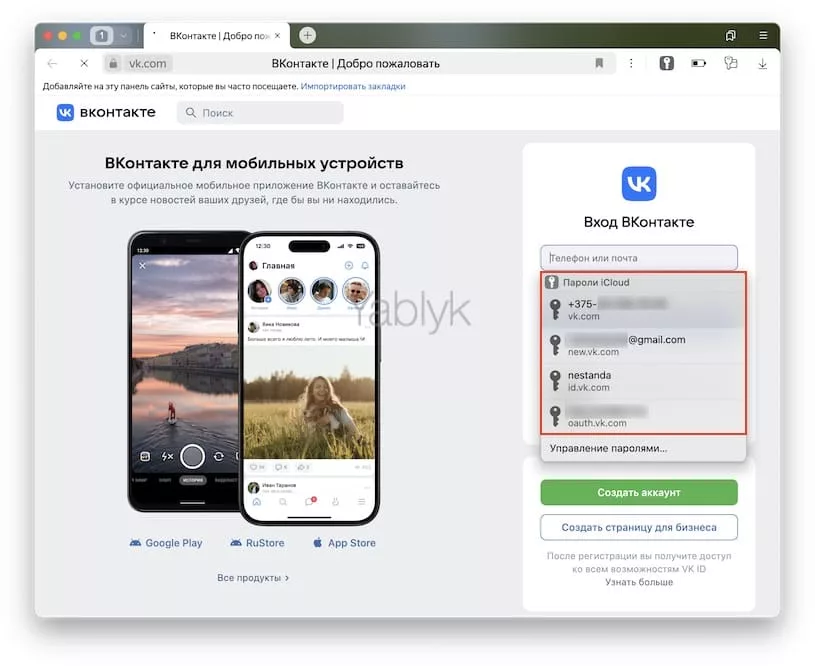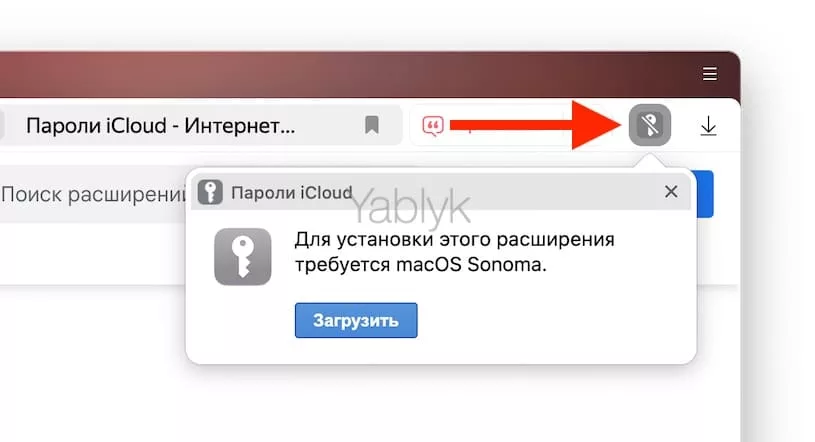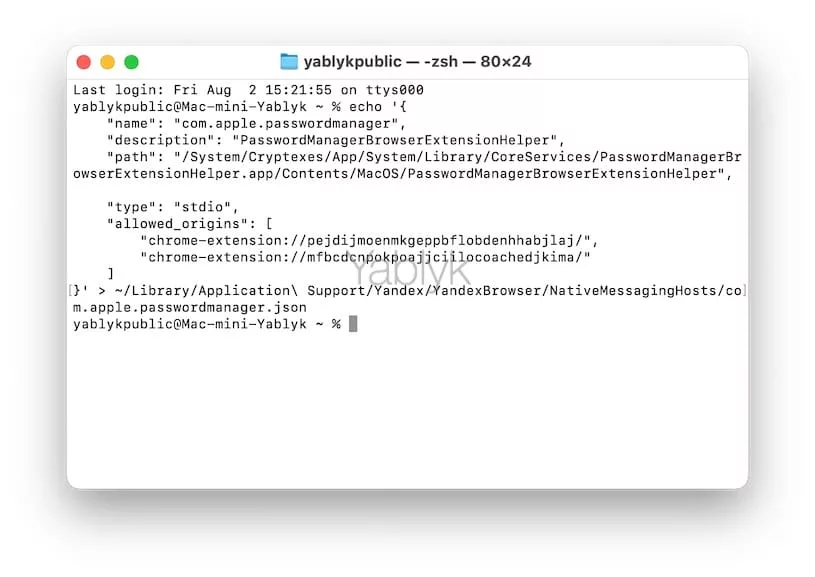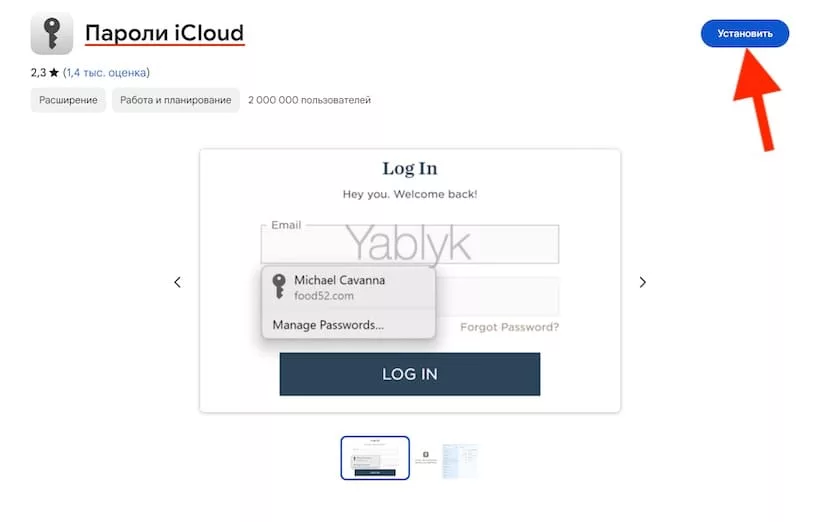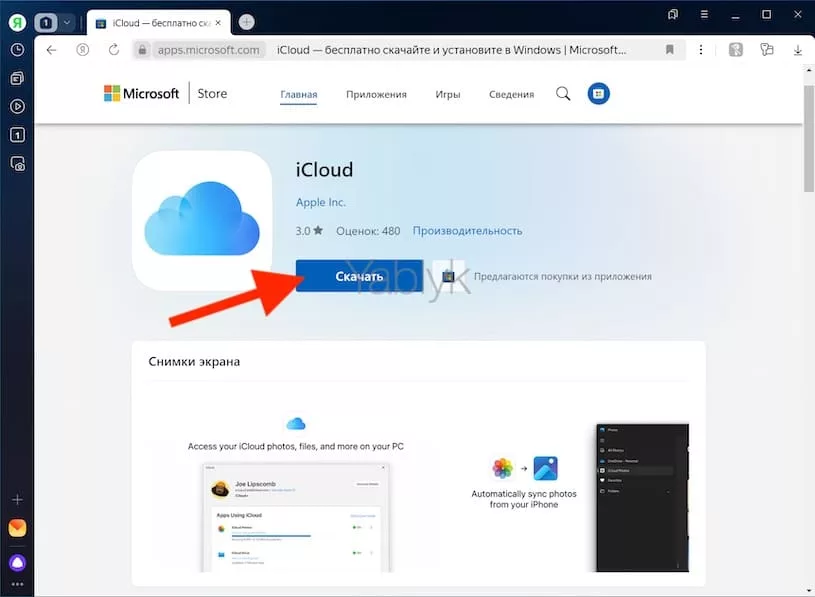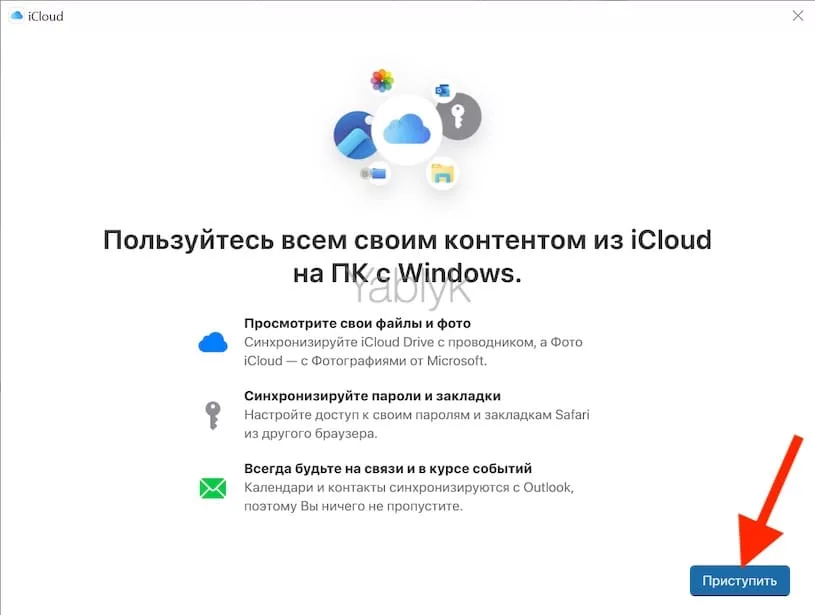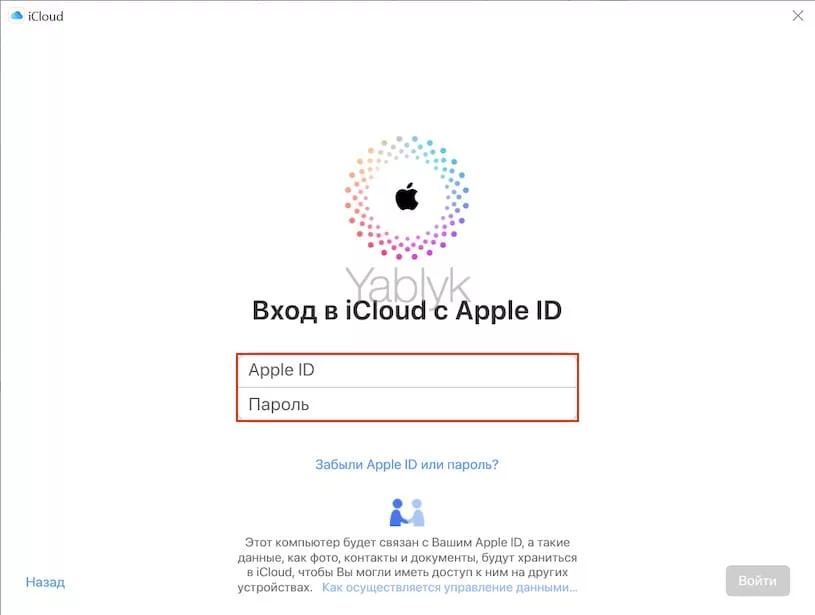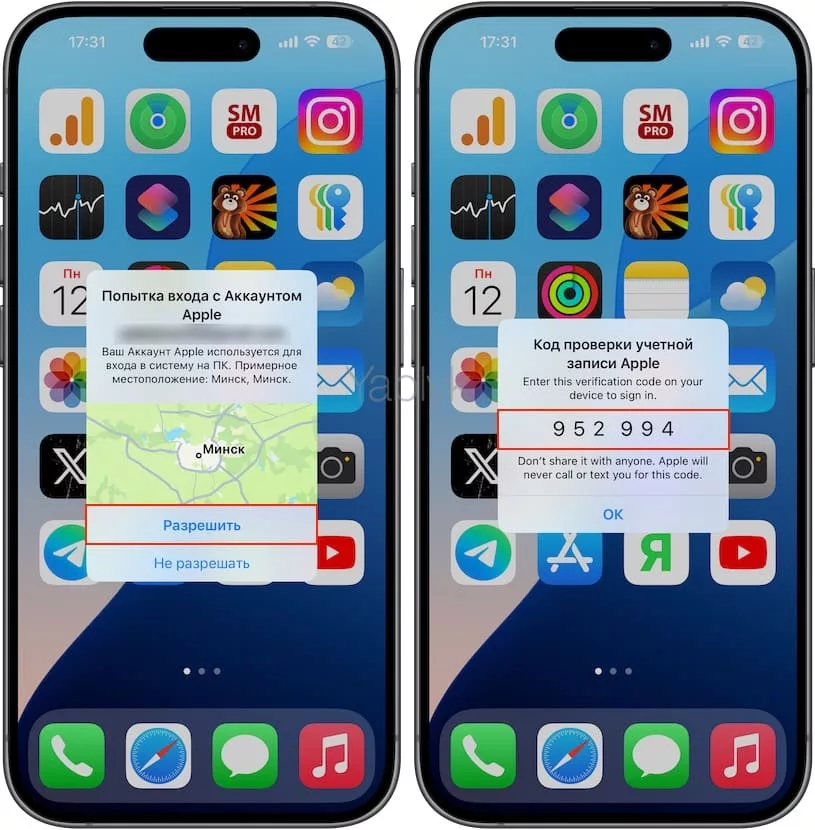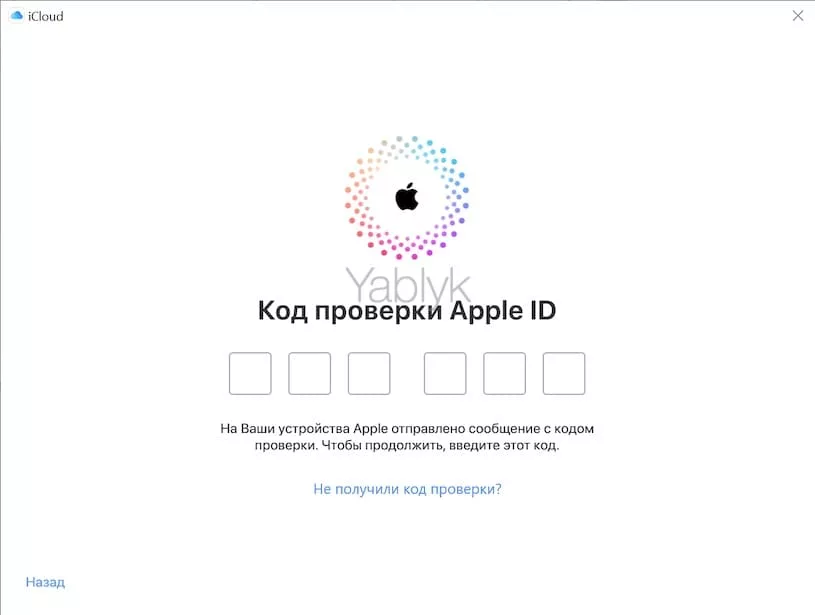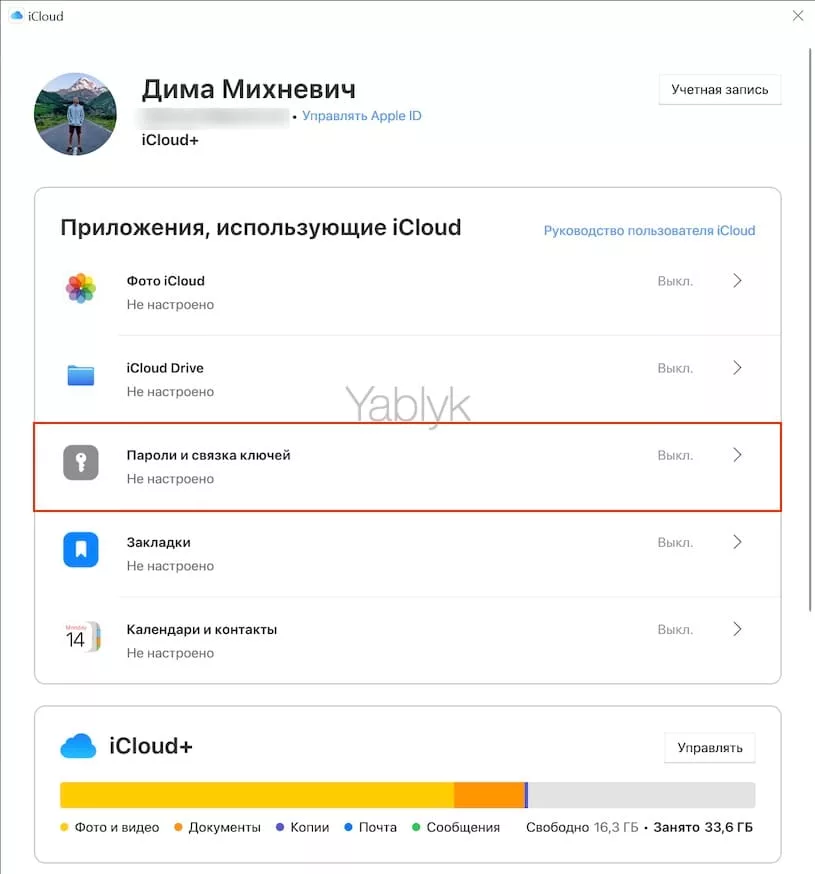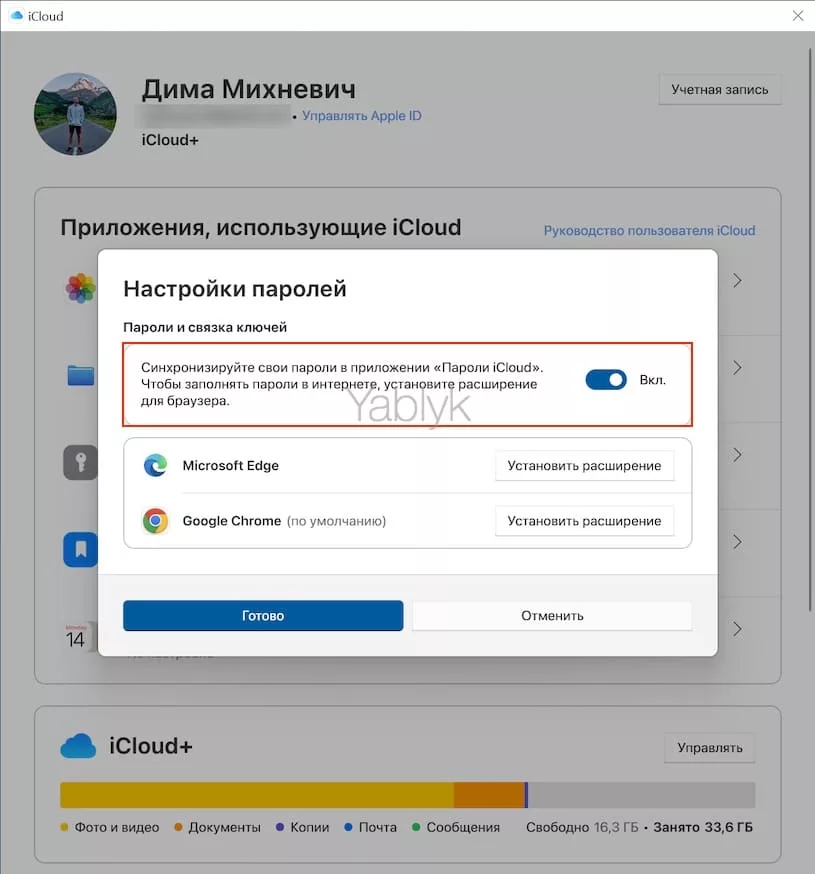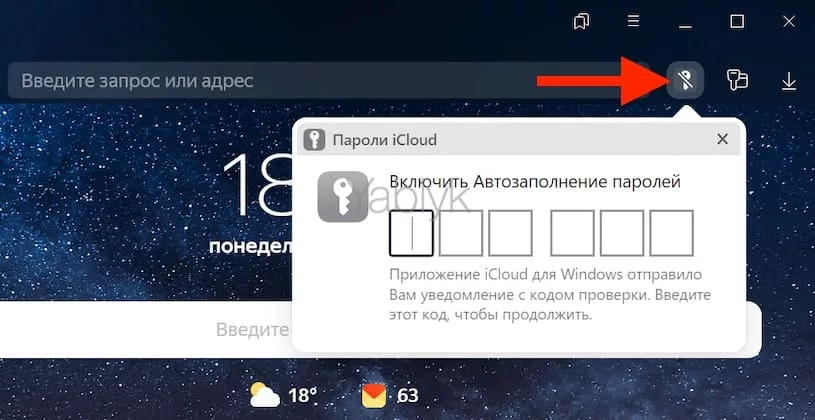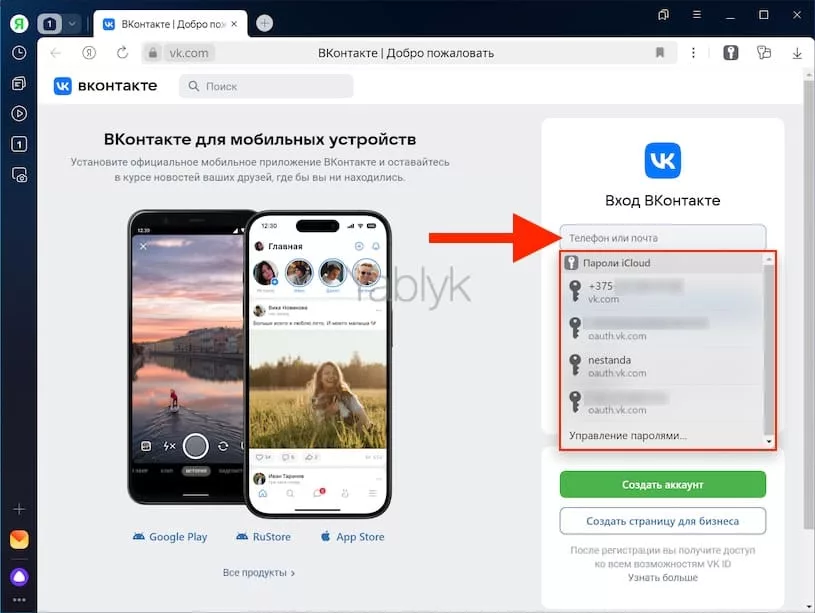Яндекс.Браузер — достойный конкурент Safari на устройствах Apple. Российский браузер обладает возможностью тонкой настройки, проработанным дизайном и отличной производительностью, а также поддерживает бесплатные функции ИИ, которые отсутствуют в других браузерах, в том числе и Safari.
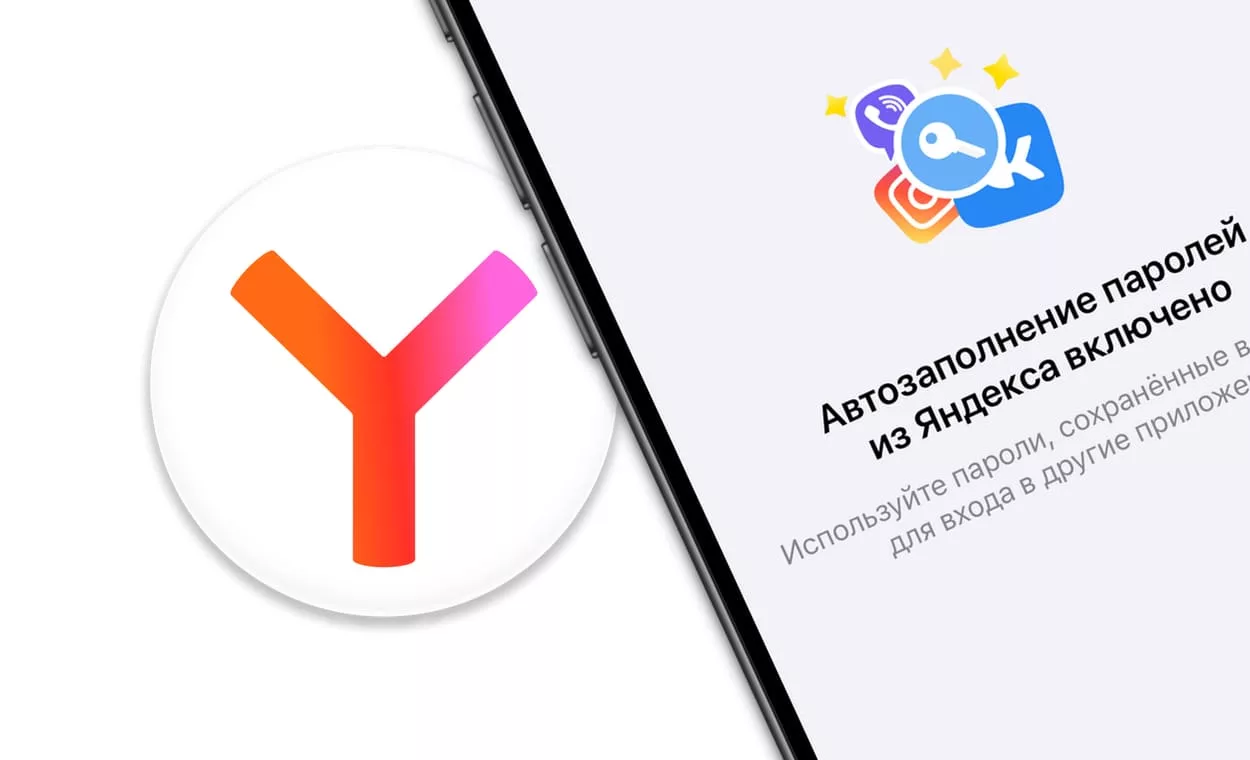
Подписаться на Яблык в Telegram — только полезные инструкции для пользователей iPhone, iPad и Mac t.me/yablykworld.
Вероятно, главной проблемой, с которой может столкнуться пользователь при переходе с Safari на использование Яндекс.Браузера, является отсутствие автоматического заполнения паролей, сохраненных в приложении «Пароли» в iOS и macOS (Связке ключей iCloud). К счастью, подключить пароли с iPhone, iPad и Mac в Яндекс.Браузере можно на любом устройстве Apple. И сделать это достаточно легко.
Содержание статьи
- Как включить автозаполнение паролей из iCloud в Яндекс.Браузере на iPhone, iPad?
- Как включить пароли из iCloud в Яндекс.Браузере на Mac?
- Что делать, если при активации расширения «Пароли iCloud» появляется сообщение об ошибке «Для установки этого расширения требуется macOS Sonoma»?
- Как включить пароли из iCloud в Яндекс.Браузере на компьютере с Windows?
Как включить автозаполнение паролей из iCloud в Яндекс.Браузере на iPhone, iPad?
1. Установите Яндекс.Браузер на iPhone или iPad.
2. Откройте приложение «Настройки» и перейдите в раздел «Основные».
3. Выберите меню «Автозаполнение и пароли».
4. Установите переключатели «Автозаполнение паролей и ключей входа» , «Пароли» и «Yandex» в положение «Включено». Подтвердите действие нажатием кнопки «Хорошо» на появившейся странице.
5. Проверьте работоспособность функции автозаполнения. Перейдите в Яндекс.Браузере на любой сайт, логин и пароль от которого были сохранены с «Связке ключей iCloud» (приложении «Пароли») и откройте страницу ввода данных учетной записи для входа. Коснитесь поля для ввода информации, после чего над виртуальной клавиатурой появится предложение о вводе соответствующих данных учетной записи.
Как включить пароли из iCloud в Яндекс.Браузере на Mac?
1. Установите Яндекс.Браузер на Mac.
2. Откройте Яндекс.Браузер, перейдите по ссылке на страницу расширения «Пароли iCloud» и установите его нажатием кнопки «Установить».
3. Нажмите на появившийся значок расширения с изображением перечеркнутого ключа в правом верхнем углу Яндекс.Браузера.
4. На ваш Mac будет отправлен код проверки, введите его в соответствующее поле для включения автозаполнения.
Примечание: В случае появления уведомления с текстом «Для установки этого расширения требуется macOS Sonoma», перейдите к следующему разделу этой инструкции.
5. Проверьте работоспособность автозаполнения паролей. Перейдите в Яндекс.Браузере на любой сайт, логин и пароль от которого были сохранены с «Связке ключей iCloud» (приложении «Пароли»). Откройте страницу входа. Коснитесь поля для ввода информации. Рядом появится окошко с предложениями данных учетных записей для входа на выбранный веб-сервис.
Что делать, если при активации расширения «Пароли iCloud» появляется сообщение об ошибке «Для установки этого расширения требуется macOS Sonoma»?
Если в процессе активации расширения «Пароли iCloud» появляется сообщение «Для установки этого расширения требуется macOS Sonoma» выполните следующие действия:
1. Откройте стандартное приложение «Терминал» в macOS.
2. Скопируйте команду ниже:
echo '{
"name": "com.apple.passwordmanager",
"description": "PasswordManagerBrowserExtensionHelper",
"path": "/System/Cryptexes/App/System/Library/CoreServices/PasswordManagerBrowserExtensionHelper.app/Contents/MacOS/PasswordManagerBrowserExtensionHelper",
"type": "stdio",
"allowed_origins": [
"chrome-extension://pejdijmoenmkgeppbflobdenhhabjlaj/",
"chrome-extension://mfbcdcnpokpoajjciilocoachedjkima/"
]
}' > ~/Library/Application\ Support/Yandex/YandexBrowser/NativeMessagingHosts/com.apple.passwordmanager.json
3. Вставьте скопированную команду в «Терминал» и нажмите клавишу «Ввод» на клавиатуре.
После выполения этих действий расширение «Пароли iCloud» будет активировано.
Как включить пароли из iCloud в Яндекс.Браузере на компьютере с Windows?
1. Установите Яндекс.Браузер на компьютер.
2. Откройте Яндекс.Браузер, перейдите по ссылке на страницу расширения «Пароли iCloud» и установите его нажатием кнопки «Установить».
3. Установите на компьютер приложение «iCloud для Windows» от Apple (ссылка).
4. Войдите в приложение «iCloud для Windows» используя данные учетной записи Apple.
5. На ваш iPhone (или другое устройство Apple) придет код проверки Apple ID.
6. Введите код-проверки в соответствующее поле приложения «iCloud для Windows».
7. На главном экране приложения «iCloud для Windows» перейдите в раздел «Пароли и связка ключей».
8. Установите переключатель «Синхронизируйте свои пароли в приложении «iCloud для Windows»» в положение «Включено» и нажмите «Готово».
9. Снова перейдите к Яндекс.Браузеру и нажмите в правом верхнем углу появившийся значок расширения «Пароли iCloud» (изображен перечеркнутый ключ).
10. На экране Windows появится уведомление из приложения «iCloud для Windows» с кодом проверки, введите его в соответствующее поле для включения автозаполнения.
11. Проверьте работу автозаполнения паролей. Перейдите в Яндекс.Браузере на веб-сайт, логин и пароль от которого были сохранены с «Связке ключей iCloud» (приложении «Пароли») на вашем устройстве Apple (iPhone, iPad или Mac). Откройте страницу входа на этом веб-сайте. Коснитесь поля для ввода учетной записи. Рядом появится окошко с предложениями логинов и паролей для входа на выбранный веб-сервис.
🔥 Смотрите также: