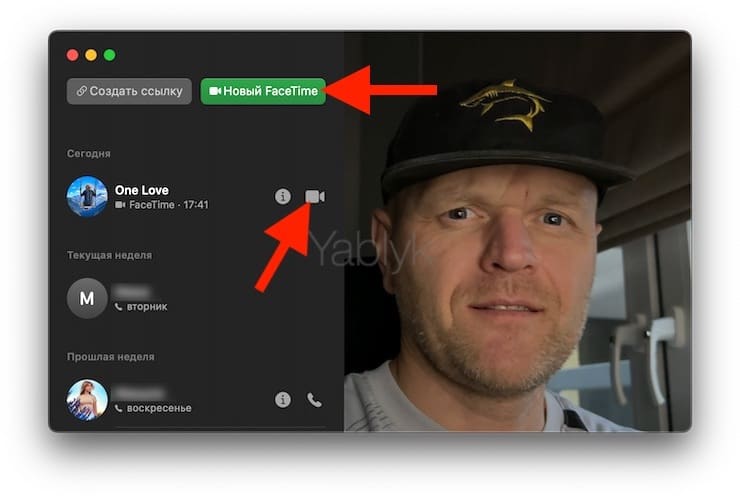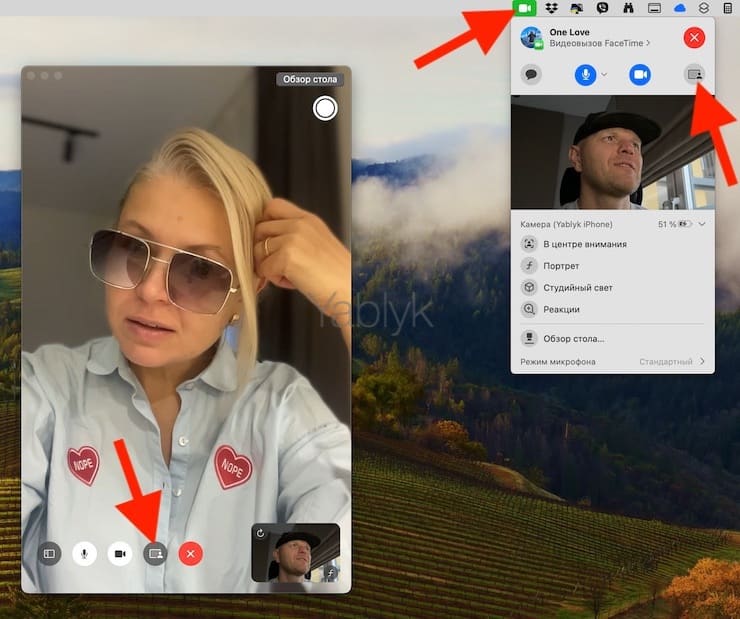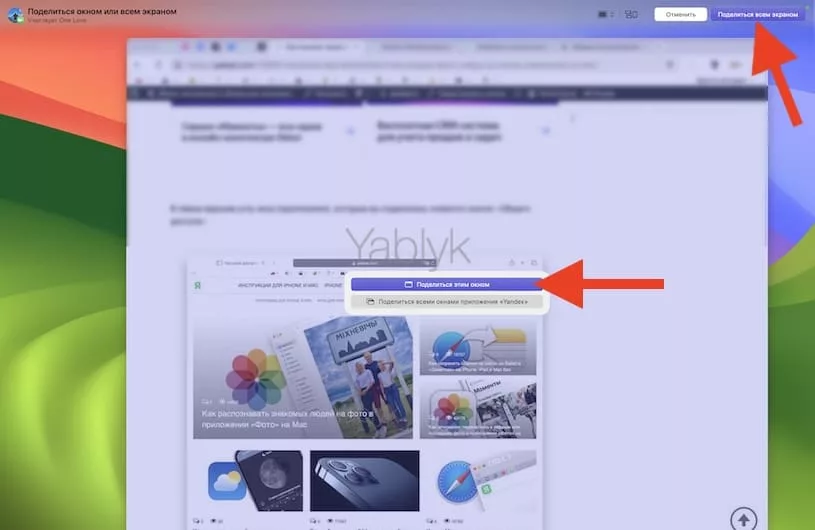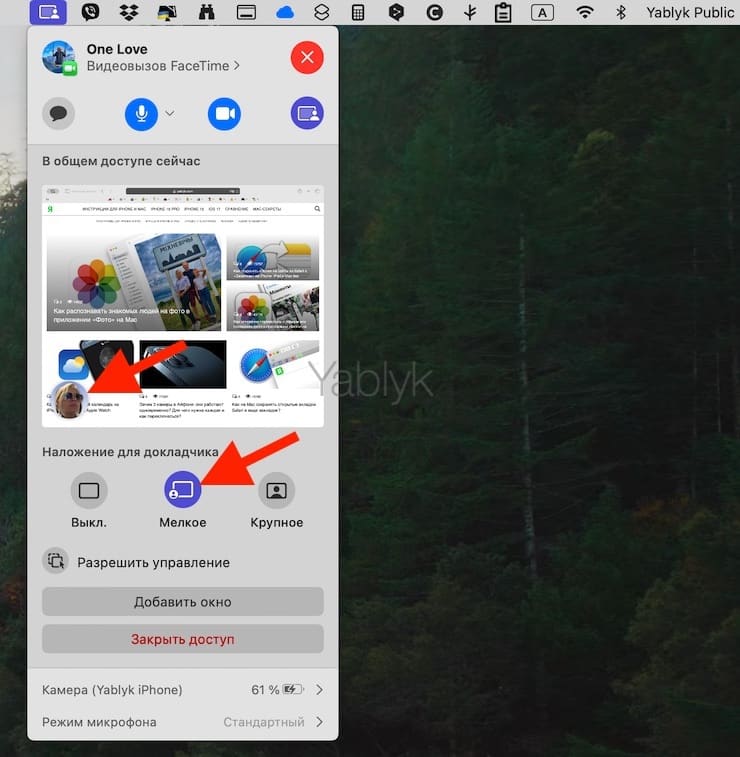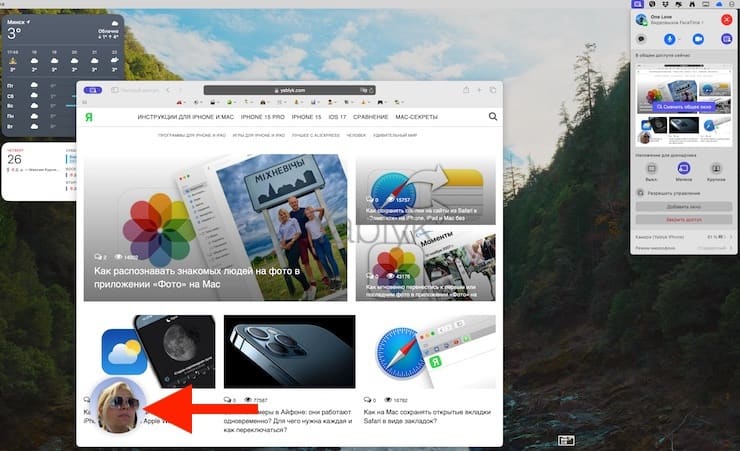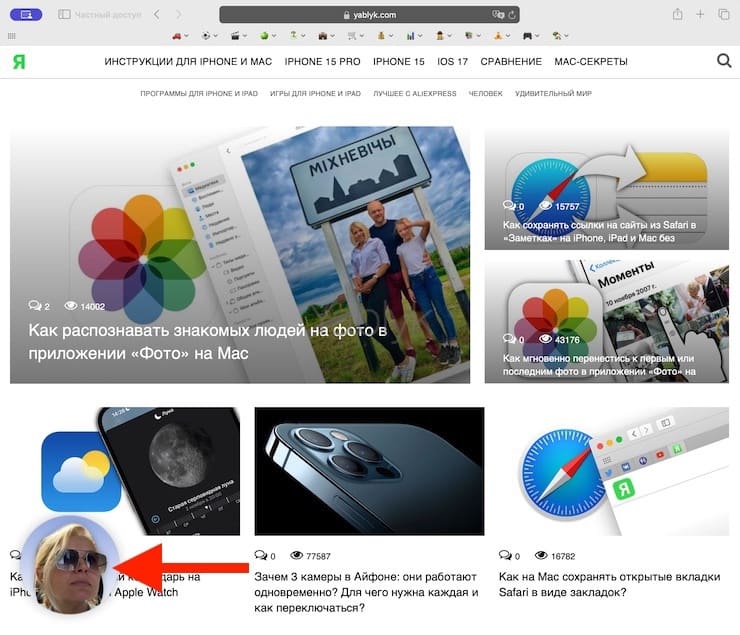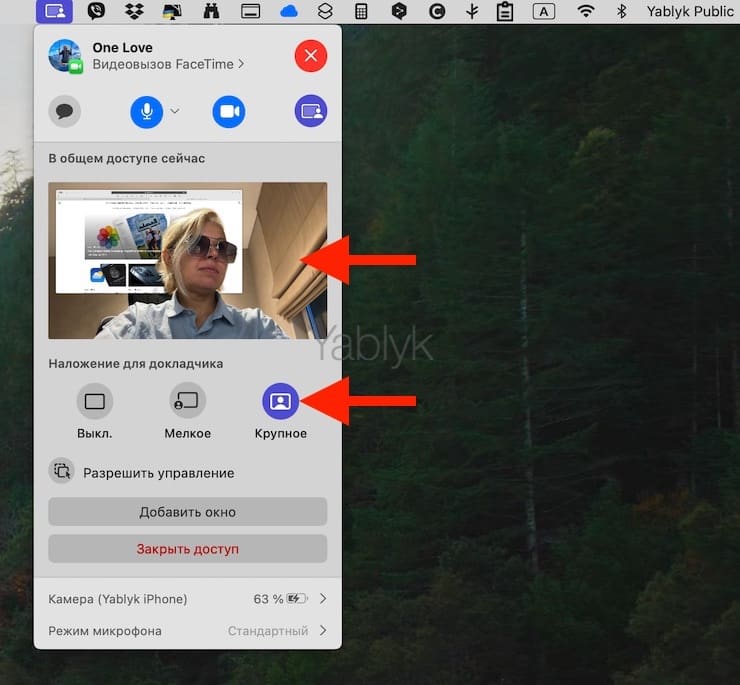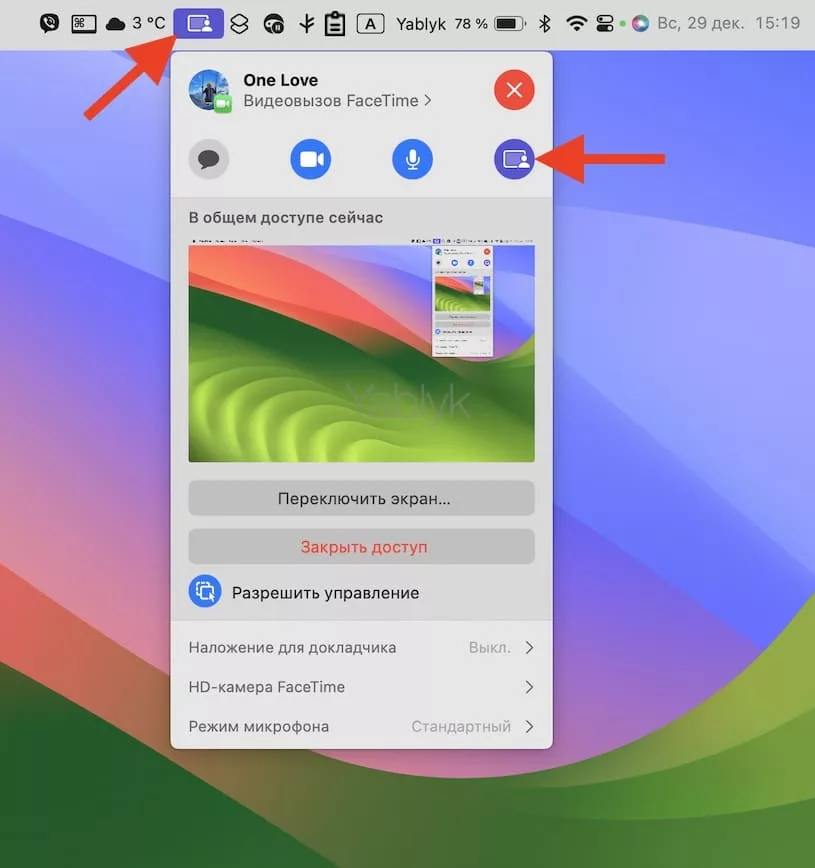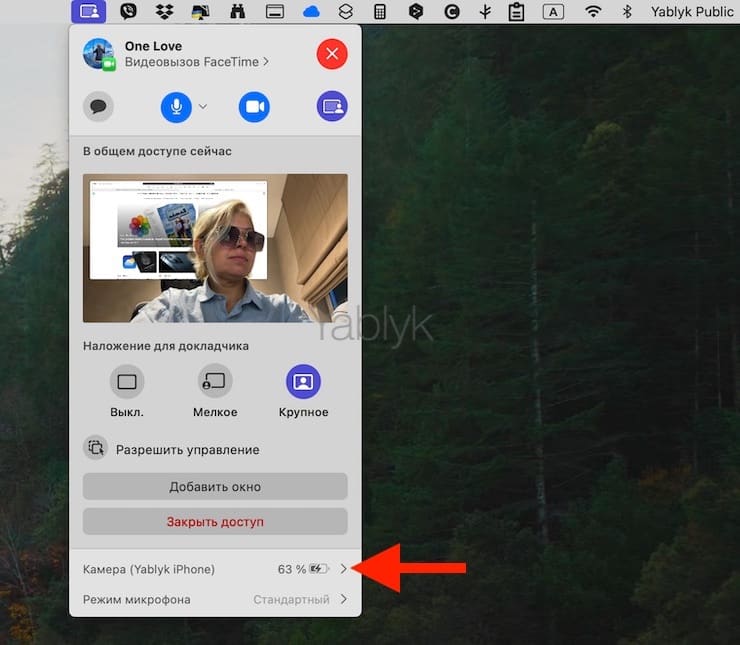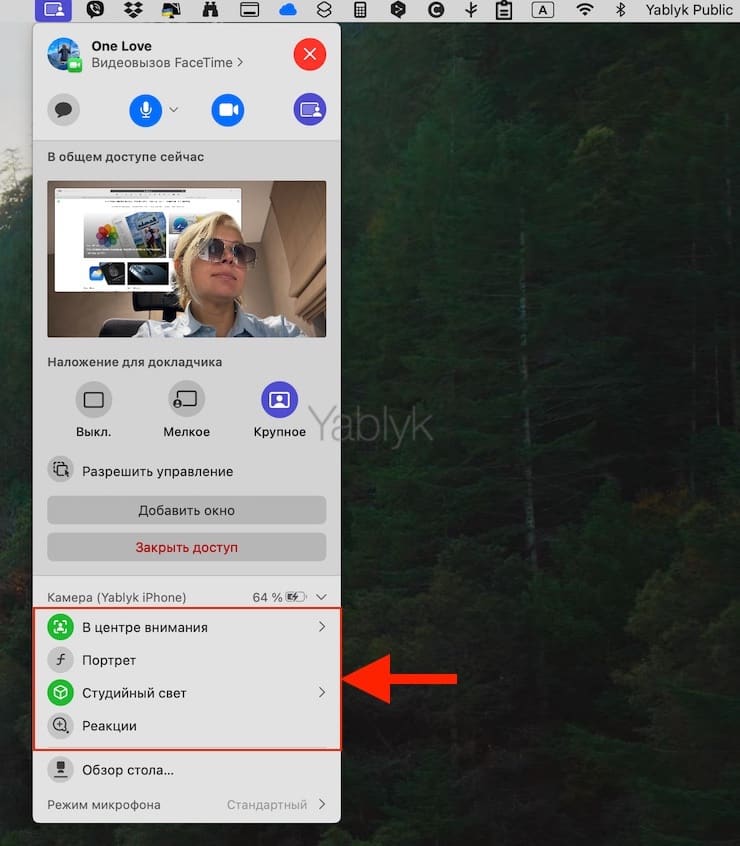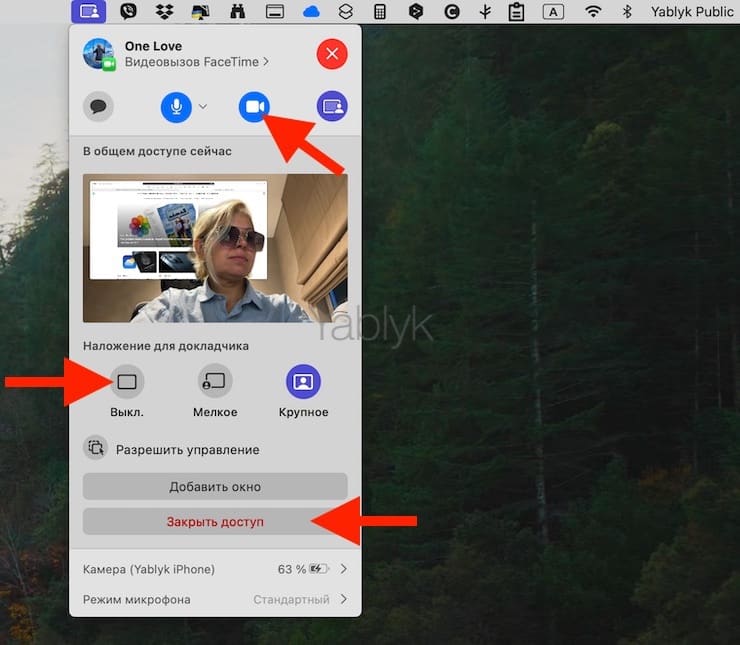С выходом macOS Sonoma на компьютерах Mac появилась новая функция «Наложение для докладчика», которая позволяет в приложениях для видеовызовов, например, в Zoom или FaceTime, показывать одновременно и свой рабочий экран, и свое лицо другим участникам разговора.
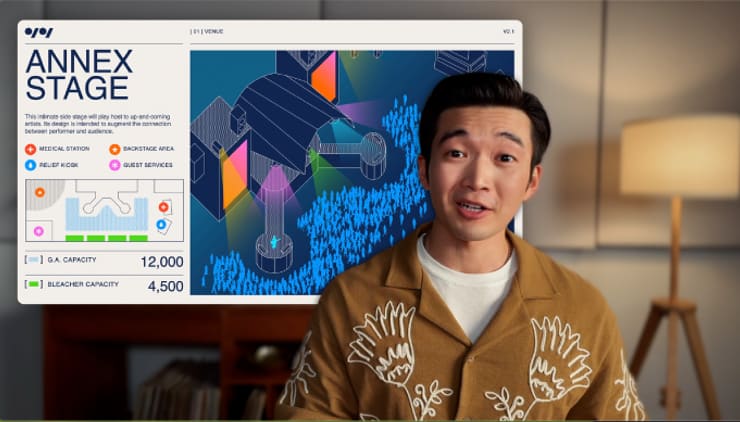
Подписаться на Яблык в Telegram — только полезные инструкции для пользователей iPhone, iPad и Mac t.me/yablykworld.
Начиная с macOS Monterey, в FaceTime стало возможно совместное использование экрана. Она позволяет в ходе видеоконференции демонстрировать экран своего компьютера. Но Apple решила развить эту функцию, и в macOS Sonoma появилась новая опция — «Наложение для докладчика». Она позволяет пользователю показывать свое лицо в небольшом круглом пузыре или даже половину его тела в качестве крупного аватара в ходе совместного использования экрана.
За счет этого все участники разговора могут видеть не только ваш экран, но и непосредственно ваше общение с ними. Такая функция оказывается отличным инструментом, если вы представляете или демонстрируете содержимое своего экрана.
Содержание статьи
Какие приложения поддерживают функцию «Наложение для докладчика»?
«Наложение для докладчика» не ограничивается только лишь одним мессенджером FaceTime от Apple. Также вы можете использовать эту функцию вместе с другими аналогичными приложениями для ведения видеоконференций, тем же Zoom.
Понять, поддерживает ли функцию «Наложение для докладчика» приложение, используемое для осуществления видеозвонков, несложно. После запуска программы в верхней строке меню Mac появится соответствующая опция.
Также Apple предупреждает, что виртуальные фоны сторонних приложений не будут показываться при использовании функции Mac «Наложение для докладчика». Вместо этого за вашим лицом будет отображаться реальной фон, перед которым вы и расположены и который видит камера.
Как на Mac использовать «Наложение для докладчика», чтобы показать свое лицо при совместном использовании экрана?
1. На Mac запустите FaceTime, Zoom или другое приложение для проведения видеоконференций и совершите вызов.
2. После того, как соединение будет установлено, нажмите на кнопку функции совместного использования экрана. В FaceTime она находится прямо на экране вызова. В качестве альтернативы для этого и других приложений вы можете сперва в верхней строке меню нажать кнопку видеовызова, а потом уже на появившейся вкладке нажать кнопку совместного использования экрана.
3. Выберите тип экрана, которым вы хотели бы поделиться: активным окном приложения или всем экраном.
- наведите курсор на окно приложения, которым вы хотите поделиться, на нем появится кнопка «Поделиться этим окном»;
- если вы хотите поделиться всем экраном, нажмите на кнопку «Поделиться всем экраном» в верхней части.
4. Переходим к активации функции «Наложение для докладчика». Нажмите в строке меню значок «Совместное использование экрана» фиолетового цвета. В раскрывшемся окне под заголовком «Наложение для докладчика» выберите один из двух вариантов: «Мелкое» или «Крупное».
5. Если вы выбрали вариант «Мелкое», то ваше лицо появится внутри круглой области. Вы можете перетащить это круглое наложение в любое другое место экрана, что не помешает демонстрации его содержимого.
6. Если же вы выбрали вариант «Крупное», то в ходе совместного использования экрана появится большое наложение вашего лица и тела вместе с фоном вашей комнаты. Реальный же экран Mac будет отображаться в виде плавающего окна рядом с вами. И в ходе презентации вы сможете перемещаться перед ним. Чтобы увидеть, как вы будете выглядеть в ходе вызова FaceTime, вам надо в строке меню нажать на кнопку совместного использования экрана.
Если в процессе демонстрации окна (экрана) вам понадобилось изменить общее окно, коснитесь значка «Совместное использование экрана» в строке меню, а затем на появившемся окне еще раз коснитесь этой кнопки.
Выберите новый тип экрана.
Используйте видеоэффекты и реакции
Когда вы задействуете совместное использование экрана вместе с функцией «Наложение для докладчика», нажмите на фиолетовую кнопку в верхней строке меню вашего Mac, а потом нажмите на «Камера FaceTime HD» или другое имя подключенной к компьютеру веб-камеры.
Тут вы сможете выбрать видеоэффекты «Портрет», «Студийный свет» или «В центре внимания» или добавить полноэкранные реакции на основе жестов.
Как выключить функцию «Наложение для докладчика»?
1. В строке меню Mac нажмите на фиолетовую кнопку и перейдите в раздел совместного использования экрана.
2. Тут вы можете отключить наложение докладчика, используя один из этих трех методов:
- Выберите «Выкл.» под заголовком «Наложение для докладчика».
- Если у вас уже пропала потребность делиться своим экраном, то нажмите на «Закрыть доступ», таким образом прекратив как демонстрацию экрана, так и наложенное на него наложение докладчика.
- Нажмите кнопку камеры, чтобы отключить показ картинки с камеры. Тем самым наложение докладчика тоже будет отменено.
🔥 Смотрите также:
- Общий экран в macOS: как расшарить экран или управлять другим удаленным Mac.
- Mission Control или как в macOS быстро переключаться между приложениями?
- Как размещать виджеты на рабочем столе macOS рядом с окнами приложений.