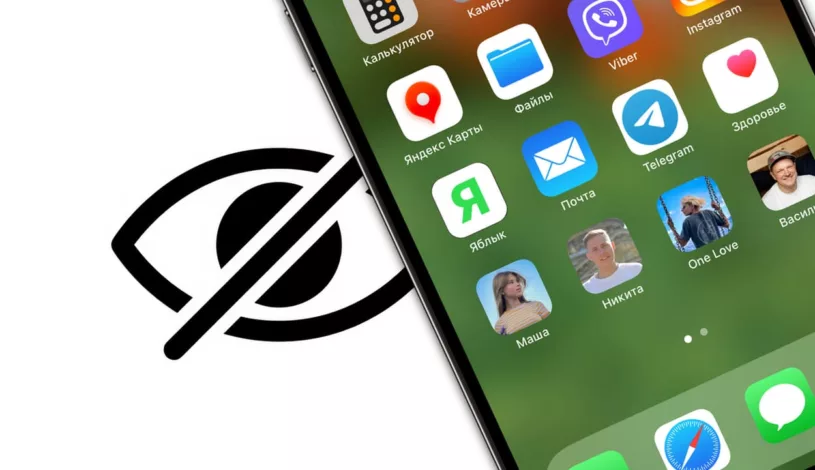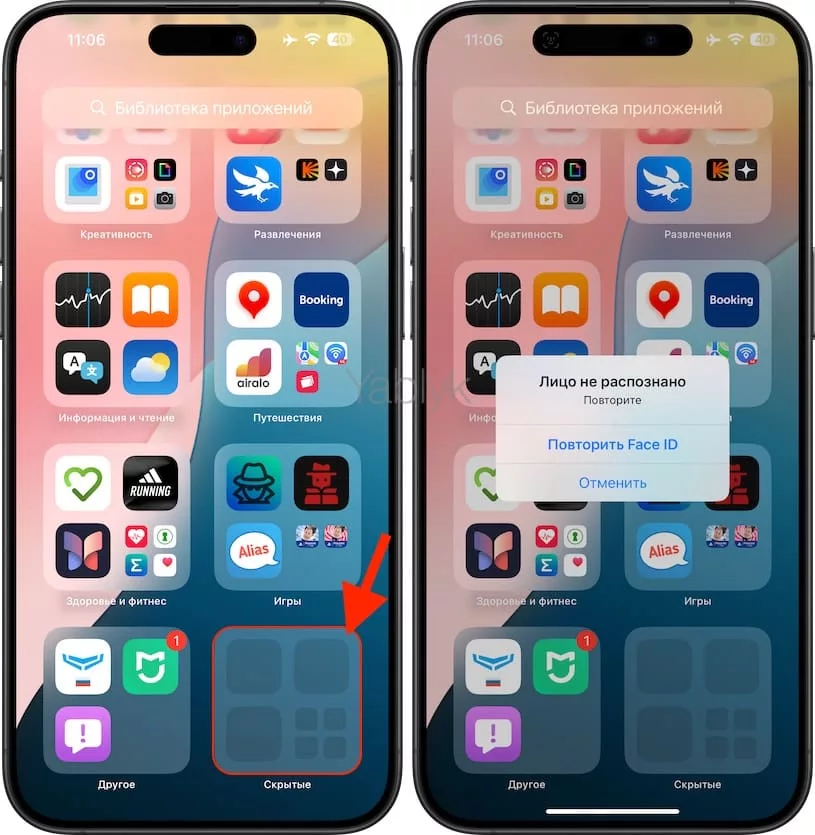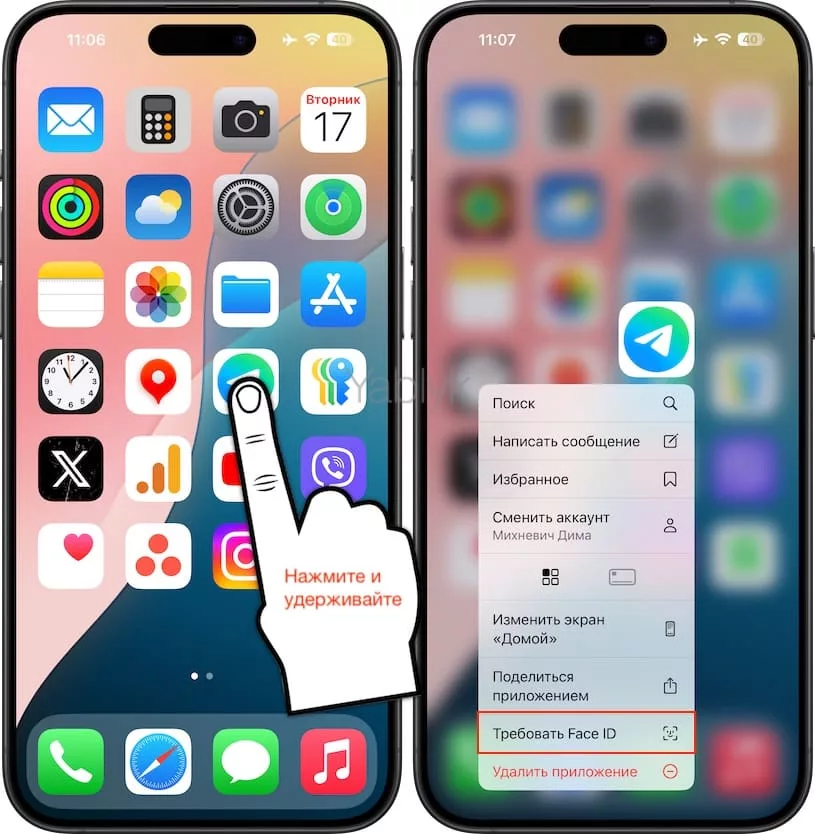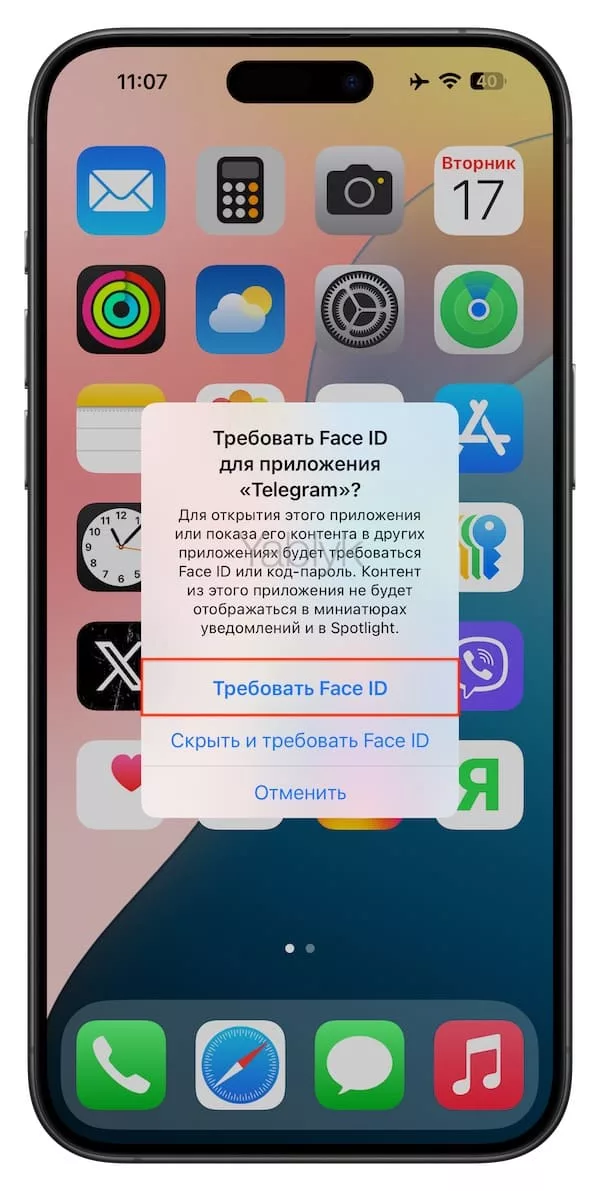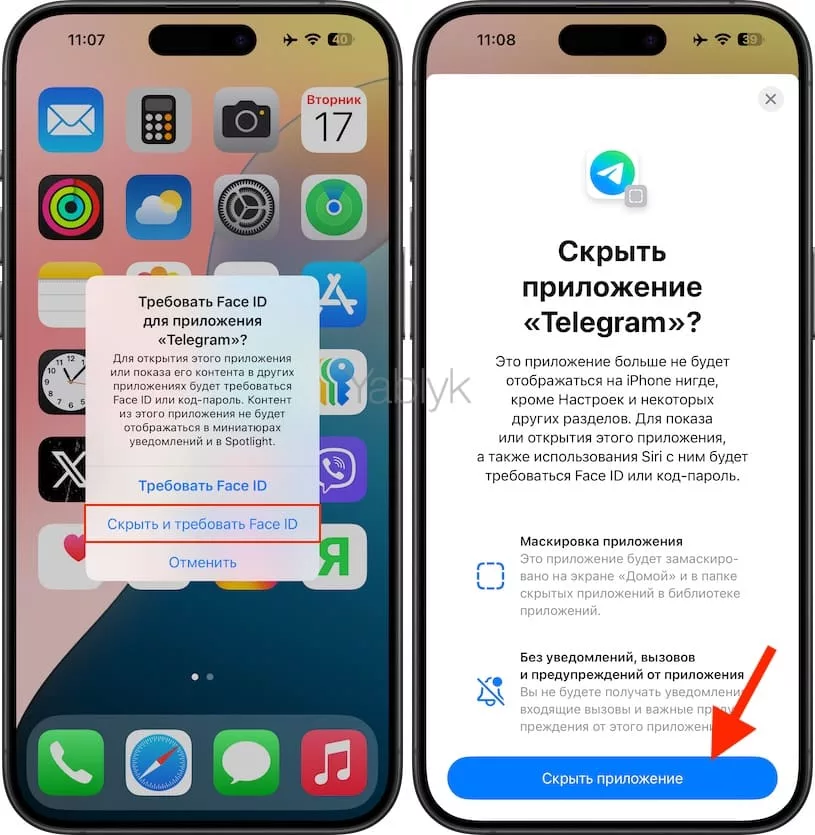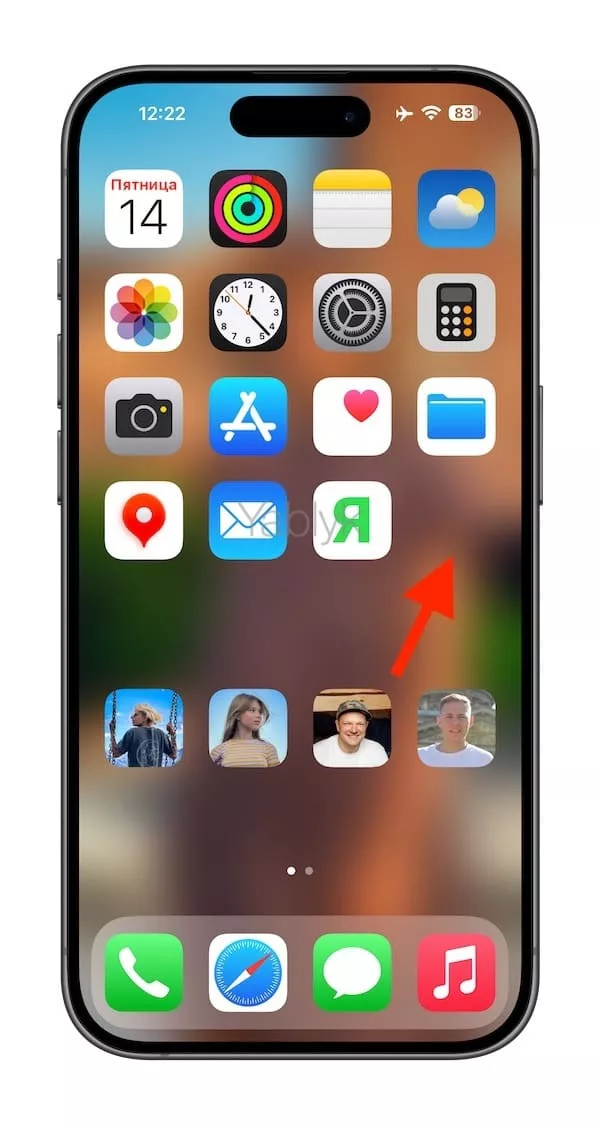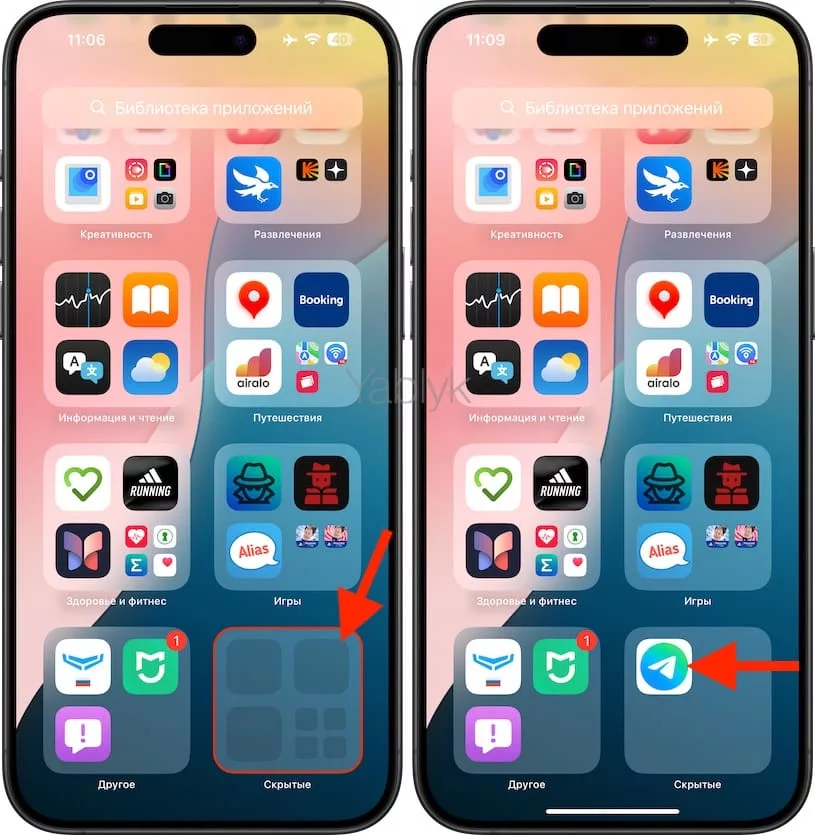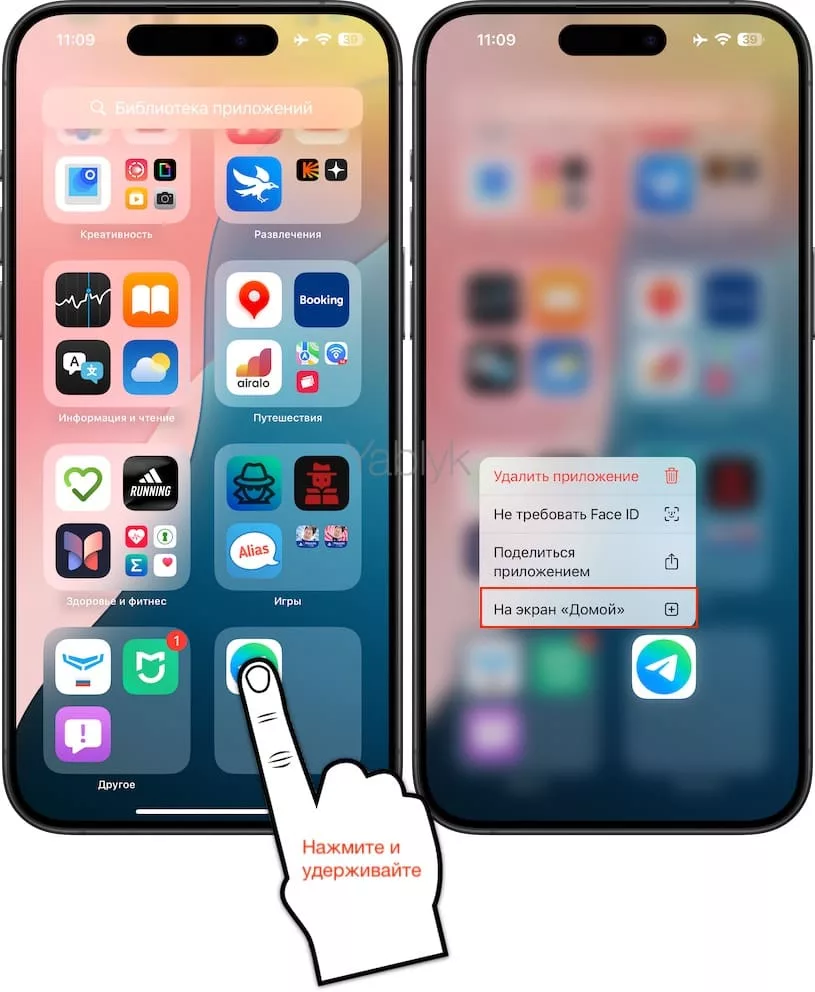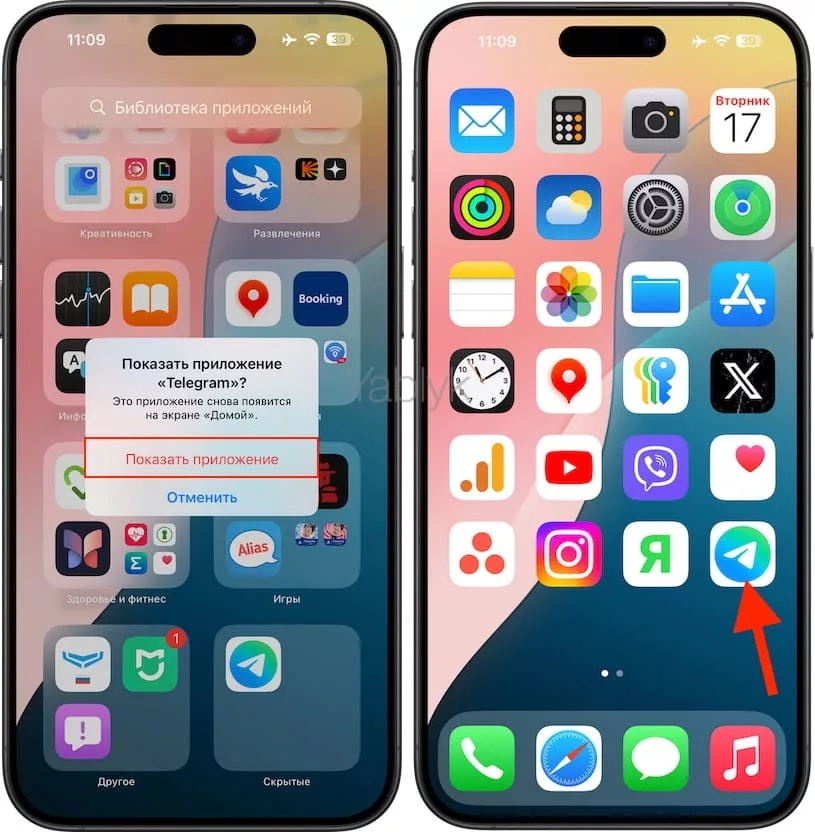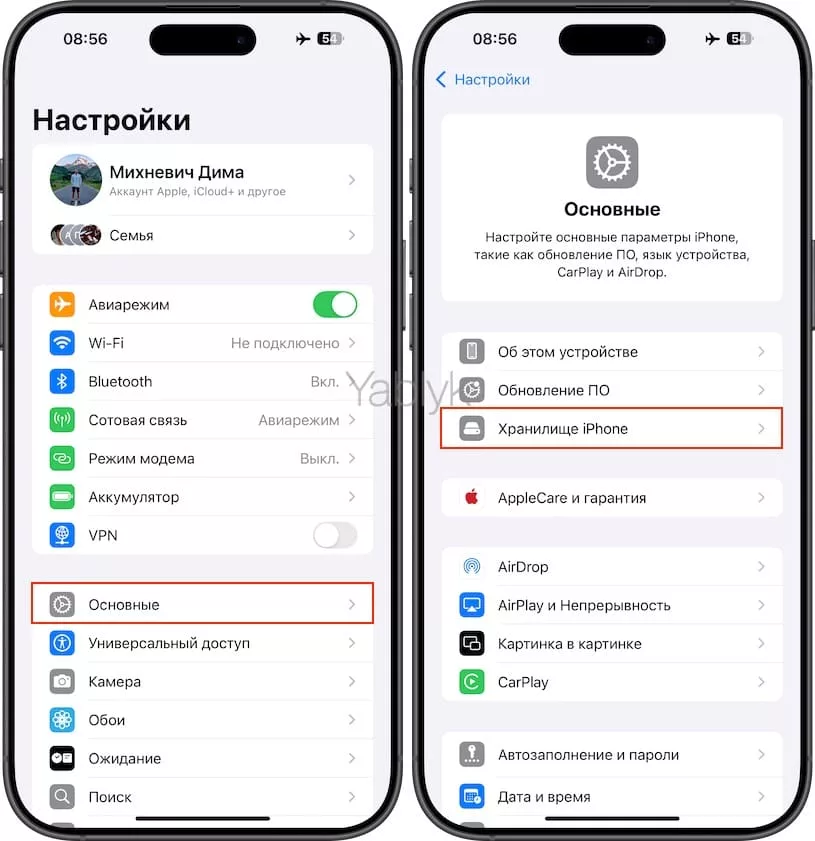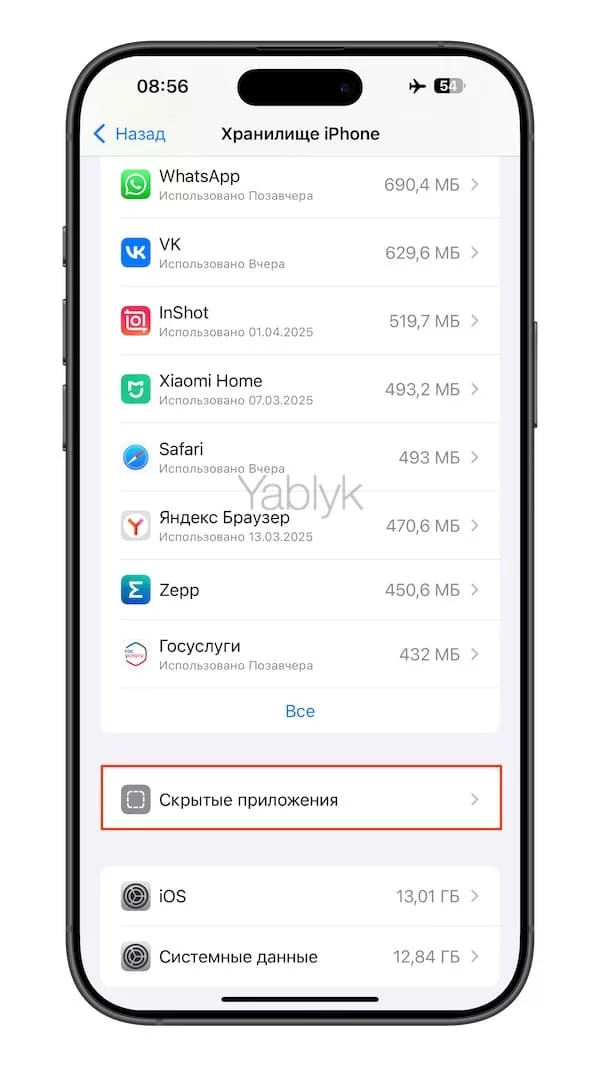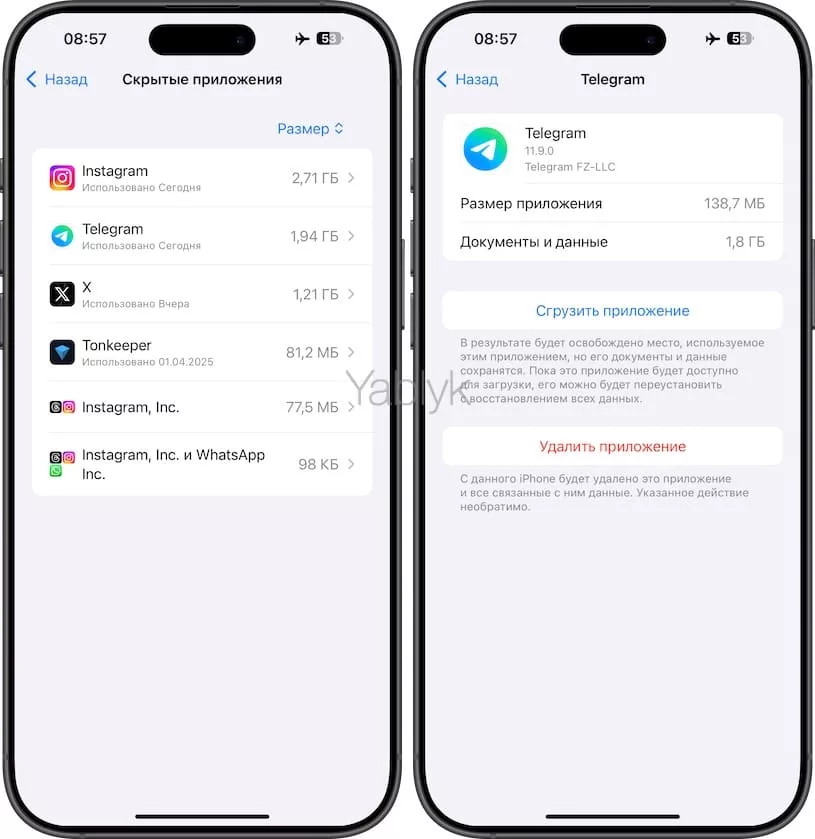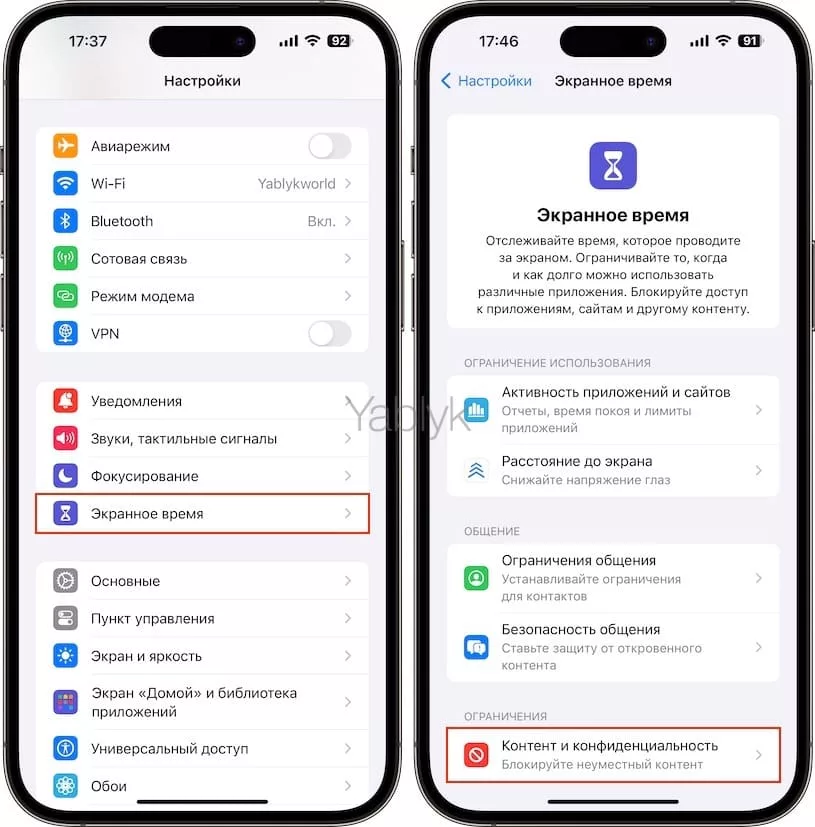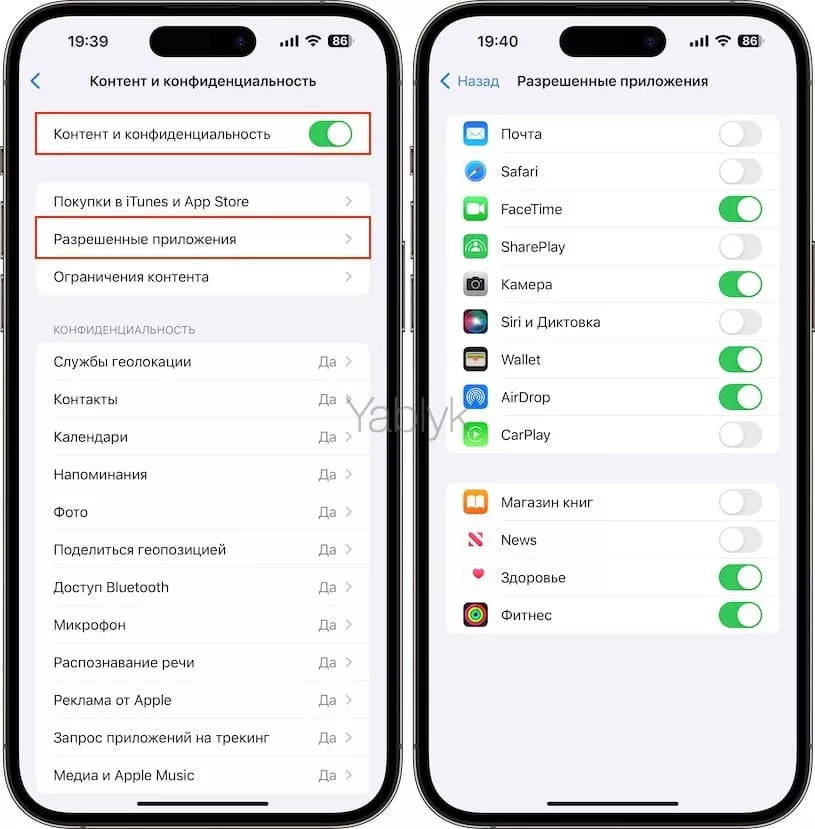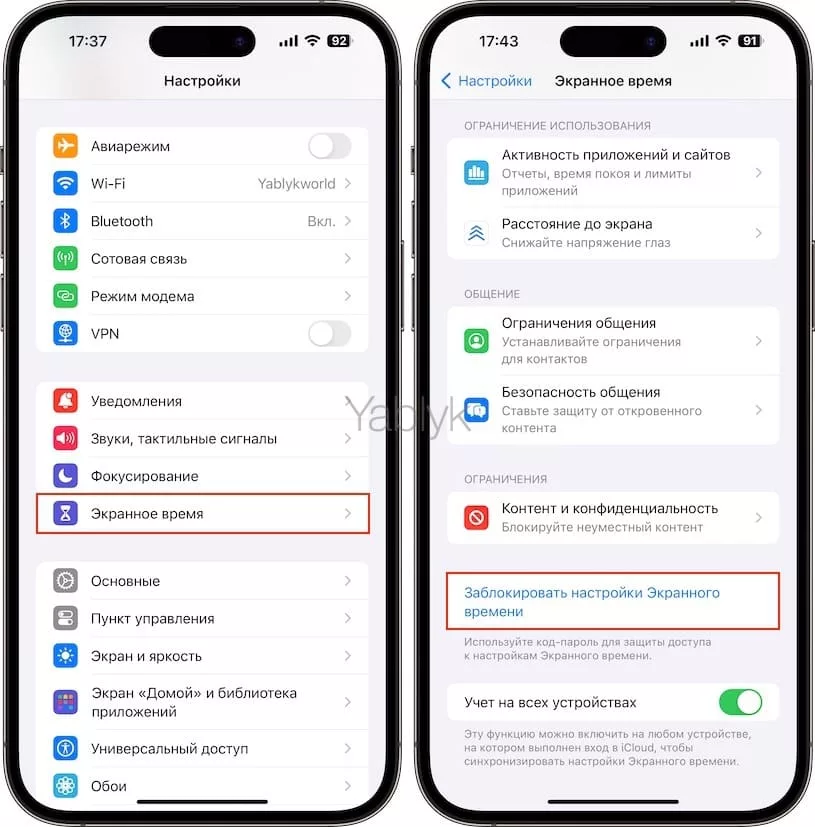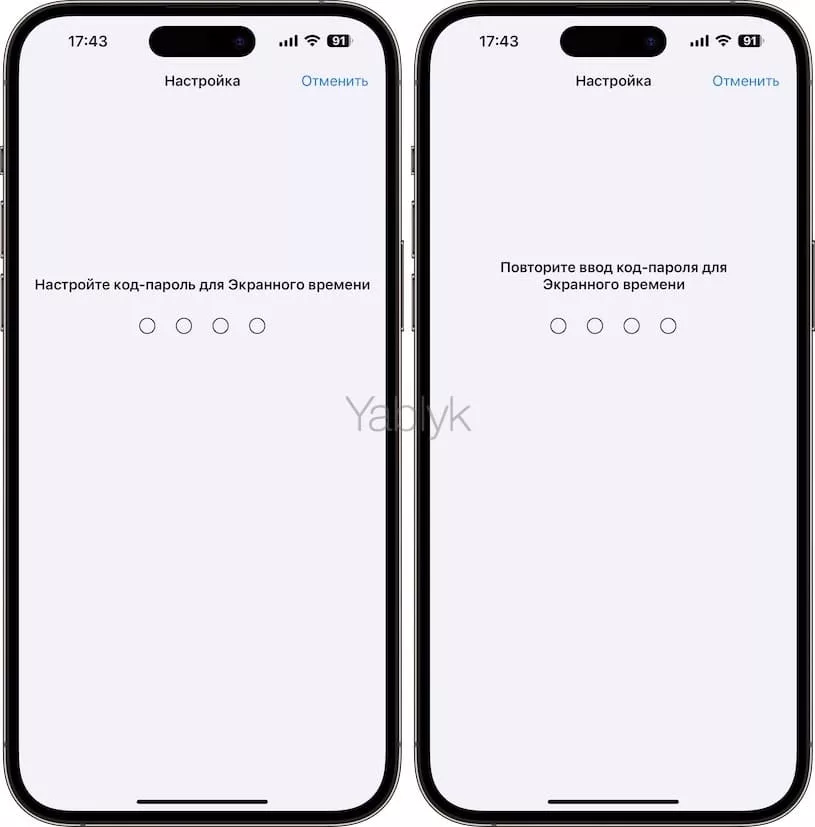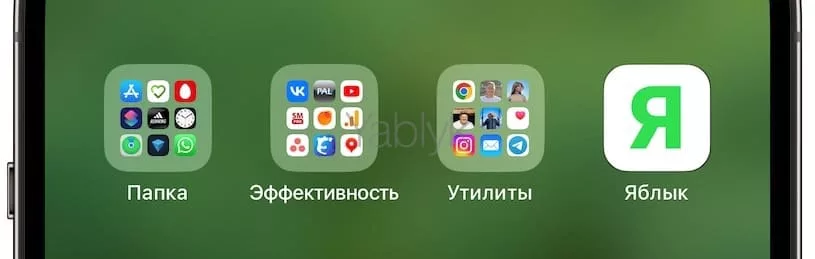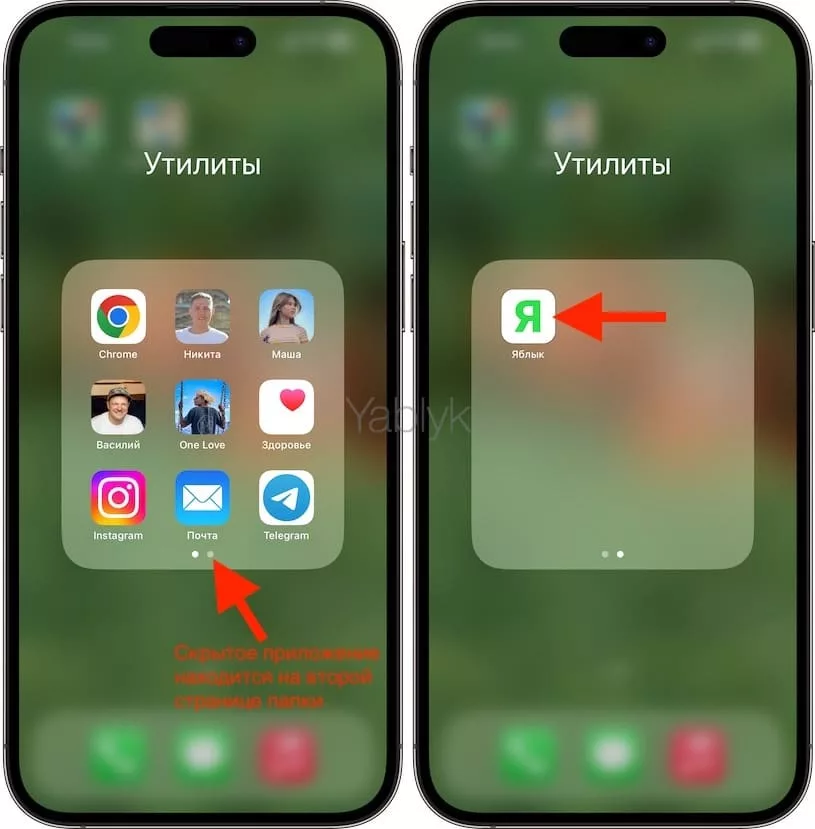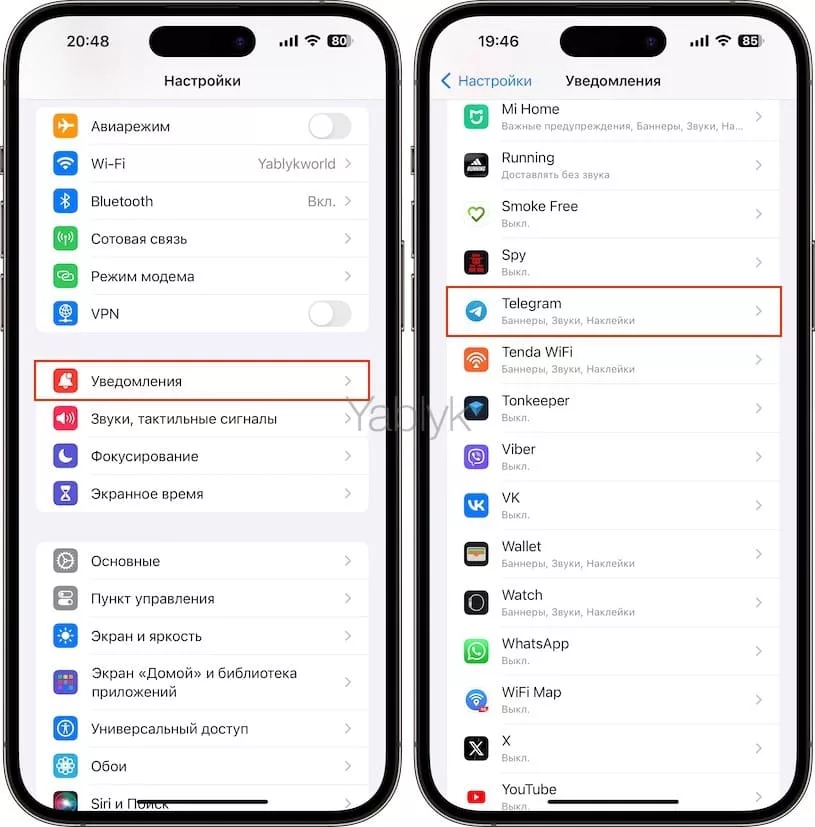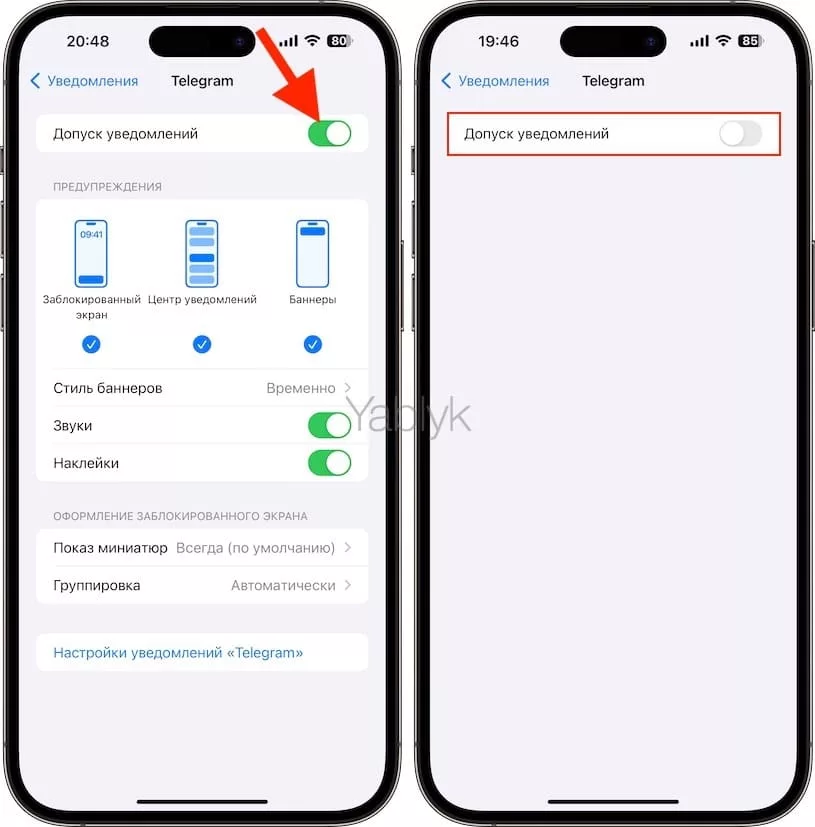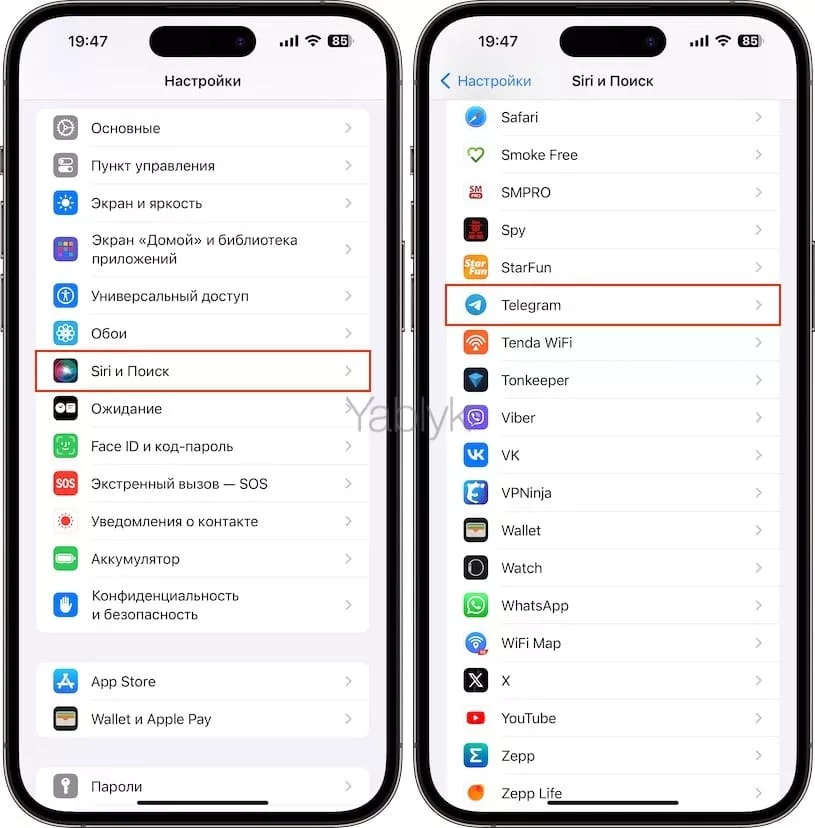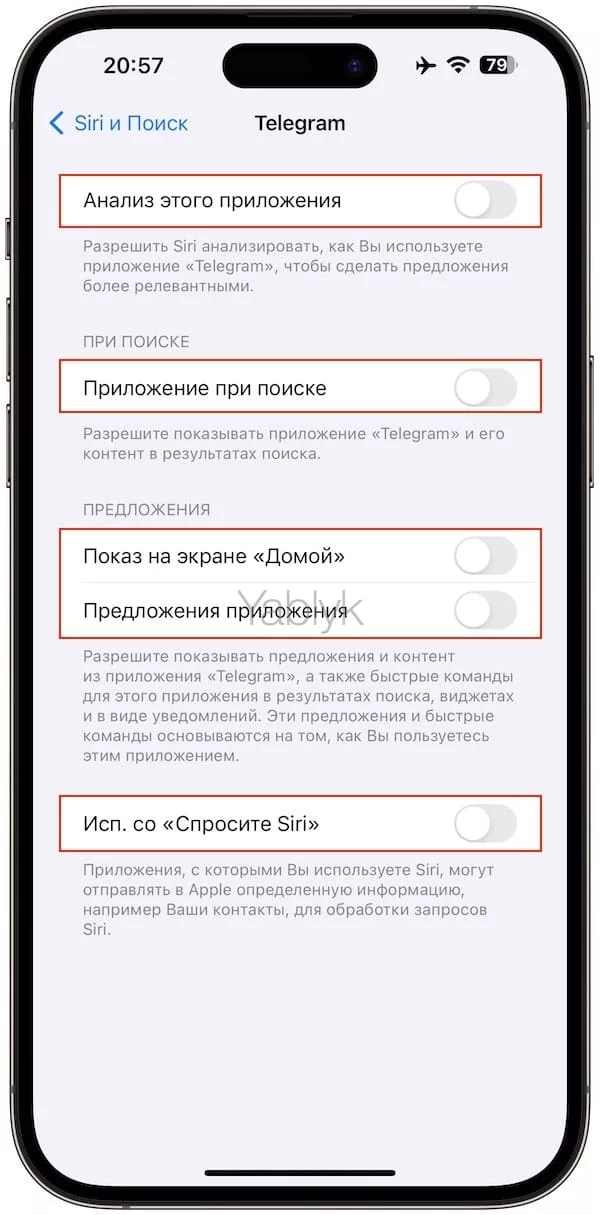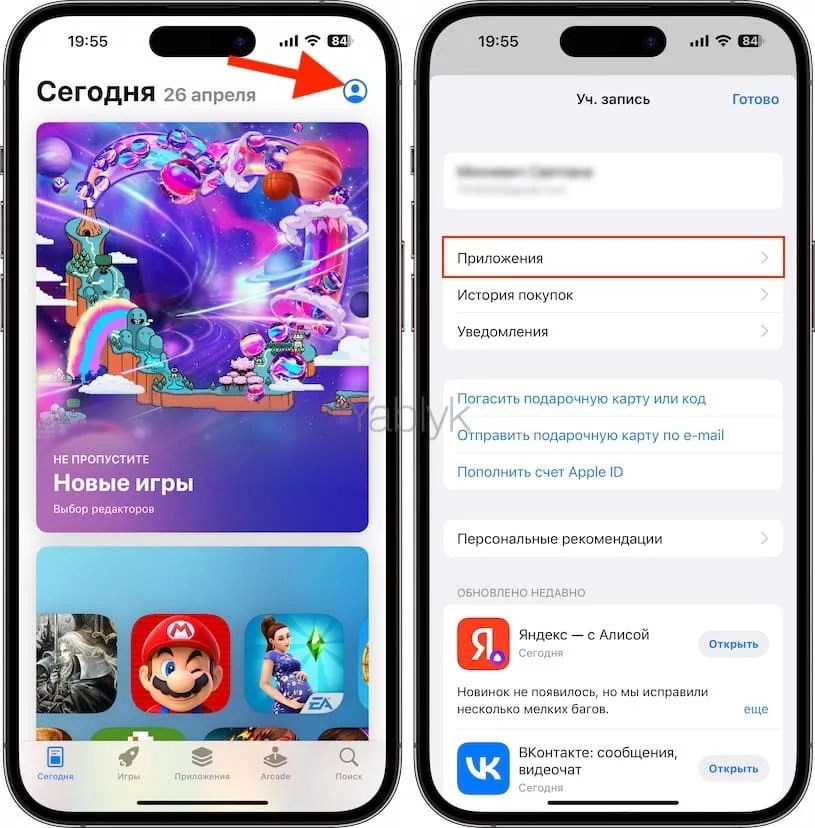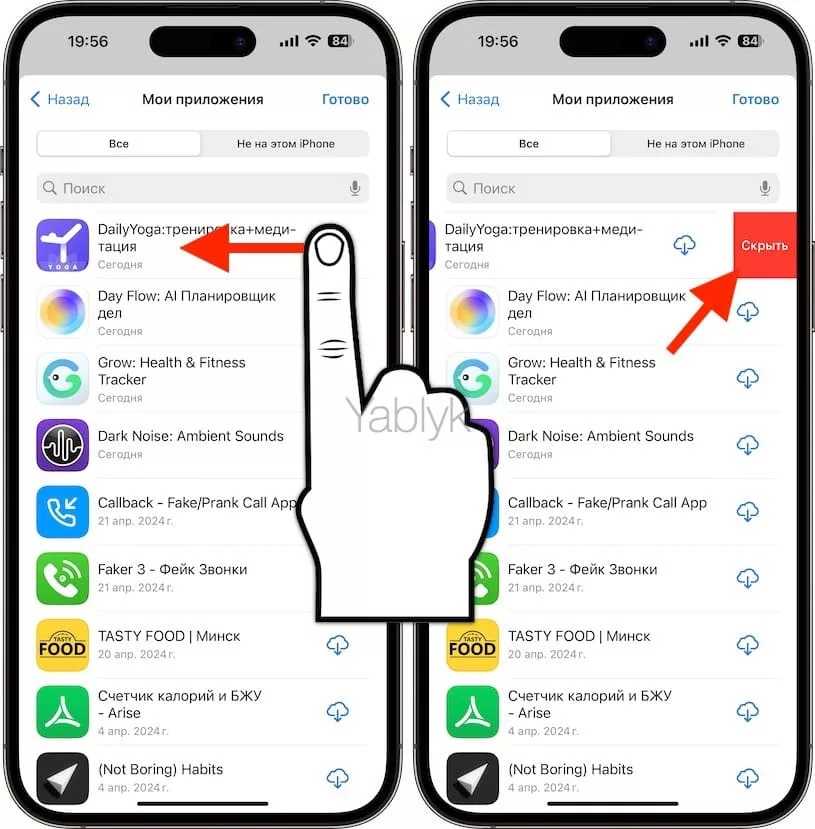Сама идеология iOS предусматривает быстрый доступ к установленному приложению. Для этого его и размещают на одном из рабочих столов. Но далеко не всегда пользователям это надо – порой ярлык слишком уж мешает или его вообще нежелательно демонстрировать посторонним людям.
Подписаться на Яблык в Telegram — только полезные инструкции для пользователей iPhone, iPad и Mac t.me/yablykworld.
Содержание статьи
- Как работает защита паролем (Face ID) приложений на iPhone и iPad?
- Как защитить приложение паролем (Face ID) на iPhone и iPad?
- Как скрыть приложение на iPhone или iPad?
- Как вернуть скрытое приложение на домашний экран iPhone и iPad?
- Как спрятать стандартное приложение (например, Safari, Камера, Почта и т.д.) в iOS 17 (iPadOS 17) и ранее?
- Как спрятать любое стороннее приложение и закрыть его для поиска на iPhone или iPad с iOS 17 (iPadOS 17) и ранее?
- Как спрятать приложение из истории загрузок?
Как работает защита паролем (Face ID) приложений на iPhone и iPad?
Начиная с iOS 18 (iPadOS 18) пользователи iPhone и iPad получили возможность защищать паролем (Face ID) любое приложение на устройстве, а также скрывать их в специальной папке «Скрытые», доступ к которой будет только у владельца гаджета.
Перед тем, как начать пользоваться новой возможностью защищать и скрывать приложения в iOS 18, вам следует знать, где можно будет найти их снова.
Ваш iPhone уже защищён с помощью Face ID, а теперь с помощью биометрической аутентификации можно защитить ещё и отдельные приложения. К примеру, вы даёте кому-то свой разблокированный iPhone показать фотографию. Теперь вы можете быть уверены, что этот человек не свернёт приложение и не увидит ваших переписок и т.п.
Вы сами решаете, какие приложения защищать с помощью код-пароля (Face ID), и делать ли это вообще. Процесс всегда будет одинаковый. Когда кто-то попытается открыть приложение, оно запросит аутентификацию Face ID.
Это маленькая удобная функция, которая ещё и очень быстро работает. Когда вы сами будете открывать защищённые приложения, вы даже не заметите задержки.
Скрытие приложений – ещё одна полезная функция, но не все догадаются, где их потом найти.
Как защитить приложение паролем (Face ID) на iPhone и iPad?
Apple описывает возможность защищать приложения аутентификацией и скрывать их как две разные отдельные функции. Однако на самом деле они тесно связаны. Вы не сможете скрыть приложение, не защитив его.
К тому же, опция скрытия приложений не так уж и очевидна. Чтобы установить пароль на запуск приложения (защитить его при помощи Face ID или код-пароля) или скрыть приложение, нужно зажать его иконку (нажать и удерживать). Таким же действием активируется режим редактирования домашнего экрана. В данном случае нужно зажимать приложение не так долго – только до появления контекстного меню.
Когда меню появится, вы увидите опцию «Требовать Face ID». Однако эта опция имеется не во всех приложениях. К примеру, с помощью Face ID нельзя защитить приложение «Команды», «Часы», «Настройки», «Калькулятор», «Камера» и некоторые другие системные приложения. Опция «Требовать Face ID» есть в любом стороннем приложении.
С помощью Face ID можно защитить приложение «Пароли», но скрыть его уже не получится.
Скрывать можно только сторонние приложения.
Итак, чтобы защитить приложение биометрической защитой Face ID (код-паролем), сделайте следующее:
1. Нажмите и удерживайте его иконку до появления меню.
2. Выберите «Требовать Face ID».
3. Появится сообщение о том, что для запуска приложения будет требоваться аутентификация Face ID. Уведомления и Поиск Spotlight не будут отображать контент приложения.
Всего доступно три варианта:
- Требовать Face ID
- Скрыть и требовать Face ID (только у сторонних приложений)
- Отменить
Если вы выберите опцию «Требовать Face ID», на панели динамического острова появится интерфейс сканирования вашего лица. Если это действительно вы, и сканирование пройдёт успешно, приложение будет защищено код-паролем (Face ID).
Внешне приложение никак не изменится, его иконка останется на экране. Кроме того, вы практически не заметите разницы при запуске этого приложения. С другой стороны, если сканер не распознает владельца, появится экран для ввода код-пароля. В любом случае, посторонний не сможет открыть защищенное приложение.
Как скрыть приложение на iPhone или iPad?
Проделайте тот же процесс, но теперь выберите опцию «Скрыть и требовать Face ID», если она доступна. Повторимся, что эта опция отображается только в сторонних приложениях. Для ранее защищённых приложения опция тоже не отображается.
Для защищённых приложений отображается опция «Не требовать Face ID». Чтобы ещё и скрыть такие приложения, нужно сначала отключить защиту.
Если вы выберите опцию «Скрыть и требовать Face ID», приложение исчезнет с домашнего экрана.
Как вернуть скрытое приложение на домашний экран iPhone и iPad?
На домашнем экране может появиться пустое место, где была иконка. В остальном же не будет признаков того, что приложение установлено на вашем смартфоне.
Начиная с iOS 18 (iPadOS 18) В «Библиотеке приложений» всегда отображается папка со скрытыми приложениями. Проведите влево по домашнему экрану своего iPhone несколько раз, пока не появится «Библиотека приложений».
Пролистайте вниз «Библиотеки приложений», и вы увидите папку «Скрытые». Папка будет защищена с помощью Face ID.
Выберите папку, и при успешной аутентификации вы увидите все свои скрытые приложения. Отсюда их можно запускать и использовать как обычно. Когда вы закроете приложение, оно останется скрытым.
Что удобно, папка «Скрытые» отображается у всех пользователей iOS 18 и более новых версий ПО. Никто не узнает, есть ли в ней действительно скрыты приложения, или нет.
Для того чтобы сделать какое-то приложение снова видимым, коснитесь папки «Скрытые» и пройдите аутентификацию при помощи Face ID. Приложения в папке «Скрытые» станут видимыми. Зажмите иконку приложения, которое необходимо сделать видимым и выберите в появившемся меню пункт «На экран Домой», а затем подтвердите действие нажатием кнопки «Показать приложение».
Кроме того, существует и альтернативный путь к папке со скрытыми приложениями. Откройте приложение «Настройки» и перейдите по пути «Основные» → «Хранилище iPhone».
Пролистайте экран в самый низ и выберите меню «Скрытые приложения».
Стоит отметить, что меню «Скрытые приложения» в приложении «Настройки» не позволяет запускать скрытые приложения или возвращать их на домашний экран iOS (iPadOS). Здесь имеются лишь опции «Сгрузить» или «Удалить».
Как спрятать стандартное приложение (например, Safari, Камера, Почта и т.д.) в iOS 17 (iPadOS 17) и ранее?
Если вы хотели бы скрыть с экрана официальные предустановленные приложения, то это легко сделать и без удаления. Неожиданно поможет в этом функция «Экранное время». Для этого:
1. Откройте приложение «Настройки», перейдите в раздел «Экранное время».
2. Выберите меню «Контент и конфиденциальность».
3. В меню «Контент и конфиденциальность» активируйте переключатель.
После этого появится доступ к дополнительным настройкам. Нас интересуют «Разрешенные приложения».
Здесь можно деактивировать все ненужные вам приложения. В этом случае они исчезнут с рабочего стола и не будут там появляться.
При желании, вы можете установить дополнительную защиту код-паролем, чтобы никто кроме вас не смог изменить установленные настройки функции «Экранное время». Для этого нажмите кнопку-ссылку «Заблокировать настройки Экранного времени» и ввести желаемый четырехзначный код-пароль.
Как спрятать любое стороннее приложение и закрыть его для поиска на iPhone или iPad с iOS 17 (iPadOS 17) и ранее?
Самый простой способ скрыть стороннее приложение – поместить его в папку.
Хотя этот способ не кажется надежным, чаще всего именно к нему пользователи и обращаются. Для создания папки достаточно просто перетянуть одно приложение на другое. Можно сгруппировать максимальное число программ и спрятать среди них нужную. Имя для этой подборки лучше дать какое-нибудь нейтральное – «работа», «утилиты», «прочее» или нечто подобное.
В нашем примере ниже, мы скрыли в папке мессенджер WhatsApp, удалили его из поиска iOS и отключили его уведомления.
Уведомления от этого приложения тоже понадобится отключить, чтобы оно ненароком не просигналило о своем существовании. Какой смысл прятать мессенджер в папке, если программа будет сигналить о новых сообщениях? Придется пройти в настройки и уделить внимание разделу «Уведомления». Здесь перейдите к настройкам уведомлений того приложения, которое необходимо скрыть.
А затем установите переключатель «Допуск уведомлений» в положение «Выключено».
Также необходимо будет спрятать приложение от поиска и предложений Siri. Для этого оставаясь в приложении «Настройки» перейдите в раздел «Siri и Поиск» скроллингом перейдите вниз, пока не увидите ваше приложение.
Нажмите на него и отключите все доступные опции: «Анализ этого приложения», «Приложение при поиске», «Показ на экране Домой», «Предложение приложения» и «Исп. со «Спросите Siri»».
Если же в настройках «Siri и Поиск» вы не видите вашего приложения, значит, оно уже было отключено ранее в «Экранном времени».
Как спрятать приложение из истории загрузок?
Apple запоминает все то, что было скачано вами из магазина приложений. И даже после удаления программы с устройства упоминание об этом приложении останется в истории загрузок. Так что любой, получивший доступ к вашему устройству, может узнать, какие приложения вы скачивали и устанавливали ранее. Но удалить эту информацию очень просто.
Откройте приложение «App Store», нажмите на иконку своего профиля в правом верхнем углу и перейдите в «Приложения».
Записи, которые требуется удалить, надо просто смахнуть влево и подтвердить действие нажатием кнопки «Скрыть» (подробно).
Видео по теме:
🔥 Смотрите также:
- Скрытый WhatsApp, или как скрыть время посещения, включив режим «Невидимка».
- Как добавить голосовое оповещение об окончании зарядки iPhone или iPad.
- Как научить iPhone автоматически включать Режим энергосбережения.