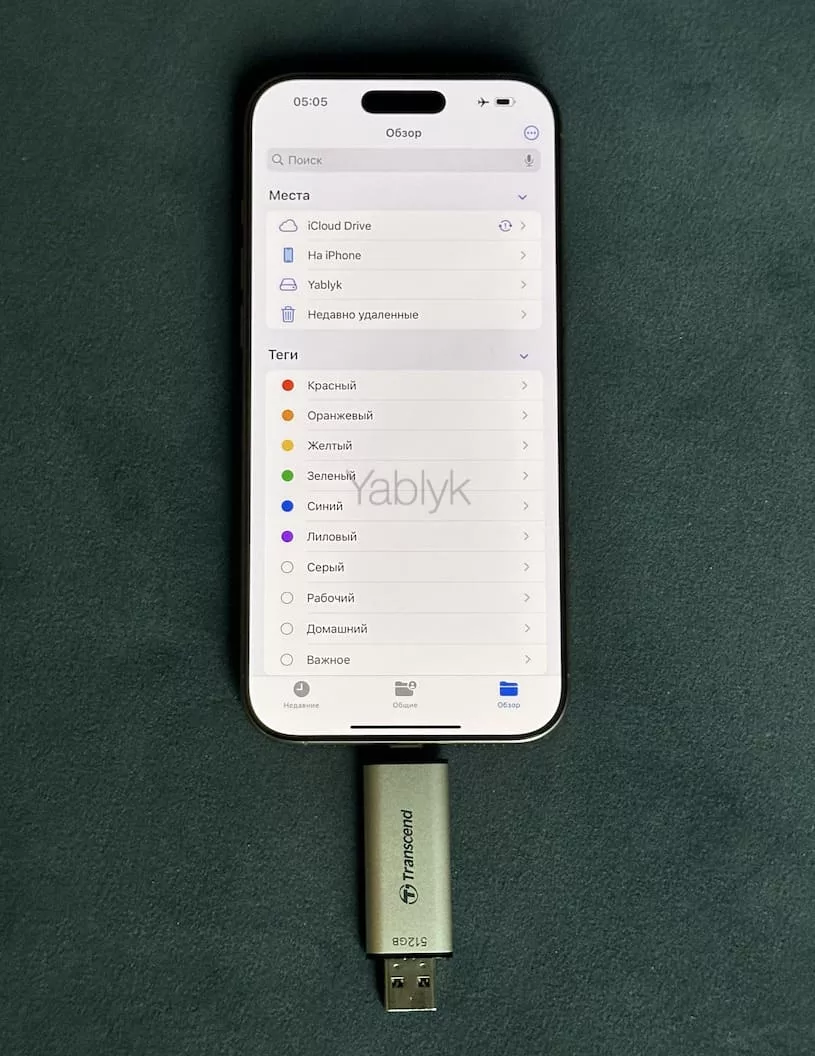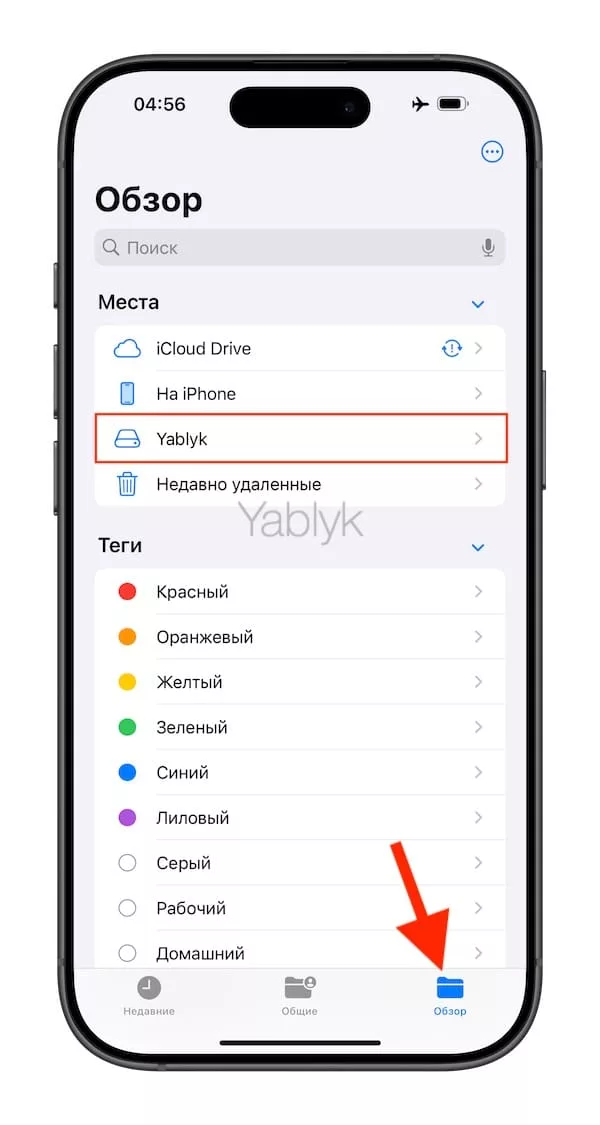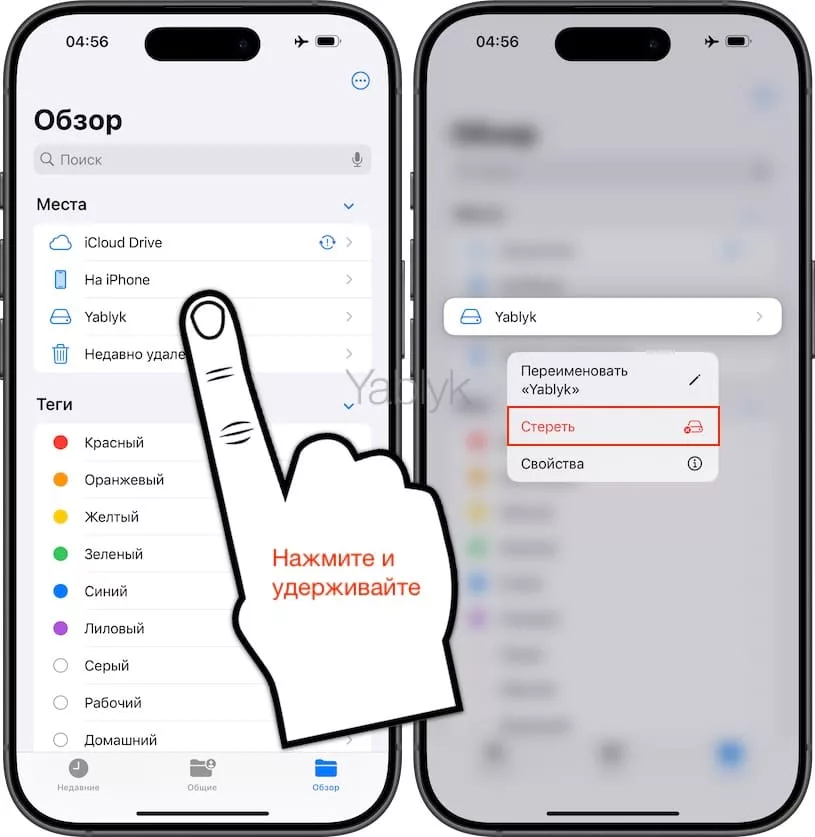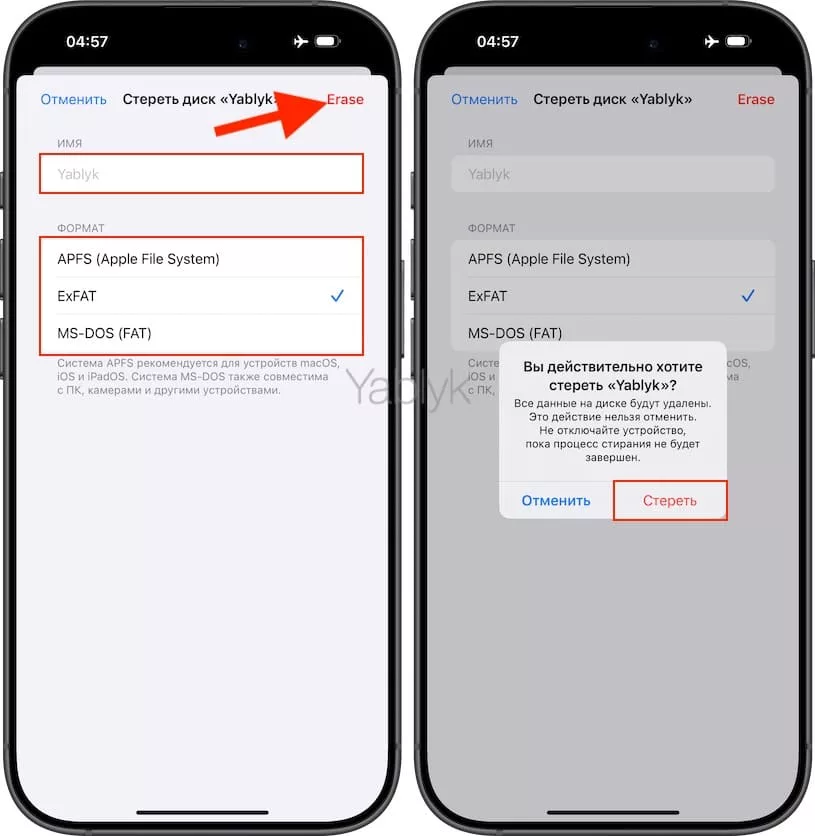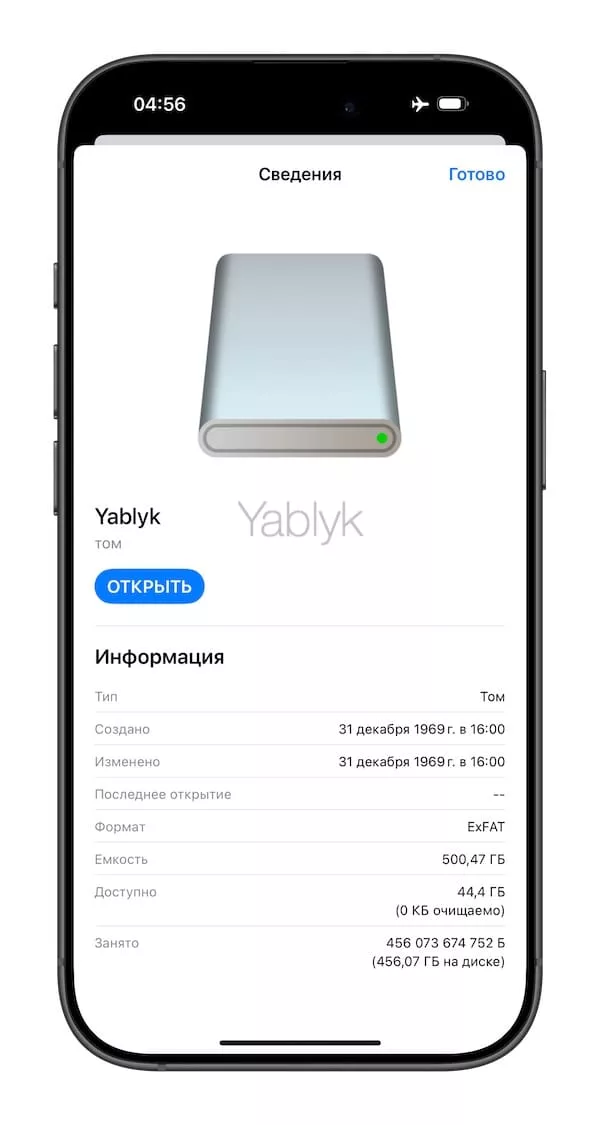С выходом iOS 18 и iPadOS 18 пользователи iPhone и iPad получили возможность стирать и форматировать внешние накопители, такие как USB-флешки, карты SD, SSD и даже жесткие диски, непосредственно со своих устройств. Теперь для этой операции не требуется подключение к Mac или ПК. В этой статье я подробно расскажу, как использовать встроенное приложение «Файлы» на iPhone или iPad для стирания и форматирования внешних накопителей.
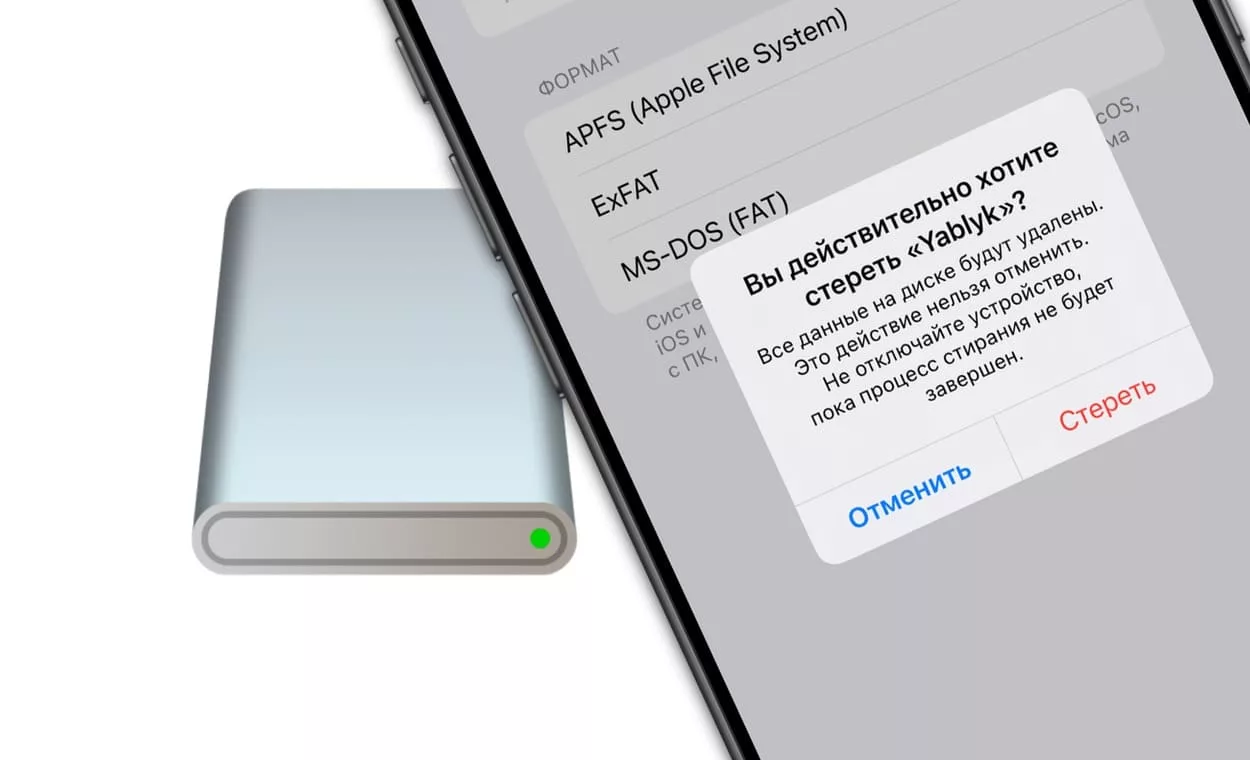
Подписаться на Яблык в Telegram — только полезные инструкции для пользователей iPhone, iPad и Mac t.me/yablykworld.
Содержание статьи
Что потребуется?
- iPhone или iPad с разъемом USB-С и установленной iOS 18, iPadOS 18 или более поздней версией ПО;
- Внешний накопитель (USB-флешка или SSD), который можно подключить к вашему устройству. Если у вас накопитель с USB-A разъемом или SD-карта, вам потребуется адаптер USB-C.
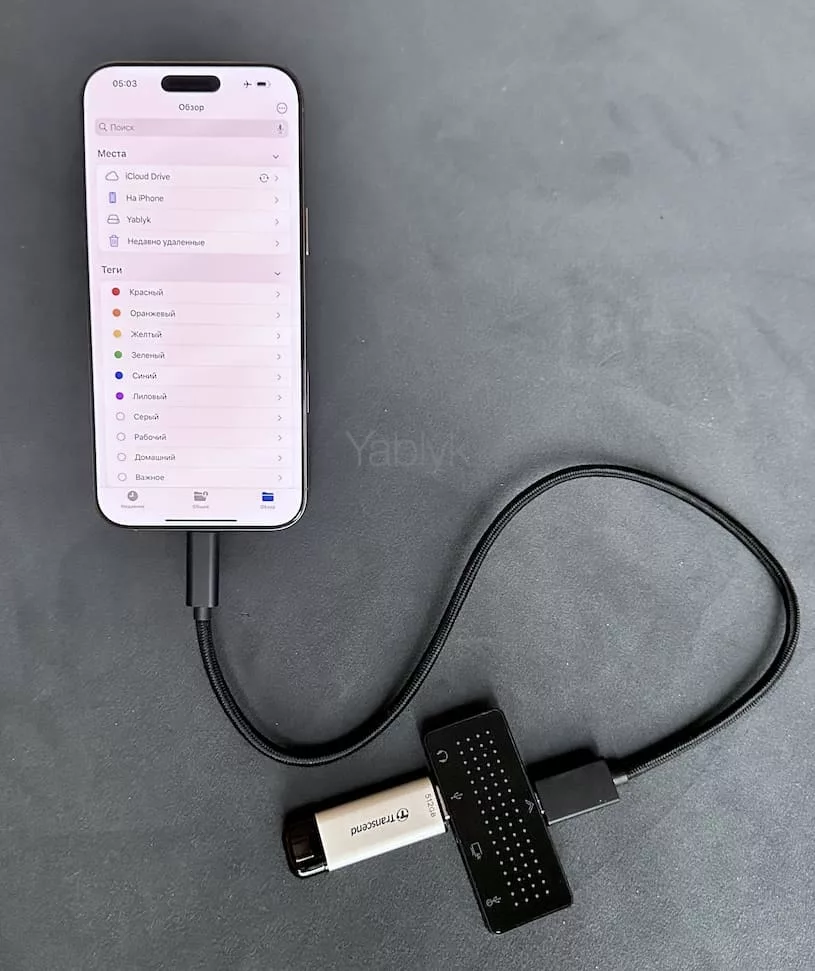
Внимание! Стирание и форматирование удалит все данные с внешнего накопителя. Перед началом убедитесь, что вы сделали резервную копию всех важных данных. Вы можете сохранить файлы на устройстве, в iCloud Drive или других облачных сервисах.
Как стереть или отформатировать USB-флешку или SSD на iPhone и iPad?
Шаг 1. Подключение внешнего накопителя
Подключите флеш-накопитель, SSD, жесткий диск или SD-карту к вашему iPhone или iPad напрямую или через совместимый USB-C хаб.
Шаг 2. Открытие приложения «Файлы»
После подключения откройте приложение «Файлы» и перейдите во вкладку «Обзор». В разделе «Места» вы увидите внешний накопитель под его названием.
Шаг 3. Выбор накопителя
Нажмите и удерживайте название накопителя, пока не появится всплывающее меню.
В появившемся меню выберите «Стереть». Если вы используете мышь, трекпад или клавиатуру, можно нажать Control+клик (или правый клик) на название накопителя для вызова этого меню.
Шаг 4. Переименование накопителя (необязательно)
Прежде чем продолжить, вы можете ввести новое имя для накопителя. Выберите короткое имя без специальных символов (например, «?», «/» или «.»). Это особенно важно, чтобы накопитель корректно определялся на других устройствах.
Шаг 5. Выбор формата накопителя
После задания имени выберите формат для накопителя. В зависимости от цели использования у вас есть три варианта:
APFS (Apple File System) — выберите этот формат, если планируете использовать накопитель только на устройствах Apple. APFS обеспечивает дополнительную защиту данных, поддерживает зашифрованные и регистрозависимые тома. Однако такие накопители не будут поддерживаться на Windows или других ОС.
ExFAT — универсальный формат, совместимый с большинством устройств и операционных систем, включая Windows, Mac, Android и другие. ExFAT не имеет ограничений на размер файлов и оптимален для использования на разных платформах.
MS-DOS (FAT) — формат, поддерживаемый многими операционными системами. Этот вариант подходит для накопителей объемом до 32 ГБ, но имеет ограничение: файлы не могут превышать 4 ГБ. Если вы ожидаете, что файлы могут быть крупными, выберите ExFAT.
Шаг 6. Подтверждение и стирание (форматирование)
После выбора формата нажмите «Стереть» в правом верхнем углу экрана и подтвердите действие. Процесс форматирования начнется, но визуального индикатора выполнения, как на Mac, здесь не будет. Не отключайте накопитель, пока процесс не завершится.
Ожидание завершения процесса
После начала форматирования накопитель временно исчезнет из раздела «Места» и может отображать сообщение «Контент недоступен». Не пугайтесь — это нормальное поведение. Через несколько секунд накопитель снова появится, теперь уже с новым именем (если вы его указали на шаге 4) и в новом формате.
Проверка информации о накопителе
Чтобы убедиться, что форматирование прошло успешно:
Нажмите и удерживайте название накопителя.
Выберите «Свойства». В этом разделе вы увидите пустой накопитель и указанный ранее формат. Это подтверждает, что накопитель был успешно отформатирован и готов к использованию.
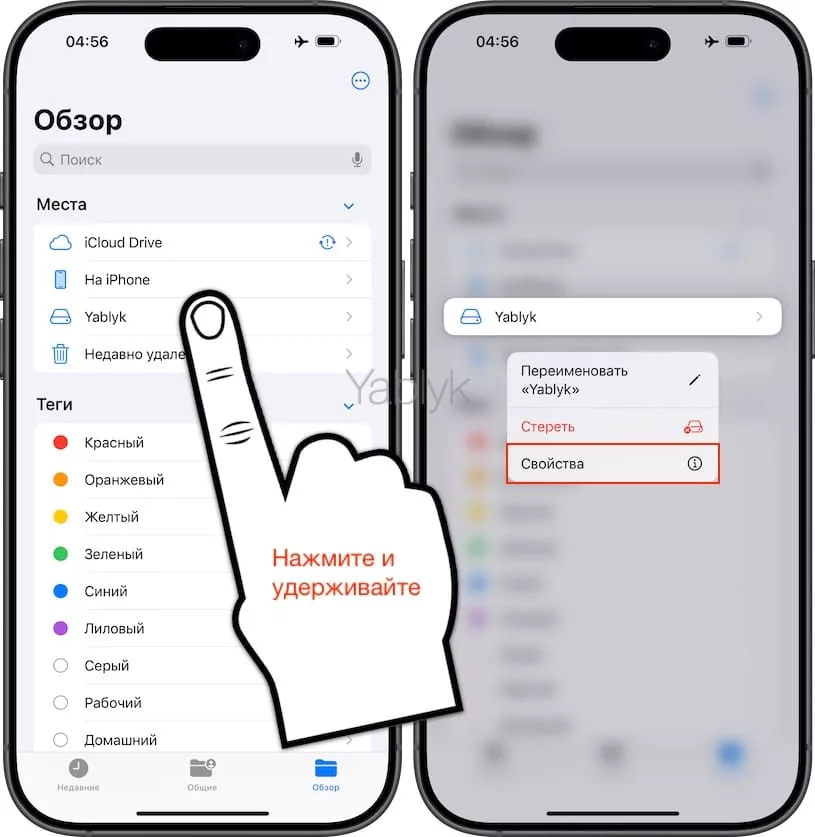
Как извлечь USB-флешку или SSD-накопитель от iPhone или iPad?
В приложении «Файлы» на iOS/iPadOS не предусмотрена отдельная кнопка для безопасного извлечения внешних накопителей, как на Mac. Поэтому после завершения работы вы можете просто физически отсоединить накопитель от порта вашего устройства.
Таким образом, благодаря новым возможностям iOS 18 и iPadOS 18, работа с внешними дисками, флешками и картами памяти на iPhone и iPad становится гораздо более гибкой и удобной. Теперь всего в несколько касаний вы можете отформатировать любой накопитель под свои нужды прямо на ходу, без необходимости использовать компьютер. Это безусловно оценят как мобильные профессионалы, так и обычные пользователи.
🔥 Смотрите также:
- Беспроводная зарядка MagSafe в iPhone: 25, Вт, 15 Вт или 7,5 Вт, как разобраться и какую купить?
- Можно ли заряжать iPhone или iPad зарядкой от MacBook Pro (30 Вт и более)?
- Почему iPhone медленно заряжается, и как это исправить?