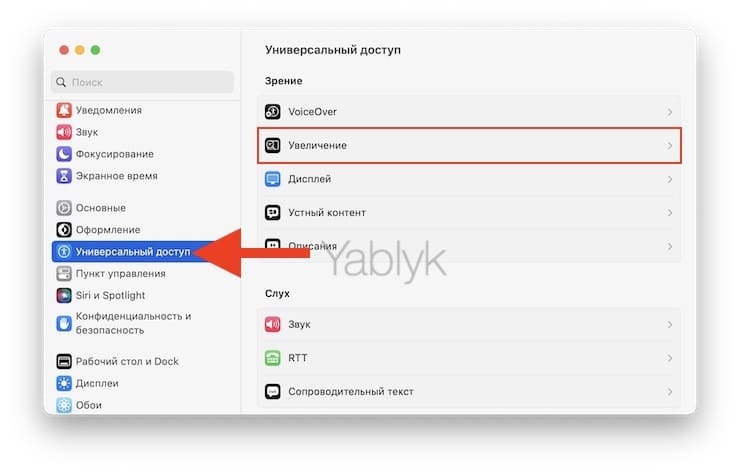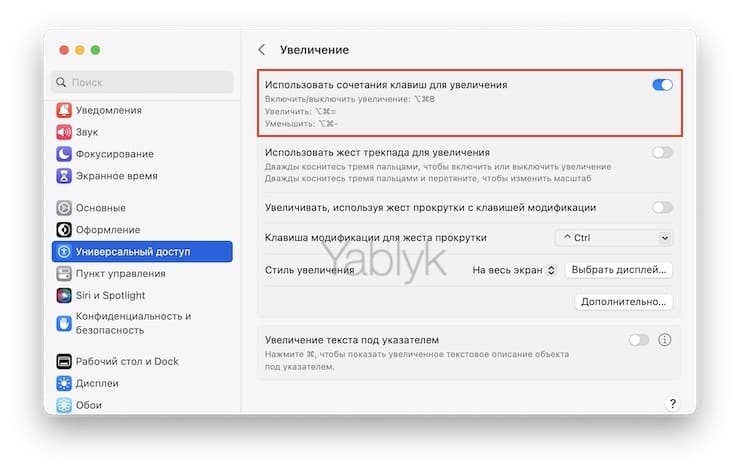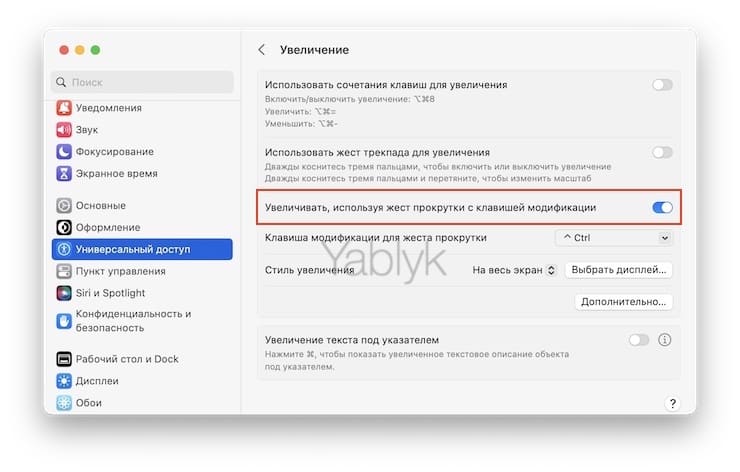Существует достаточно много вариантов, когда может понадобиться функция масштабирования в среде macOS. Ей могут пользоваться как люди с плохим зрением, так и дизайнеры, которым нужно быстро увеличить какой-нибудь участок картинки при помощи горячих клавиш. В этом материале мы расскажем как включить и использовать функцию масштабирования на Mac.
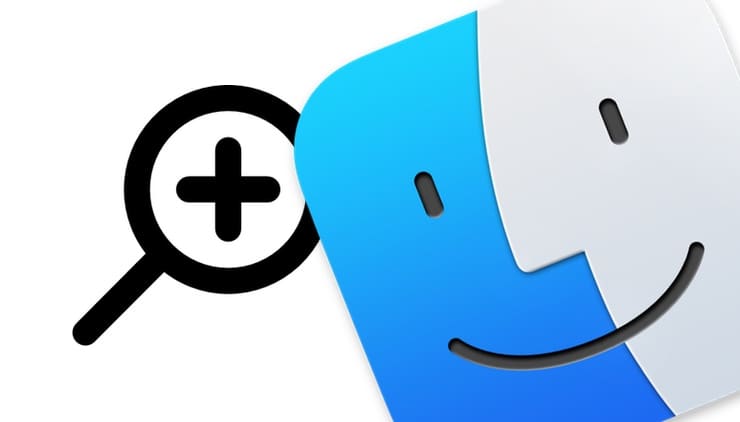
Подписаться на Яблык в Telegram — только полезные инструкции для пользователей iPhone, iPad и Mac t.me/yablykworld.
Несколькими неоспоримыми преимуществами функции масштабирования является то, что она системная и активируется при помощи шорткатов.
Содержание статьи
Как включить масштабирование (увеличение) экрана на Mac на клавиатуре?
1. В строке меню откройте вкладку → «Системные настройки…»
2. Выберите раздел «Универсальный доступ».
3. Перейдите в меню «Увеличение».
4. Установите переключатель «Использовать сочетания клавиш для увеличения» в положение «Включено».
В качестве стиля масштабирования предпочтительнее указать «Картинка в картинке». В таком случае будет происходить не увеличение всего изображения на дисплее, а лишь его небольшой области, которая легко перемещается вместе с курсором мыши.
Если же в качестве стиля увеличения выбрать значение «Во весь экран», то масштабирование будет производиться всего экрана.
Каждое значение «Картинка в картинке» или «Во весь экран» легко настраивается при помощи кнопки «Дополнительно».
Как активировать режим масштабирования на Mac?
Теперь просто зажмите сочетание клавиш Option (⌥) + Command (⌘) + 8, после чего активируется режим масштабирования.
Если зуммирование окажется слишком слабым, то его можно регулировать при помощи следующих шорткатов:
- Option (⌥) + Command (⌘) + = (равно) – для увеличения картинки;
- Option (⌥) + Command (⌘) + — (минус) – для уменьшения соответственно.
Чтобы выйти из режима масштабирования, используйте то же сочетание клавиш, что и для активации (Option (⌥) + Command (⌘) + 8).
Как увеличить экран на Mac при помощи прокрутки на мыши или трекпаде?
Здесь же, по пути «Системные настройки» → «Универсальный доступ» → «Увеличение», имеется пункт «Увеличивать, используя прокрутку с клавишей модификации», который позволяет приближать (увеличивать) выбранную область экрана.
Функция работает очень просто:
1. Активируйте пункт «Увеличивать, используя прокрутку с клавишей модификации».
2. Задайте клавишу модификации (по умолчанию это Ctrl)
3. Разместите курсор мыши или трекпада в области экрана, которую необходимо увеличить.
4. Нажмите и удерживайте выбранную в п. 2. клавишу модификации, при этом делая свайп вверх-вниз по поверхности трекпада (двумя пальцами) или мыши Magic Mouse. Это действие будет приближать (масштабировать) часть экрана, возле которой находится курсор.
Как увеличить экран на Mac при помощи жеста на трекпаде?
Кроме того, увеличить (уменьшить) изображение на дисплее Mac можно при помощи разведения двух пальцев на трекпаде, так же, как мы это делаем на экранах смартфонов и планшетов.
🔥 Смотрите также:
- Горячие клавиши для работы с текстом на macOS.
- Возможности клавиши ⌥Option (Alt) на Mac (macOS), о которых вы могли не знать.
- 10 полезных мультитач-жестов для трекпада MacBook.