У морально и физически устаревших версий компьютеров производства Apple есть неоспоримый плюс – они сравнительно безболезненно поддаются модификации в кустарных условиях. Чем и предлагается воспользоваться, сменив бесполезный привод на сверхбыстрый твердотельный накопитель.

Подписаться на Яблык в Telegram — только полезные инструкции для пользователей iPhone, iPad и Mac t.me/yablykworld.
Логика такого апгрейда проста – вместо отказа от старого жесткого диска в обмен на новый скоростной SSD-накопитель мы сохраняем прежний объем памяти, наращивая его за счет добавления еще одного модуля. Под нож же пойдет то, что заведомо обречено простаивать в век всеобщего удобного доступа к Сети. И пускать слезу по SuperDrive никто не будет. Наоборот, занимаемое им пространство внутри корпуса Mac Mini или MacBook старого поколения давно пора освободить в пользу современного, обладающего актуальным функционалом жильца.
Какие модели компьютеров пригодны для данной модернизации
Подходящих устройств на планете, без преувеличения, миллионы экземпляров. К ним относятся все моноблоки iMac, выпущенные до конца 2012-го года, Mac Mini из числа проданных до середины 2011-го и 15-дюймовые MacBook Pro до 2013-го года выпуска включительно. К тому же Apple по своим внутренним соображениям все еще продает 13-дюймовые MacBook без Retina-дисплея с оптическими приводами – данная модель порядком устарела и потому вполне подойдет для наших целей.
Небольшое отступление – так как все затевается ради увеличения и объема памяти, и скорости ее работы, то чем старше и медленнее исходная конфигурация компьютера, тем большее впечатление произведет итоговый результат. Однако есть принципиальное ограничение, так как для подключения SSD-накопителя требуется поддержка интерфейса SATA II, но лучше SATA III, поскольку следующее поколение выгодно отличается от предыдущего скоростью обмена данными. В устройствах Apple поддержка именно SATA III появилась после 2011-го года, поэтому в случае с компьютером, выпущенным между 2008-2011 гг есть риск натолкнуться на SATA II и испытать некоторое разочарование, не увидев ожидаемых больших показателей.
Что именно мы рассчитываем получить в итоге
Заметное невооруженным глазом увеличение скорости работы системы – мгновенный менеджмент файлов, более быстрый, нежели прежде, запуск приложений, существенная оптимизация выполнения сложных задач по времени. Произойдет это за счет того, что актуальные данные переместятся с медленного жесткого диска на быстрый SSD-накопитель. Оттуда они смогут быстрее поступать на обработку в процессор, подгружаться в оперативную память, направляться в графический модуль и т.д. При сохранении исходных системных характеристик получаем солидный прирост производительности при работе в OS X – овчинка стоит выделки.
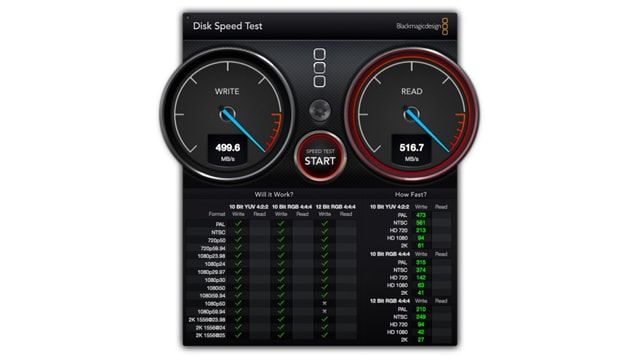
При этом мы отдаем себе отчет, что сознательно лишаемся возможности работы с CD/DVD-носителями информации на нашем стареньком компьютере. Невелика беда, но если сама мысль об утерянной возможности так и гложет, можно купировать проблему, приобретя внешний привод, подключаемый посредством USB. Некоторые так и поступают – пусть пылится в углу на всякий случай.
Выбираем подходящий SSD-накопитель

С другой стороны, можно рассуждать так – если SSD нам необходим для скоростной работы, а не для хранения архивов, то солидный объем памяти суть нецелевая растрата средств. Скромный накопитель на 200 Гб справится с функцией «акселератора» системы, многотонные файлы же, как и прежде, могут преспокойно храниться на старом жестком диске. Который, к слову, именно ради этого и оставляется в корпусе Mac. А для тех, кто всерьез и надолго решил мигрировать на SSD-накопитель, та же корейская фирма предлагает модель 850 PRO, отличающуюся большим, нежели у EVO, гарантийным сроком. Не бесплатно, разумеется.
Процедура замены SuperDrive на SSD для iMac
Стараниями iFixit Интернет-сообщество располагает исчерпывающими инструкциями по демонтажу всего модельного ряда моноблоков Apple. На все про все, если руки дрожат в меру, уйдет примерно час. В качестве исходного инвентаря потребуется пара присосок для демонтажа стекла дисплея, плюс набор специальных отверток типа T10 Torx. Еще пригодится спуджер – мини-лопатка для вскрытия корпусов электронных гаджетов и отстегивания шлейфов.

Замена SuperDrive на SSD для Mac Mini
Миниатюрные размеры компьютера обуславливают сложности его демонтажа – не верить на слово специалистам iFixit, охарактеризовавшим затею как «трудновыполнимую», смысла нет. К счастью, детализированная иллюстрированная инструкция для каждой модели выложена на их сайте. От пользователя потребуется раскошелиться на соответствующий набор инструментов, а также капелька внимания. А именно – в моделях Mac Mini 2011-го и 2012-го годов выпуска оптический привод отсутствует, что несколько меняет задачу. Вместо замены одного узла другим придется приобрести набор dual-hard drive kit для подключения SSD-накопителя и просто по шагам выполнить соответствующую инструкцию.

Меняем SuperDrive на SSD для MacBook
Хоть и не в три шага, но в данном случае речь идет о самой простой процедуре из всех – демонтировать оптический привод из старого ноутбука Apple несложно. Фактически, как и указано в инструкции iFixit, требуется вскрыть устройство и временно отключить несколько шлейфов, чтобы добраться до искомого узла. Дальнейший ход действий логичен – подключаем SSD-накопитель и начинаем ломать голову, как его закрепить на новом месте. Ноутбук, как гаджет априори мобильный, ждет тряска, кульбиты вместе с сумкой и акробатические номера, когда владелец станет устраиваться на тахте с любимым устройством в обнимку. Значит, к вопросу крепления твердотельного накопителя стоит подойти со всей ответственностью, в том числе, рассмотрев вопрос покупки адаптера.
Настройка компьютера
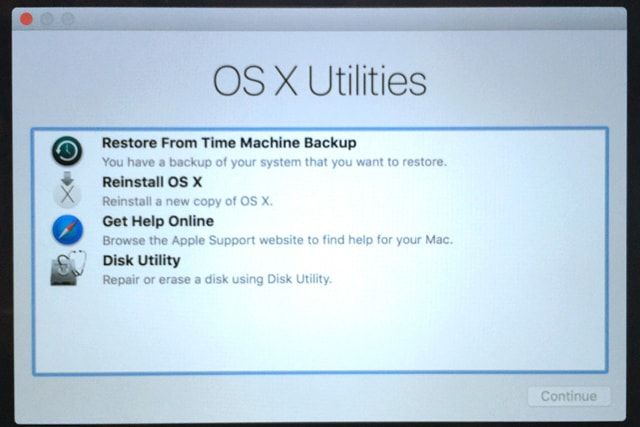
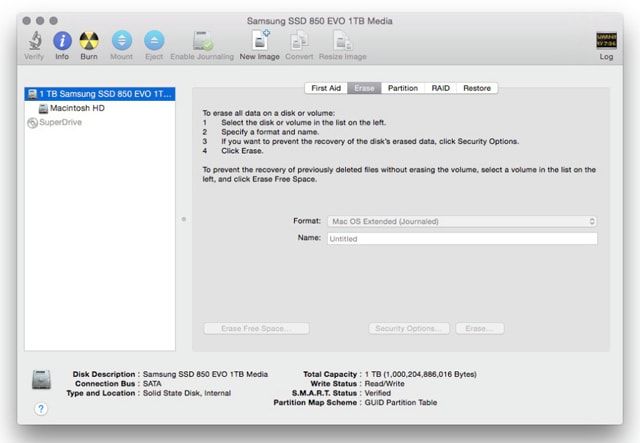
Установка еще одной системы
- Перезагружаем компьютер и жмем Command+R.
- В открывшемся списке выбираем Переустановить OS X (Reinstall OS X).
- В качестве места установки, что логично, указываем наш новый SSD-накопитель.
- После окончания процедуры придется также повторно установить все необходимые приложения и перенести данные – фактически мы начинаем работу с системой с нуля.
Резервное копирование содержимого старого диска
- Перезагружаем компьютер и жмем Command+R.
- Выбираем восстановление резервной копии при помощи Time Machine.
- Указываем в качестве адресата SSD-накопитель.
- Следуя подсказкам на экране, завершаем процедуру.
Финальный шаг – посещаем меню выбора загрузочного диска в системных настройках и даем Mac указание загружаться с нового диска. Прежний, если не жаль, можно отформатировать, убрав системные файлы и тем самым освободив дополнительное место под свои архивы.
Смотрите также:
- Самые распространенные мифы о смартфонах и компьютерах .
- Как узнать сколько раз заряжали батарею MacBook Pro или MacBook Air.
- G-Technology представила накопитель G-Speed Studio на 24 ТБ с дизайном в стиле Mac Pro (видео).
- Как сделать старый MacBook Pro гораздо быстрее.
- Что выбрать MacBook Air или MacBook Pro? Краткий гид по ноутбукам.
- Apple Mac Mini, HP Pavilion Mini и Alienware Alpha. Сравнение мини-компьютеров.


