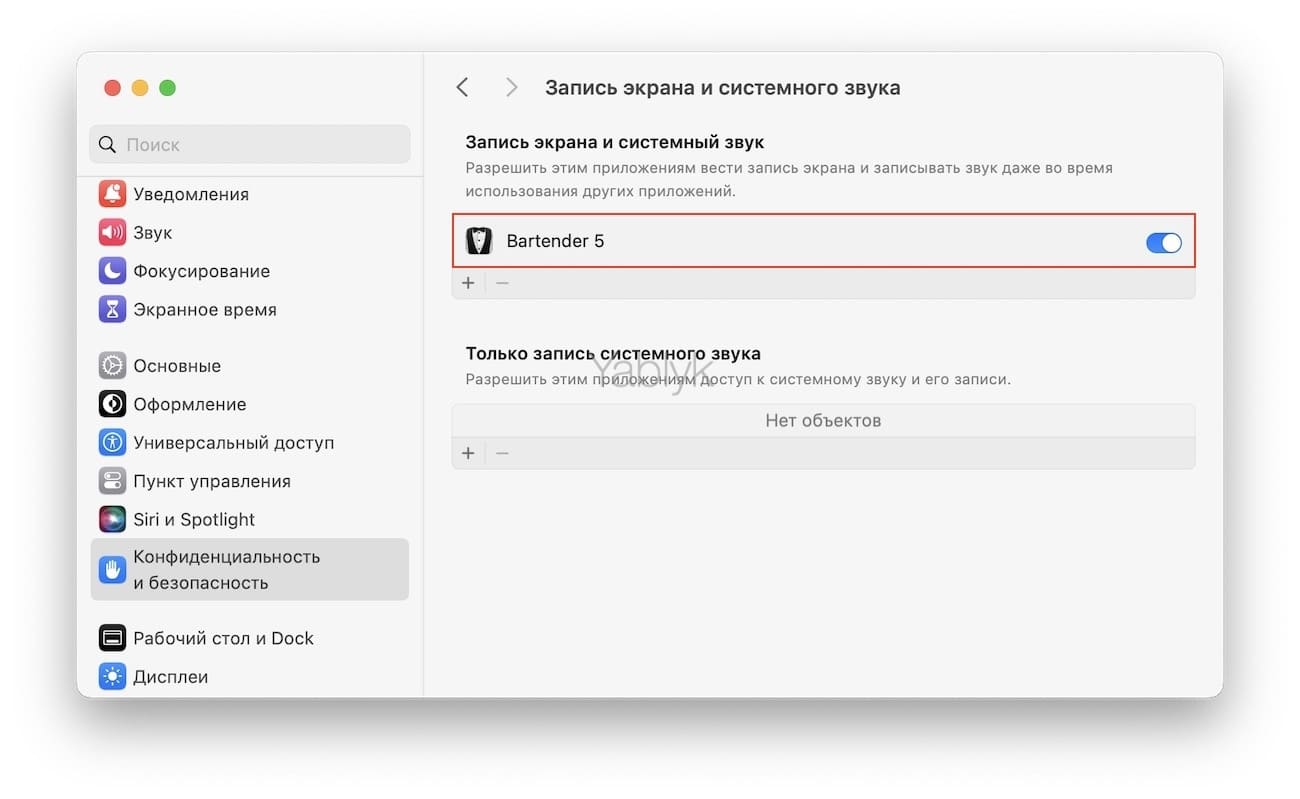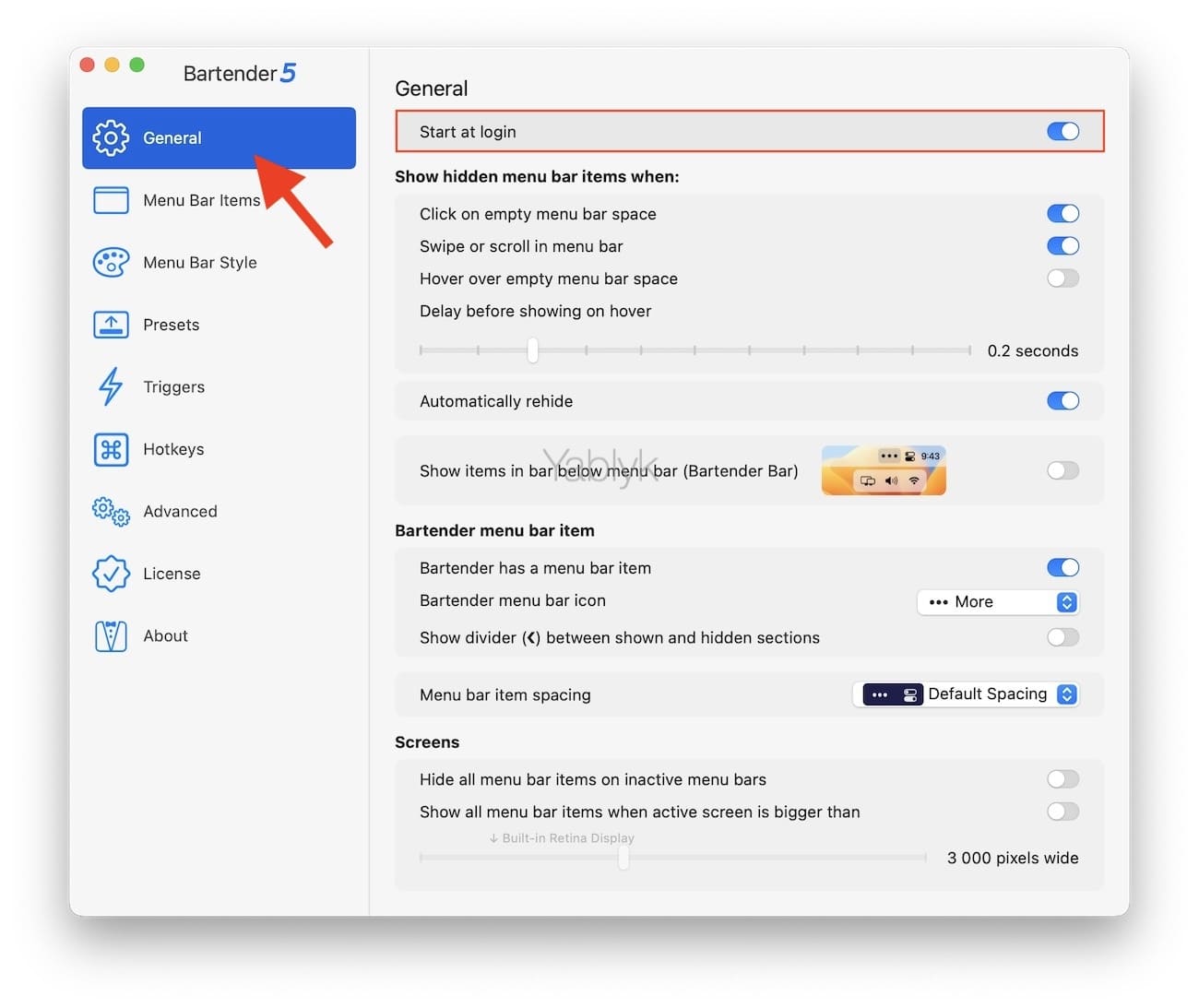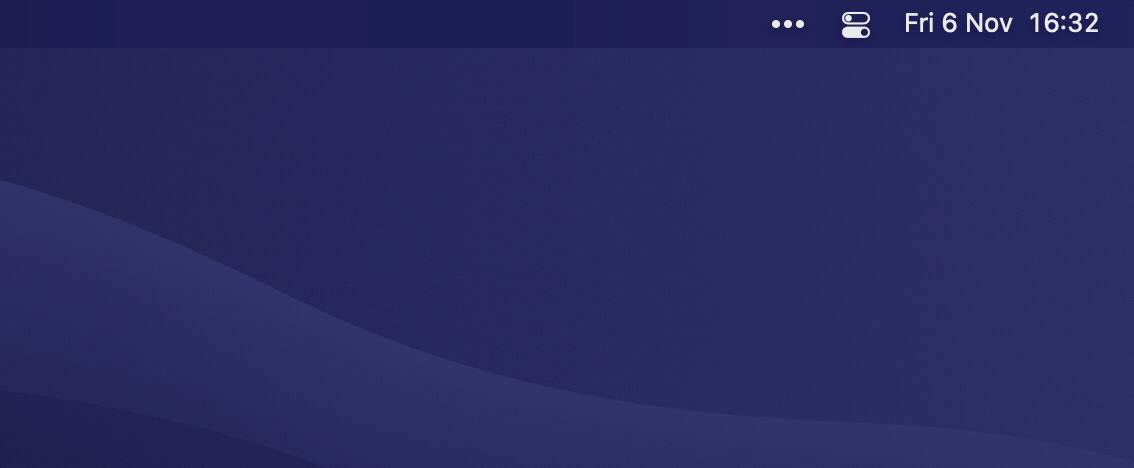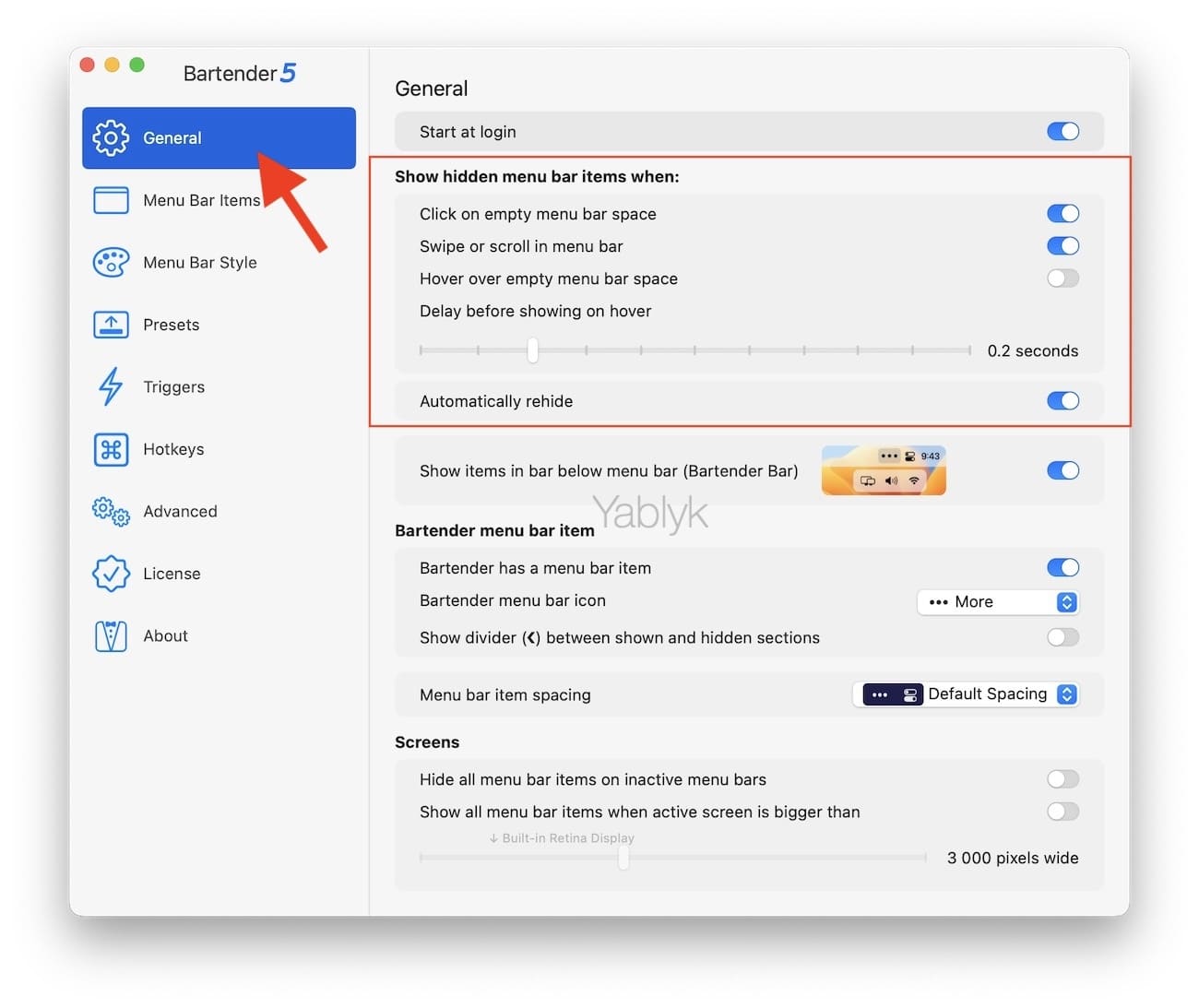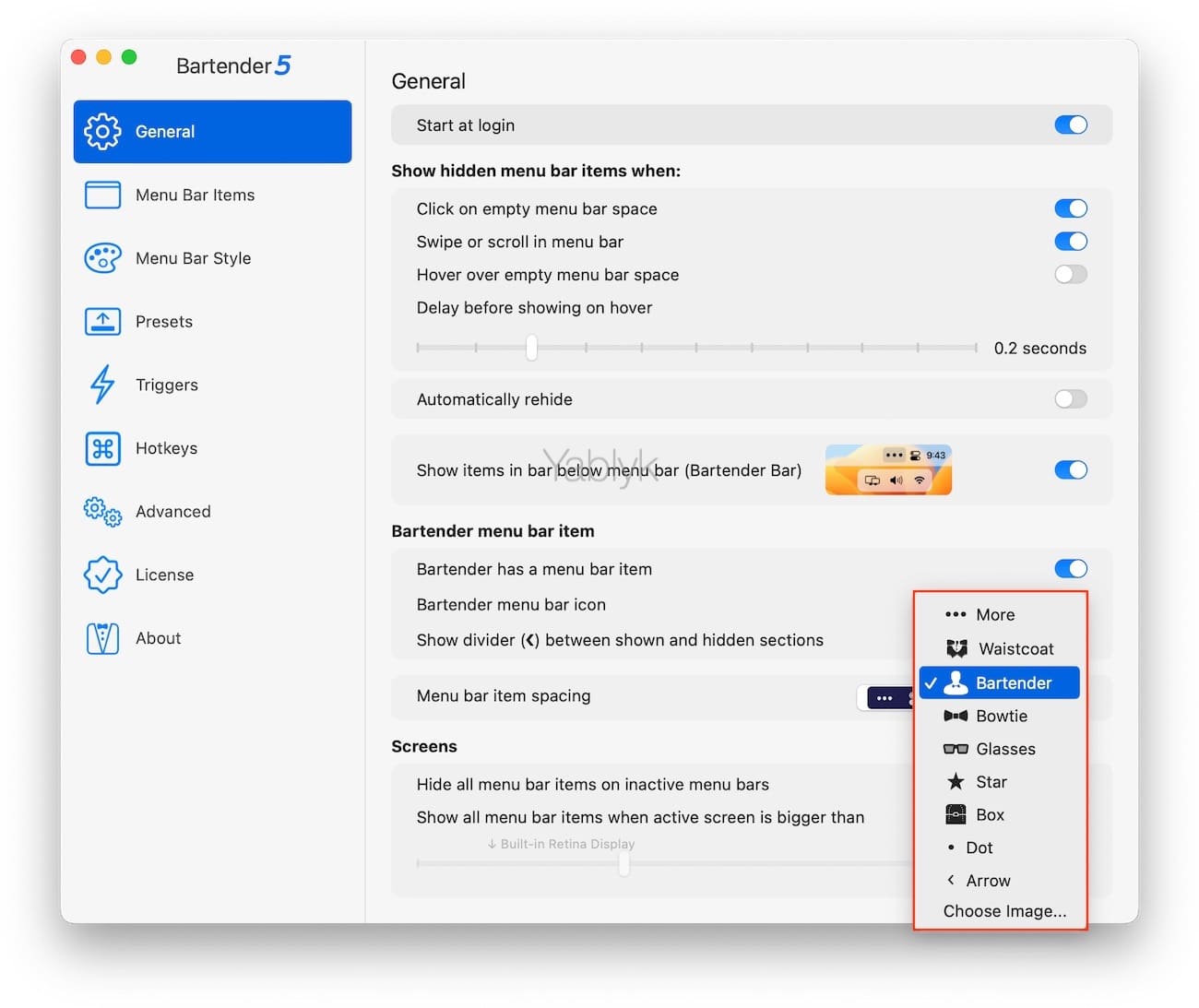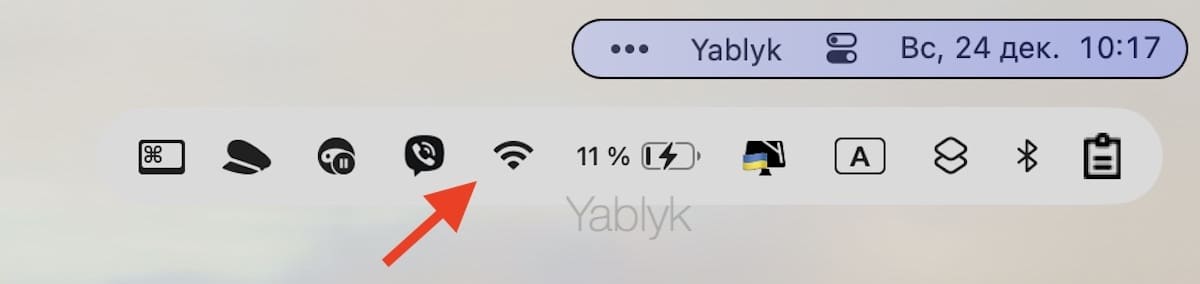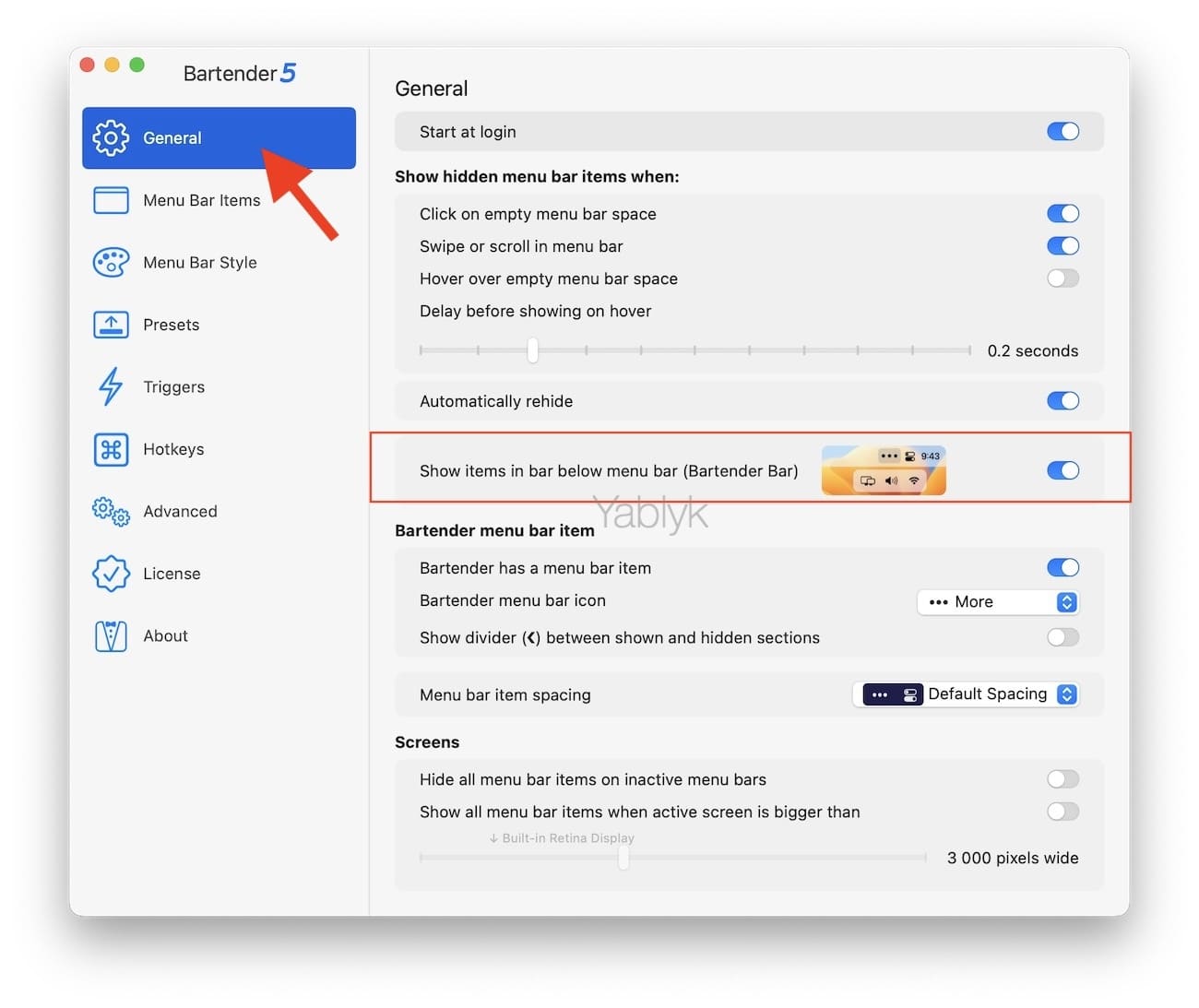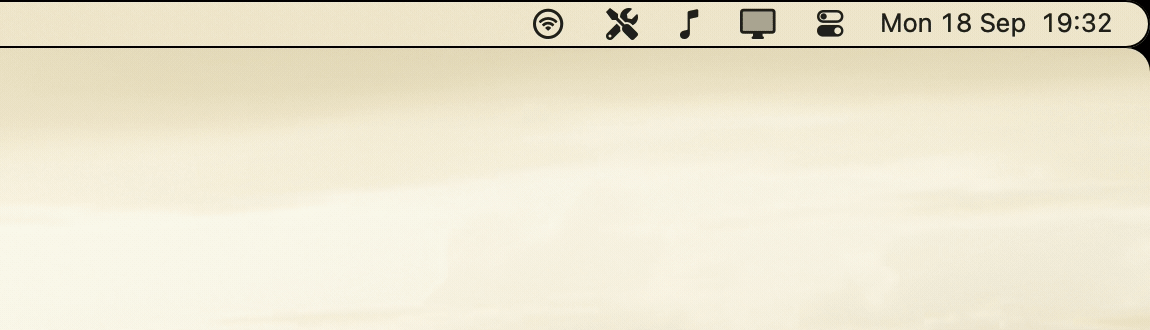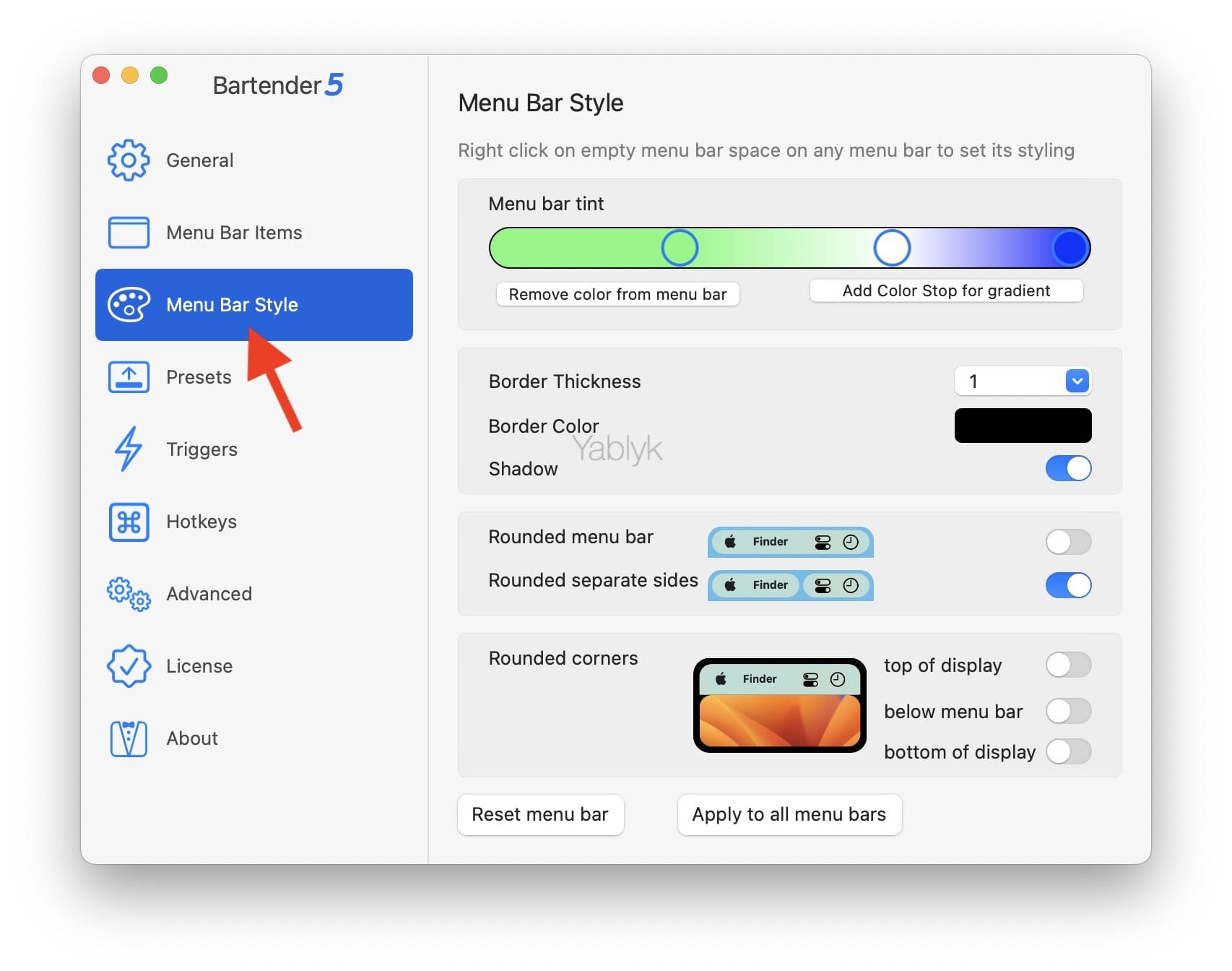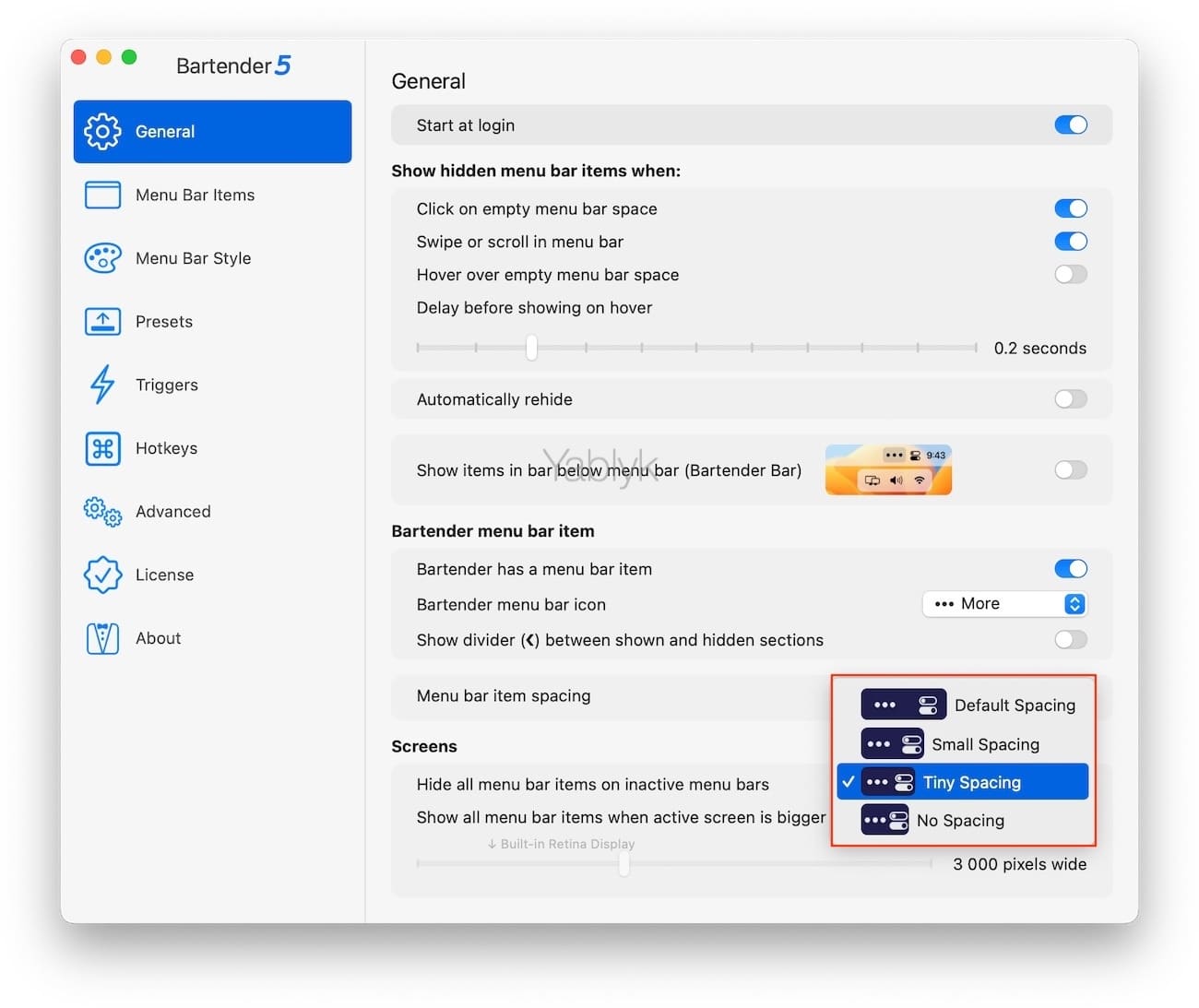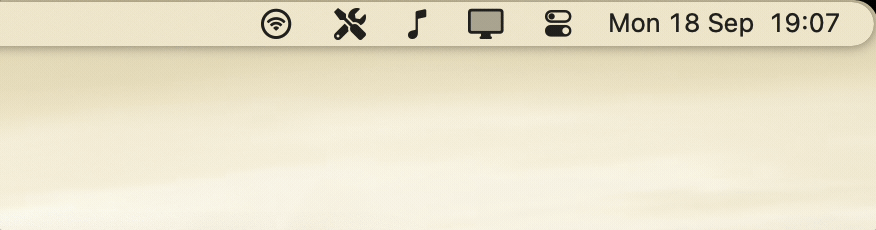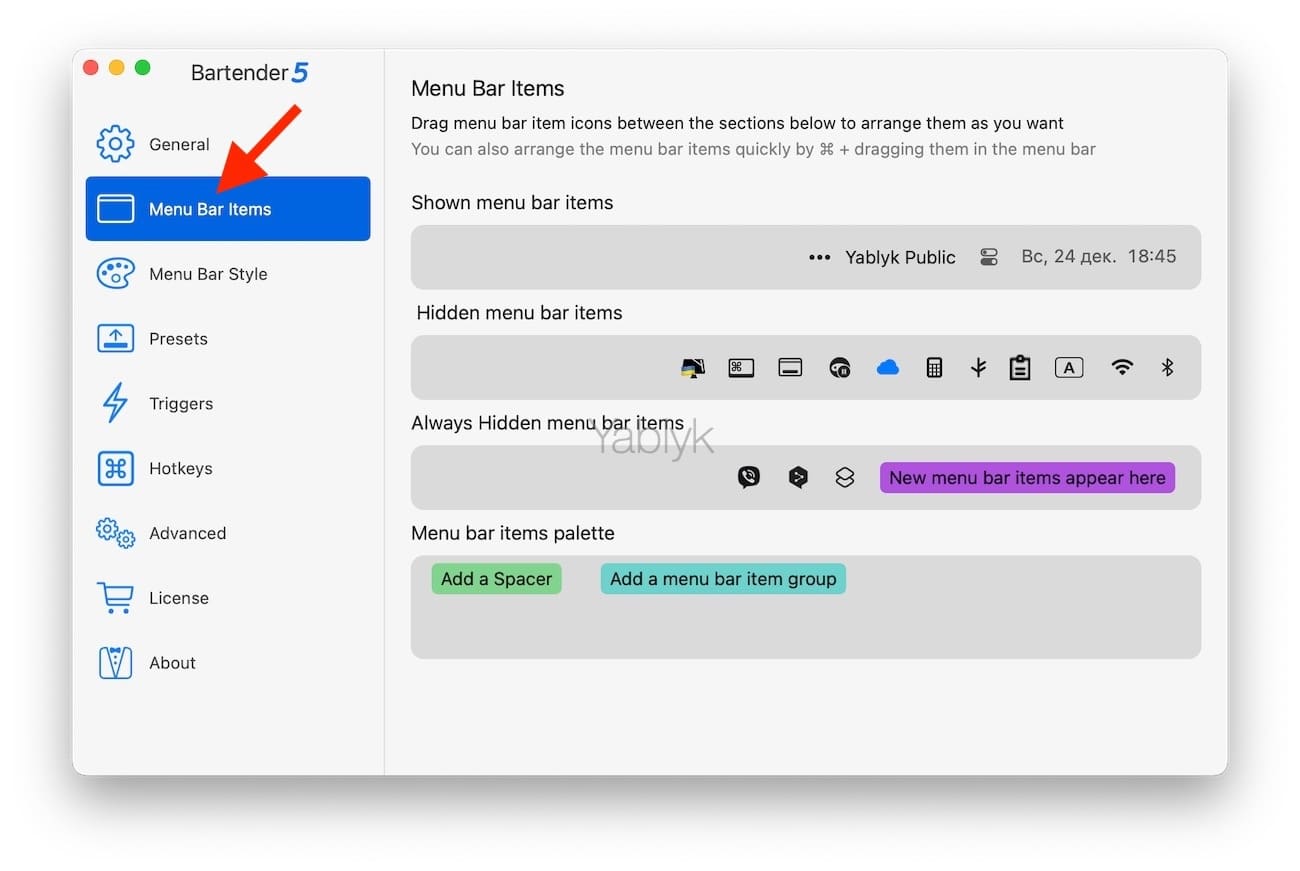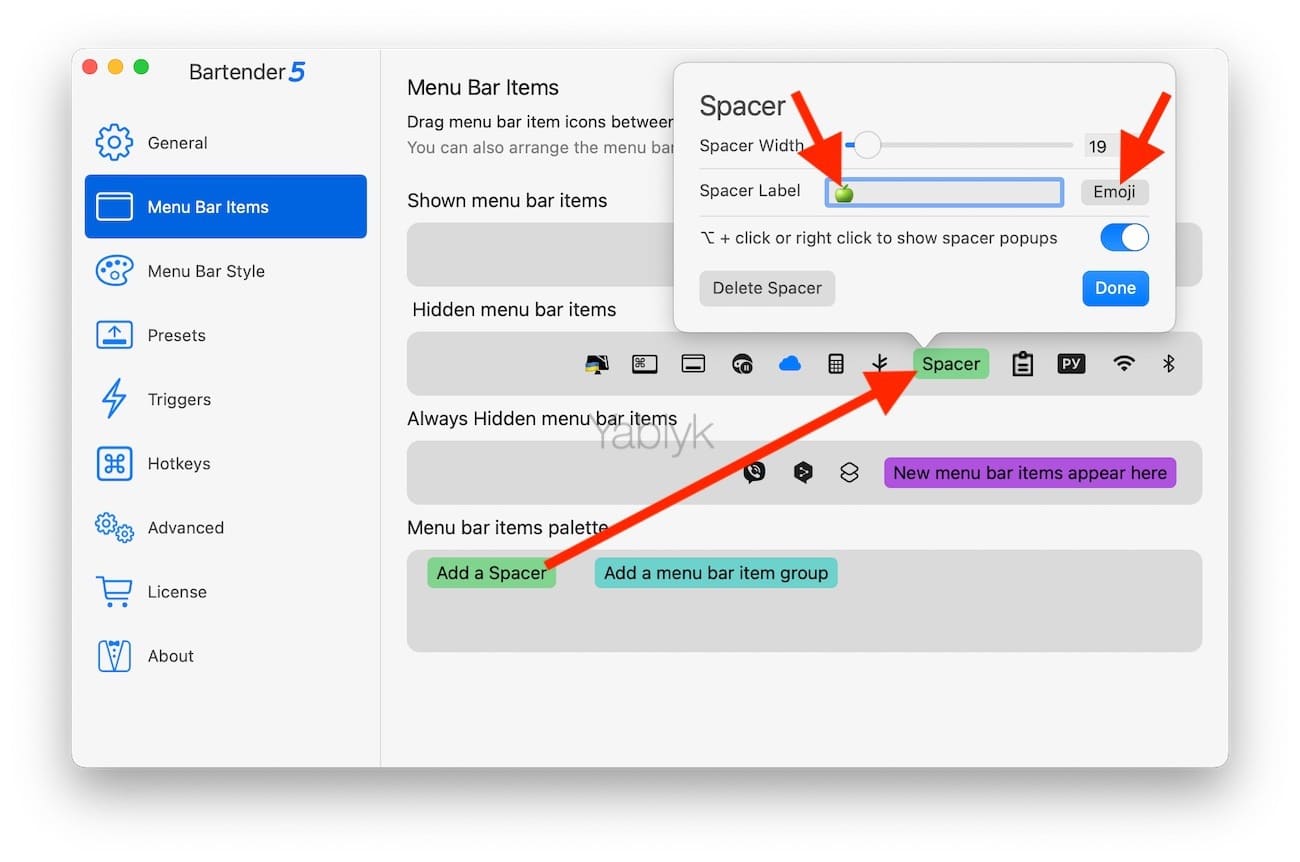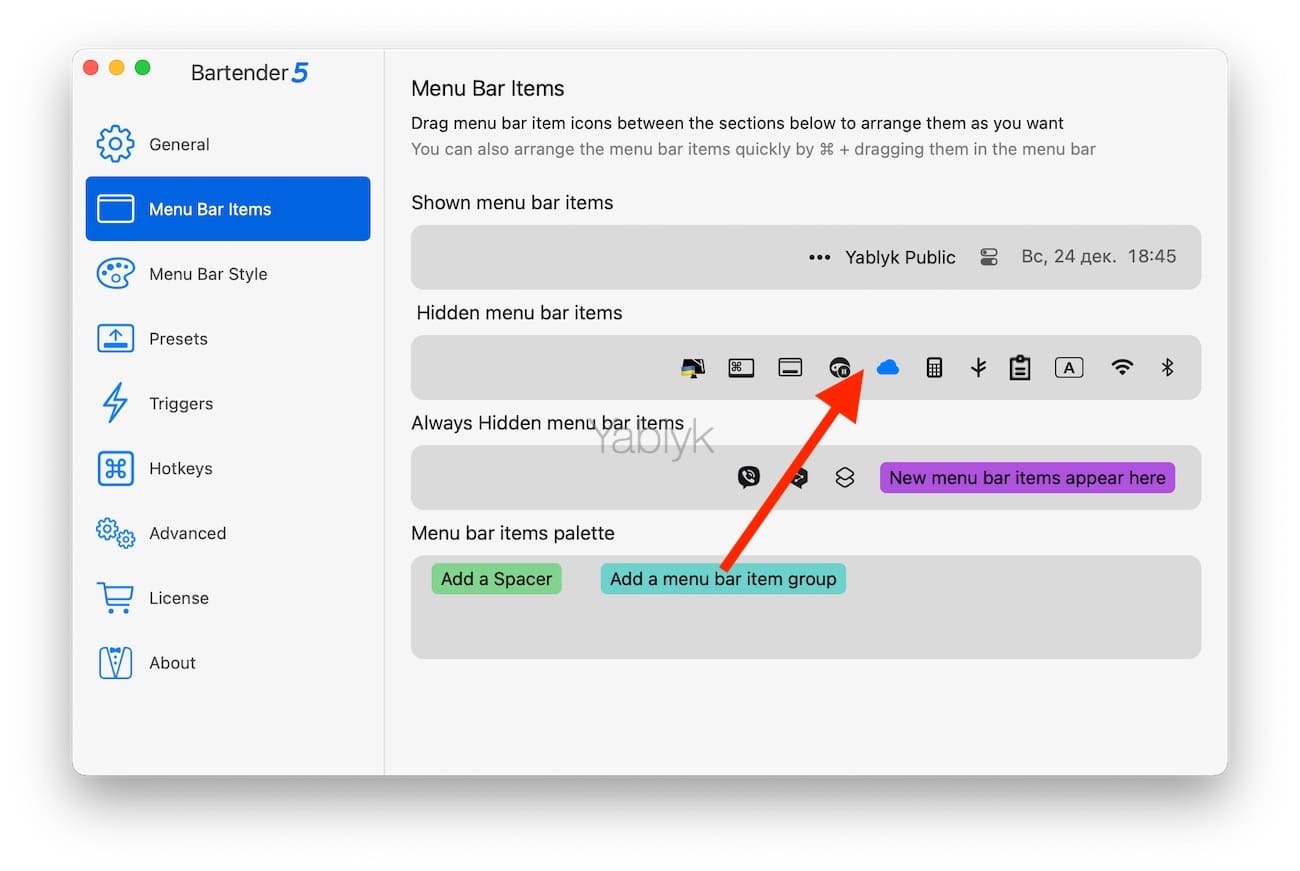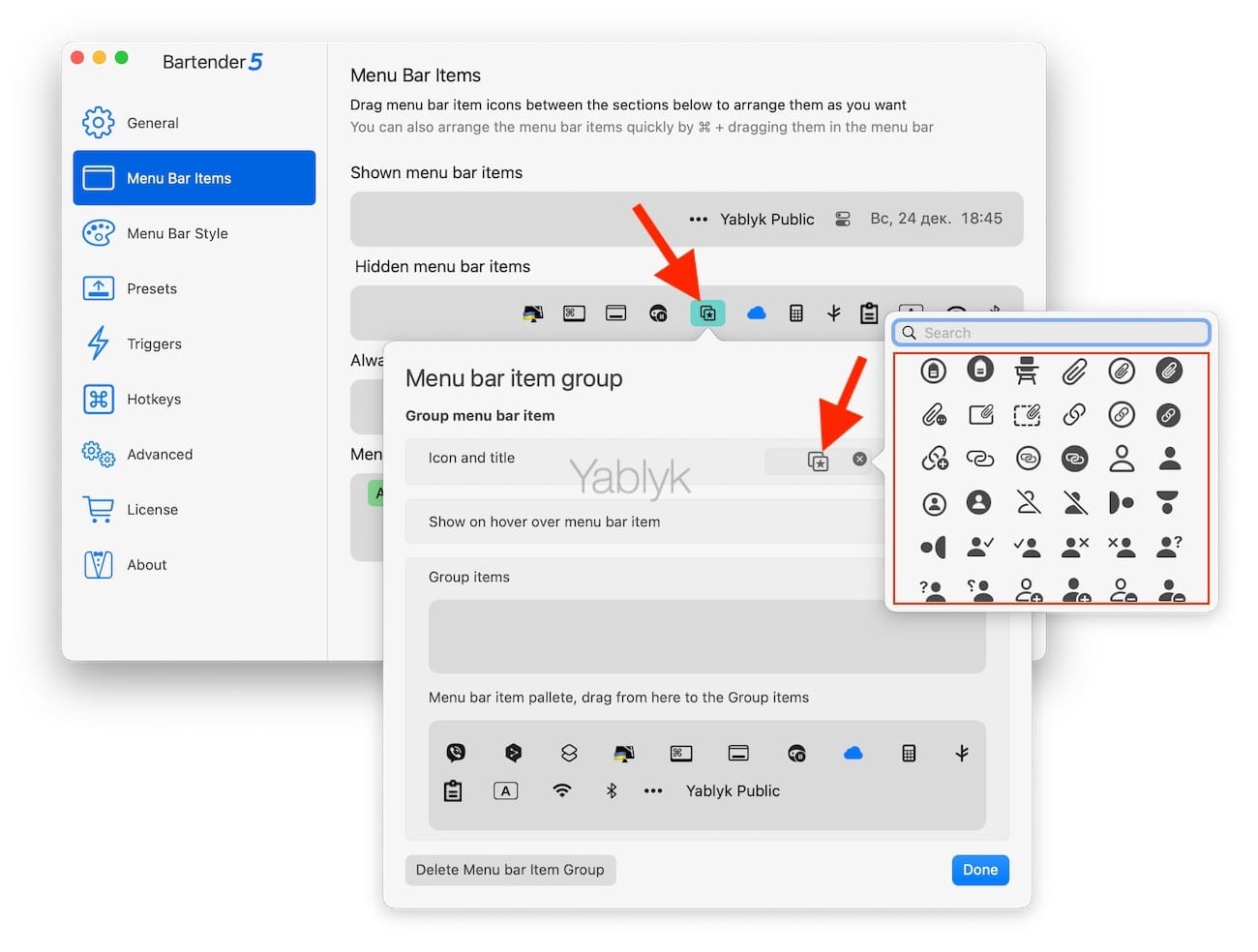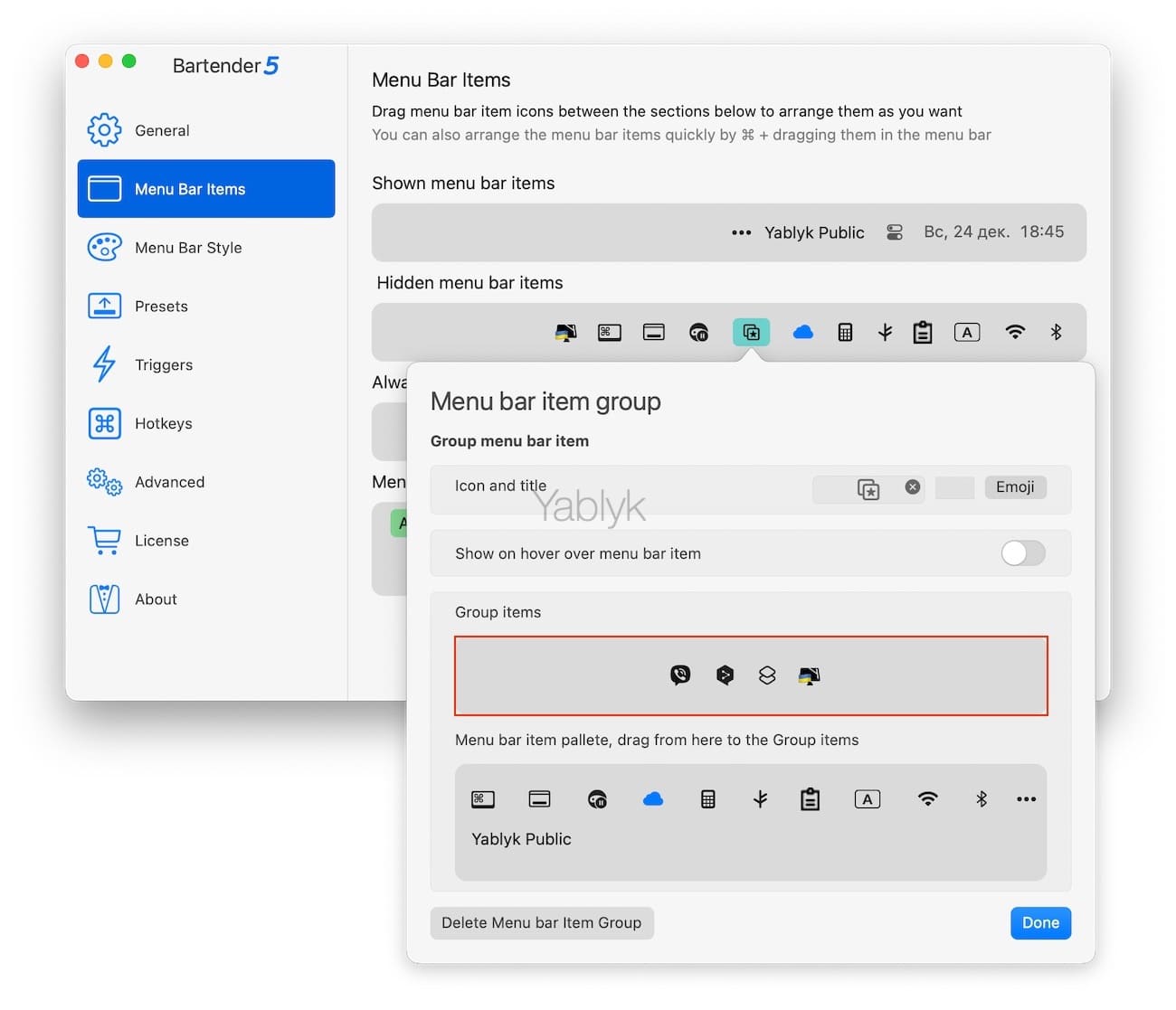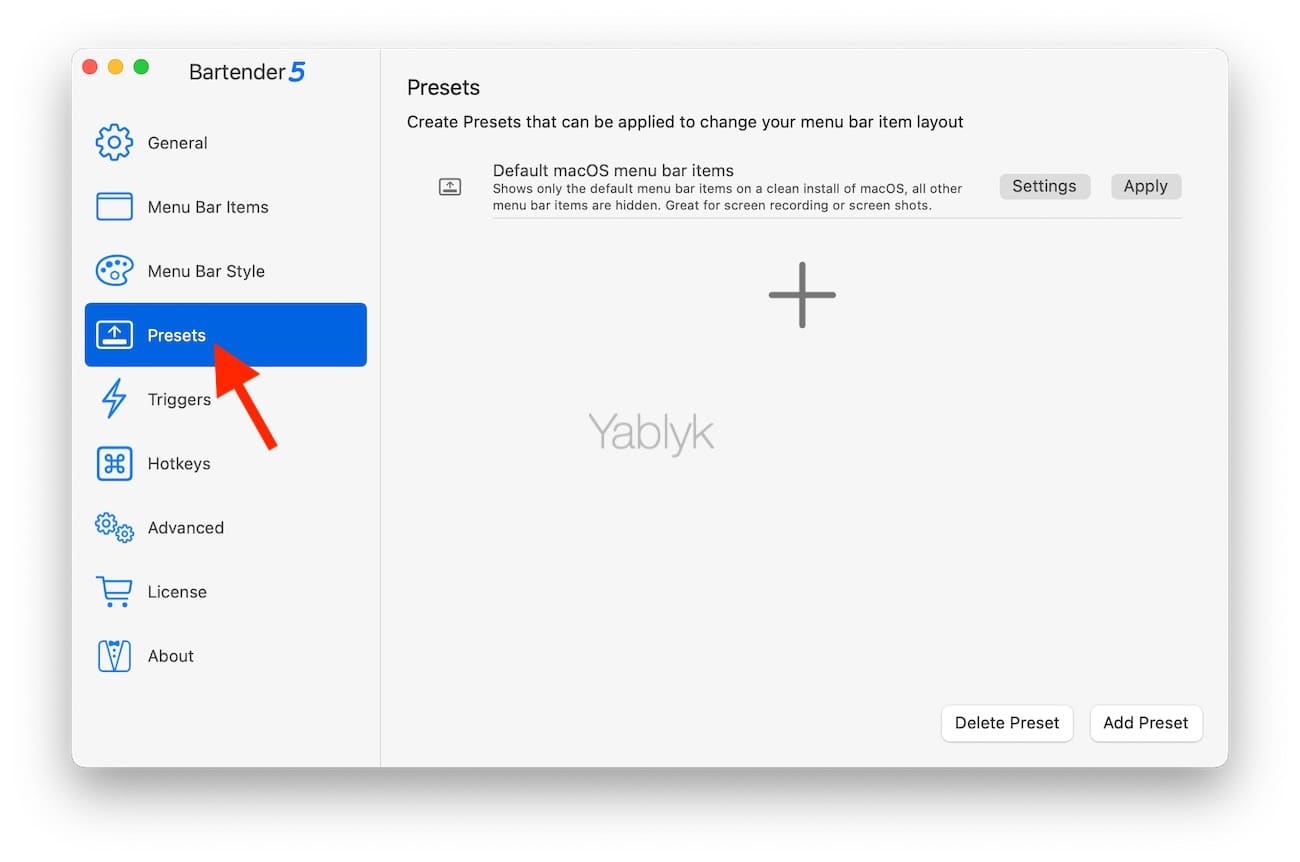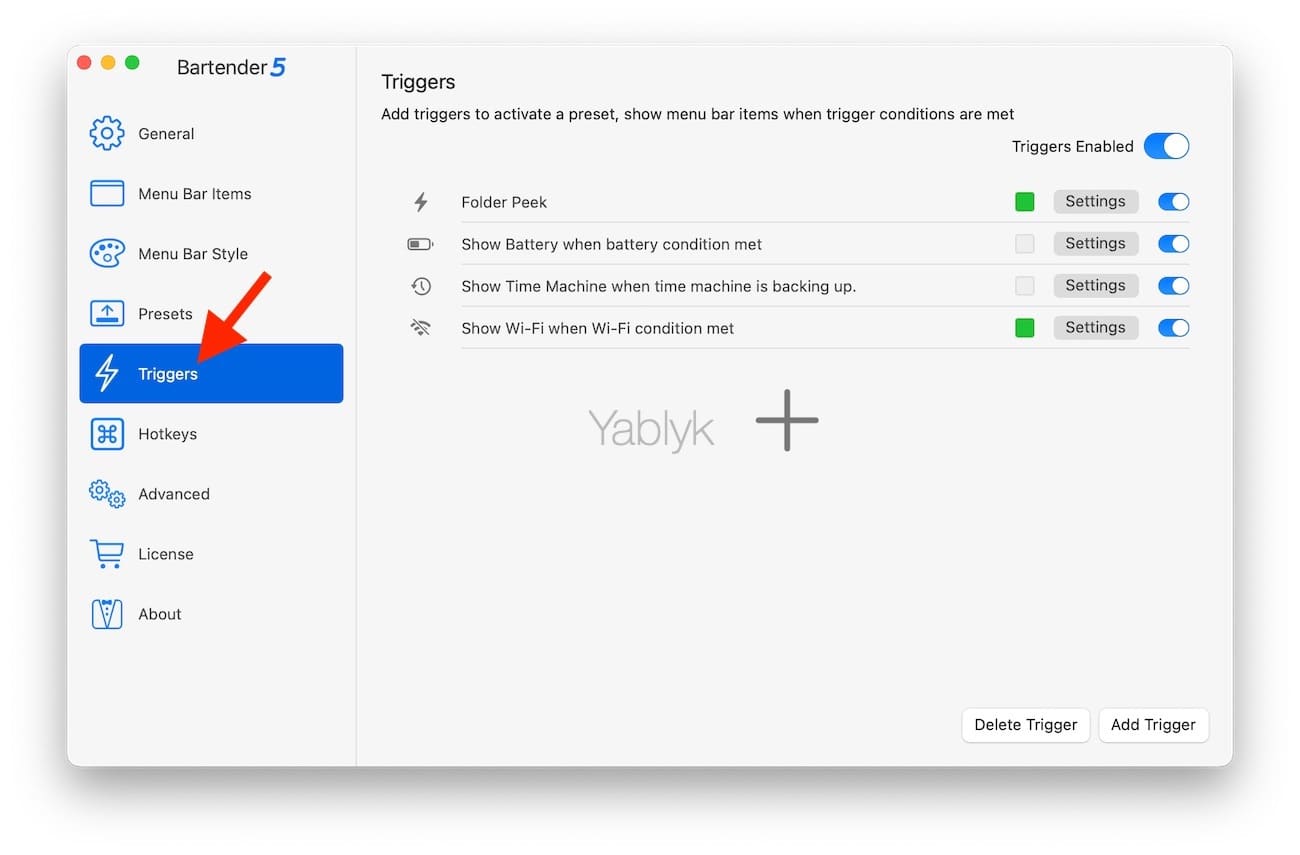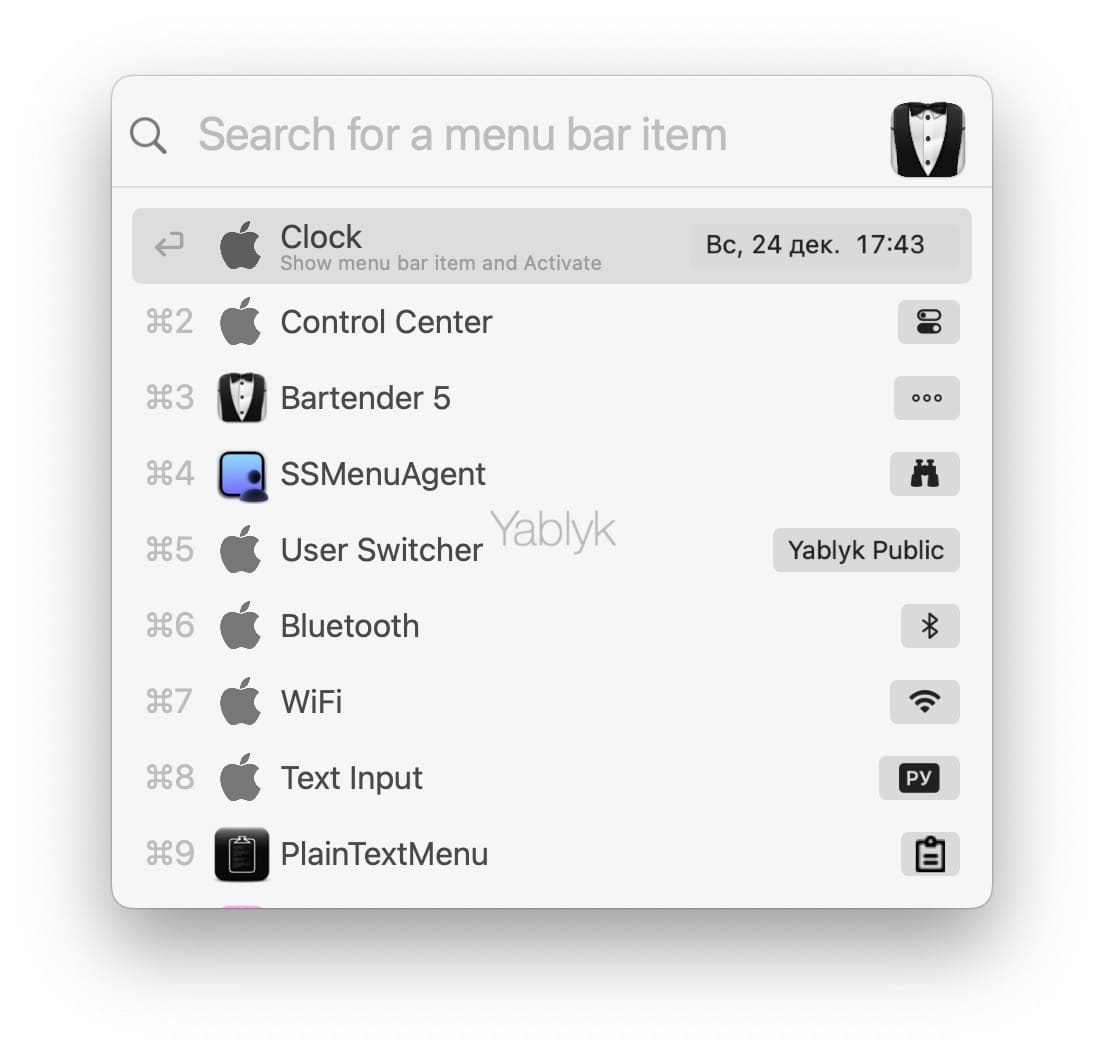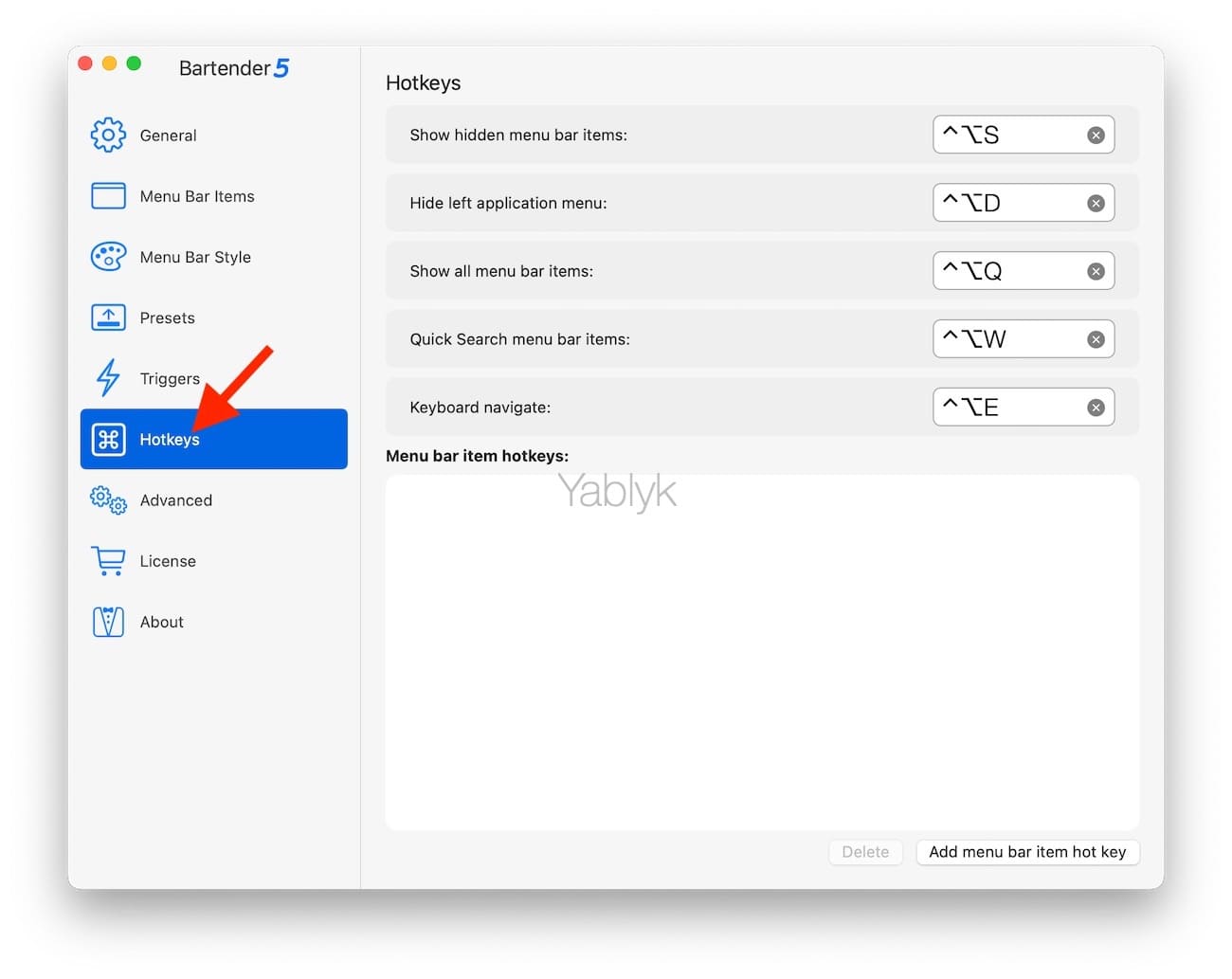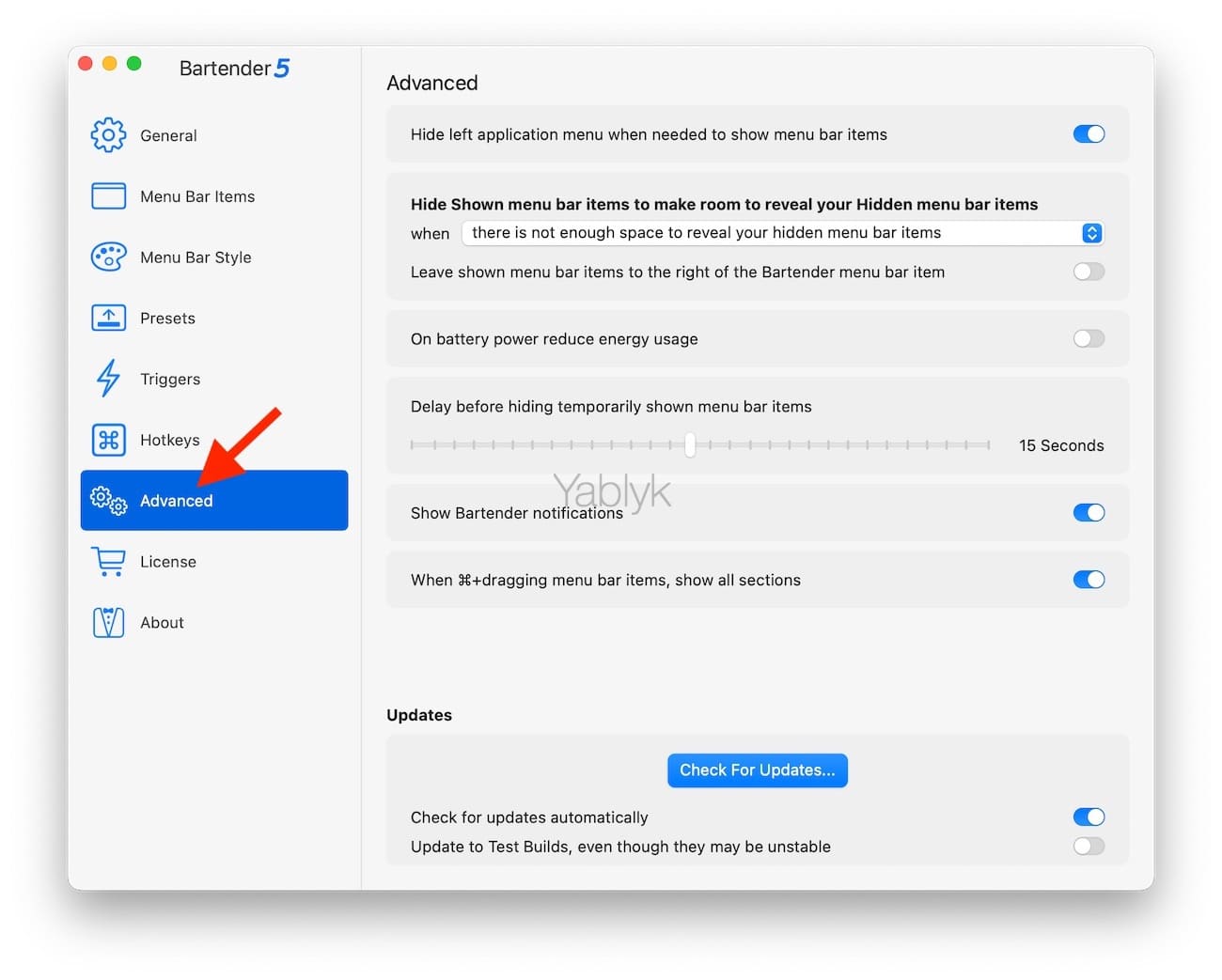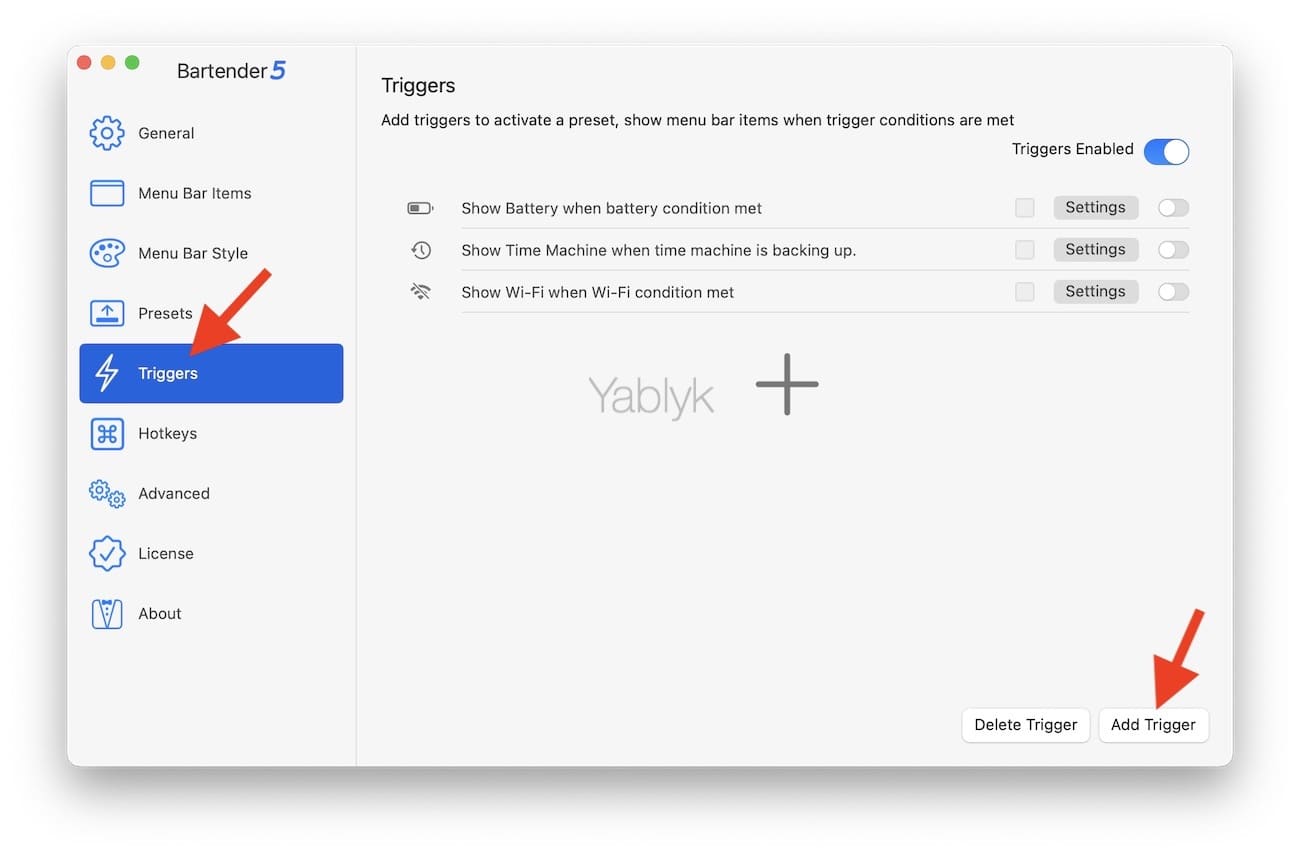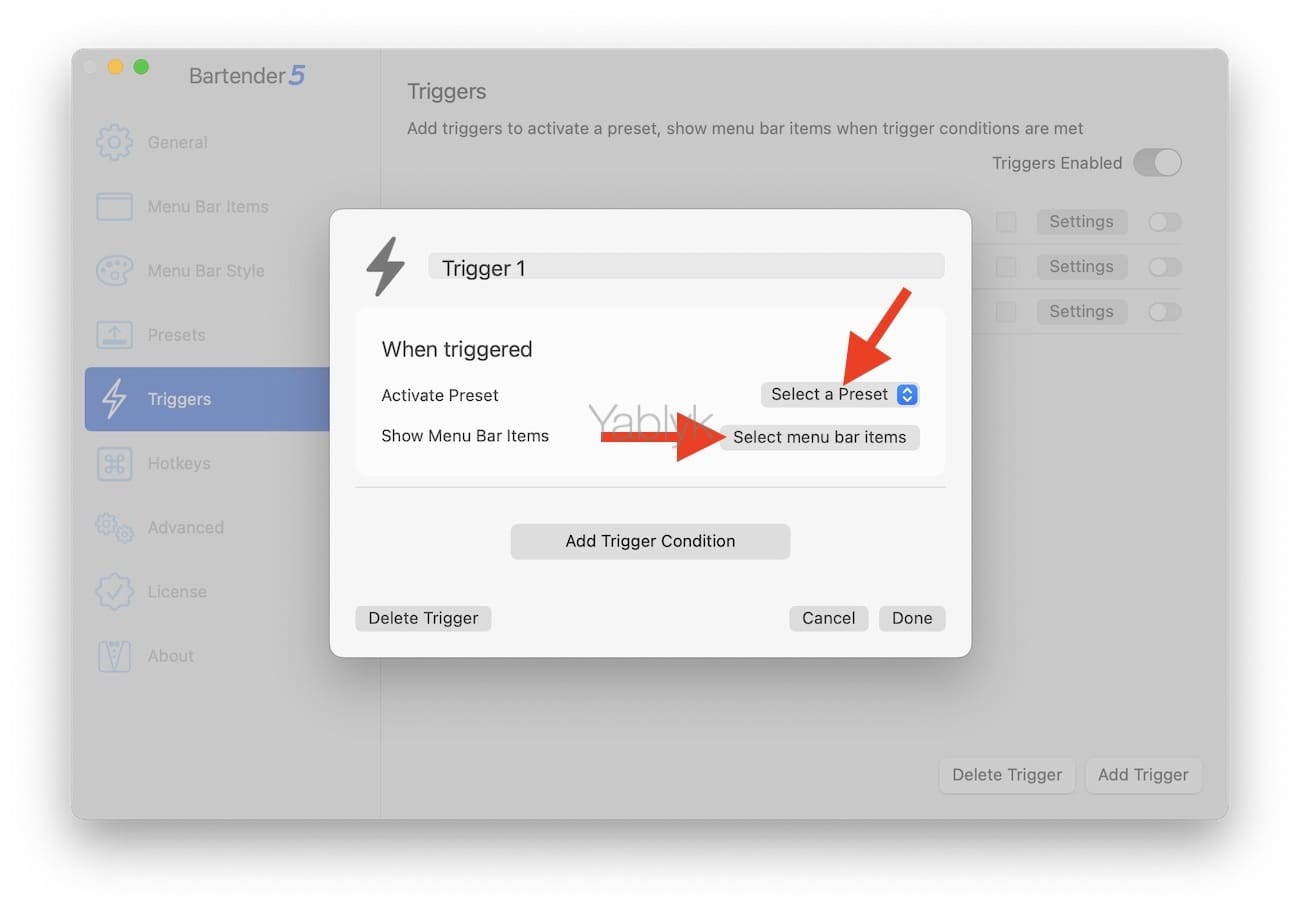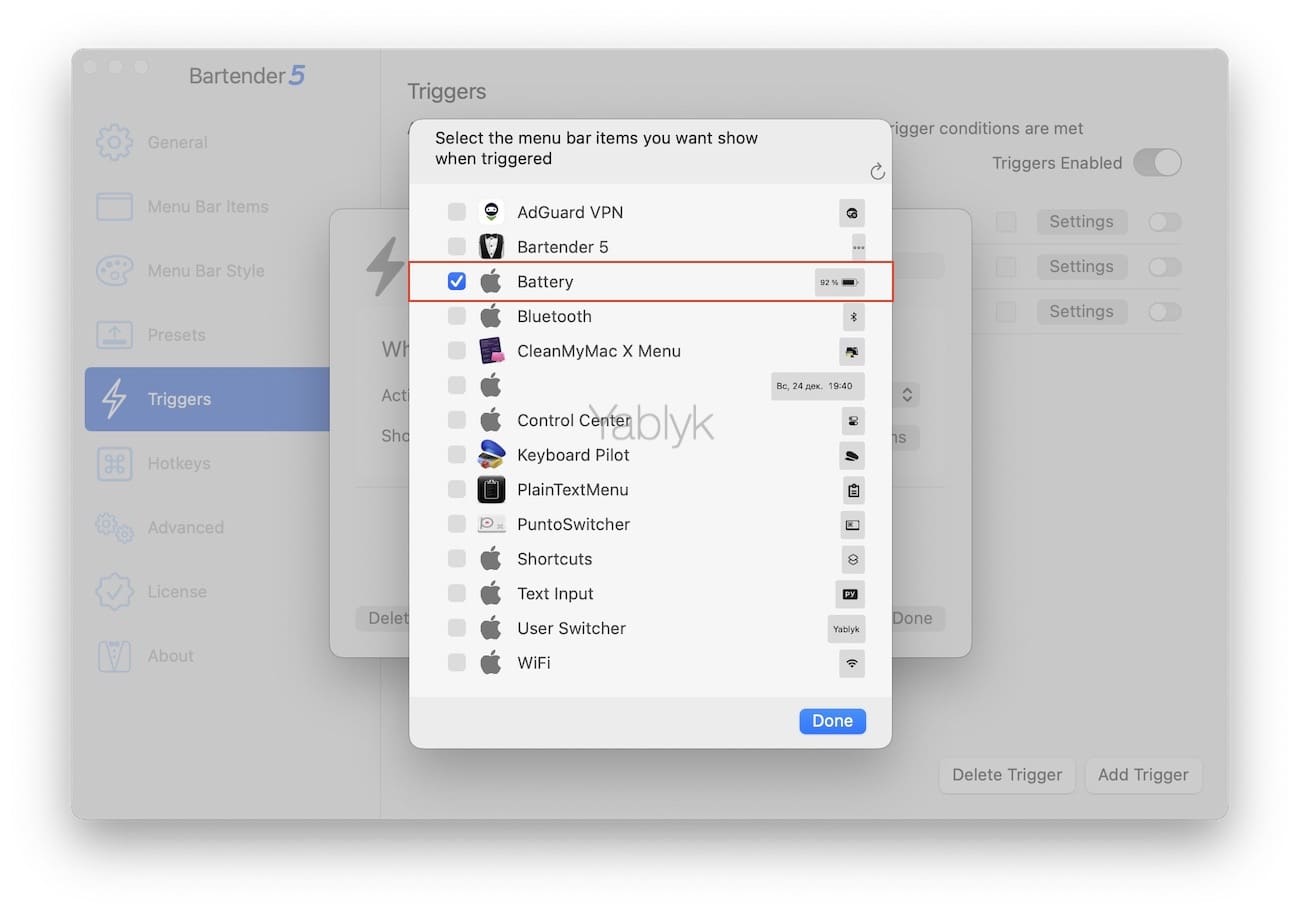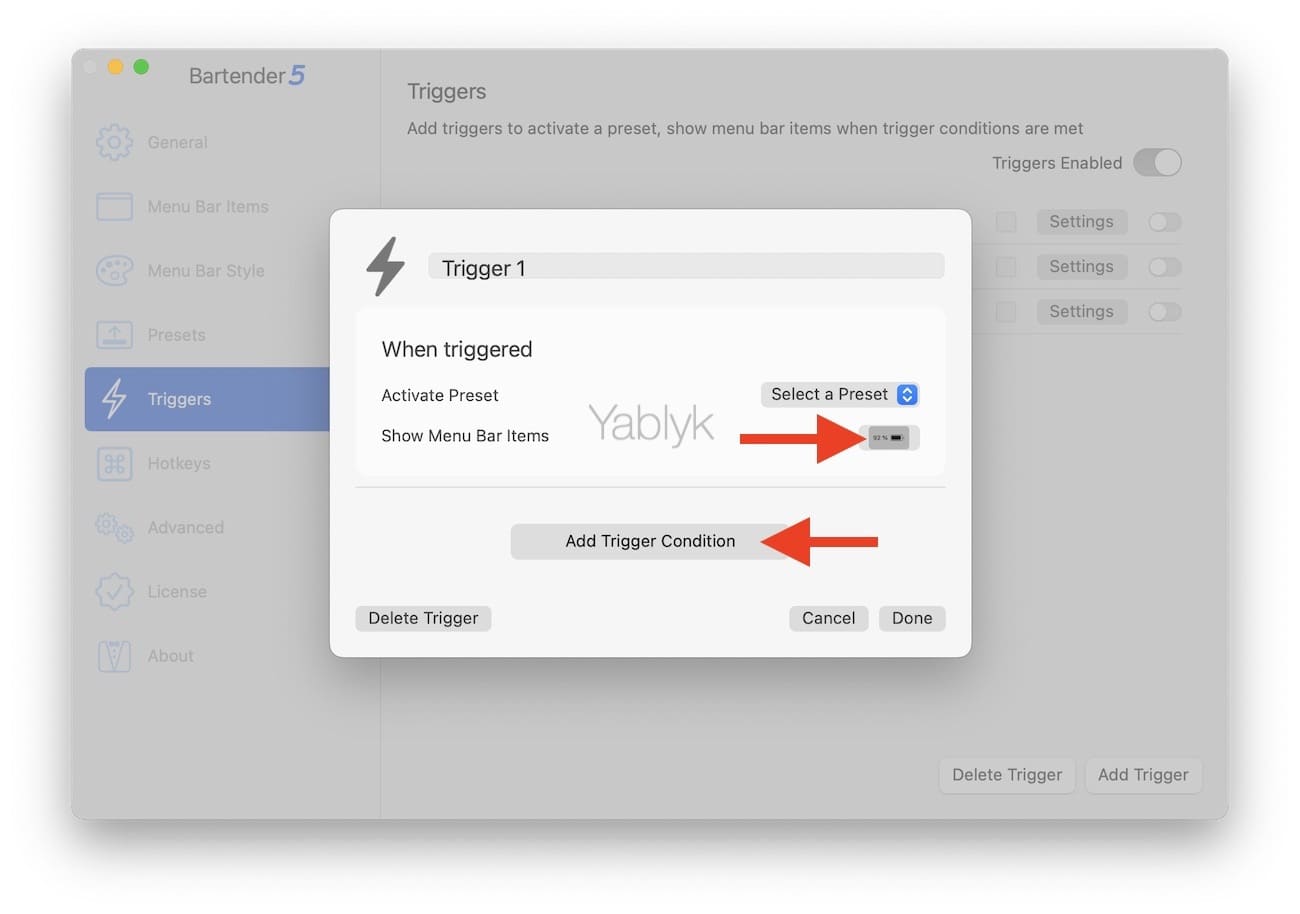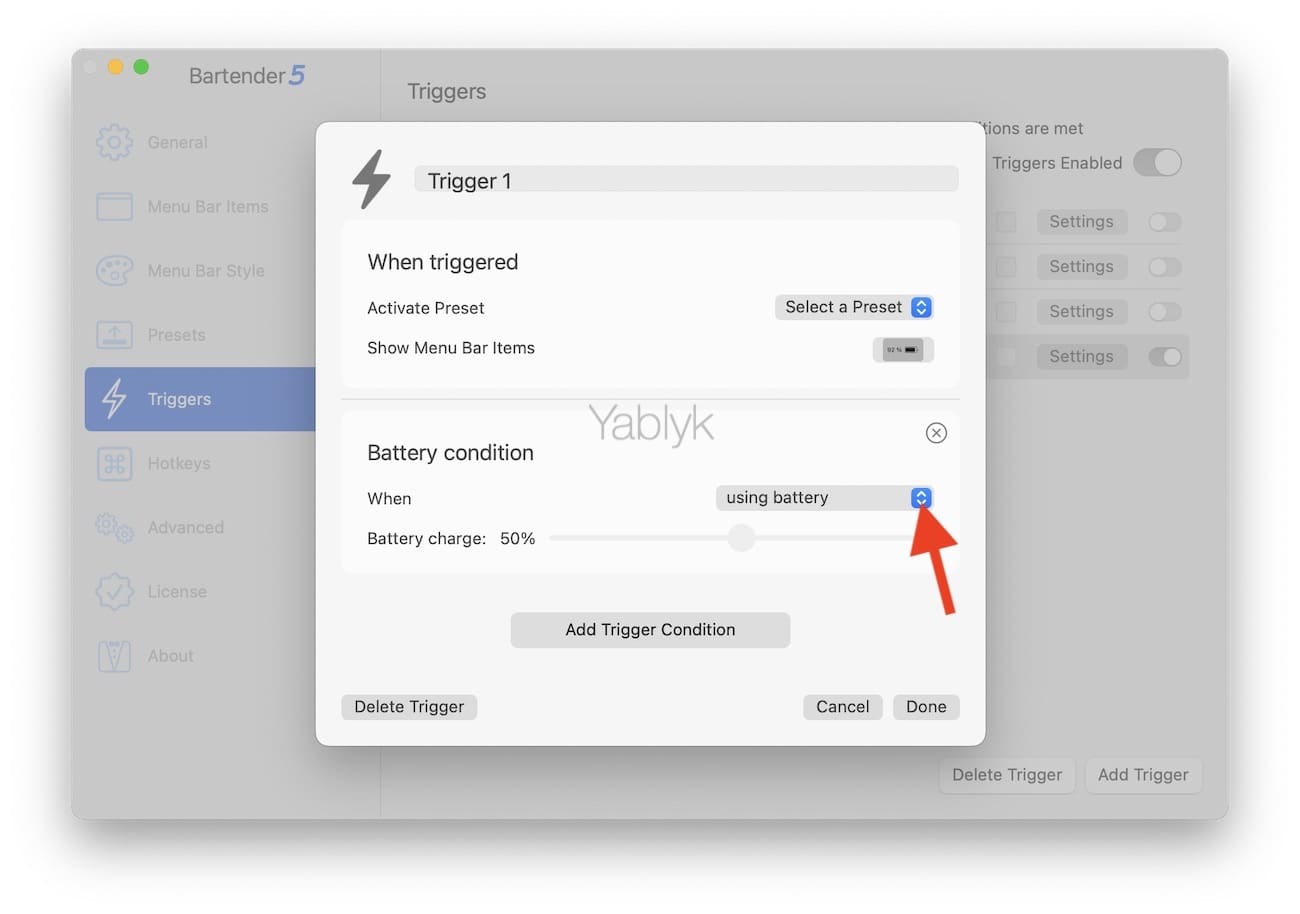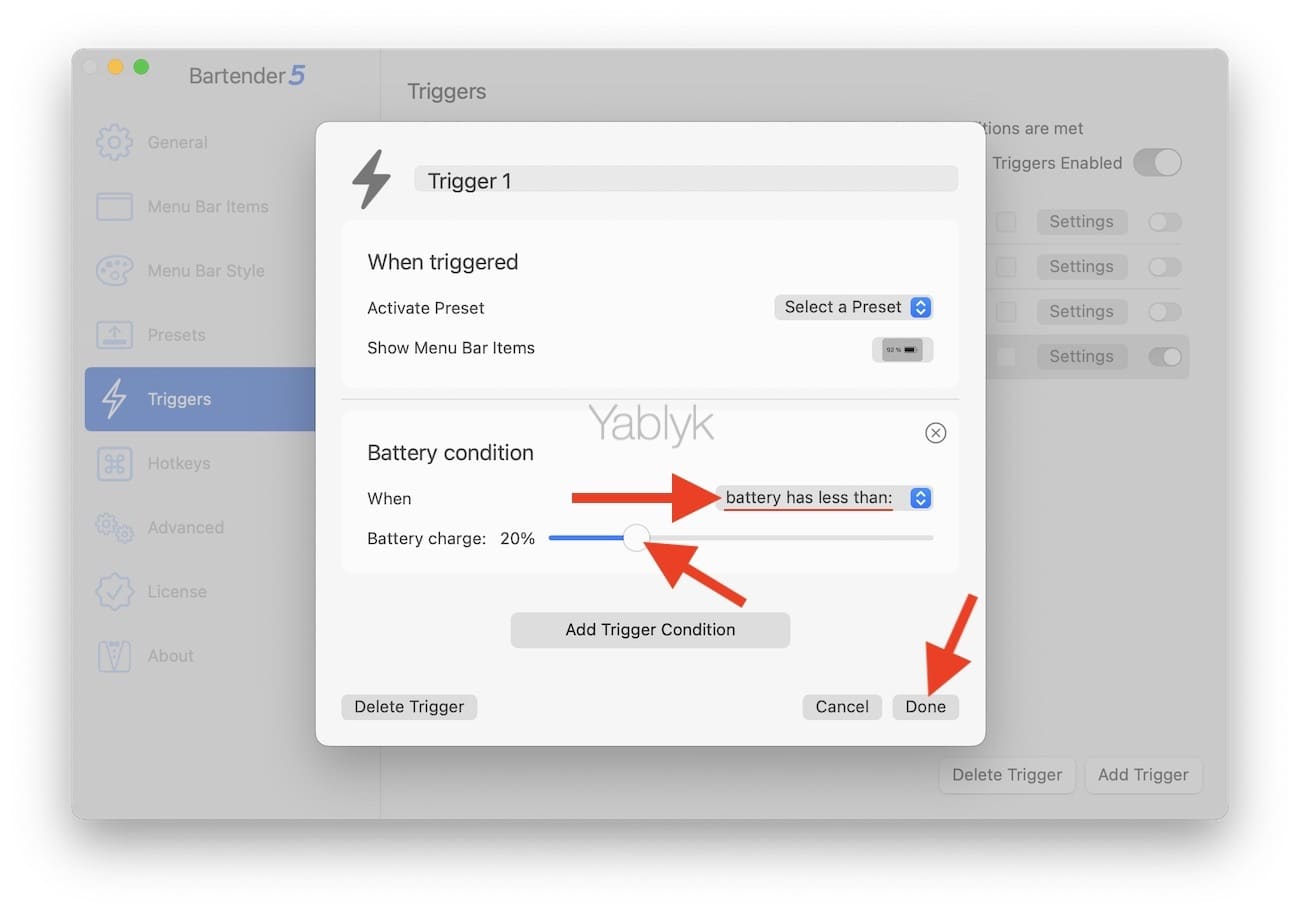Кастомизация любой операционной системы – важная для любого активного пользователя вещь. Ведь далеко не всегда предоставляемые по умолчанию возможности и инструменты отвечают текущим потребностям. Приложение Bartender является очень удобной и полезной утилитой, которая в буквальном смысле дает второе дыхание и без того удобной строке меню macOS.
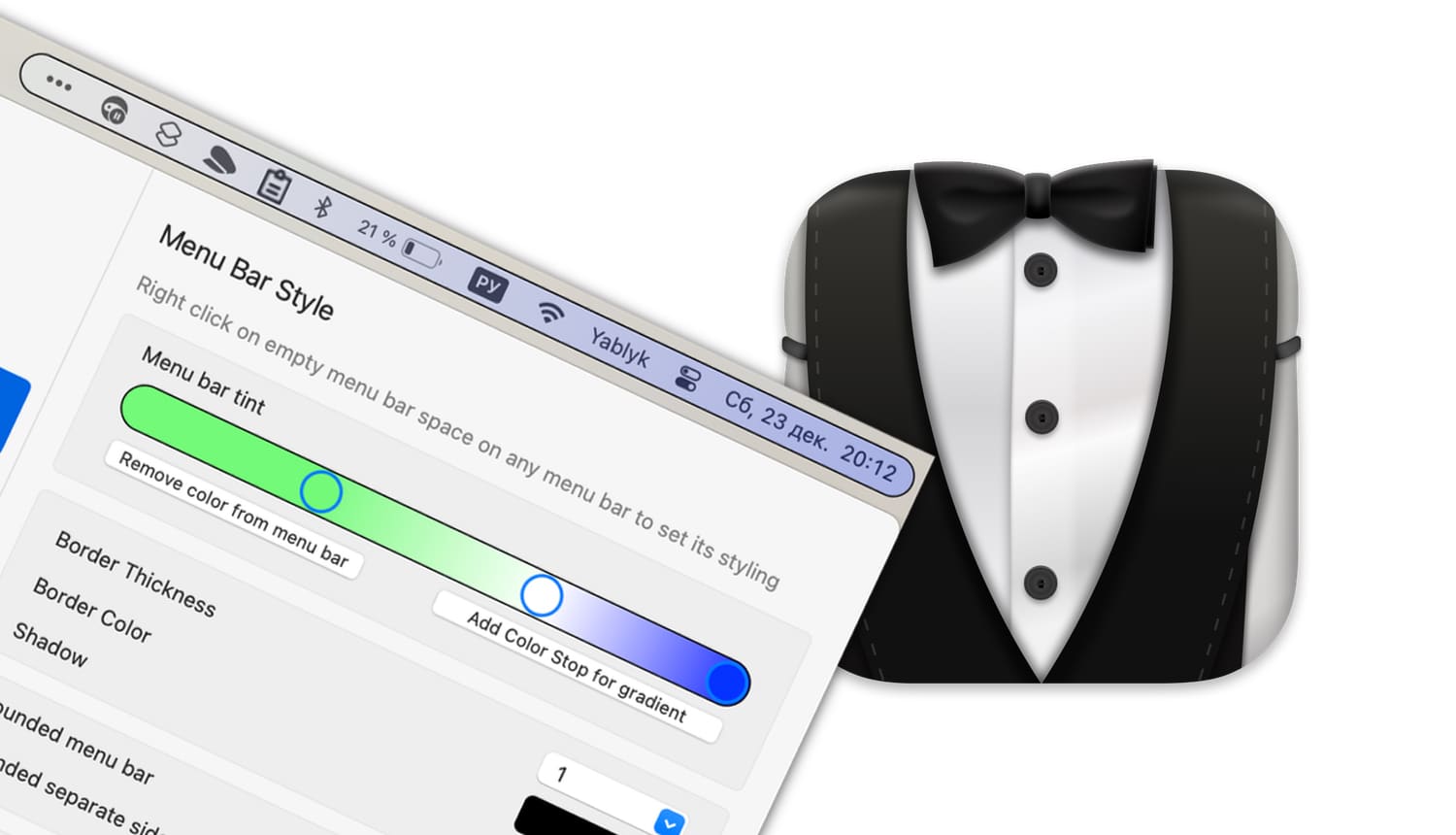
💚 ПО ТЕМЕ: Обзор Maccy: удобный бесплатный буфера обмена для macOS.
Зачем нужен Bartender?
Для macOS строка меню – это ставший уже классикой инструмент. Он интуитивно понятен, логичен, а его элементы всегда готовы к быстрому вызову. Вот только с установкой новых программ меню-бар может заполняться дополнительными иконками, которые быстро отъедают место. Для компактных ноутбуков с небольшим экраном или вырезом под камеру это может стать проблемой. Например, индикатор процента заряда батареи может просто не отображаться из-за нехватки для него места.
Bartender как раз и дает возможность навести порядок с верхним меню macOS, программа стала уже своеобразным маст-хэв для продвинутых пользователей. Они получают полный контроль над элементами строки меню, над тем, что и когда отображается на ней. К тому же Bartender постоянно обновляется, приспосабливаясь к особенностям новых версий macOS: Big Sur, Sonoma и т.д. Приложение работает очень быстро как на Mac c процессором Intel, так и на платформе Apple Silicon (процессоры серии M1, M2, M3 Pro и т.д.).
В последних версиях приложения рабочий процесс улучшился за счет триггеров, пользовательских хоткеев и поиска. Приложение Bartender на рынке уже более 10 лет, оно отмечено многочисленными наградами и отзывами пользователей.
💚 ПО ТЕМЕ: Постановщик (Stage manager) в macOS: что это и как пользоваться.
Первый запуск Bartender
При первом запуске Bartender необходимо предоставить приложению доступ к системе. Для этого нажмите на кнопку «Open macOS Accessibility Settings» и на открывшейся странице установите переключатель «Bartender» в положение «Включено».
То же самое нужно сделать с кнопкой «Open macOS Screen Recording Settings».
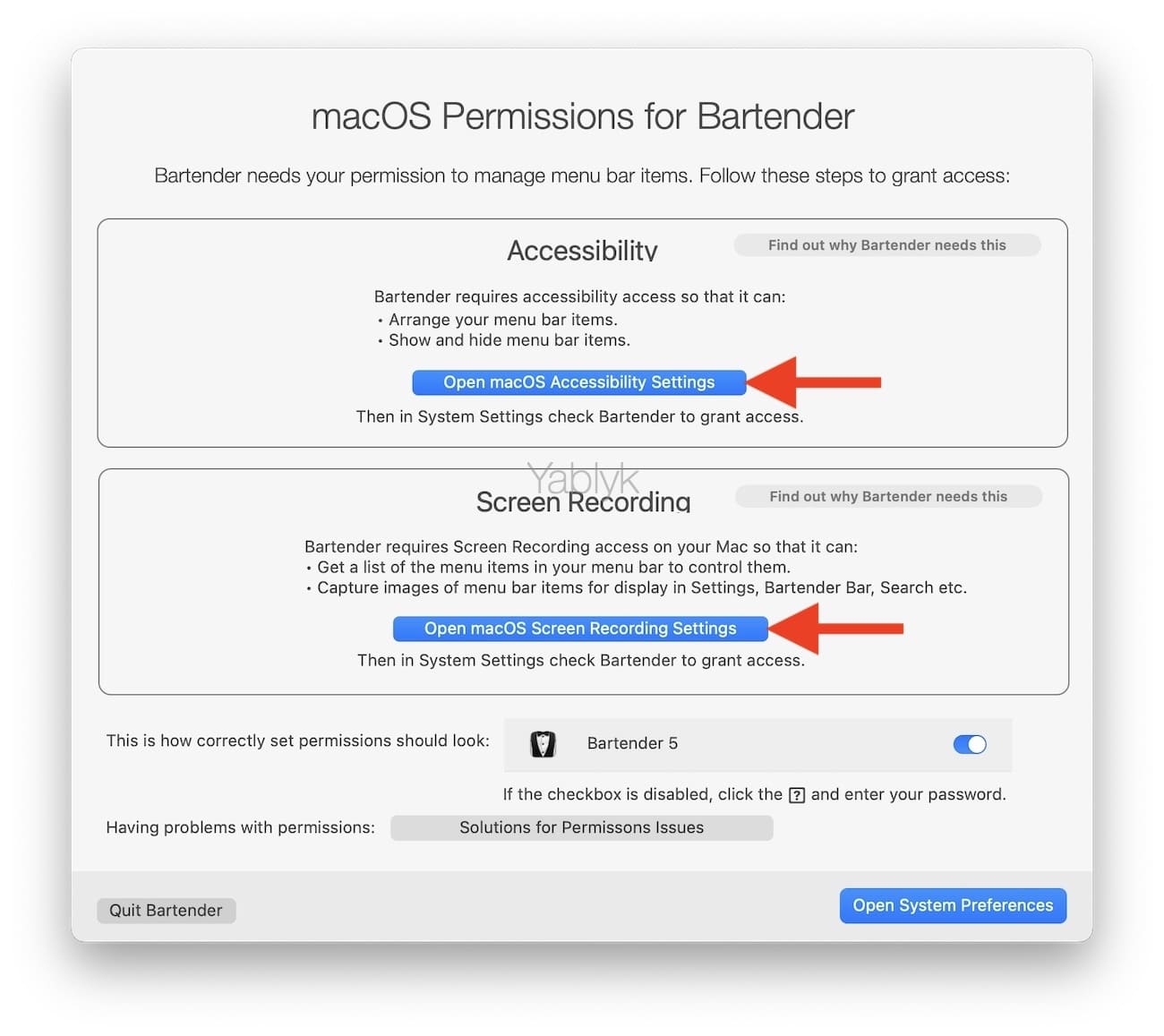
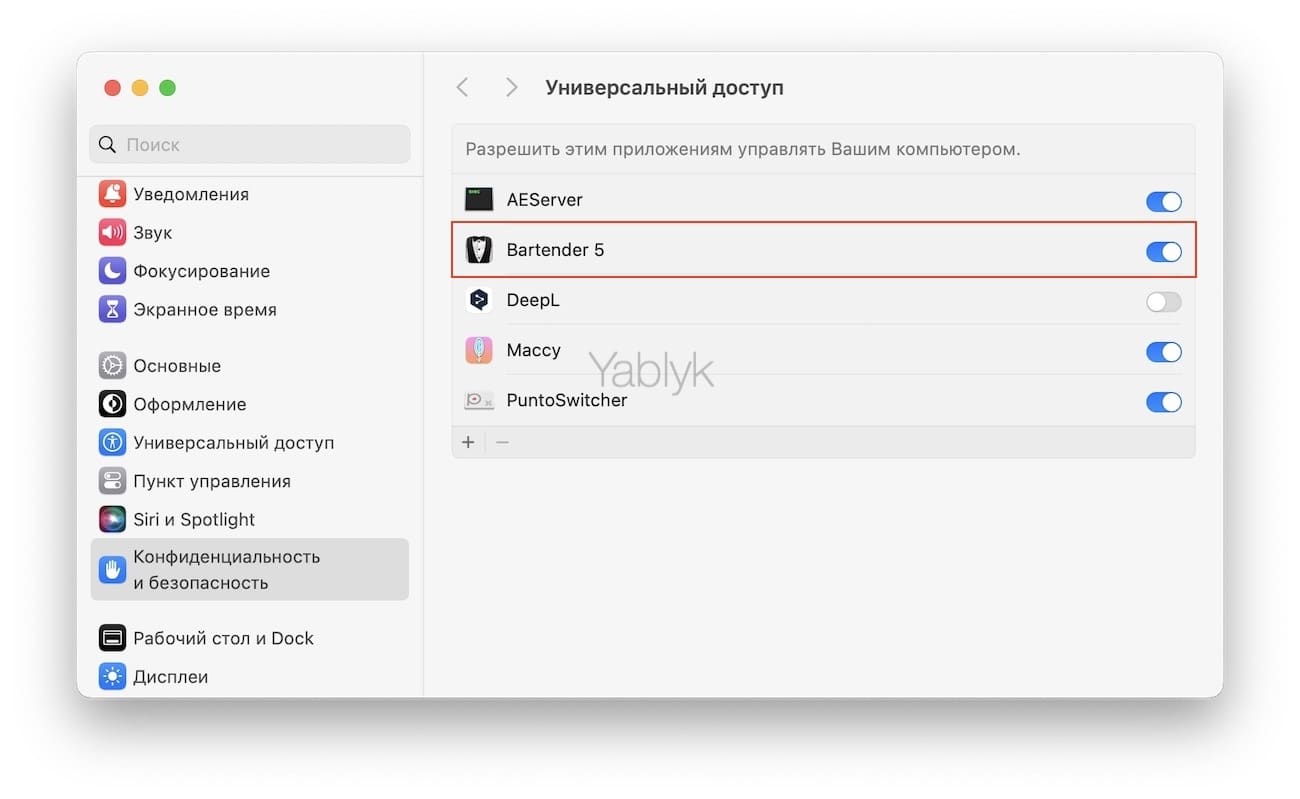
Затем откройте приложение «Bartender» и во вкладке «General» включите переключатель «Start at login». Это нужно для того чтобы программа автоматически запускалась при входе в систему.
Настройки программы можно также вызвать нажав правой кнопкой на значок «•••», появившийся после установки «Bartender».
💚 ПО ТЕМЕ: Обзор Maccy: удобный бесплатный буфера обмена для macOS.
Возможности Bartender
Скрытие необходимых значков в строке меню macOS
С помощью Bartender доступ к элементам строки меню стал еще лучше. Вы можете скрыть там нужные вам элементы, а увидеть их, просто проведя пальцем по тачпаду или наведя указатель мыши на строку меню, щелкнув по ней. Можно даже установить задержку перед появлением скрытых значков.
Вышеописанные действия настраиваются во вкладке «General» настроек программы в разделе «Show hidden menu bar item when».
По умолчанию, после установки Bartender в строке меню появится значок с изображением трех горизонтальных точек «•••». Все значки, находящиеся слева от значка «•••» будут скрыты.
Вы можете самостоятельно перетащить в правую видимую часть строки те значки, которые должны отображаться всегда в строке меню. Для этого потяните любой значок в необходимое место строки меню удерживая клавишу ⌘Command на клавиатуре.
При желании, значок «•••» можно изменить на другой, предложенный в приложении или загрузить собственный.
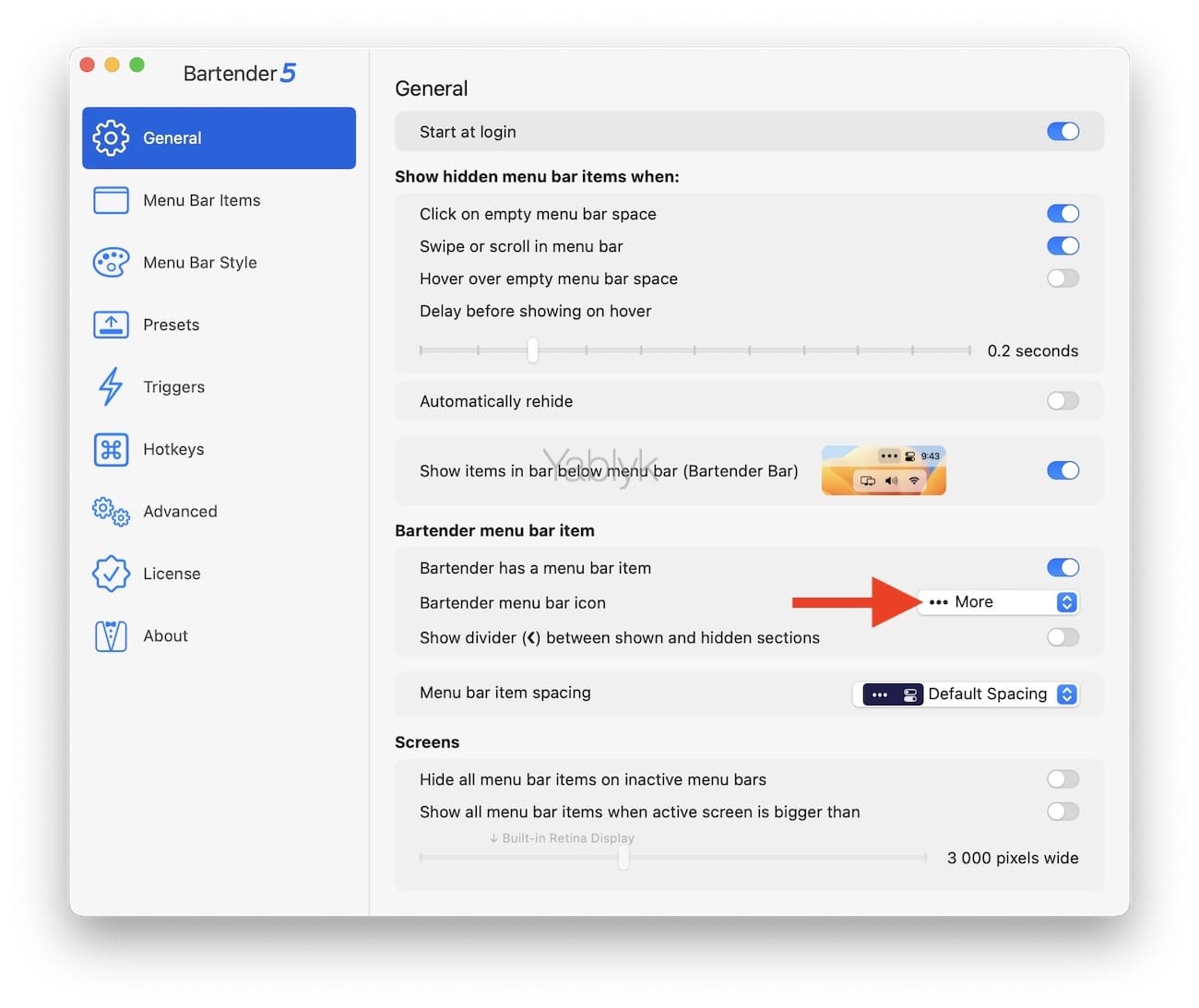
Дополнительная панель «Bartender Bar»
А если вам все равно не хватает места для размещения всех своих значков, Bartender позволяет создать для них дополнительную панель ниже строки меню – «Bartender Bar». Фактически, это еще одна строка меню со схожими возможностями. Если у пользователя в строке меню скопилось множество приложений, то есть смысл переместить их в дополнительную панель.
«Bartender Bar» включается также во вкладке «General».
Глобальная кастомизация строки меню macOS
Bartender предлагает широкие возможности кастомизации строки меню. Фактически, у вас есть инструмент создания ее стиля. Вы можете создать для нее цвет или выбрать градиент, сделать ее закругленной в форме таблетки, добавить тени, рамку, выбрав цвет и толщину.
Кроме того, можно разделить левую и правую часть строки меню, присвоив каждой собственный цветовой оттенок.
Настройка кастомизации строки меню производится во вкладке «Menu Bar Style» настроек программы.
Bartender уделяет внимание даже расстоянию между элементами строки меню, позволяя его уменьшить. Тем самым Bartender позволит отобразить максимальное число значков, чтобы они уместились до выреза на экран MacBook. Изменить расстояние между значками можно в разделе «Bartender menu bar item» на вкладке «General» (для применения этой опции необходимо перезагрузить компьютер).
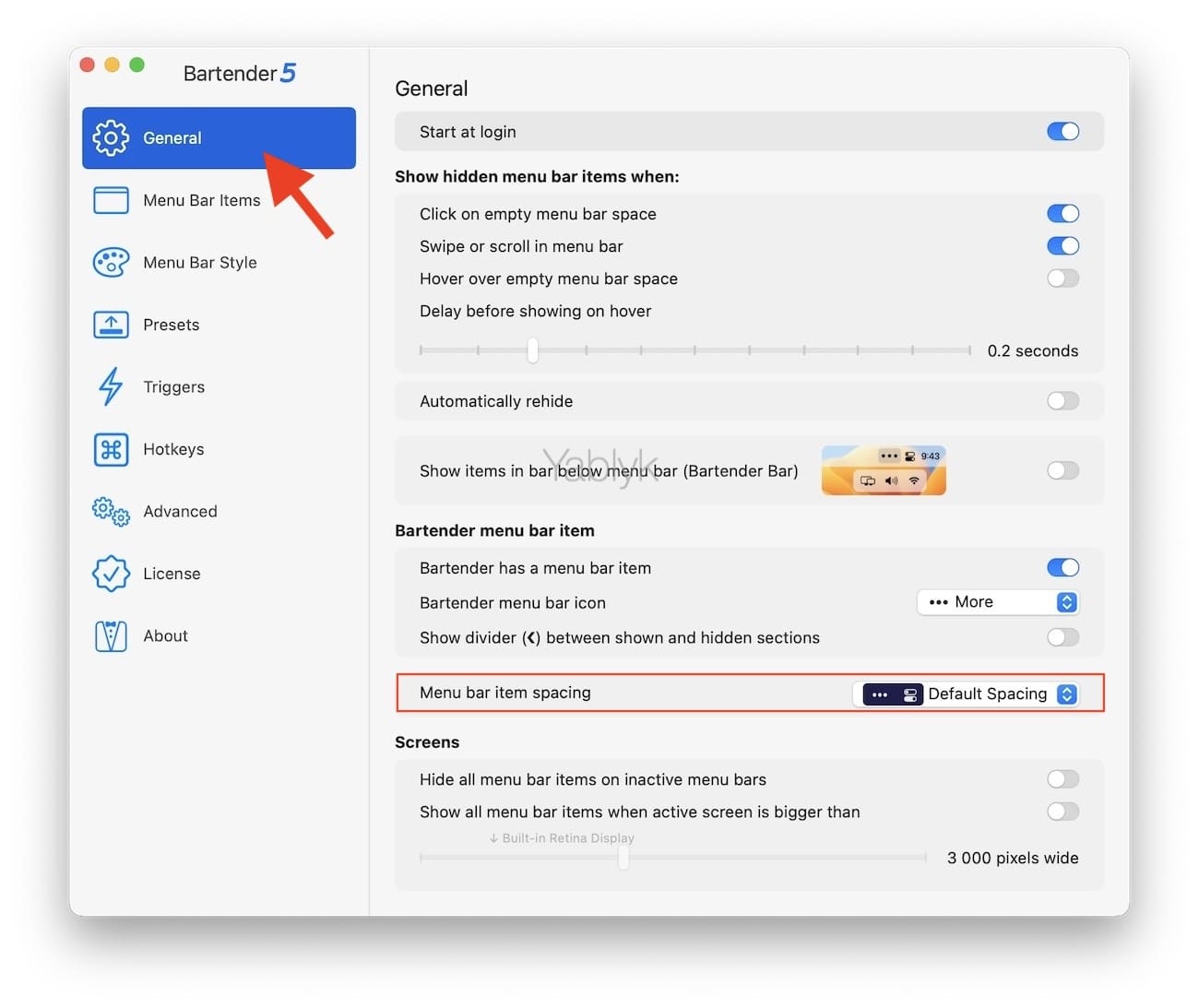
Объединение значков строки меню в группы
В Bartender реализован инструмент группировки значков — кликнув на один значок, вы получите быстрый доступ ко всем остальным элементам созданной группы значков. Это очень удобно, ведь имеет смысл группировать схожие по функционалу значки, например, облачных сервисов или мультимедиа. Для ноутбуков с их небольшим экраном или вырезом в нем это может стать отличным способом оптимизации пространства.
Для того чтобы объединить значки в группы, перейдите на вкладку «Menu Bar Items». Перед вами откроется визуальный редактор строки меню, разделенный на 4 секции:
Shown menu bar items (Показанные элементы строки меню): здесь отображается актуальная видимая строка меню.
Hidden menu bar items (Скрытые элементы строки меню): здесь отображаются скрытые значки, которые будут отображены при нажатии на строку меню).
Always Hidden menu bar items (Всегда скрытые элементы строки меню): здесь отображаются скрытые значки, которые не будут отображены при нажатии на строку меню). Например, те значки, которые вы не хотели бы видеть в строке меню.
Menu bar items palette (Палитра элементов строки меню): здесь отображаются два элемента: «Add a Spacer» и «Add a menu bar item group».
«Add a Spacer» — добавляет разделитель между значками строки меню. Перетащите элемент в необходимое место первой или второй секции, где необходимо вставить разделитель между значками и введите какой-либо символ в качестве разделителя или используйте любые смайлики Эмоджи.
«Add a menu bar item group» — позволяет создавать группы значков в строке меню. Перетащите элемент в необходимое место первой или второй секции, где необходимо создать группу значков.
Выберите подходящую иконку для группы значков (можно использовать смайлики Эмоджи).
Перетяните значки из нижней секции в секцию «Group items». Все, группа значков создана.
Возможность создания отдельной строки меню для различных рабочих столов и режимов «Фокусирования»
Приложение позволяет создавать пресеты (вкладка «Presets»), с их помощью вы можете всегда иметь под рукой варианты с нужными элементами строки меню, меняя их для разных вариантов рабочего процесса.
И эти настройки можно применять автоматически с помощью триггеров (вкладка «Triggers») или используя режимы «Фокусирования» macOS. Очень удобно, что в рабочее время будут показаны одни элементы строки меню, а вечером, дома, уже другие. Для каждого рабочего пространства (рабочего стола macOS) можно создать свою строку. И снова можно говорить о безграничных возможностях настройки.
О том, как работать с триггерами мы подробно расскажем ниже.
Управление строкой меню при помощи горячих клавиш и поиск
А если у вас в строке меню много значков, то найти нужный из них можно будет с помощью быстрого поиска всё в той же строке. Просто начните вводить с клавиатуры название нужного вам приложения. Интерфейс поиска напоминает Spotlight и работает очень быстро.
Кроме того полезным окажется присвоение комбинаций клавиш для управления строкой меню. Например, при помощи «горячих клавиш» можно отображать скрытые значки, включить управление строкой меню с клавиатуры и т.д.
Удобные интуитивно понятные настройки
В настройках приложения Bartender разобраться очень просто, даже если вы не знаете английский язык (интерфейс приложения не переведен на русский язык). Все интуитивно понятно. Во многих меню настроек можно путем перетаскивания из одной панели в другую изменять поведение значков строки меню. Более тонкая настройка Bartender 5 осуществляется во вкладке «Advanced».
💚 ПО ТЕМЕ: Как изменить иконку приложения, папки или файла на Mac (macOS).
Триггеры в Bartender и как они работают с macOS Sonoma
Появившаяся осенью 2023 года версия Bartender 5 стала самым значительным обновлением приложения за всю его историю. Помимо появления дополнительных возможностей и улучшения уже имеющихся была реализована новая система триггеров, хотя они были частью Bartender и ранее.
Триггеры – это действия, которые происходят при наступлении определенного события. Вы можете создать в Bartender триггеры на действие приложений, уровень заряда батареи, местоположение, время суток, подключения к Wi-Fi или другим. События имеет смысл привязать к отображению значков в строке меню. Например, Bartender может начать показывать индикатор заряда батареи, когда уровень заряда станет ниже 30%. Это простое действие, с одной стороны, не даст вам пропустить важный момент, когда надо обратить внимание на заряд, с другой же, уберет из строки ненужный до поры до времени элемент. Также отображение значков в строке меню можно привязать к определенным сценариям, что открывает дополнительные возможности в привязке вида панели к подключению периферийных устройств, сетей.
Давайте для примера покажем, как можно установить и настроить триггер заряда батареи в Bartender 5, работающий с macOS Sonoma и более новыми версиями ПО.
1. Откройте настройки Bartender. На боковой панели найдите вкладку «Triggers» и нажмите на кнопку «Add Trigger» справа внизу.
2. Появится окно настройки триггера. При желании присвойте ему название.
3. Выберите пресет, для которого будет срабатывать создаваемый триггер. Если вы не создавали дополнительных пресетов, то триггер будет применен к текущему состоянию строки меню. Теперь нажмите ниже кнопку «Select Menu Bar Items».
Здесь необходимо выбрать значок, который появится в строке меню в результате действия триггера. В нашем случае мы установим флажок напротив пункта «Battery», но можно выбрать и несколько вариантов значков.
4. Теперь необходимо настроить, когда же триггер будет срабатывать. Нажмите на кнопку «Add Trigger Condition» посередине нижней части окна.
Для этого триггера появится раздел состояния батареи (Battery condition).
В раскрывающемся списке «When» (Когда) выберите критерий «battery has less than:» (Заряд батареи меньше, чем) и ползунком батареи выставите тот процент, при котором триггер будет срабатывать, например, 20%.
5. Вот и все действия. Нажмите «Done» для сохранения и активации триггера. И теперь, когда уровень заряда батареи вашего устройства достигнет порогового значения, Bartender отобразит нужный индикатор в строке меню.
💚 ПО ТЕМЕ: Напоминание о Дне рождения на iPhone, iPad и Mac: как настроить и пользоваться.
Заключение
Bartender – поистине волшебный инструмент, который может кастомизировать строку меню под любые потребности пользователя: значки можно скрывать, показывать, группировать, динамически отображать в зависимости от условий, задавать стили и пресеты. Разработчики смогли придумать, как сделать понятный и эффективный инструмент macOS еще более полезным и многогранным.
Новая версия Bartender 5 работает только с macOS Sonoma, владельцам компьютеров с более старой версией системы можно посоветовать использовать Bartender 4. К тому же лицензия от новой версии утилиты подойдет и к старой. Сама же программа быстро докажет свою пользу в настройке рабочего пространства – поможет в этом 4-недельный пробный период. Стоимость же лицензии Bartender 5 составляет 16 долларов, при этом есть возможность обновления с предыдущей версии программы.
Скачать Bartender 5 (сайт разработчика)
🔥 Смотрите также: