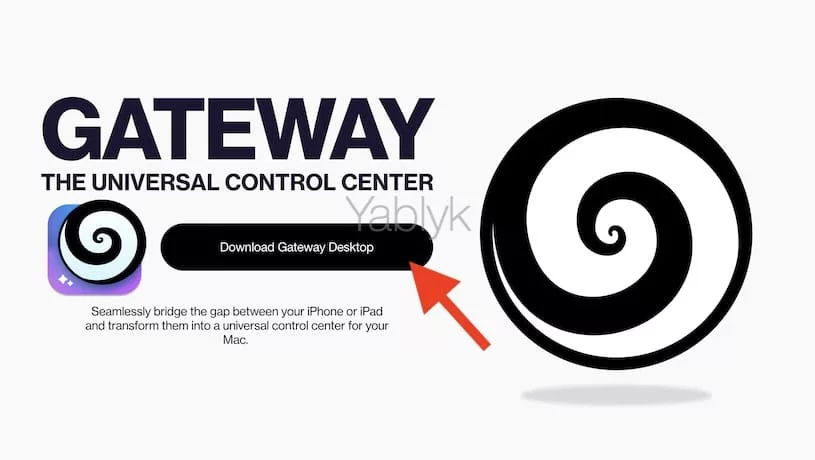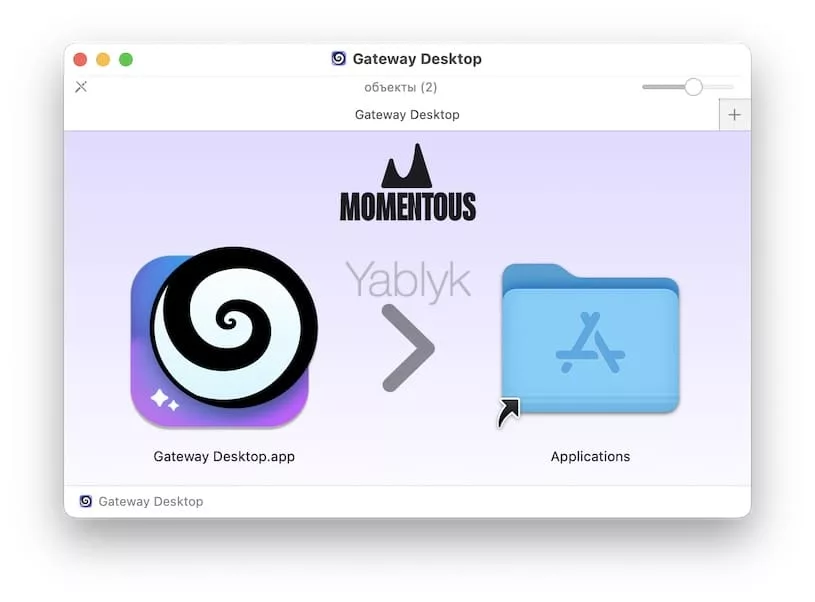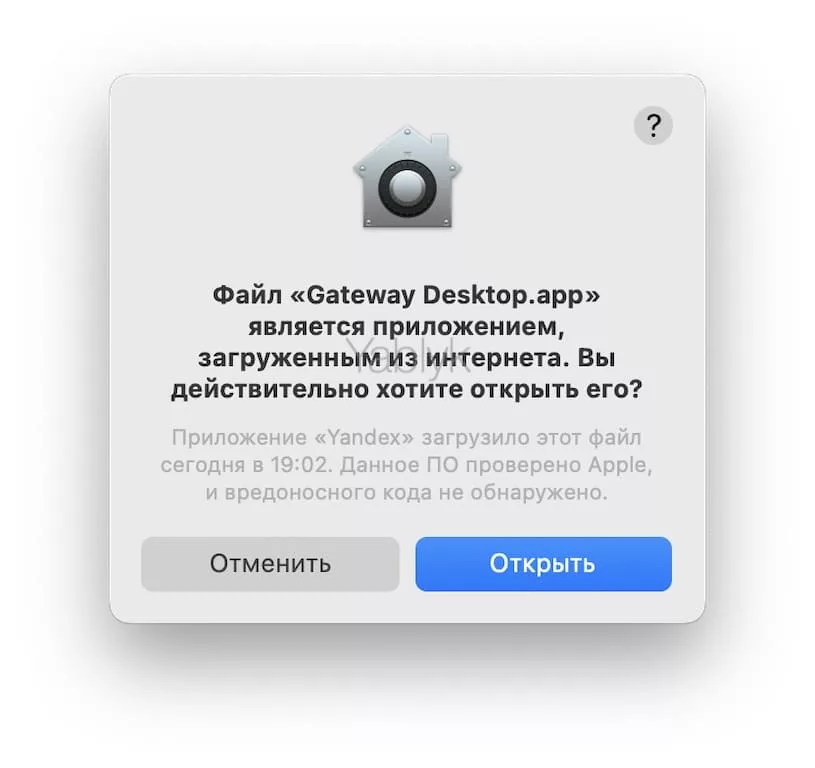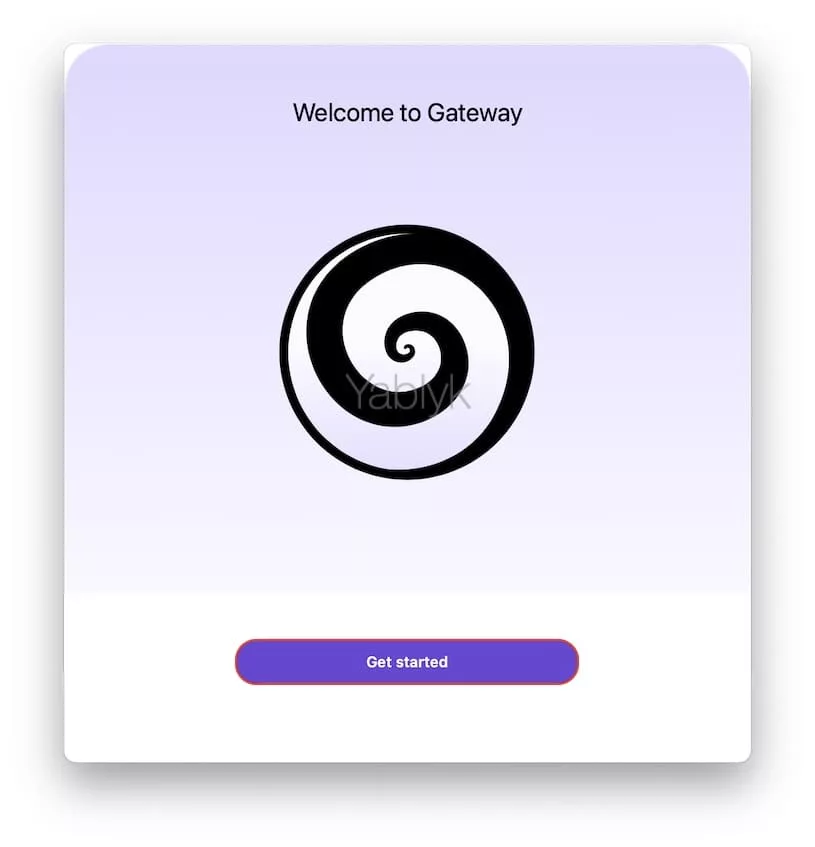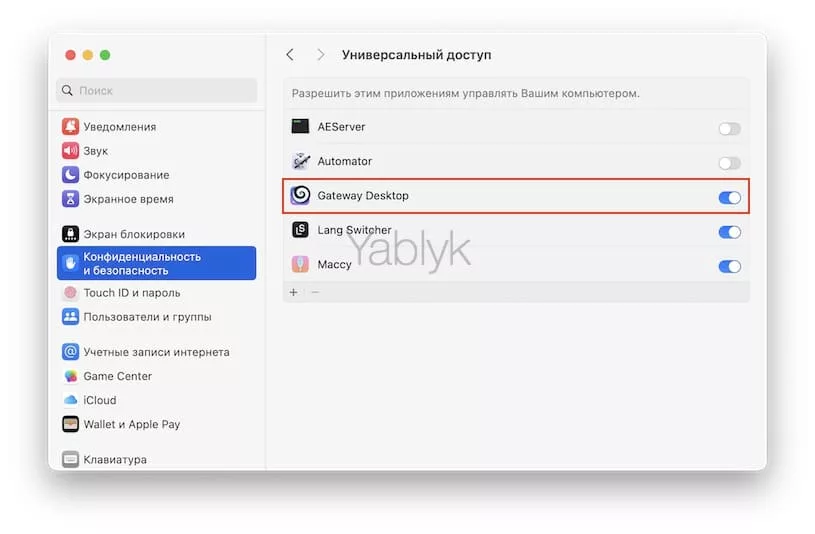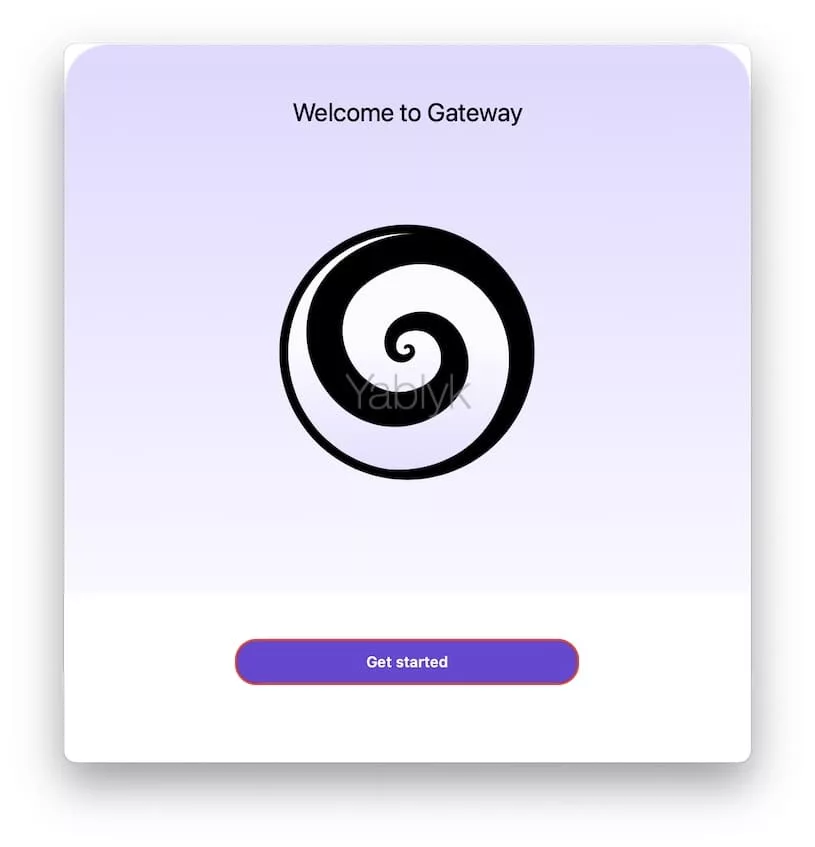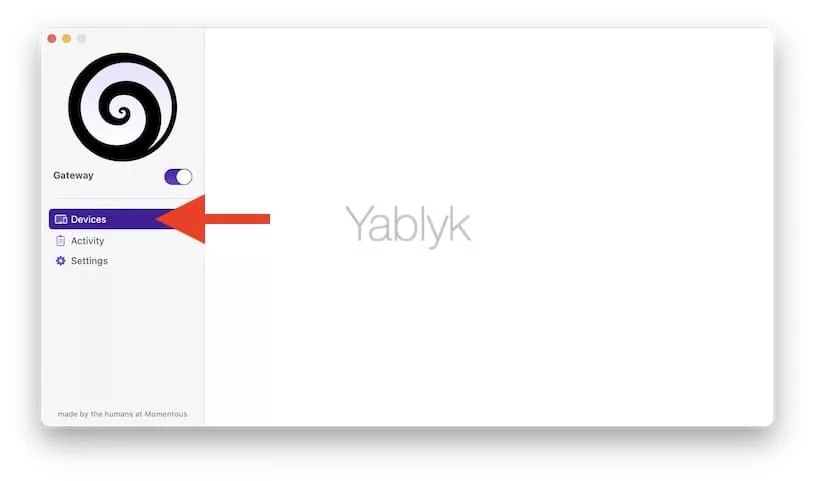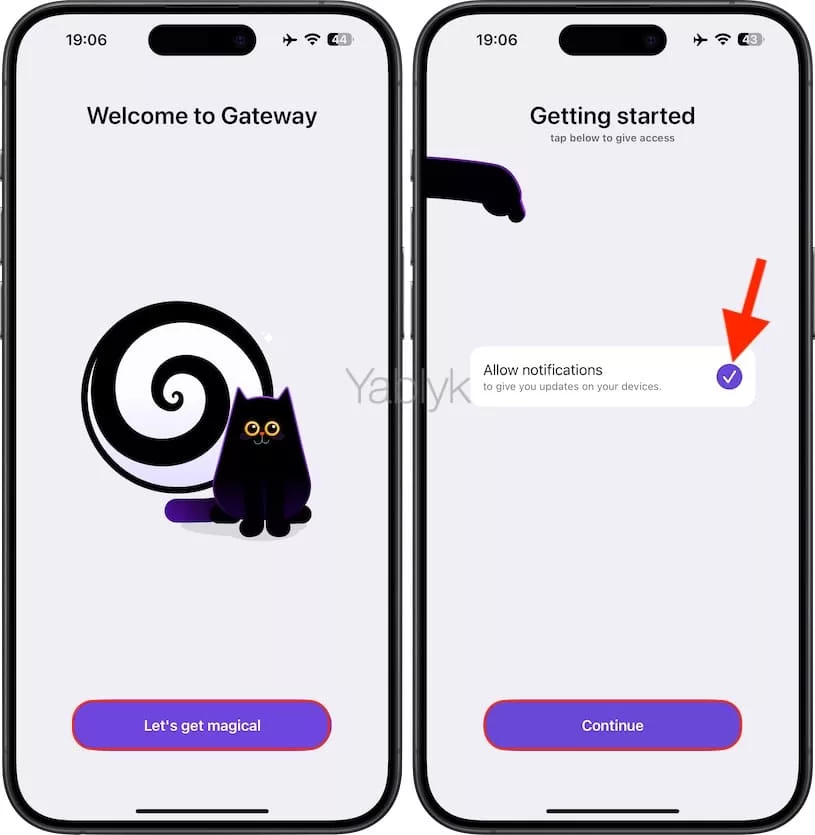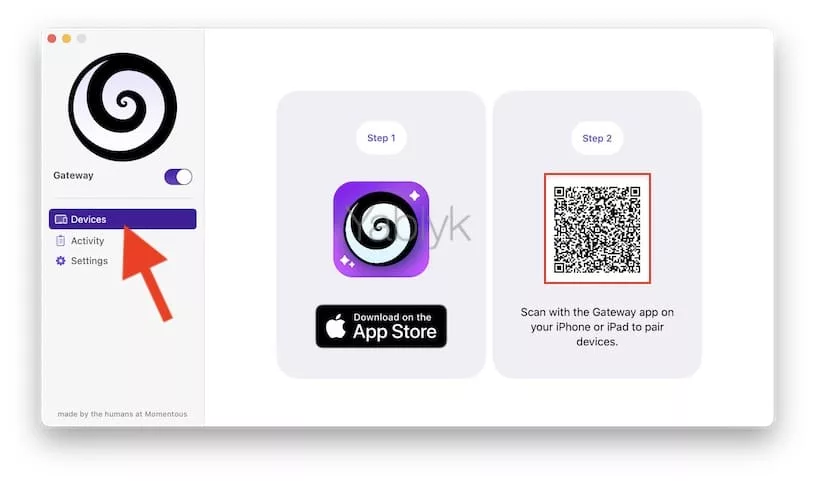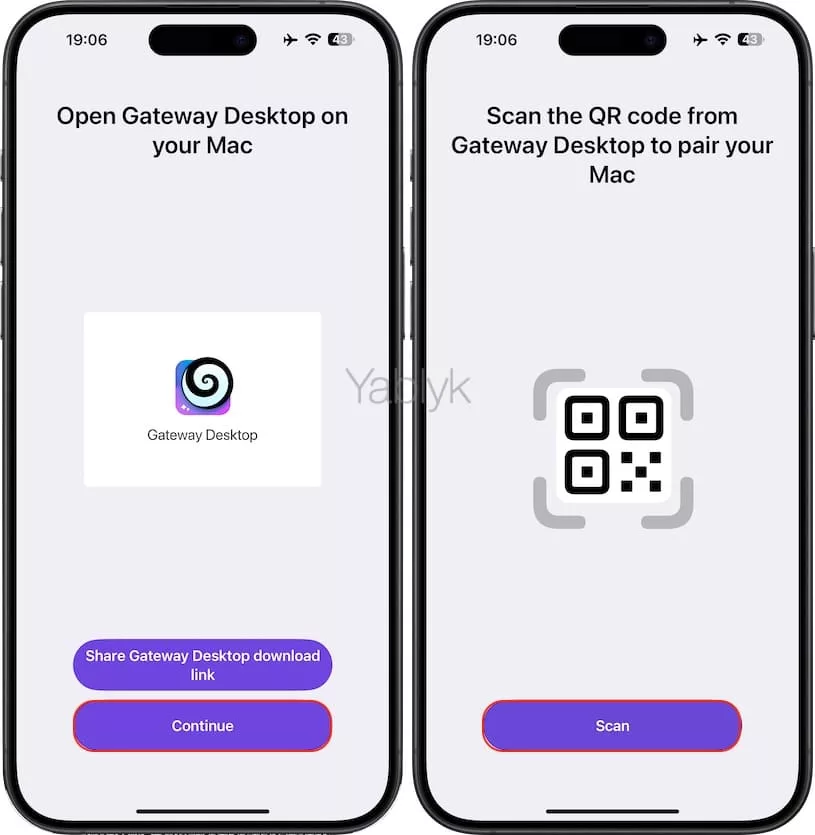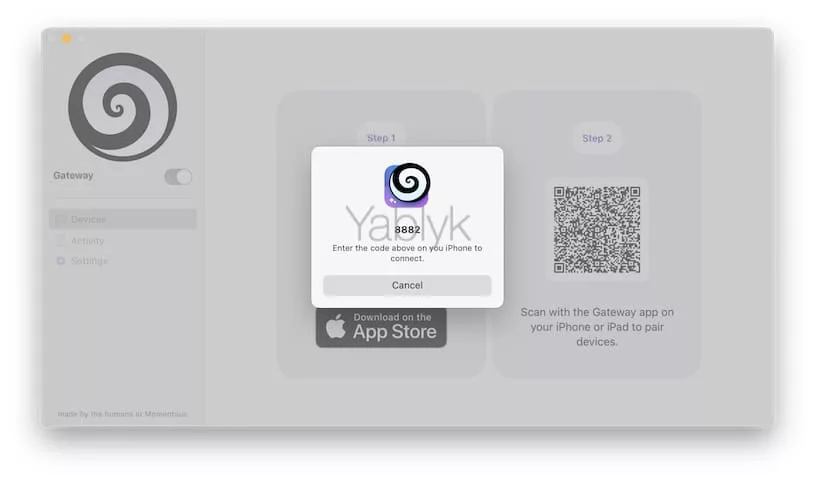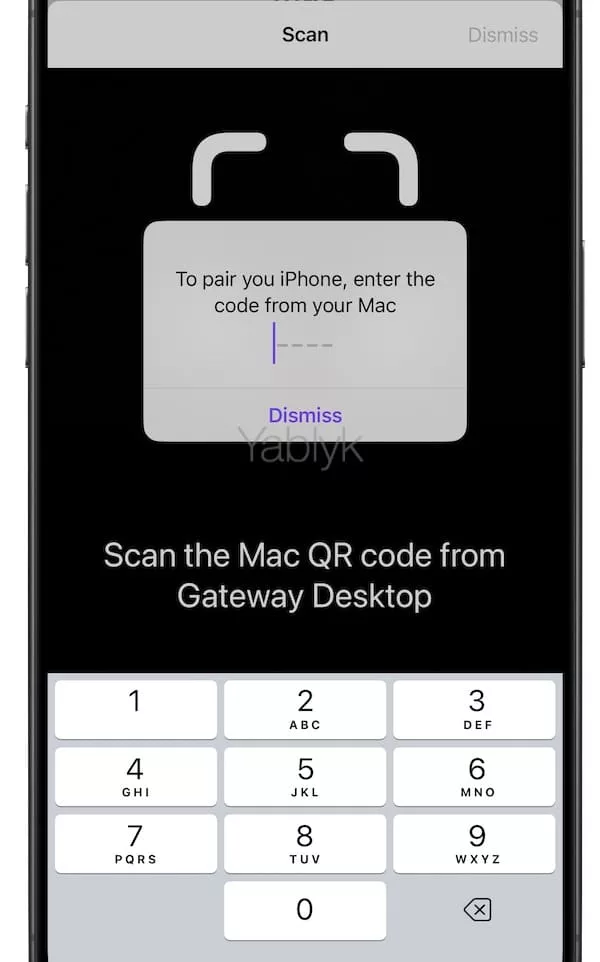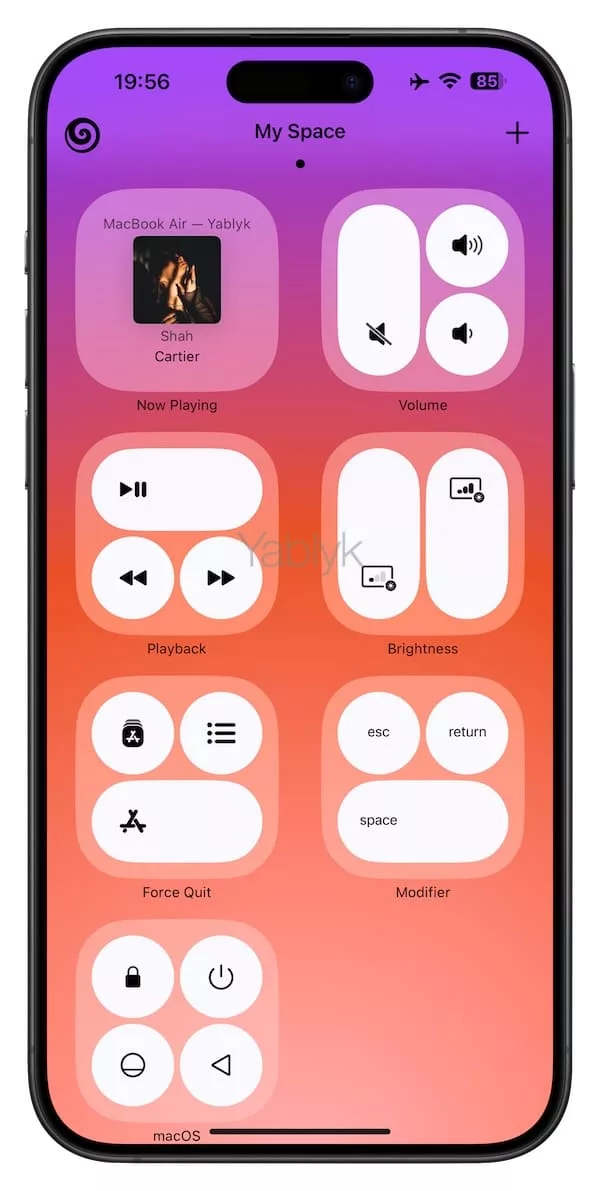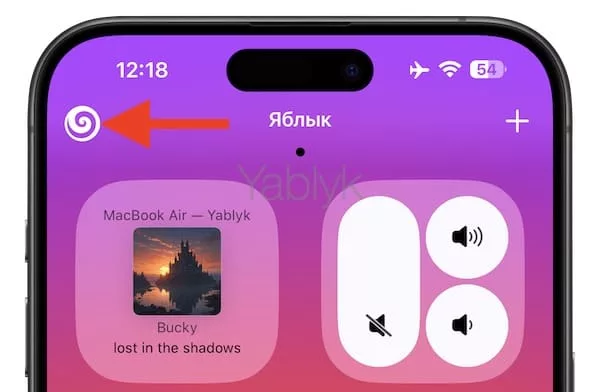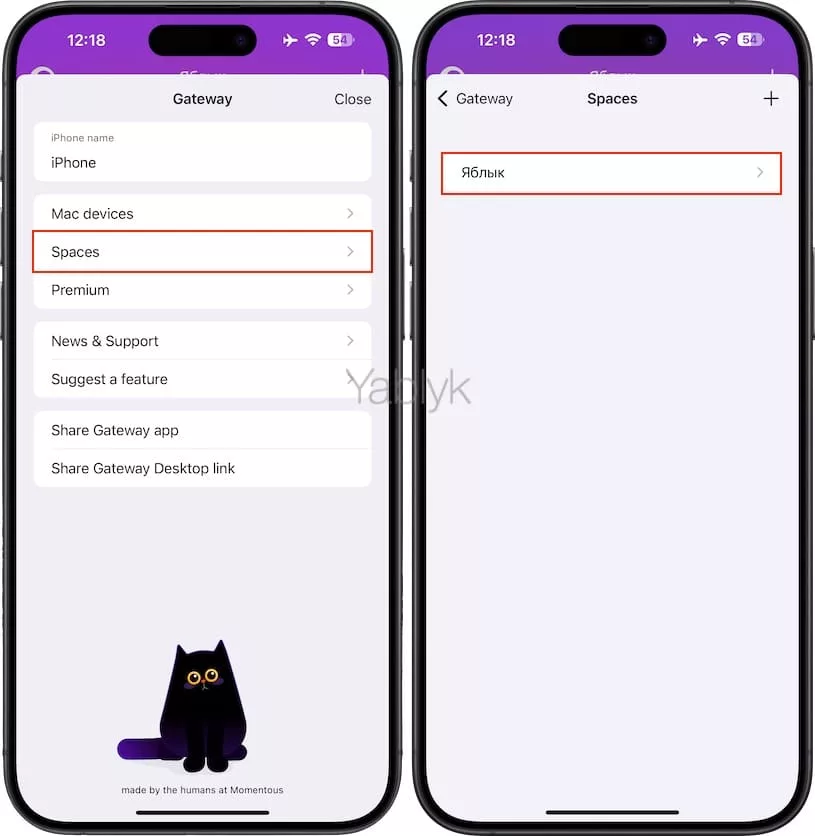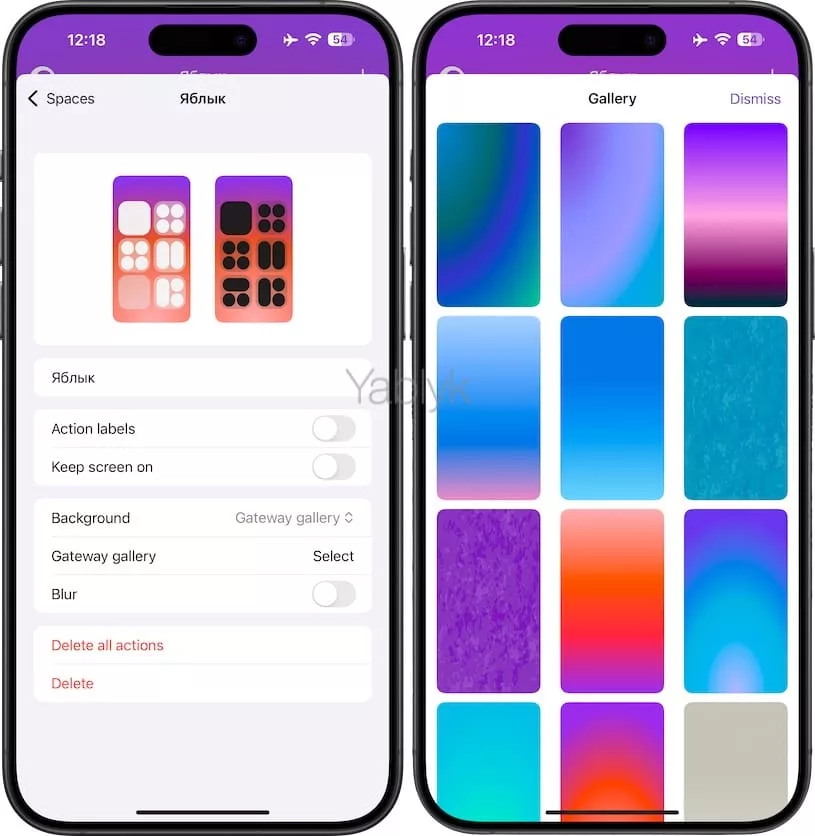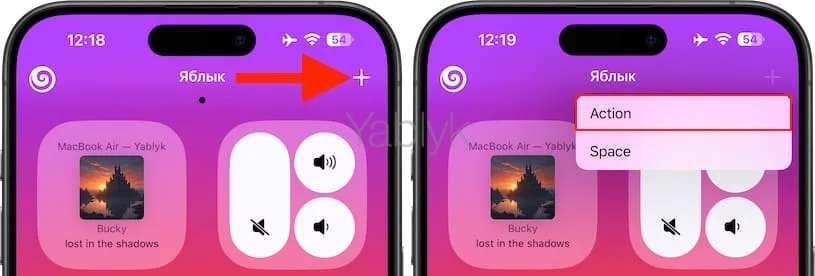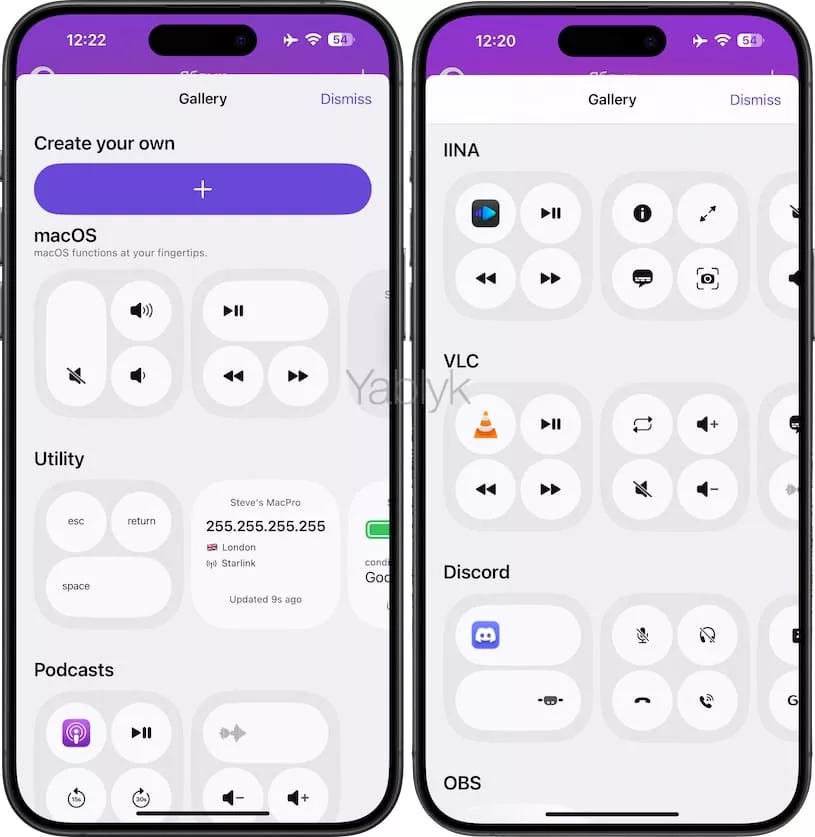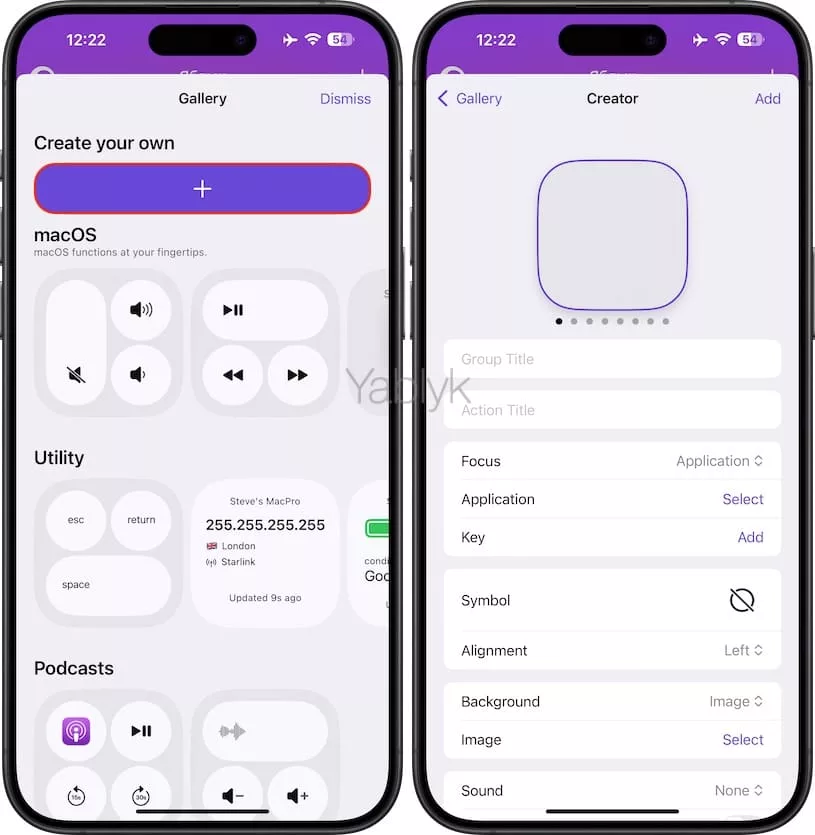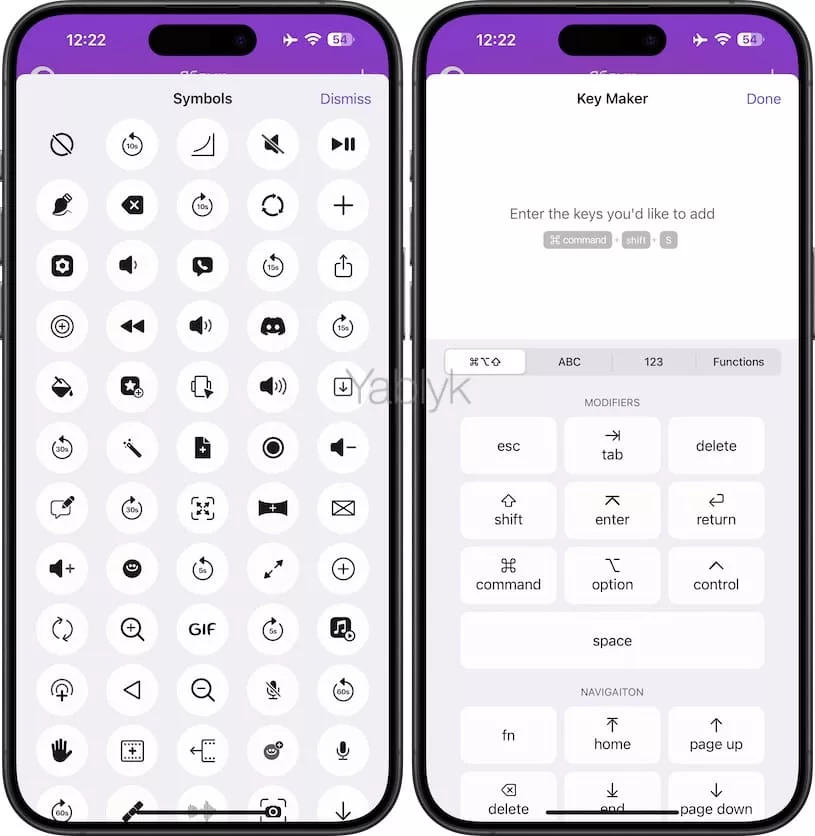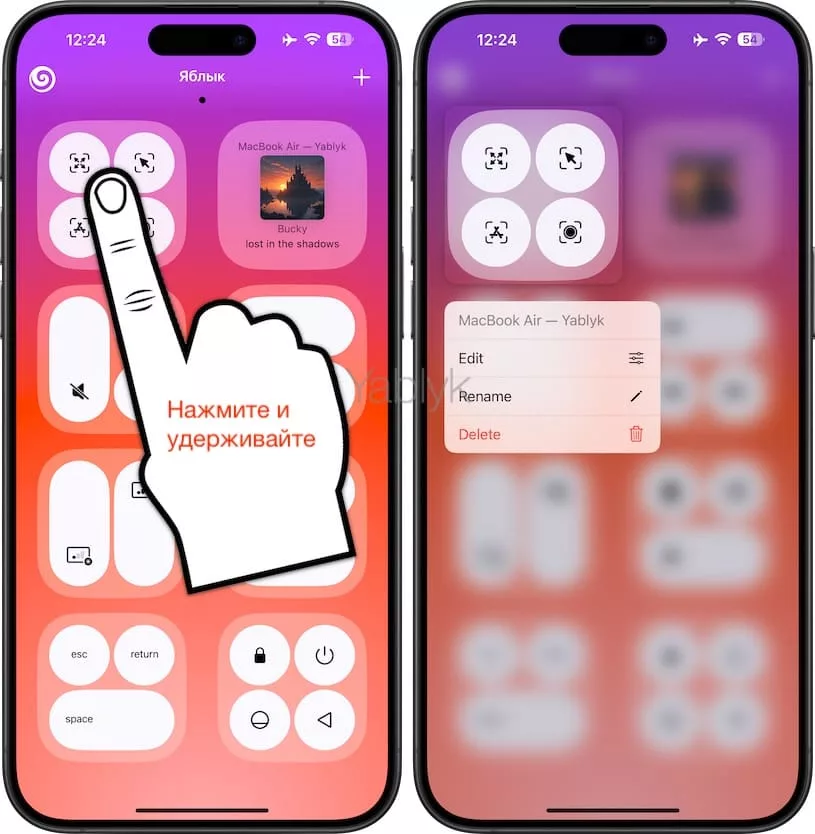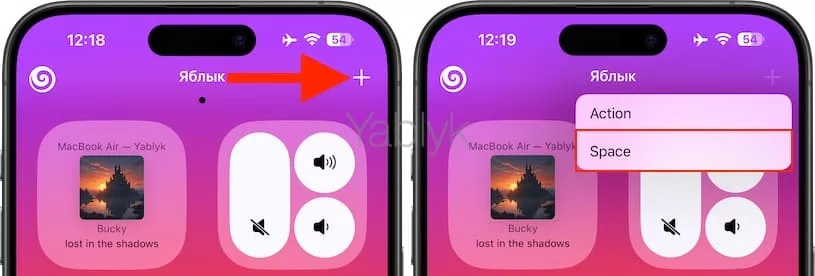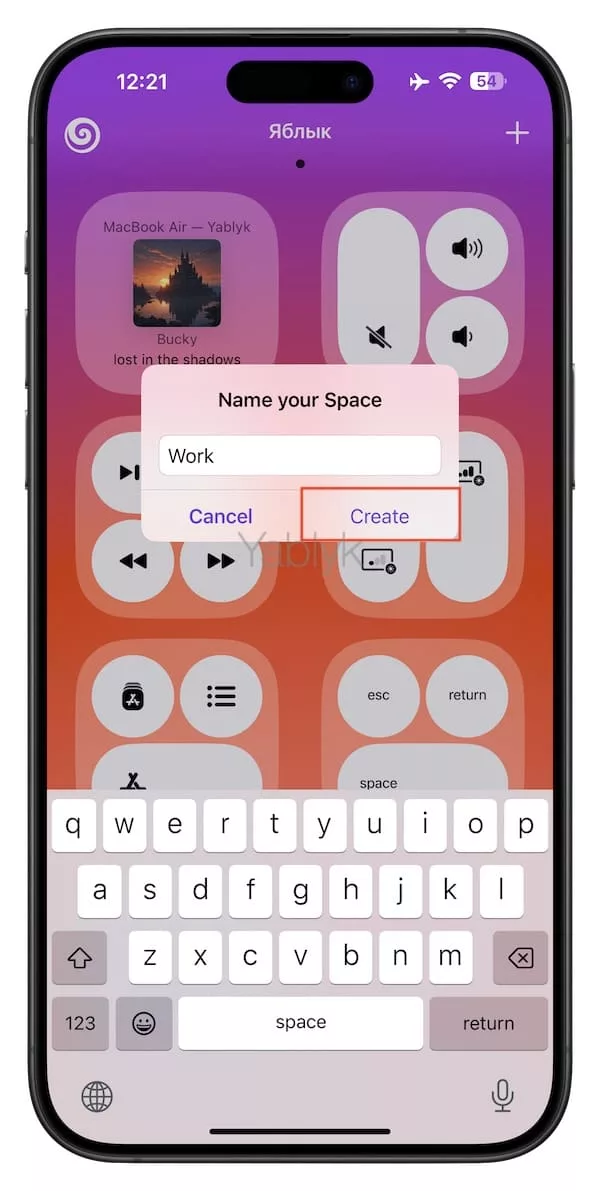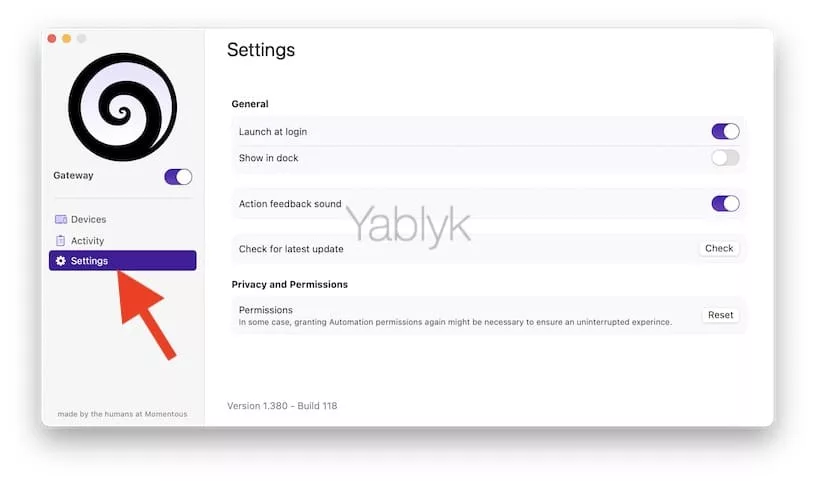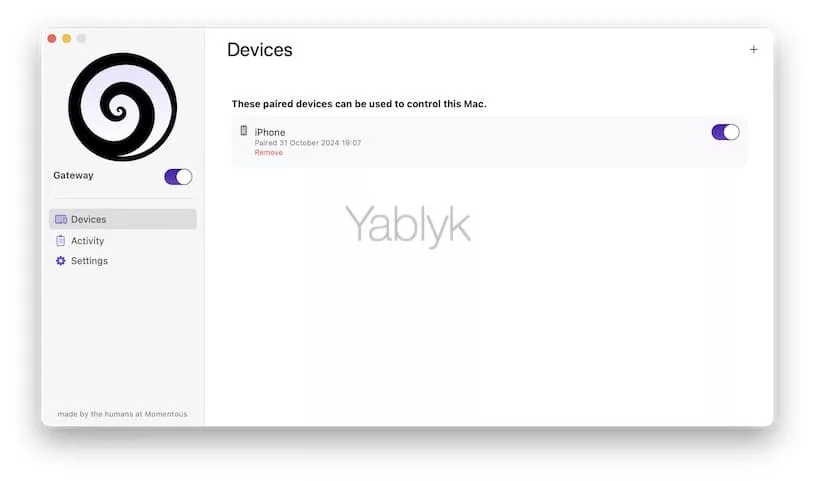Ваши iPhone и Mac могут взаимодействовать друг с другом разными способами, это позволяет, например, начать работу на одном устройстве и легко переключаться на другое, обмениваться буфером обмена между ними, принимать телефонные звонки и отвечать на текстовые сообщения на обоих. Такая совместимость выглядит невероятной, но вы можете сделать ее еще лучше, с помощью использования стороннего бесплатного программного обеспечения.
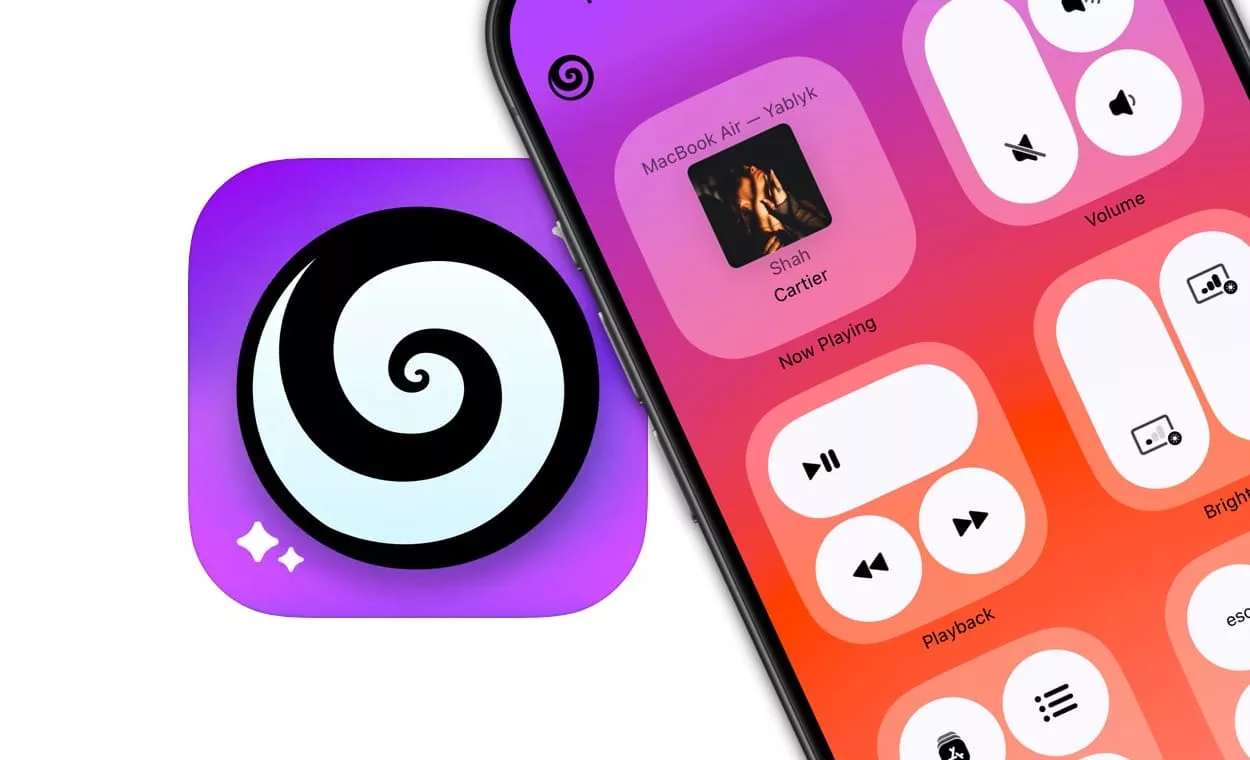
Подписаться на Яблык в Telegram — только полезные инструкции для пользователей iPhone, iPad и Mac t.me/yablykworld.
Содержание статьи
- Что умеет приложение «Gateway»?
- Скачайте и установите приложение «Gateway» для Mac
- Установите и настройте приложение «Gateway by Momentous Studio» на iPhone или iPad
- Как управлять Mac с iPhone или iPad при помощи приложения «Gateway»?
- Как настроить внешний вид экрана «Space»?
- Как добавить дополнительные элементы управления для вашего Mac?
- Как удалять, перемещать или переименовывать виджеты?
- Как добавить дополнительный экран «Space»?
- Настройки «Gateway» на Mac
Что умеет приложение «Gateway»?
Установив приложение «Gateway» от Momentous Studio на свой Mac и iPhone, вы получите возможность удаленно управлять компьютером прямо со своего смартфона. Например, вы сможете переводить Mac в режим сна, блокировать его экран, перезапускать его, выключать, отключать звук, изменять громкость, запускать одним нажатием один или несколько элементов (приложений, файлов или видео) и выполнять множество других действий.
Предлагаем ознакомиться с подробной пошаговой инструкцией.
Скачайте и установите приложение «Gateway» для Mac
Первая половина программного обеспечения «Gateway» – это настольный клиент, который вы можете загрузить с веб-сайта Momentous Studio. Приложение отсутствует в Mac App Store, поэтому вам придется самостоятельно скачать его с сайта разработчика.
Дважды щелкните по только что загруженному файлу с расширением DMG (он должен находиться в папке «Загрузки»), чтобы начать процесс установки. Когда образ диска откроется в новом окне, перетяните иконку «Gateway Desktop» в папку «Applications» («Программы»).
Теперь в папке «Программы» или через «Launchpad» запустите приложение «Gateway Desktop».
Подтвердите открытие приложение нажатием кнопки «Открыть» во всплывающем окне.
В открывшемся окне приложения нажмите кнопку «Get started».
Предоставьте необходимый доступ программе, чтобы управлять своим Mac. Для этого откройте приложение «Системные настройки», перейдите по пути «Конфиденциальность и безопастность» → «Универсальный доступ» и установите переключатель «Gateway Desktop» в положение «Включено».
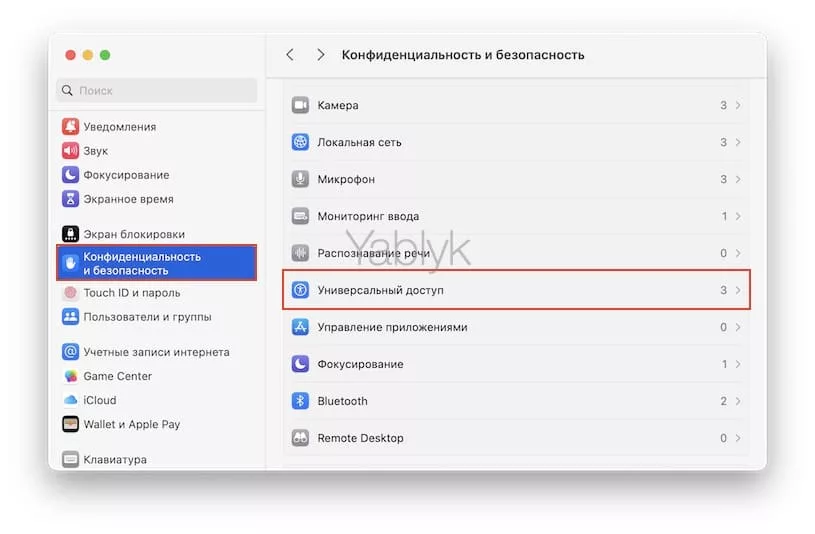
Нажмите кнопку «Sweet!», чтобы закончить установку.
Запустите приложение «Gateway Desktop» и перейдите в раздел «Device».
Установите и настройте приложение «Gateway by Momentous Studio» на iPhone или iPad
На стороне Mac почти все готово, теперь пришло время установить приложение «Gateway by Momentous Studio» на iPhone или iPad (ссылка ниже). В то время как настольное приложение не доступно в Mac App Store, приложение для iPhone и iPad присутствует в App Store. Для работы программы потребуется iOS 17.5 или новее, она совместима с iPhone или iPad.
Скачать Gateway by Momentous Studio для iPhone и iPad
Откройте приложение «Gateway by Momentous Studio» на iPhone или iPad и нажмите кнопку «Let’s get magical».
При необходимости активируйте уведомления и нажмите «Continue».
Удостоверьтесь, что приложение «Gateway Desktop» запущено на Mac и открыто в разделе «Device». В окне программы появится QR-код.
Снова нажмите «Continue».
Коснитесь кнопки «Scan», чтобы приступить к сканированию кода в приложении на Mac.
После сканирования в окне приложения на Mac появится четырехзначный код, который необходимо ввести на экране iPhone.
После выполнения вышеописанных действий появится экран оплаты подписки. Приложение «Gateway» распространяется по подписке, стоимость которой составляет 99 рублей в месяц или 899 рублей в год. Возможна и разовая пожизненная покупка лицензии стоимостью 12 990 рублей.
После оплаты подписки связь между устройствами будет установлена и можно приступать к управлению.
Как управлять Mac с iPhone или iPad при помощи приложения «Gateway»?
Когда вы получите доступ к Mac из приложения на iPhone (iPad), то на главной странице мобильного приложения вы увидите пульт дистанционного управления системой. В «Gateway» он называется «Space».
Вы можете добавить несколько таких пультов под разные задачи.
По умолчанию на экране «Space» будут отображаться следующие виджеты:
- Миниатюра воспроизводимого медиа: это может быть, например, изображение обложки музыкальной композиции, воспроизводимой, с Apple Music или видео с YouTube.
- Управление громкостью: этот виджет содержит кнопки, позволяющие увеличивать, уменьшать или выключать громкость звука, поступающего с компьютера.
- Управление воспроизведением: кнопки «Воспроизвести», «Пауза», а также «Вперед» и «Назад».
- Управление яркостью экрана: кнопки увеличения и уменьшения яркости.
- Принудительное завершение приложений: виджет содержит три кнопки — «Закрыть все приложения», «Закрыть только активные приложения» или «Закрыть определенное приложение из списка».
- Виджет с кнопками «Esc», «Ввод» и «Пробел»: позволяет управлять соответствующими клавишами на клавиатуре Mac с экрана iPhone.
- Виджет с кнопками «Заблокировать экран», «Спящий режим», «Выключение Mac», «Перезагрузка Mac».
Как настроить внешний вид экрана «Space»?
Нажмите на логотип приложения «Gateway» в левом верхнем углу экрана и в появившемся меню выберите пункт «Space».
Выберите необходимый экран (их может быть несколько).
На открывшейся странице вы можете переименовать «пульт дистанционного управления», включить подписи к виджетам, изменить тему оформления экрана «Space», удалить все виджеты с экрана, сам экран и т.д.
Как добавить дополнительные элементы управления для вашего Mac?
Чтобы добавить другие действия, нажмите кнопку «+» в правом верхнем углу и выберите пункт «Action».
Откроется страница с дополнительными виджетами, среди которых:
- Скриншоты: создание скриншотов на Mac одним тапом по экрану iPhone или iPad.
- Виджет переключения темной / светлой темы macOS.
- Данные о Mac: в этом виджете отображается название Mac, его IP адрес, город и провайдер Интернета.
- Заряд аккумулятора Mac: отображение текущего значения заряда батареи Mac и ее состояния.
- Подкасты: элементы управления воспроизведением подкастов.
- Apple Music: элементы управления воспроизведением и громкостью Apple Music.
- Spotify: элементы управления воспроизведением в приложении Spotify.
- VLC: управление воспроизведением в приложении VLC Player.
- IINA: управление воспроизведением в приложении IINA.
- FaceTime: элементы управления звонками FaceTime.
- Xcode: элементы управления для разработчиков, использующих приложение Xcode.
- и другие виджеты.
Кроме того, здесь же на этой странице имеется раздел «Create your own» с кнопкой «+», при помощи которого вы можете создать собственное действие с любым файлом или приложением на вашем Mac.
Для срабатывания какой-либо функции в macOS можно использовать даже сочетания клавиш.
После добавления виджета вы увидите его на экране «Space».
Как удалять, перемещать или переименовывать виджеты?
Для того чтобы переименовать, удалить или отредактировать виджет, зажмите необходимый элемент пальцем и выберите необходимое действие в появившемся контекстном меню. Также вы можете переместить виджет в желаемое место на экране.
Как добавить дополнительный экран «Space»?
Для добавления дополнительного экрана «Space», нажмите кнопку «+» в правом верхнем углу и выберите пункт «Space».
Введите имя для нового экрана и нажмите «Create».
Настройки «Gateway» на Mac
Чтобы открыть настройки приложения «Gateway» на Mac, нажмите на его значок в строке меню и выберите пункт «Settings». Здесь вы можете активировать автозагрузку приложения при загрузке системы (Launch at login), включить отображение значка в Dock-панели (Show in dock), а также включить звуки (Action feedback sound).
Кроме того, в версии приложения «Gateway» для macOS есть еще два раздела: «Device», где отображаются подключенные компьютеры, и «Activity», где хранится история всех выполняемых действий.
🔥 Смотрите также:
- Как получить доступ к файлам своего Mac на iPhone или iPad без сторонних программ: 3 способа.
- iPhone в качестве беспроводной камеры для Mac: как настроить?
- Как в Safari на Mac быстро закрыть все вкладки, кроме текущей: 4 способа.