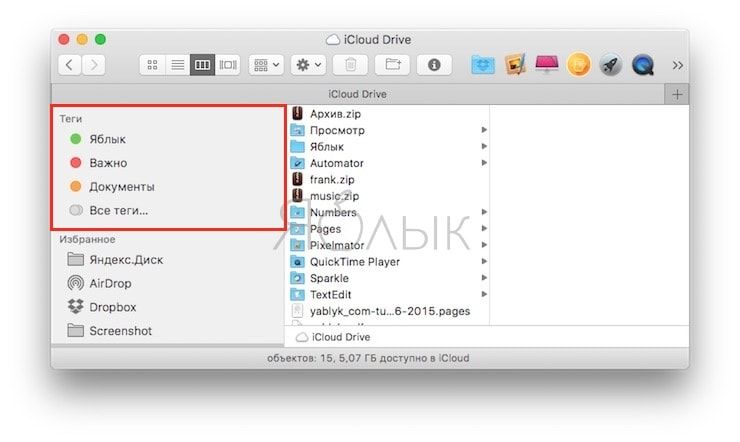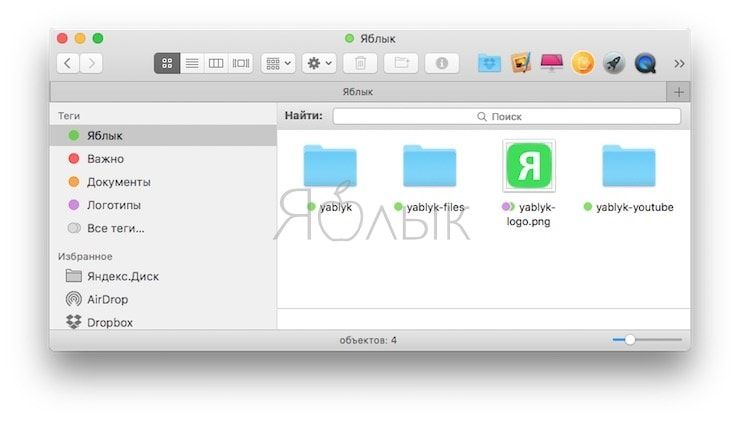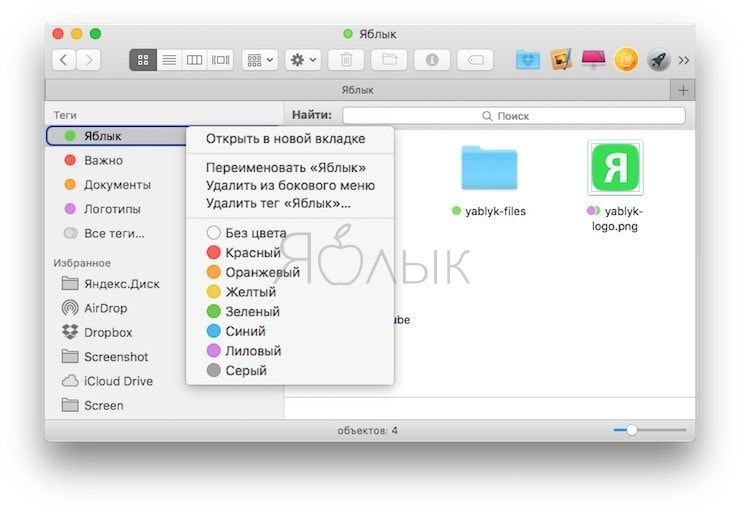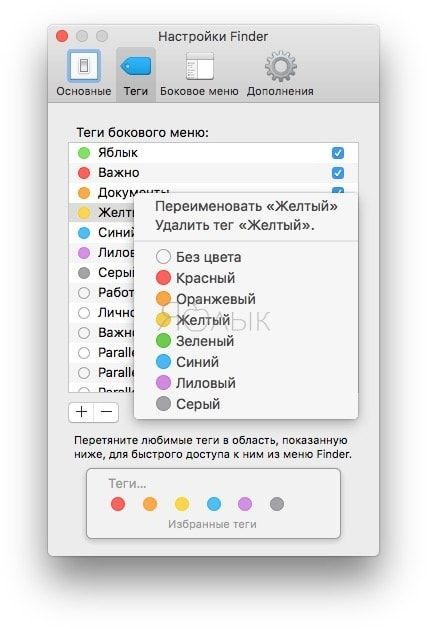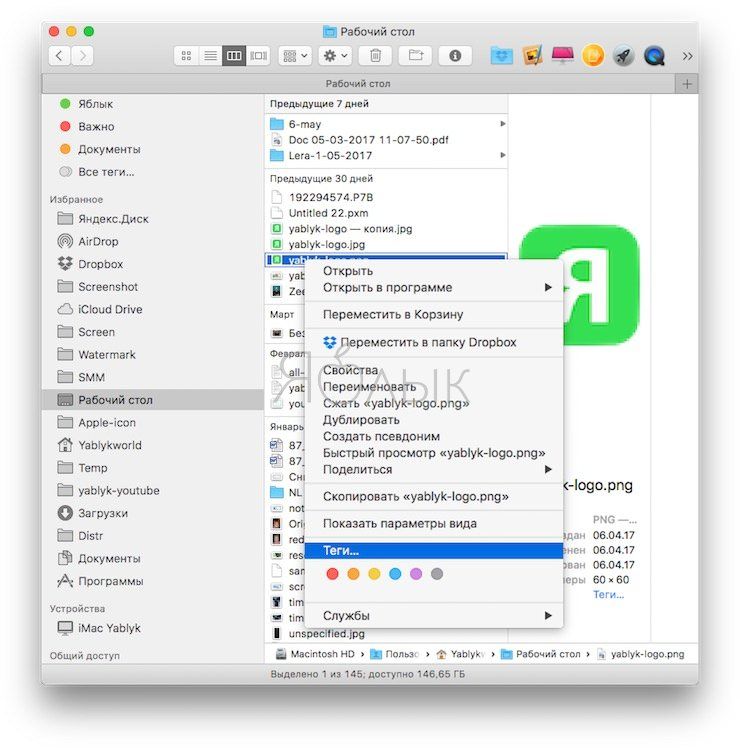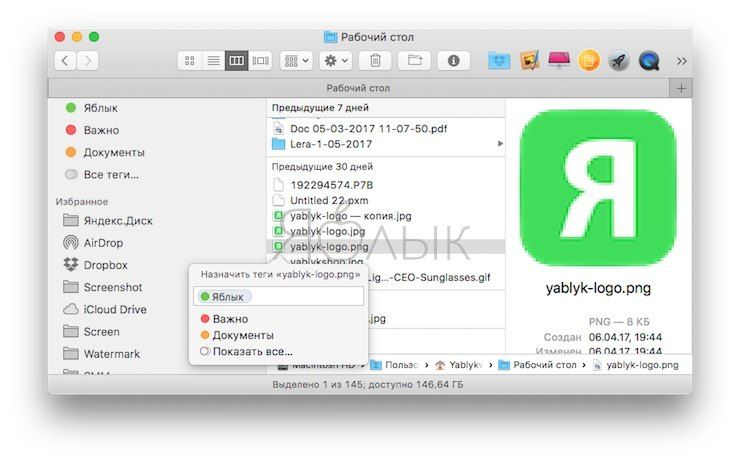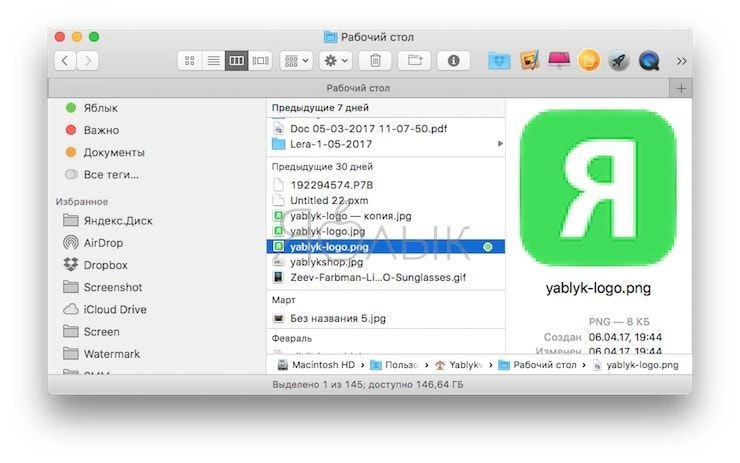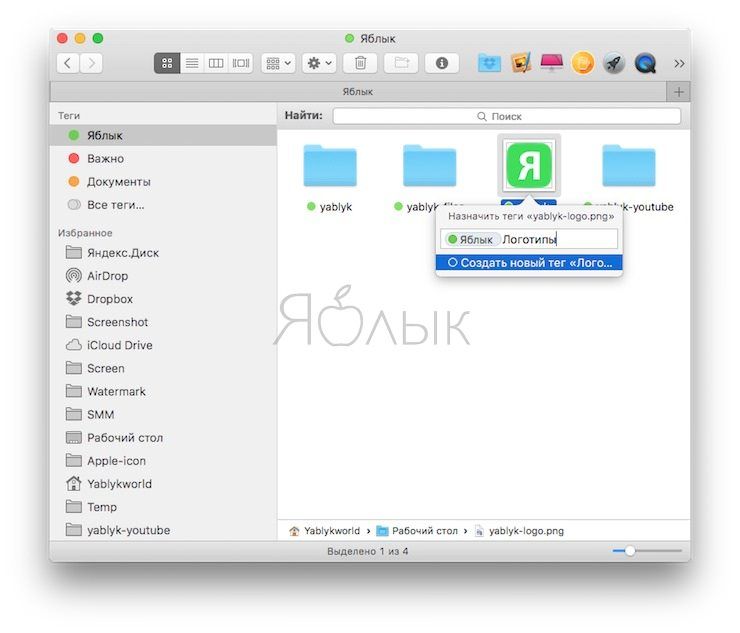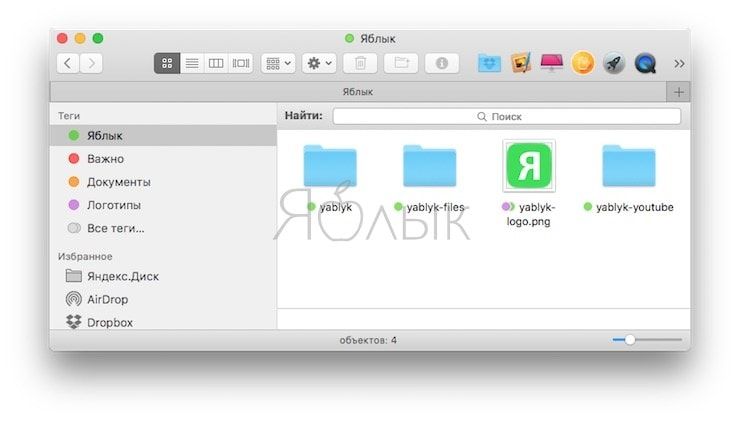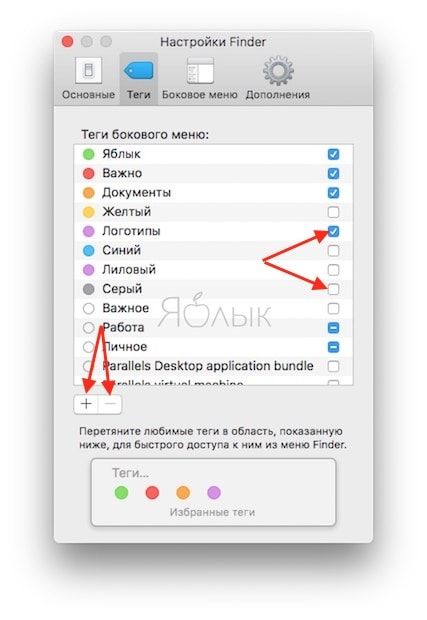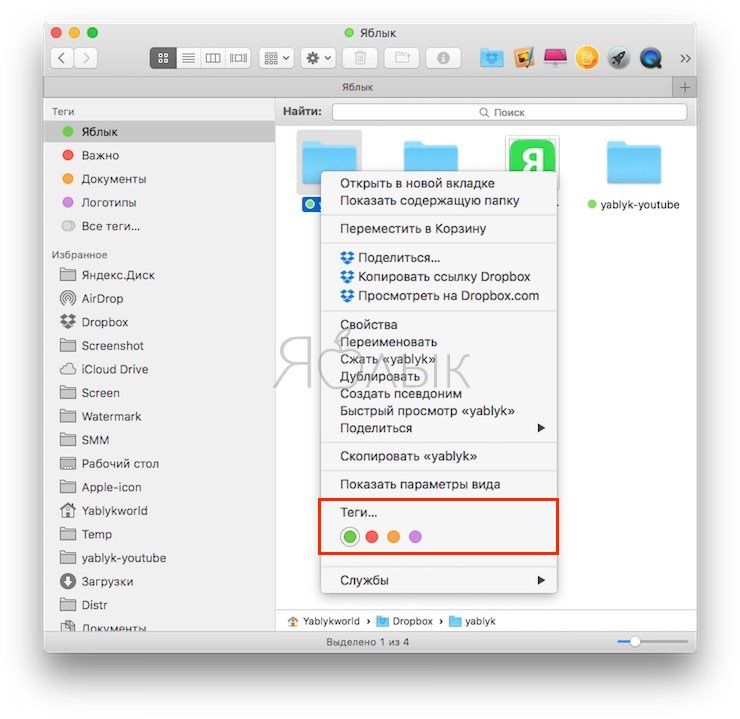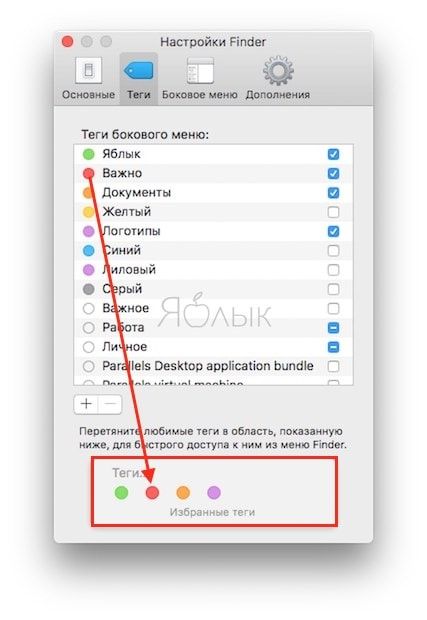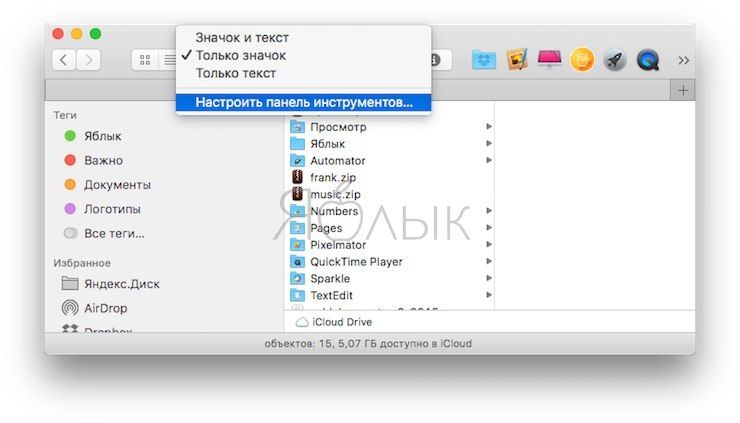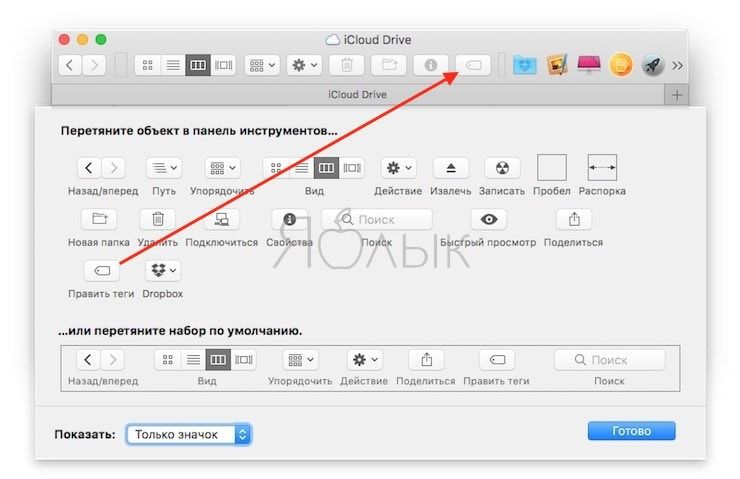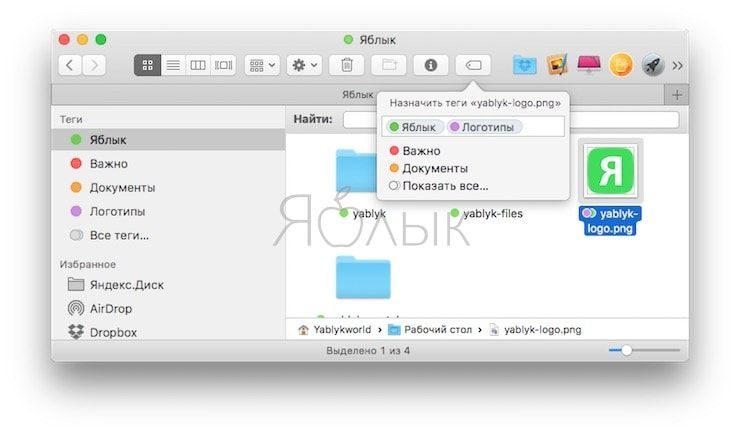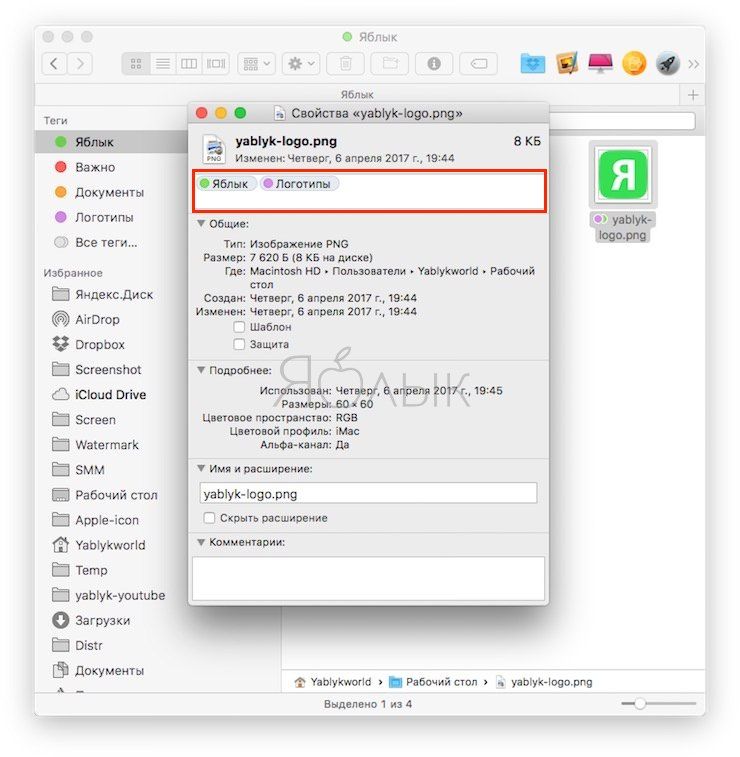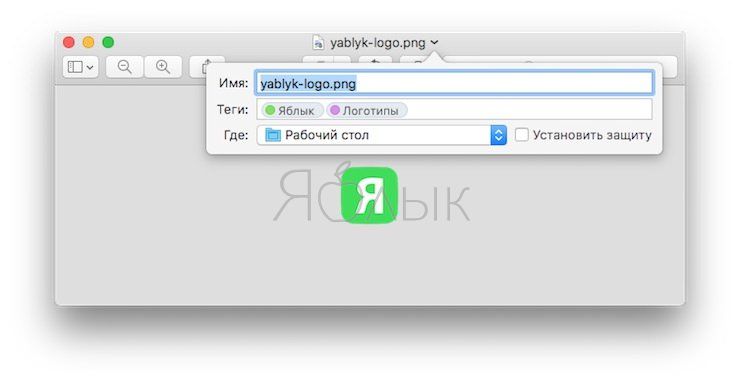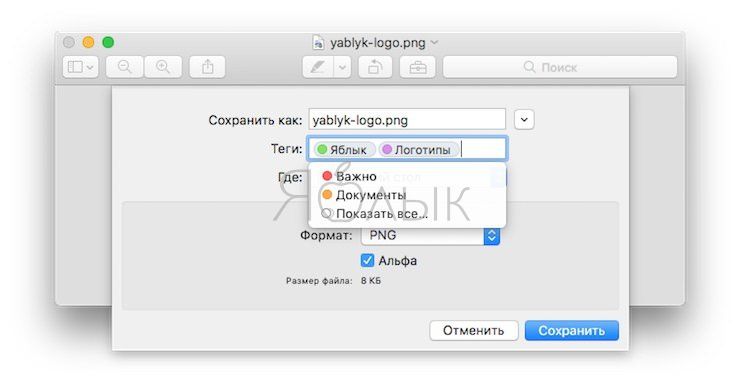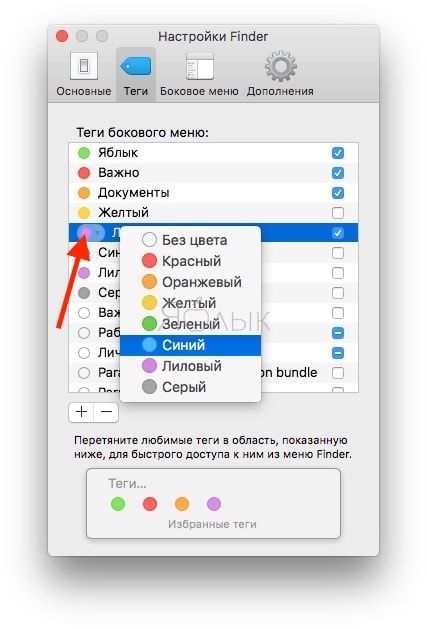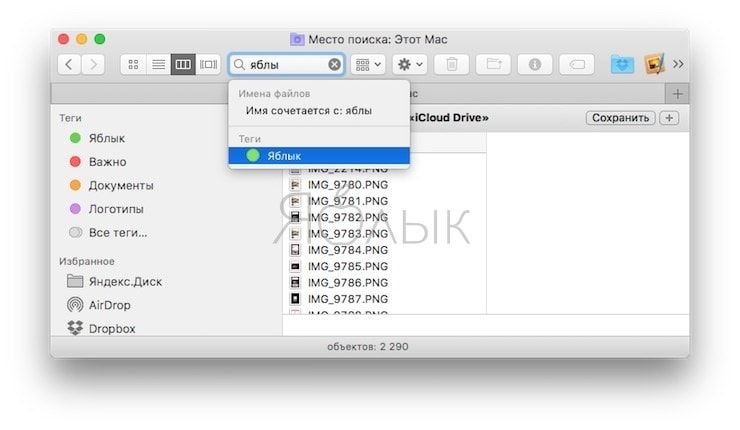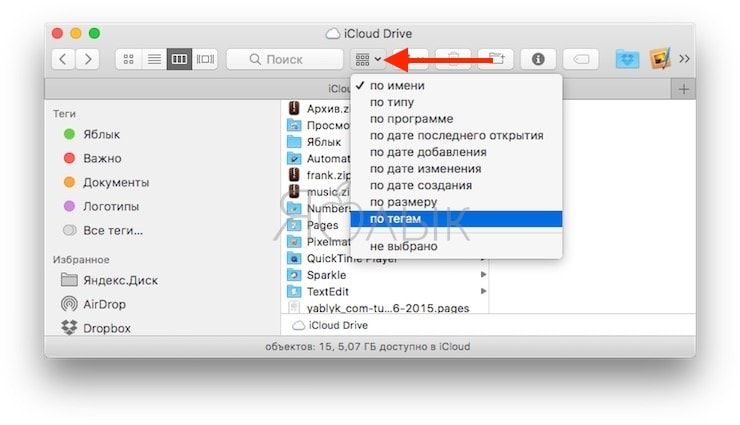Теги — отличный способ упорядочить данные и упростить их поиск. Теги автоматически появляются в боковом меню Finder, поэтому помеченные ими файлы легко найти независимо от их расположения. Вы можете помечать цветными тегами различные документы, например, фотографии, которые нужно редактировать, черновики, сохраненные статьи для чтения на выходных, видео и т.д.

Подписаться на Яблык в Telegram — только полезные инструкции для пользователей iPhone, iPad и Mac t.me/yablykworld.
♥ ПО ТЕМЕ: Как проверить скорость накопителей SSD, HDD или USB-флешки на Mac (macOS).
Функция «Теги» в macOS позволяет комбинировать различные типы файлов в одном разделе, а также использовать несколько тегов для их категоризации.
На вкладке «Теги» по пути Finder → Настройки можно изменить любой из тегов, создать избранные и упорядочить их отображение на боковой панели.
Также можно удалить ненужный тег, сделав на нем клик правой кнопкой мыши и выбрав «Удалить».
♥ ПО ТЕМЕ: Как создать расписание режимов сна и автоматического включения Mac.
Как создавать, редактировать и удалять теги в Finder
Добавление тегов из контекстного меню
Для добавления тега к файлу правой кнопкой мыши щелкните по нему и выберите «Теги» в отобразившемся меню.
В текстовом поле выберите тег из существующих или введите собственный тег и дважды нажмите клавишу Return (Enter).
♥ ПО ТЕМЕ: 50 горячих клавиш (клавиатурных сокращений) Finder в macOS, которые должен знать каждый.
Добавить несколько тегов к одному файлу
Если вы хотите добавить несколько тегов, после каждого введенного тега нажимайте Return (после завершения процесса также нужно нажать Return, иначе теги не сохранятся).
Вы также можете пометить файл тегами, уже существующими в списке. Для этого просто откройте контекстное меню и выберите нужные из предлагаемого перечня.
♥ ПО ТЕМЕ: Mac для чайников: 10 полезных советов по macOS для новичков.
Удалить теги
Для того чтобы удалить ненужный тег, щелчком выделите его в поле «Теги» и нажмите клавишу Delete. Фактически, это действие не удалит тег, просто macOS больше не будет использовать его для данного документа. Если вы действительно хотите удалить тег с компьютера, откройте всплывающее меню Finder → «Настройки» → «Теги». Выберите теги, которые требуется удалить, и нажмите «Удалить».
♥ ПО ТЕМЕ: 17 терминов и базовых функций macOS, которые могут быть непонятны новичку.
Создать избранные теги
При желании пользователь может добавить избранные теги в контекстное меню для быстрого доступа к файлам в разделе Finder → «Настройки» → «Теги». Просто перетяните теги на панель Избранное.
Для того чтобы удалить тег из Избранного, нажмите на него и «выбросьте» за пределы панели.
♥ ПО ТЕМЕ: Как сделать функциональные F-клавиши на Mac действительно функциональными.
Добавление тегов при помощи панели инструментов
Добавлять теги в документы можно различными способами, в том числе при помощи опции «Редактировать теги» на панели инструментов. Метод работает по такому же принципу, что и описанный выше. Если кнопка «Править теги» не отображается на панели, правой кнопкой мыши щелкните в любом месте панели.
В появившемся меню выберите опцию «Изменить панель инструментов» для просмотра всех доступных кнопок и перетащите кнопку «Править теги» на панель инструментов.
♥ ПО ТЕМЕ: Как использовать эмодзи вместо названий закладок Safari на Mac, iPhone и iPad.
Добавление тегов с помощью Инспектора файлов (Свойства)
Вы можете добавлять \ удалять теги в Инспекторе файлов. Для вызова Инспектора откройте «Файл» → «Свойства» или нажмите комбинацию ⌘Cmd + I. Добавление \ удаление тегов осуществляется аналогичным приведенному выше способу.
Добавлять теги также можно к файлам в приложениях («Просмотр», Pages, и QuickTime Player) при помощи меню «Документы», которое появляется при клике на имя файла.
Возможность добавлять теги в приложениях действует только для файлов, назначение тегов для папок осуществляется через контекстное меню, панель инструментов или Инспектор файлов.
♥ ПО ТЕМЕ: Автозагрузка на Mac, или как добавить (удалить) программы для автоматического запуска при загрузке macOS.
Управление всеми тегами
Если вы хотите создать, редактировать или удалить сразу несколько тегов, откройте вкладку «Теги» в «Настройках». Здесь вы увидите список всех доступных тегов, в том числе созданных вами. Для того чтобы добавить или удалить тег, используйте кнопки «+» \ «—» в конце перечня.
Если хотите изменить название тега, выберите нужный в списке и нажмите Return (Enter). Для изменения цвета тега нажмите кружок рядом с ним и выберите новый цвет.
Снимите галочки напротив тегов, если вы не хотите, чтобы они отображались в боковом меню Finder.
Как использовать теги для упрощения поиска файлов
- Поиск по тегу в Finder. Введите цвет или имя тега в поле поиска, после чего выберите тег из предложенных вариантов.
- Попросите Siri найти файлы с определенным тегом.
- Сортируйте объекты в Finder по тегам при помощи опций «Сортировать по» или «Упорядочить по» под разделом «Вид» → «Показать параметры вида».
Смотрите также: