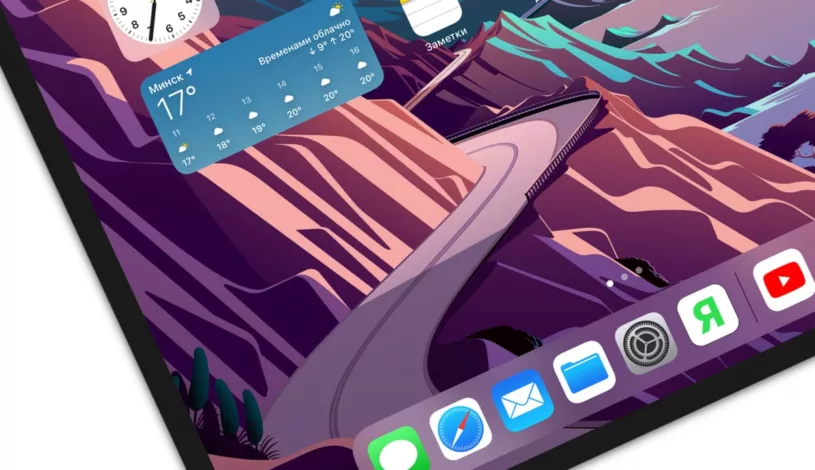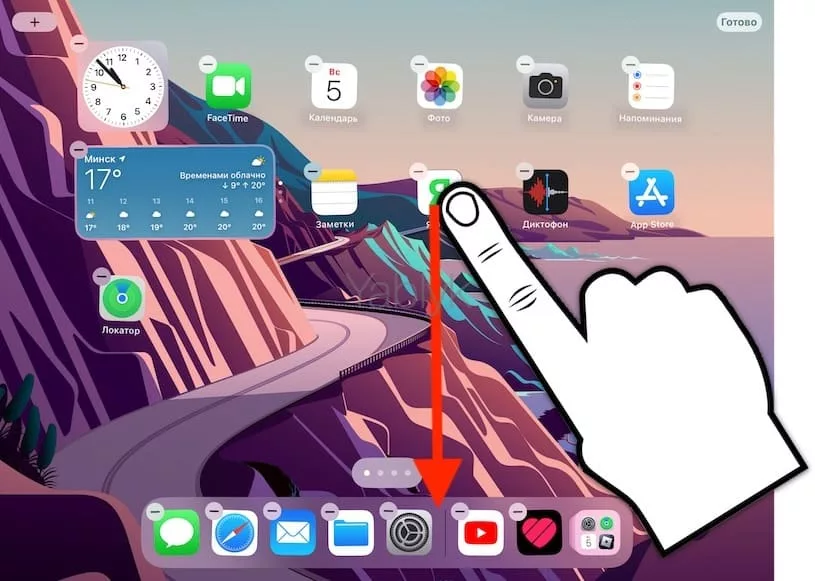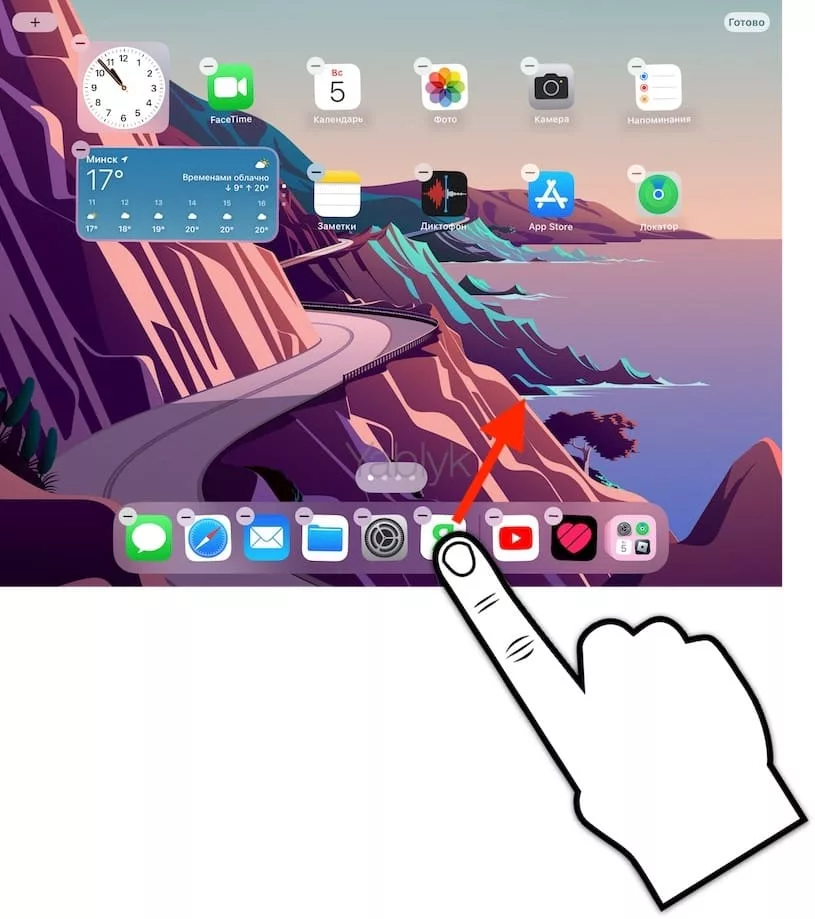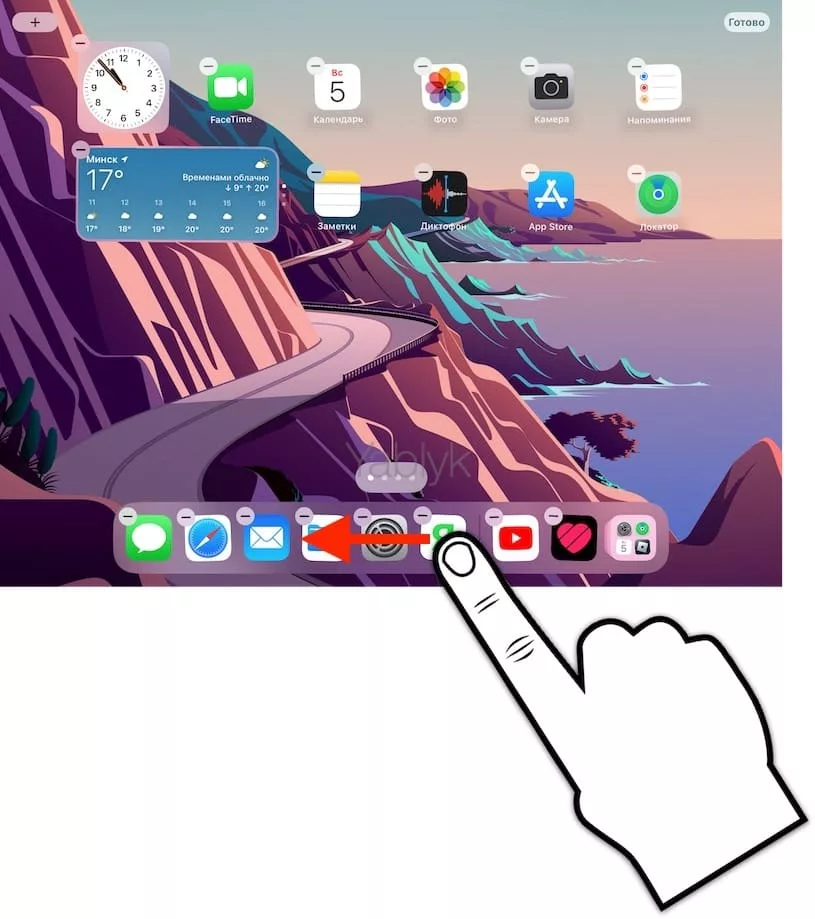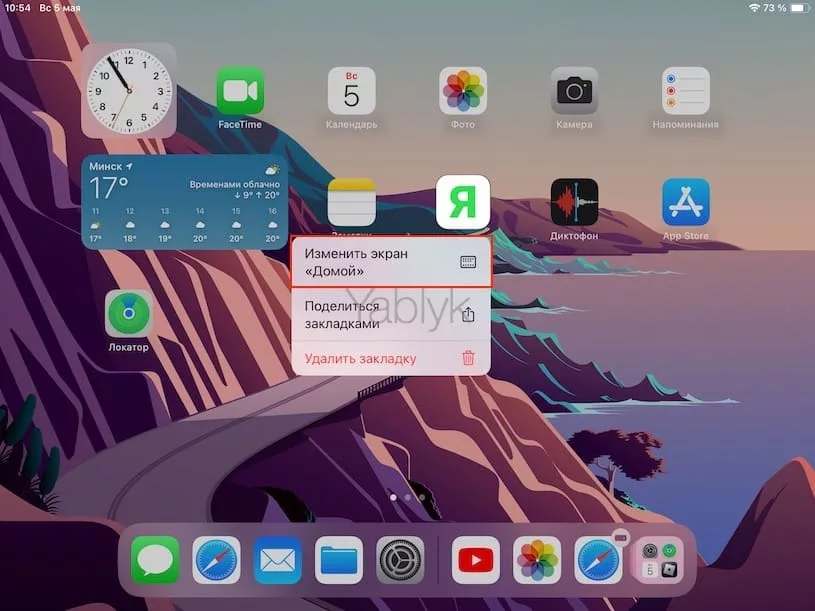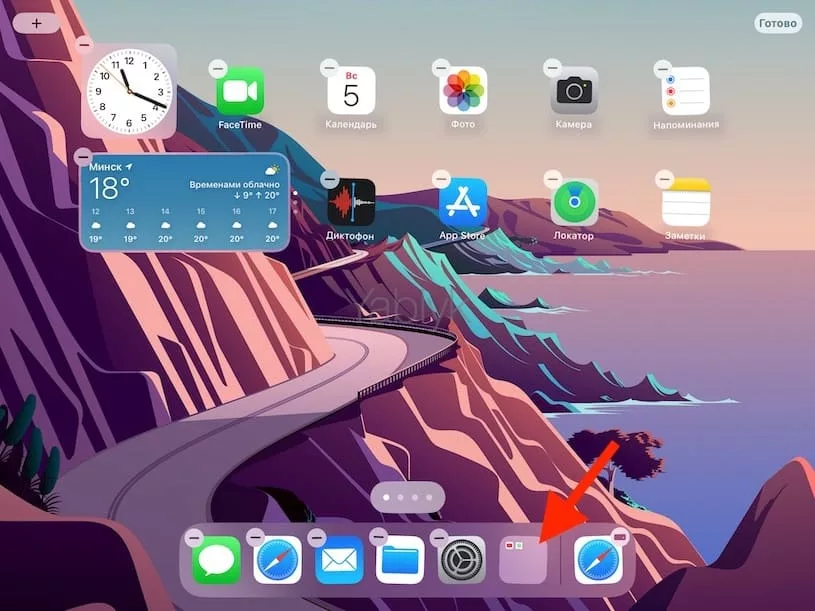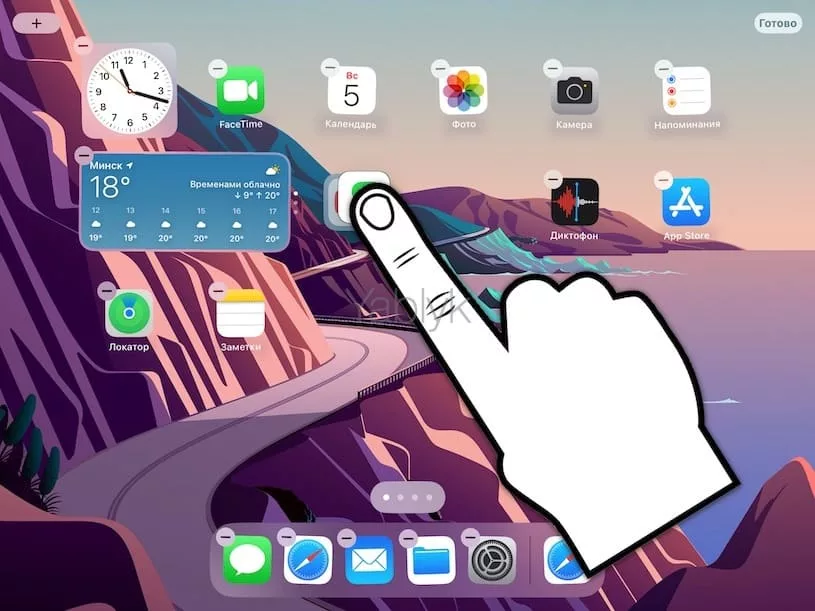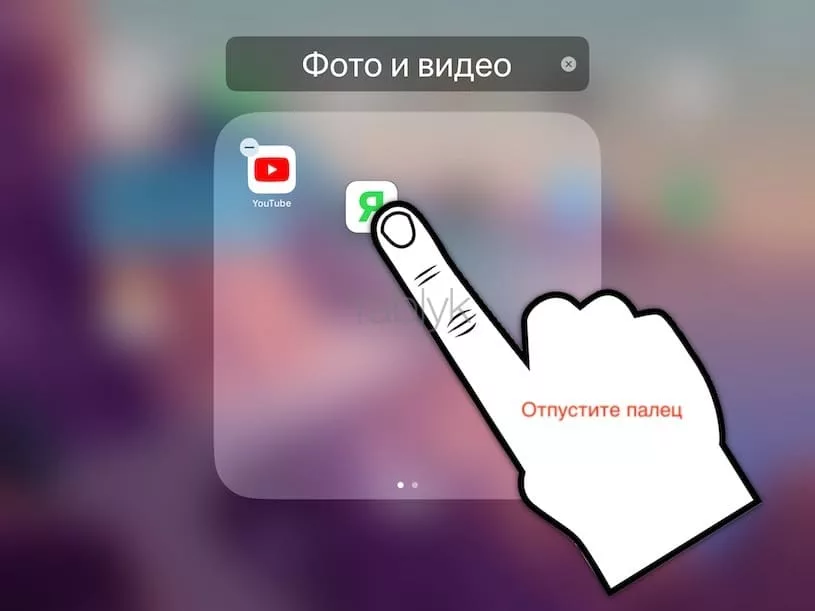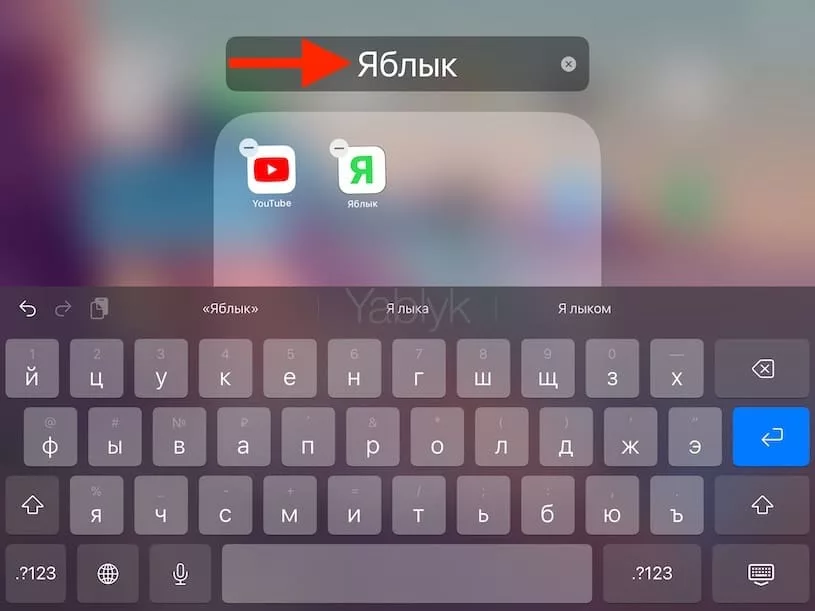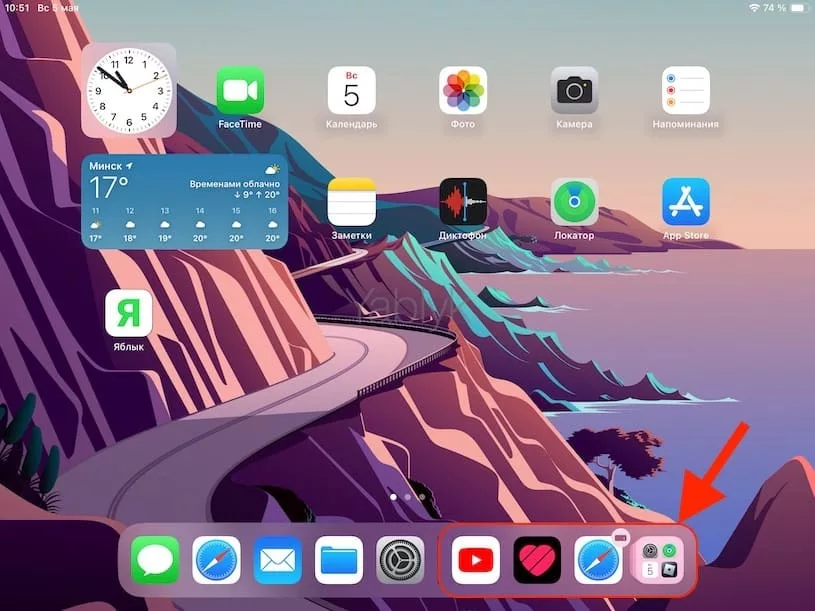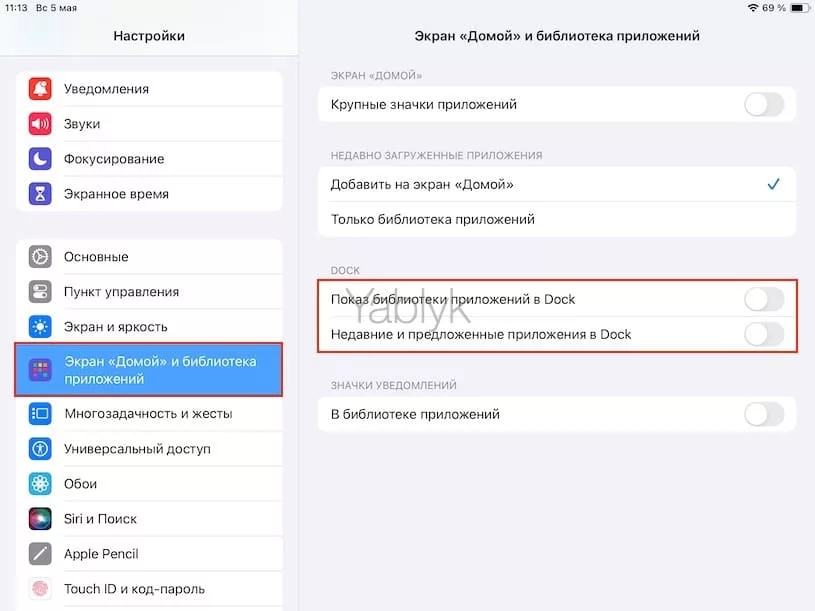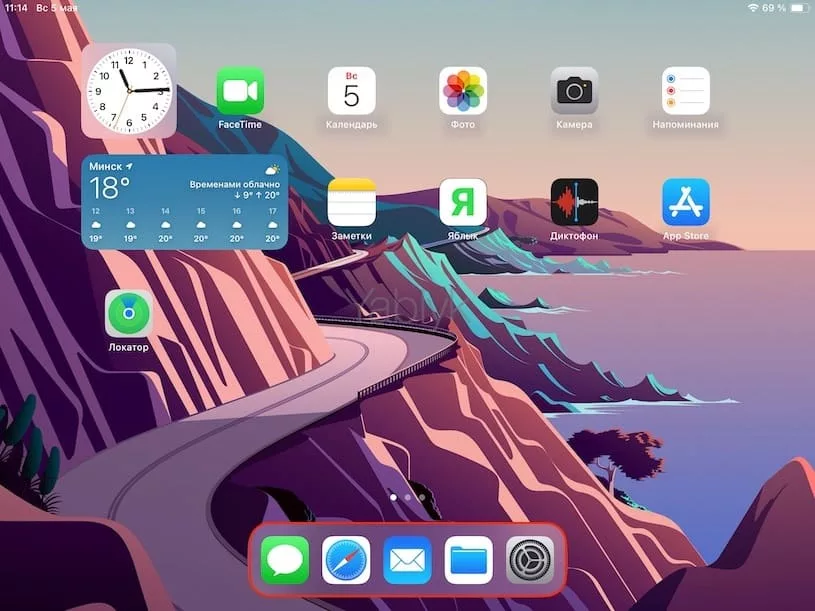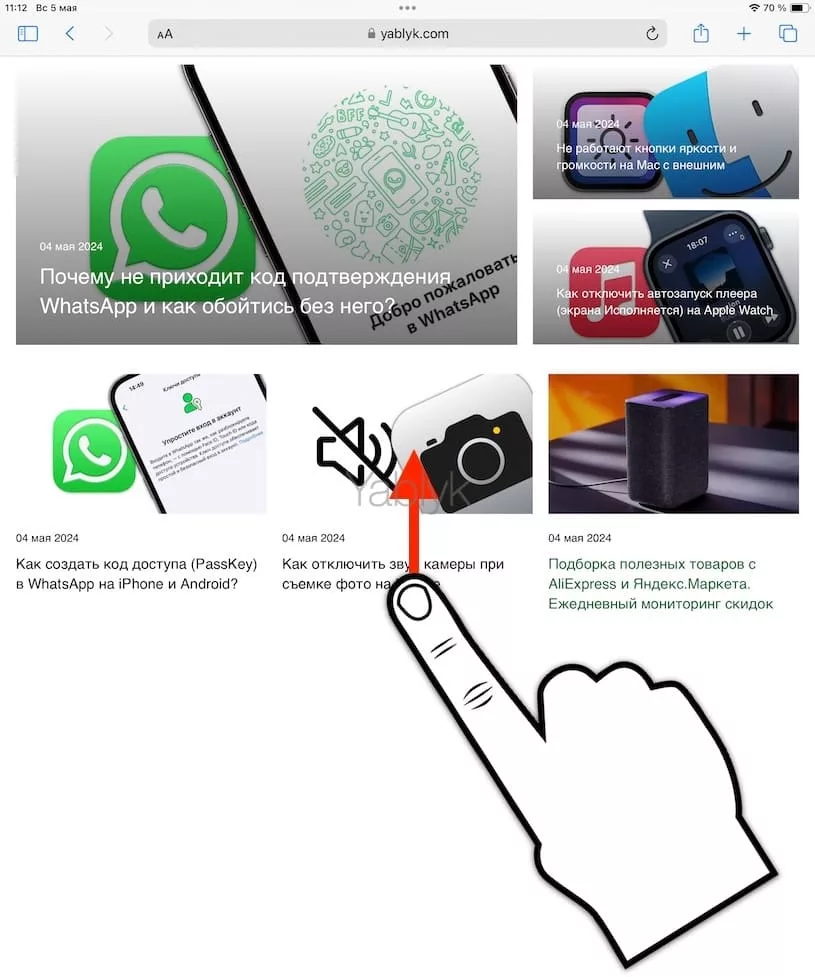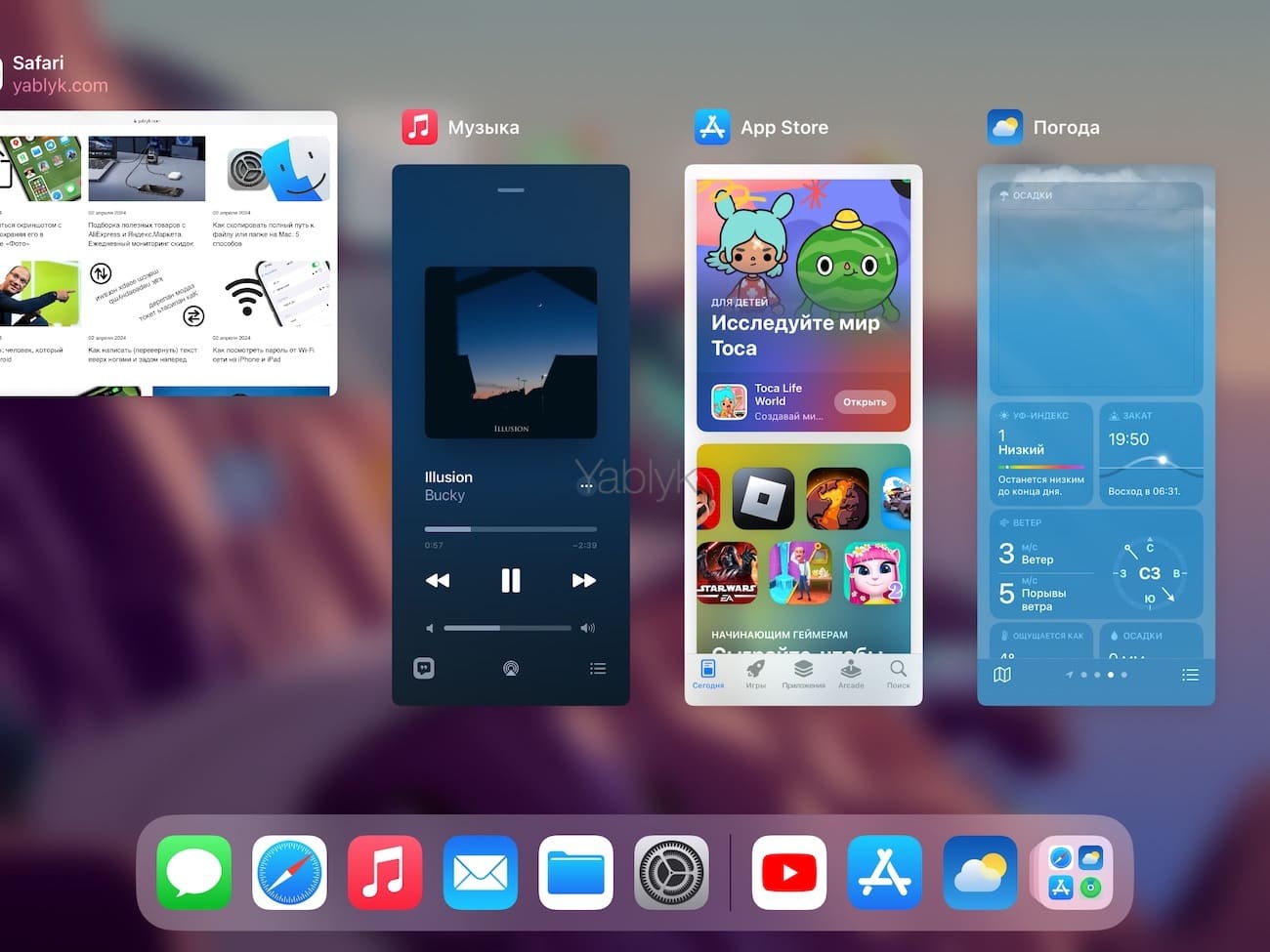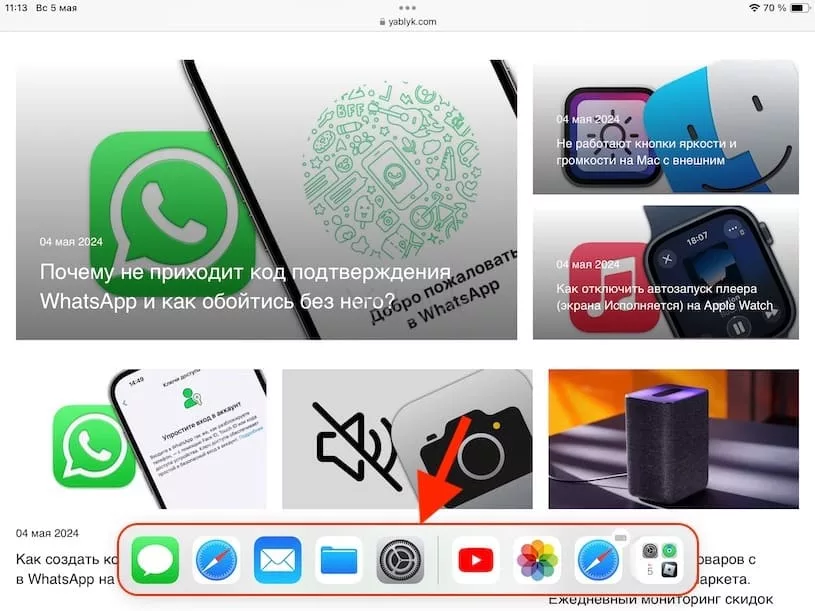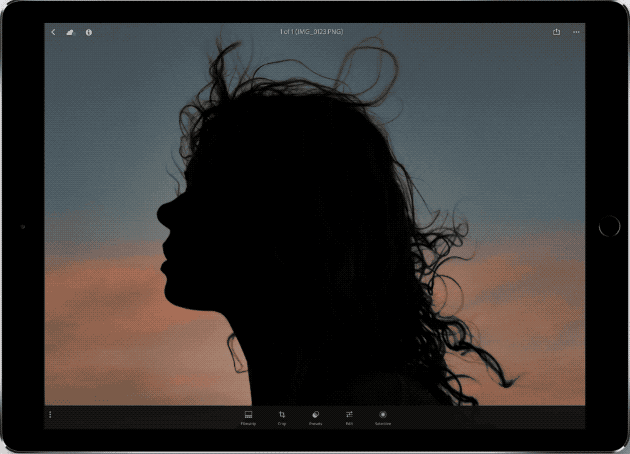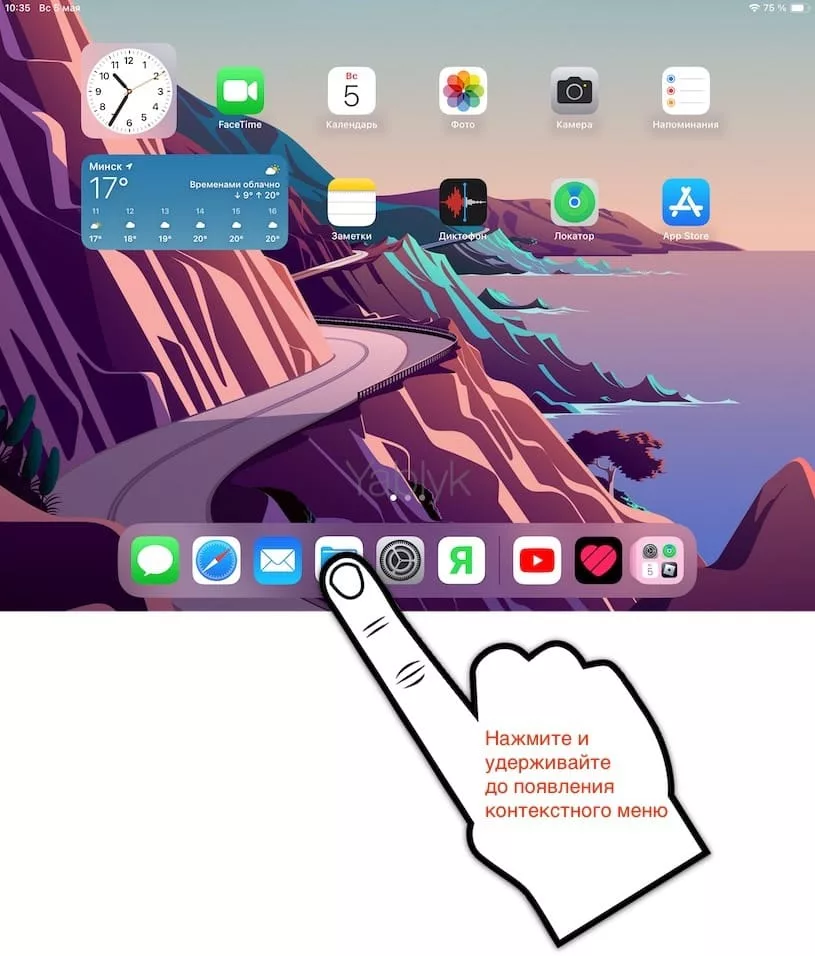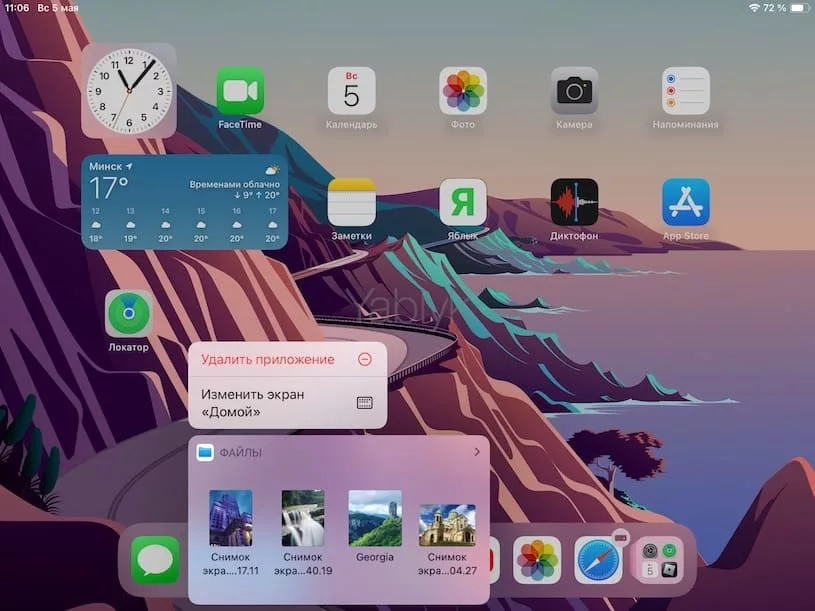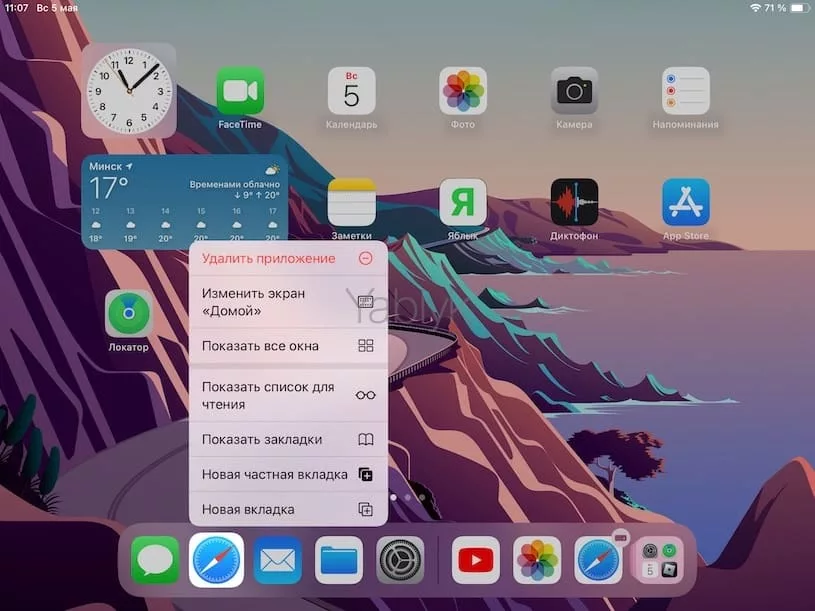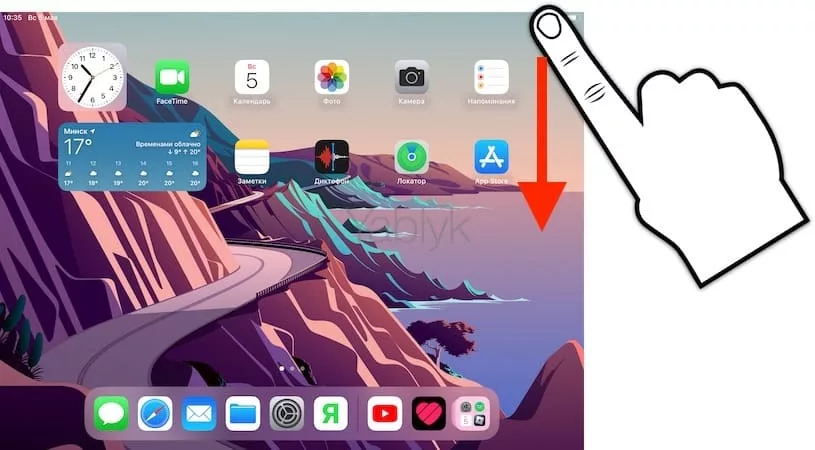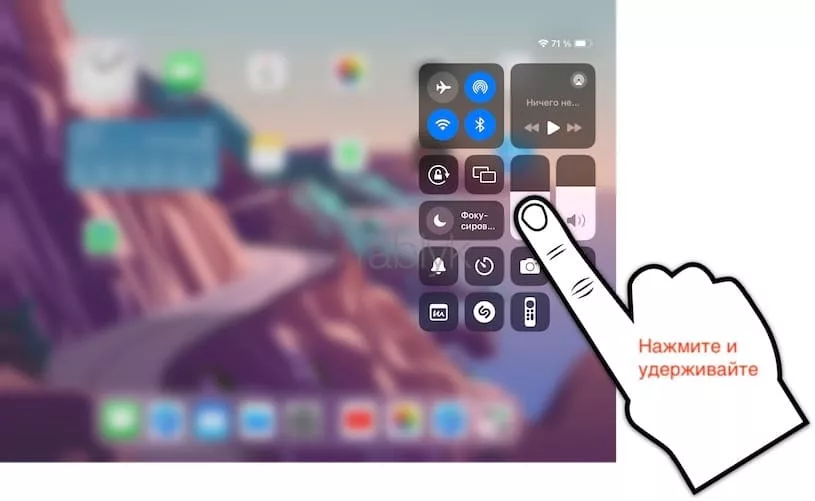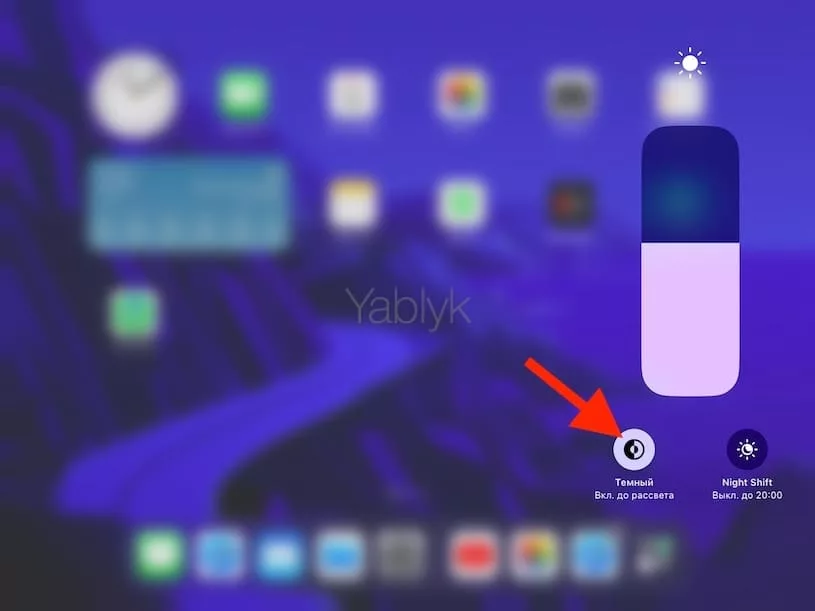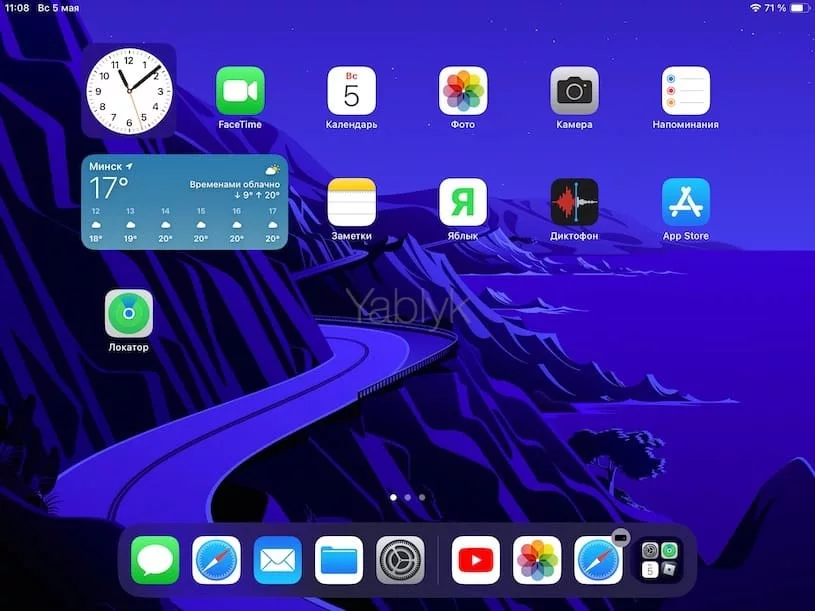Современные «яблочные» планшеты куда больше напоминают компьютеры, чем раньше. Одна из самых интересных productivity-функций – взятая из macOS панель для приложений Dock. Док-панель давно уже стала привычным и нужным элементом для пользователей iPad, которые и не представляют без нее своей работы. Тем не менее, разработчики сделали этот элемент интерфейса достаточно продвинутым, его можно настроить и сделать еще более полезным, что только повысит производительность работы с планшетом Apple.
Подписаться на Яблык в Telegram — только полезные инструкции для пользователей iPhone, iPad и Mac t.me/yablykworld.
Как только пользователь приобретает свой первый iPad ему, вероятно, будет интересно все максимально под себя настроить. На самом деле предстоит сделать многое: начиная с разбором фишек виртуальной клавиатуры и заканчивая умением пользоваться функциями Slide Over и Split View. В списке важных задач есть и настройка с кастомизацией док-панели iPad. Так называют удобную полосу в нижней части экрана устройства, на которой размещаются значки приложений. И возможности док-панели на самом деле даже более гибкие, чем вы думаете.
Для пользователей, которые только начинают знакомиться с iPad, мы покажем, как можно настроить док-панель. Ведь кастомизация этого элемента заметно облегчит работу с устройством.
Содержание статьи
- Как добавлять, удалять и менять порядок приложений в Dock на iPad?
- Как создать папку в Dock на iPad?
- Как показывать или скрывать в Dock недавние или предлагаемые приложения?
- Как открыть Dock в активном приложении?
- Как работают Slide Over и Split View совместно с Dock на iPad
- Как вызывать контекстное меню приложений в док-панели на iPad?
- Dock в «Темном режиме»
Как добавлять, удалять и менять порядок приложений в Dock на iPad?
Главная функция док-панели вашего iPad – фиксация на видимом месте ваших любимых приложений, что позволяет быстро открывать их одним касанием. Это наилучшим способом подходит для приложений, которыми вы постоянно пользуетесь: «Safari, «Почта» или «Заметки». Так что сперва надо решить для себя, какие же программы вы регулярно запускаете и стоит ли поместить их в Док для более быстрого доступа.
Для добавления приложения в Dock, нажмите и удерживайте ярлык программы до тех пор пока он не будет покачиваться. Затем перетащите в Dock и отпустите.
Чтобы удалить ярлык, нажмите и удерживайте ярлык программы до тех пор пока он не будет покачиваться. Затем перетащите его из Dock.
Чтобы изменить порядок приложений в Dock, нажмите и удерживайте ярлык программы до тех пор пока он не будет покачиваться. Затем перетаскивайте ярлыки на необходимые места в Dock-панели.
Помните, что когда вы нажимаете и удерживаете ярлык приложения, вы сначала увидите всплывающее контекстное меню. Чтобы использовать какое-то из описанных выше действий, просто продолжайте удерживать ярлык, и это меню исчезнет. Сам же значок при этом будет покачиваться. Вот теперь вы уже можете переместить его.
Если вы предпочитаете использовать появляющееся контекстное меню, просто выберите «Изменить экран «Домой»», а затем переместите ярлыки в док-панель iPad или из нее, или в другое место.
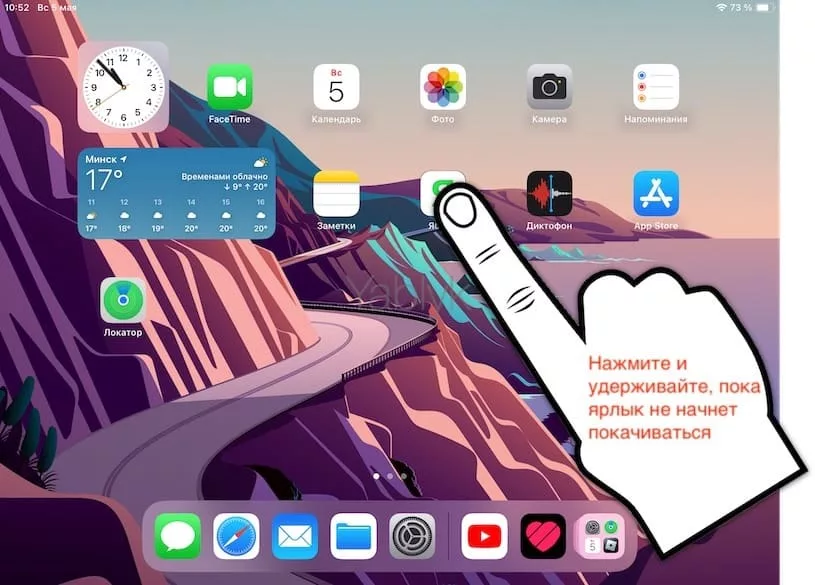
Как создать папку в Dock на iPad?
Большинство пользователей довольствуется размещением на док-панели популярных значков, но есть у этого элемента другая важная функция. В Док можно добавлять еще и папки! Так что если у вас на рабочем столе планшета имеется папка с группой собранных по какому-то принципу приложений, например, офисных или социальных сетей, игр, то можно переместить всех их на док-панель. Для этого используйте наши уже изложенные выше советы, добавляя в Док на этот раз уже не значки приложений, а папки, также удаляя их оттуда или перемещая.
Если вы никогда ранее не занимались созданием папок, то это довольно легко. Нажмите, удерживайте и перетаскивайте значок одного приложения прямо на значок другого.
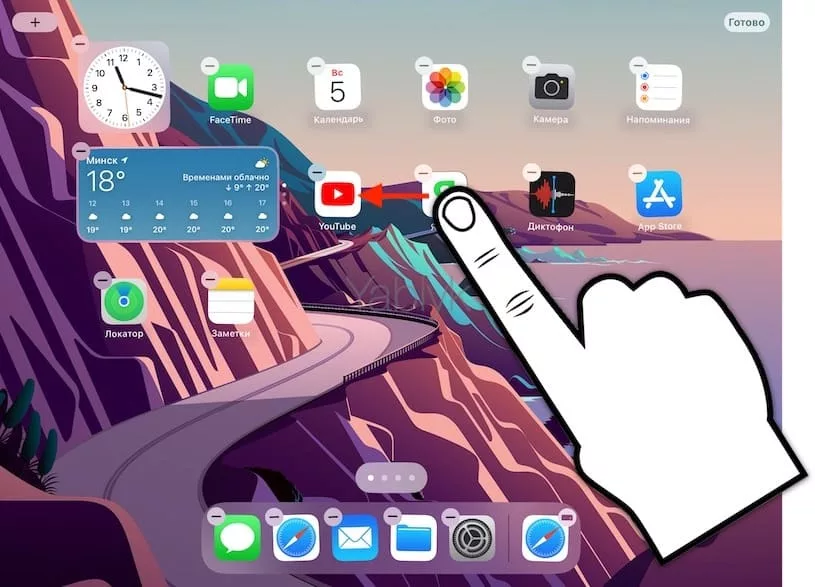
И при появлении небольшого окна с папкой, содержащего оба приложения, палец можно отпустить.
Затем вы можете дать вашей папке новое имя, если вам не нравится значение по умолчанию.
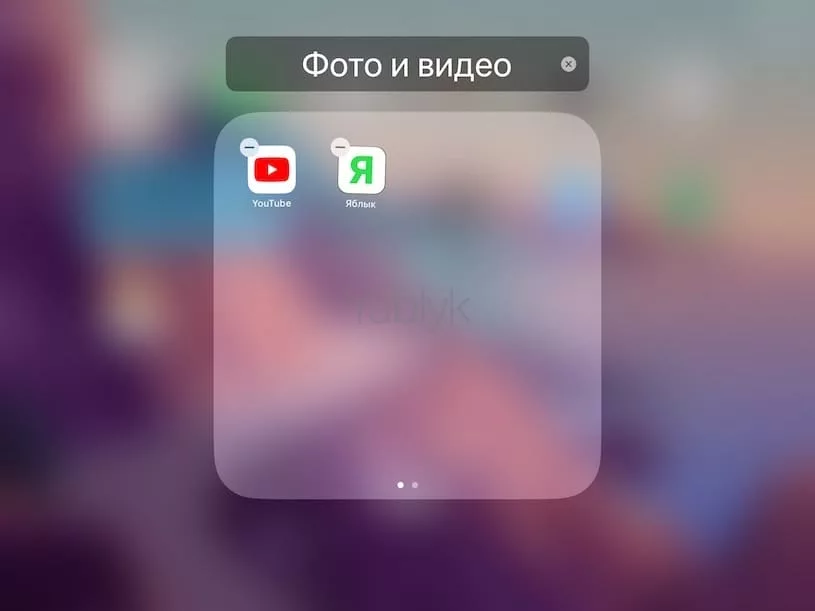
Как показывать или скрывать в Dock недавние или предлагаемые приложения?
В правой части док-панели iPad находится список недавно использованных приложений.
Это довольно удобно, чтобы быстро к ним вернуться. Но если ярлыки вам мешают, то такая функция может быть отключена.
Для этого откройте приложение «Настройки», перейдите в раздел → «Экран «Домой» и библиотека приложений», деактивируйте переключатель «Недавние и предложенные приложения в Dock». Аналогичным образом в этом же разделе меню вы можете удалить из Док библиотеку приложений — переключатель «Показ библиотеки приложений в Dock».
И сделав это, вы оставите в док-панели только те приложения, которые сами туда поместили.
После того, как вы это сделаете, в Dock останутся только помещенные вами вручную приложения для быстрого запуска.
Как открыть Dock в активном приложении?
Вызвать Dock можно из любого приложения. При желании на нём размещаются до 13 приложений, а на правой части панели зарезервировано место для трех недавно открывавшихся программ. Последняя функция позволяет быстро перемещаться между двумя-тремя приложениями, которые вам нужны чаще всего, это своего рода вкладки в браузере. Кроме того, есть синхронизация с Handoff, так что iPadOS будет отображать и три последних приложения, которыми вы пользовались, например, на iPhone. В результате вы сможете легко продолжать на iPad то, что начали на планшете.
Когда вы открываете приложение, Dock автоматически скрывается, давая вам возможность работать с полным экраном. Но вы можете снова увидеть док-панель, проведя пальцем вверх от нижней части экрана.
Dock появится на экране, при этом ничуть не мешая вашей текущей работе. Если вы продолжите тянуть вверх, то попадете на экран многозадачности – там отображаются все недавно открытые приложения и Dock.
Это прием очень удобен в том числе и для размещения приложений в режиме разделенного экрана или при использовании функции Slide Over.
Как работают Slide Over и Split View совместно с Dock на iPad
Dock также позволяет получить быстрый доступ к «разделенному» на две части экрану (split screen). Это тем более важно, так как в iPadOS для запуска двух приложений одновременно, нужно открыть первую программу, вызвать Dock, найти на нем нужное приложение и перетащить его на дисплей. Если перетащить влево или вправо, дисплей разделится на две части, если перетащить иконку ближе к левому или правому углу – откроется привычный Split View, который мы знаем со времен iOS 9.
Как вызывать контекстное меню приложений в док-панели на iPad?
Размещенные в Dock приложения поддерживают контекстное меню. Функция работает на всех iPad с установленной iOS 11 и новее. Соответствующий набор дополнительных действий предлагают только те приложения, которые предусмотрены разработчиком. Чтобы перейти в меню «как правой кнопкой мышки», достаточно нажать и удерживать палец на иконке.
Например, стандартное приложение «Файлы» отображает список с недавно открытыми файлами. Оттуда их можно открыть или перетащить на главный экран.
В свою очередь Safari также позволяет получить быстрый доступ к некоторым опциям приложения.
Dock в «Темном режиме»
Если вы захотите использовать «Темный режим» на своем iPad, это автоматически применится и к док-панели, чей фон потемнеет. Вы можете включить «Темный режим» на планшете с помощью нескольких нажатий, используя «Пункт управления».
Проведите пальцем вниз от правого верхнего угла, чтобы открыть «Пункт управления».
Нажмите и удерживайте значок «Яркость» и выберите «Темный режим».
Отключить его можно тем же быстрым способом.
Завершение
Если вы решите настроить док-станцию для iPad, система предлагает довольно гибкие возможности. Даже с помощью внесения небольших изменений возможно организовать док-панель так, чтобы она помогала вам наилучшим образом.
🔥 Смотрите также: