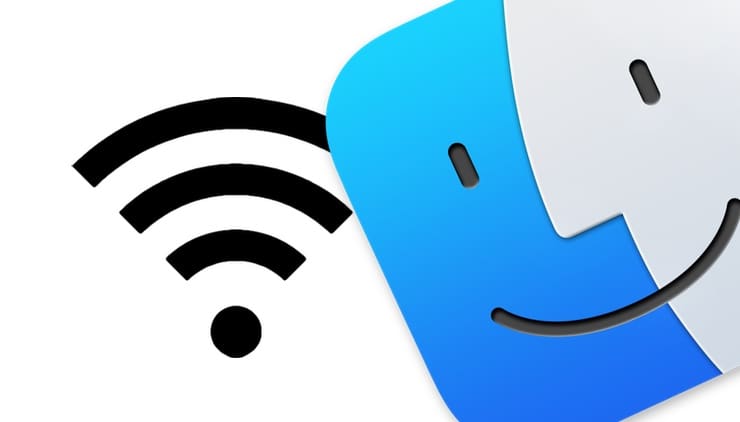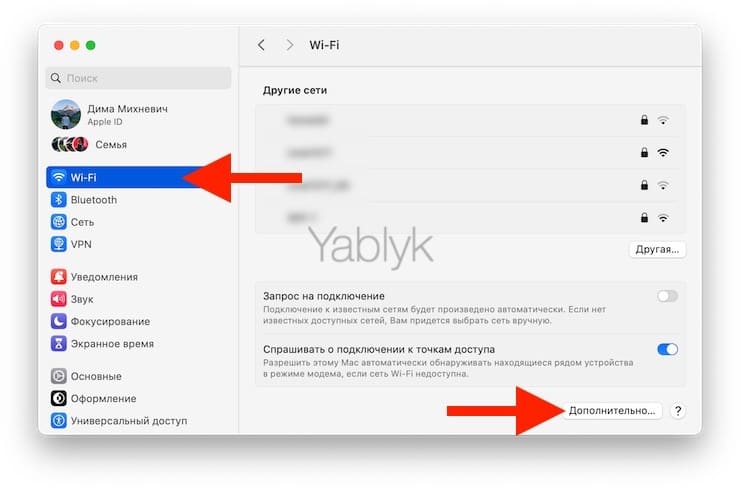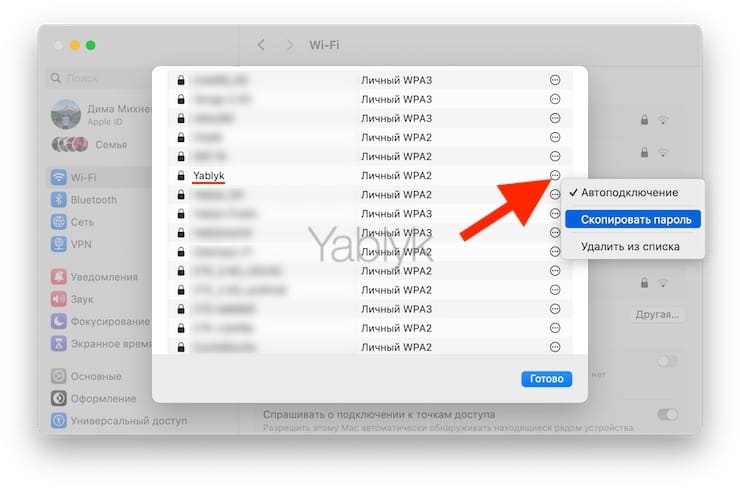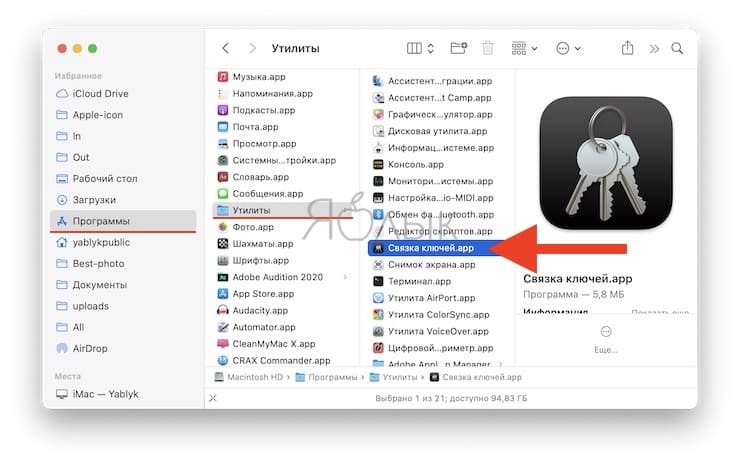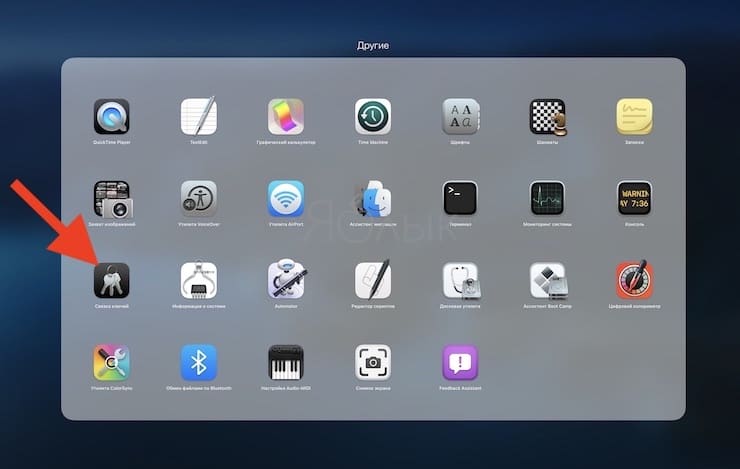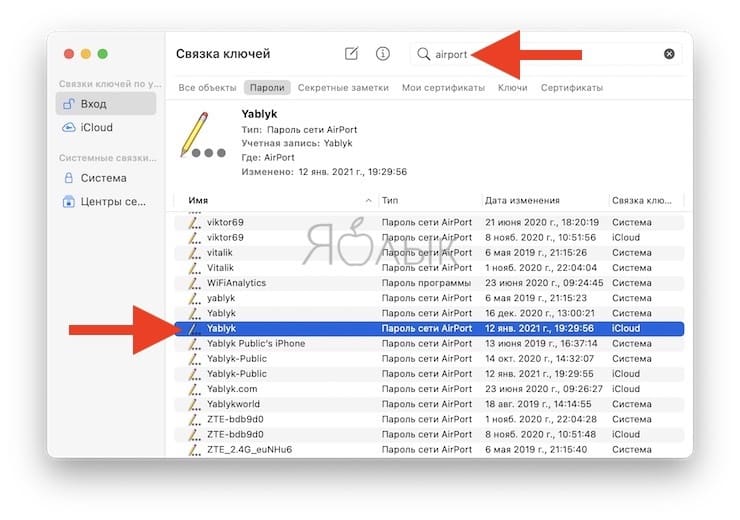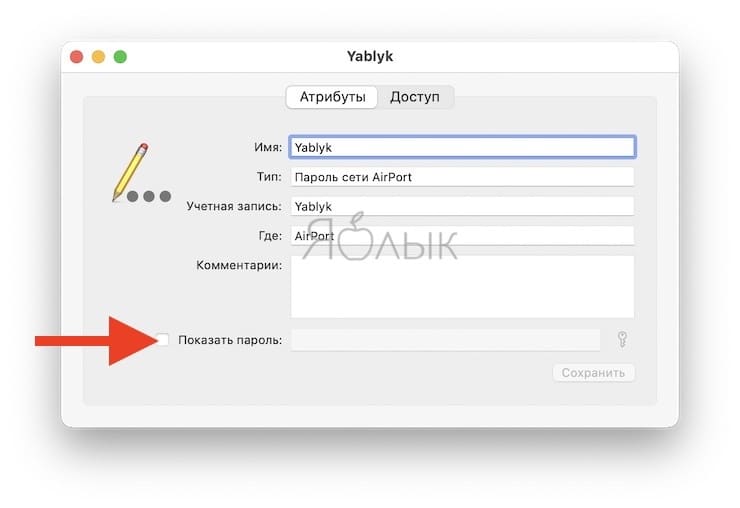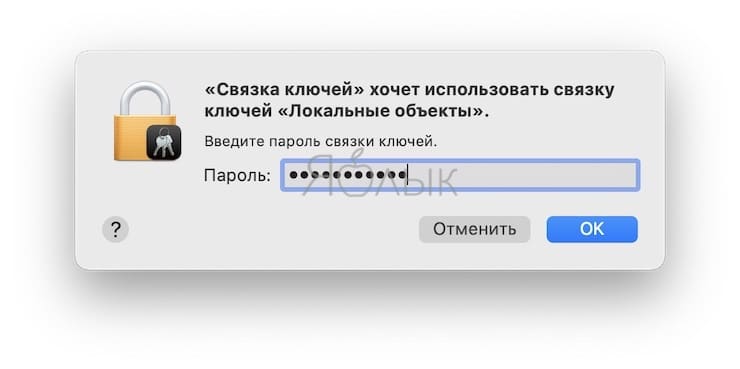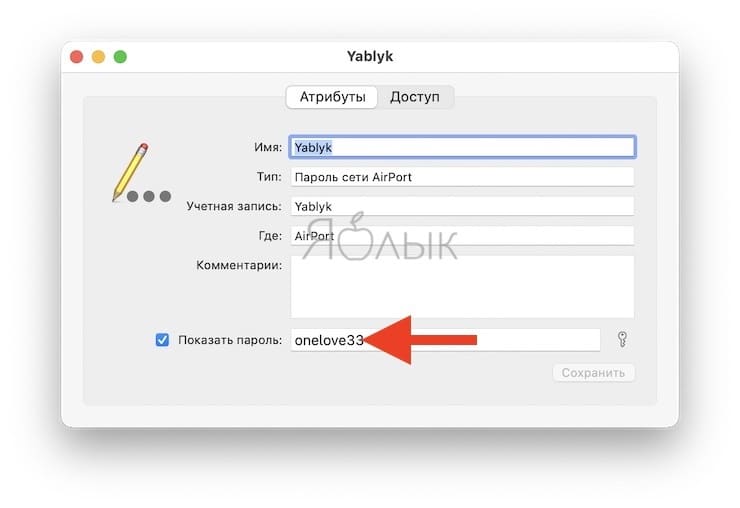Представьте себе вполне возможную ситуацию, когда при работе за Mac вам понадобился пароль от Wi-Fi уже известной сети, в которой ваш компьютер ранее работал. Причин для такой потребности может быть несколько: пароль нужен вам для входа в сеть другого устройства на другой операционной системе или же для предоставления доступа какому-то человеку.
Подписаться на Яблык в Telegram — только полезные инструкции для пользователей iPhone, iPad и Mac t.me/yablykworld.
💚 ПО ТЕМЕ: Как передать гостям пароль от Wi-Fi, при этом не называя его (QR-код).
Такая информация в macOS содержится давным-давно, ранее ее найти можно было в приложении «Связка ключей» (инструкция ниже на этой странице). Но за последнее время дизайн этого приложения не обновлялся, так что искать в нем старые пароли откровенно неудобно.
Зато с выходом macOS Ventura появилась возможность простого доступа к просмотру паролей известных Wi-Fi сетей.
💚 ПО ТЕМЕ: Как в macOS изменить формат скриншотов на HEIC, JPG, PDF или TIFF и место их создания.
Как в macOS найти сохраненный пароль от Wi-Fi сети (только для macOS Ventura и более новых версий ПО)?
1. Запустите приложение «Системные настройки». Чтобы не искать его иконку на Dock-панели, вы можете воспользоваться строкой меню «Apple» → «Системные настройки», а также Spotlight или Launchpad.
2. Перейдите в раздел «Wi-Fi», внизу которого нажмите на кнопку «Дополнительно».
3. Теперь найдите в списке сетей ту, что нужна вам, и нажмите на кнопку с тремя точками справа от ее названия.
4. В списке опций выберите «Скопировать пароль». Теперь он окажется в буфере обмена, и ничто не мешает вам отправить пароль на другое устройство, просто вставив скопированную фразу в текстовое поле.
Вот и все простые шаги по выявлению сохраненного пароля от Wi-Fi на Mac.
Если же на вашем Mac установлена более старая версия операционной системы (в разделе «Wi-Fi» отсутствует кнопка «Дополнительно»), то воспользуйте инструкцией ниже.
💚 ПО ТЕМЕ: Как найти и удалить большие неиспользуемые файлы и приложения на Mac штатными средствами.
Как найти (вспомнить) пароль от Wi-Fi на компьютере Mac (для старых версий macOS)
1. Откройте утилиту «Связка ключей», которая находится по пути «Программы» → «Утилиты».
«Связку ключей» можно также открыть через Launchpad (папка «Другие»).
2. Введите в строке поиска слово «airport» – это позволит отобразить все известные Wi-Fi точки, к которым ранее вы подключались на одном из своих устройств, объединенных одной учетной записью Apple ID.
Выберите наименование необходимой сети Wi-Fi и дважды кликните по ней.
3. Установите галочку напротив пункта «Показать пароль».
4. Введите пароль администратора macOS.
5. Пароль к сети Wi-Fi должен отобразиться в поле рядом с «Показать пароль».
В «Связке ключей» также хранятся пароли к приложениям и web-формам на сайтах. Поэтому их поиск происходит таким же образом. Если подобное решение для вас не слишком удобное, воспользуйтесь менеджером паролей, наподобие 1Password, доступным в Mac App Store.
🔥 Смотрите также: