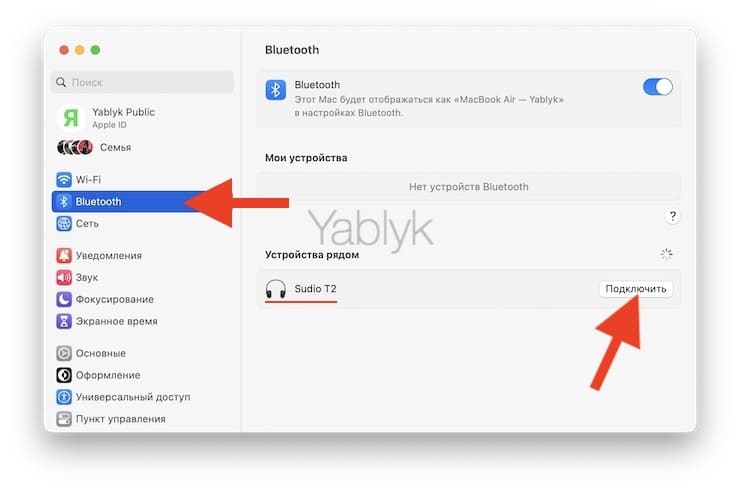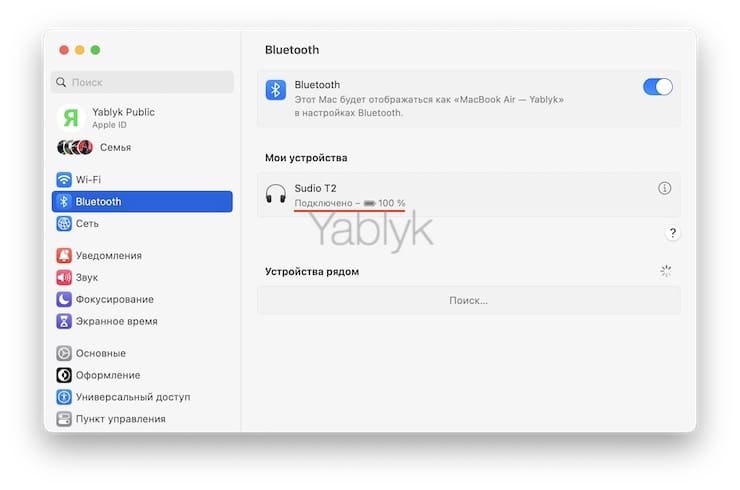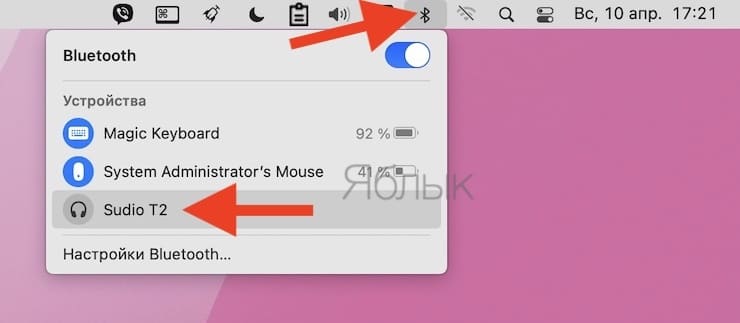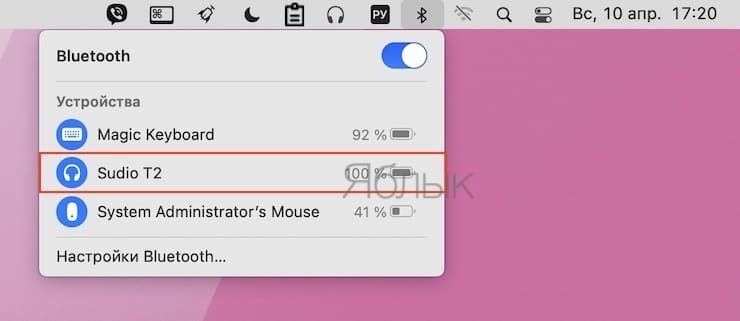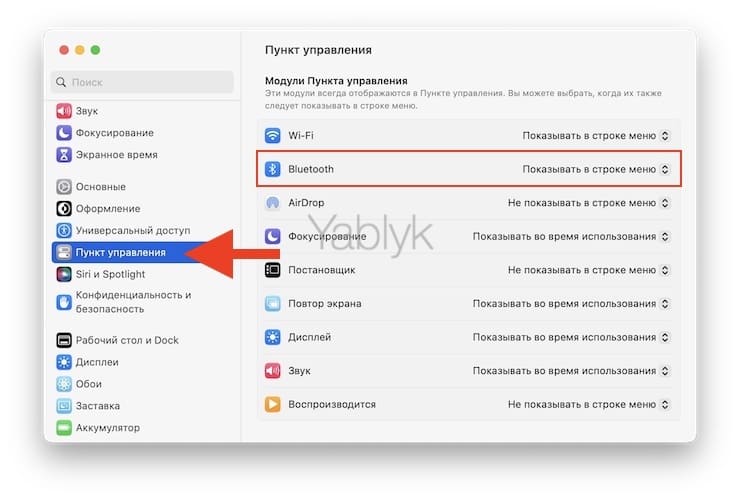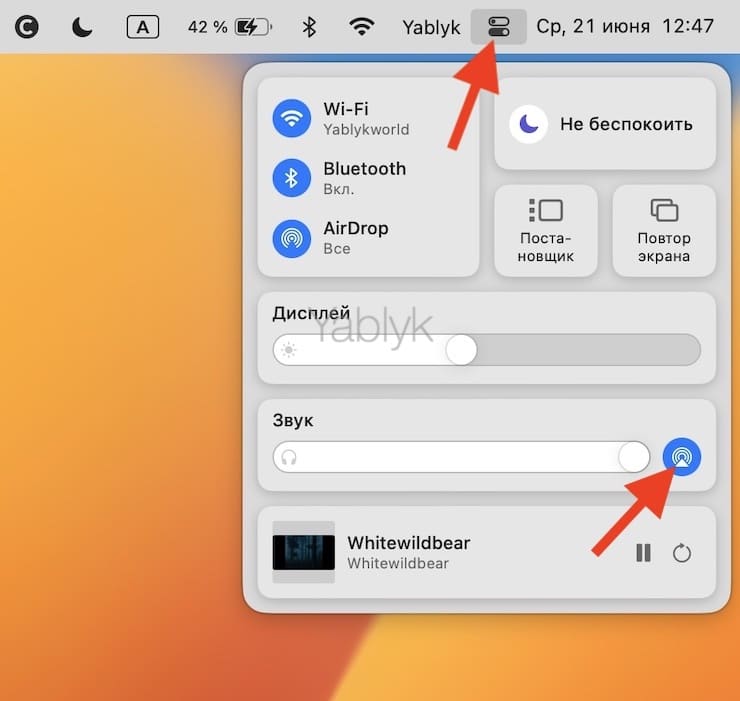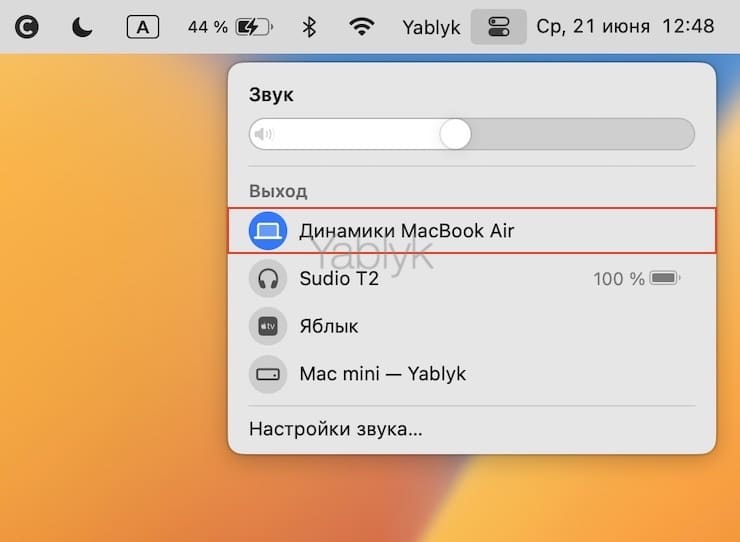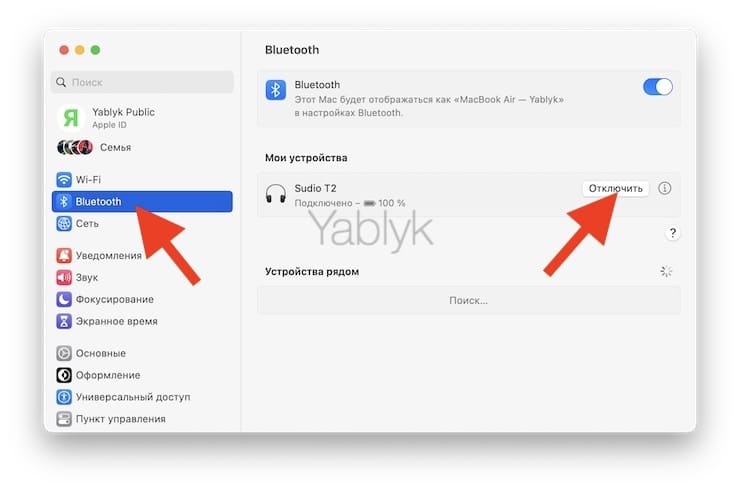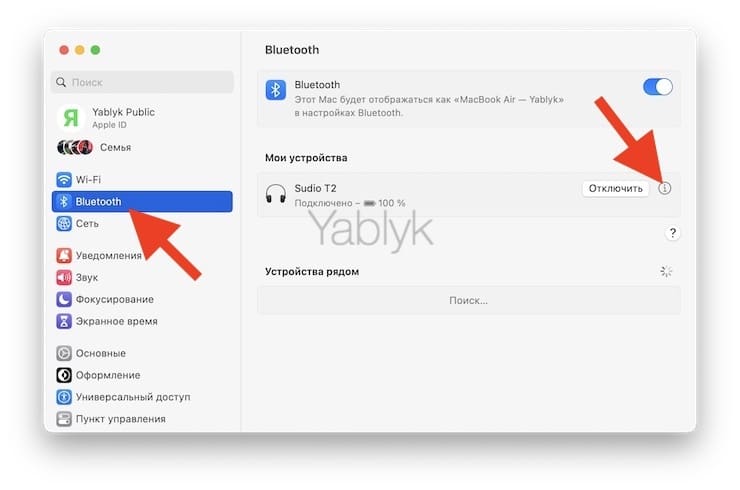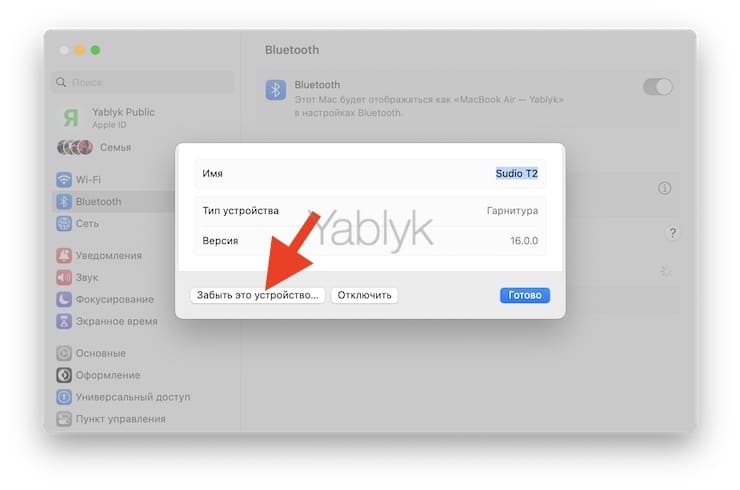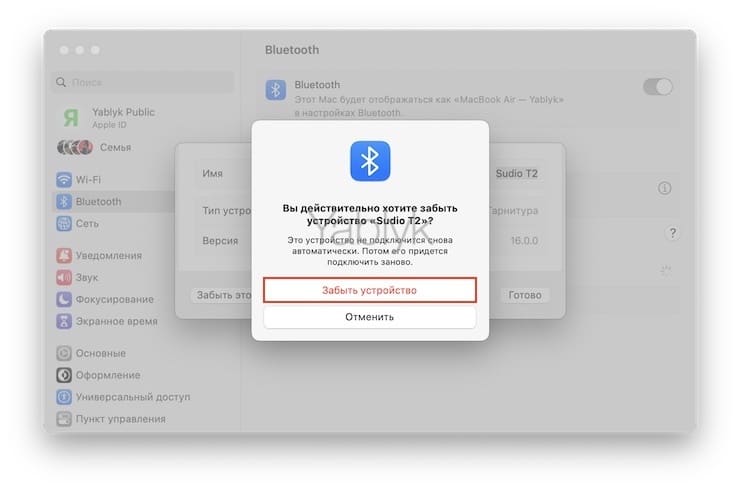К Mac можно подключить немало различных устройств: клавиатуры, мыши, трекпады, не только проводные, но и беспроводные. В число таких аксессуаров входят и Bluetooth-наушники. Это очень удобное устройство, которое позволяет вам не быть привязанным к одному месту, передвигаться даже во время конференц-связи и располагаться удобно на расстоянии от экрана. Да и сама Apple предлагает несколько моделей качественных аудиоустройств этого класса, как компактных, так и более объемных. В этой статье мы расскажем, как подключать такие наушники к Mac и другие устройства по Bluetooth.

Подписаться на Яблык в Telegram — только полезные инструкции для пользователей iPhone, iPad и Mac t.me/yablykworld.
💚 ПО ТЕМЕ: Как изменить скорость скрытия и отображения Док-панели (Dock) в macOS.
Как подключить Bluetooth-наушники к Mac?
Существует как минимум два способа подключения Bluetooth-наушников к компьютеру Mac.
Подключение Bluetooth-наушников к Mac в «Системных настройках»
1. Убедитесь, что ваше Bluetooth-устройство включено и находится в режиме сопряжения. Обычно для этого надо удерживать кнопку питания до тех пор, пока устройство не издаст звуковой сигнал. Но в вашем конкретном случае очередность действий может быть и другой, для этого изучите руководство по эксплуатации устройства.
2. Откройте «Системные настройки» на Mac и выберите раздел «Bluetooth».
3. В разделе Bluetooth в «Системных настройках» установите переключатель «Bluetooth» в положение Включено.
4. В правой части окна Bluetooth в разделе «Устройства рядом» появятся все находящиеся рядом устройства, обнаруженные вашим компьютером. Если вы не видите в списке элемент, который хотите добавить, убедитесь, что он включен и находится в режиме сопряжения. Если наушники Bluetooth уже подключены к вашему телефону или другому устройству, то вам нужно будет отключить их, прежде чем вы сможете подключиться их уже к вашему Mac.
5. Выберите из списка наушники, которые хотите подключить и нажмите соответствующую кнопку.
6. При первом подключении к новым Bluetooth-наушникам может потребоваться (не всегда) принять или ввести пароль для устройства. После того, как вы выполнили сопряжение один раз, следующие соединения должны быть автоматическими.
💚 ПО ТЕМЕ: 50 горячих клавиш (клавиатурных сокращений) Finder в macOS, которые должен знать каждый.
Подключите Bluetooth-наушники к Mac с помощью значка в строке меню
1. В строке меню в самом верху экрана Mac щелкните по значку Bluetooth и выберите из раскрывающегося списка наушники, которые требуется подключить.
2. Вы поймете, что ваше соединение установлено успешно, когда значок наушников приобретет синий фон. Здесь же можно посмотреть текущий заряд подключенных Bluetooth-устройств.
3. С помощью значка Bluetooth в строке меню вы также можете включать и выключать Bluetooth или выбрать пункт «Настройки Bluetooth…», после чего открывается страница «Системные настройки Bluetooth».
Подсказка: У вас может и не быть значка Bluetooth в строке меню в верхней части экрана. Чтобы добавить туда этот элемент, перейдите в раздел Пункт управления в «Системных настройках». И выберите значение «Показывать Bluetooth в строке меню», напротив пункта Bluetooth.
💚 ПО ТЕМЕ: Как правильно настроить боковую панель Finder на Mac.
Почему мое устройство не подключается по Bluetooth? Как исправить проблему?
Если у вас возникли проблемы с подключением Bluetooth-устройств, то есть несколько стандартных советов по устранению неполадок, которые помогут разрешить эту ситуацию:
1. Убедитесь, что ваши устройства доступны для обнаружения: обязательно переведите Bluetooth- наушники или другие беспроводные устройства в режим сопряжения, чтобы их могли «обнаружить» другие ваши устройства, не забудьте включить Bluetooth на устройстве, с которым требуется организовать связь.
2. Убедитесь, что ваши устройства находятся в пределах досягаемости: расстояние между ними должно быть не более 5-6 метров.
3. Убедитесь, что ваше аудио-устройство уже ни с кем не синхронизировано: если ваши Bluetooth- наушники не подключаются к вашему Mac, это может быть связано с тем, что наушники уже подключены к другому устройству, например, к вашему iPhone.
4. Сбросьте соединение: если ваше Bluetooth-устройство по-прежнему не подключается, вы можете попросить ваш iPhone «забыть устройство» в его настройках, или вы можете удалить устройство в «Системных настройках» на вашем Mac.
5. Сбросьте настройки устройств: повторное включение и выключение всех устройств может помочь решить проблему сопряжения.
Подсказка: к вашему Mac можно одновременно подключить несколько устройств по Bluetooth. Однако, если вы хотите подключить более одного комплекта наушников, вам придется использовать приложение Audio MIDI. Вы найдете это приложение в папке Программы → Утилиты.
💚 ПО ТЕМЕ: Как скинуть фото (видео) с Айфона на компьютер, USB-флешку или внешний жесткий диск.
Как переключать источник сигнала между наушниками и встроенными динамиками Mac?
Для переключения источника звукового сигнала между подключенными Bluetooth-устройствами, нажмите на значок Пункта управления macOS в строке меню.
В разделе Звук нажмите на значок AirDrop.
Выберите необходимое устройство.
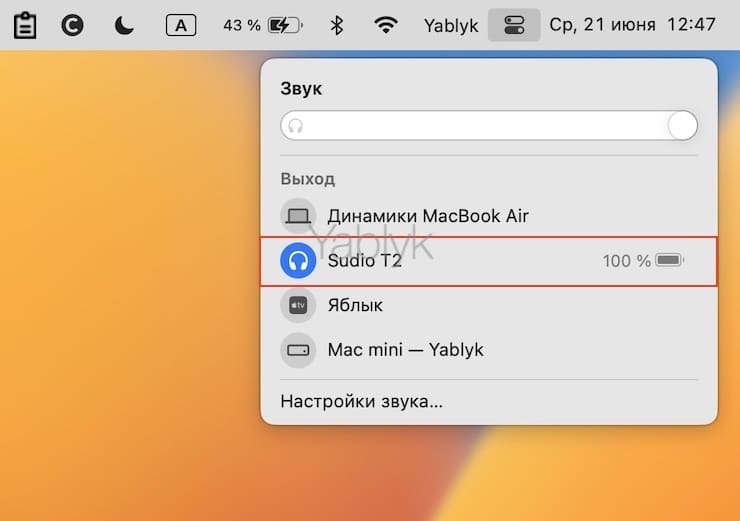
💚 ПО ТЕМЕ: Как регулировать яркость фонарика в iPhone.
Как на Mac отключить (удалить) или забыть Bluetooth-наушники?
1. Откройте приложение «Системные настройки» и перейдите в раздел Bluetooth.
2. Наведите курсор на ваши наушники из списка подключенных устройств и нажмите «Отключить». В этом случае наушники останутся привязанными к Mac, но будут отключены.
Если же необходимо полностью отвязать наушники (забыть их) от Mac, нажмите значок «i».
На появившемся экране нажмите Забыть это устройство.
Вы увидите предупреждение о том, что больше не сможете выполнять автоматическое сопряжение с этим устройством. Если вы отвяжете наушники (забудете) и захотите снова подключиться к ним, то вам придется повторно пройти процесс сопряжения. Подтвердите намерение нажатием кнопки Забыть устройство.
Совет: если ваши наушники разрядятся, то они отключатся от вашего Mac. Вам придется снова подключиться к компьютеру, как только они зарядятся. Кроме того, некоторые наушники теряют связь и при подключении их к зарядному устройству.
🔥 Смотрите также: