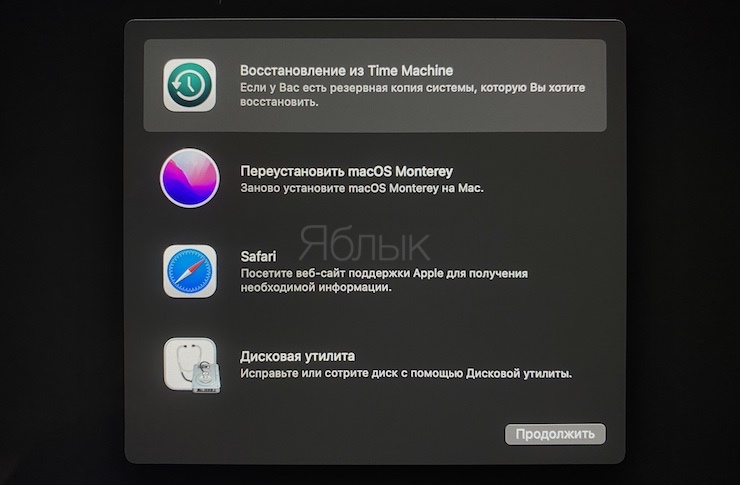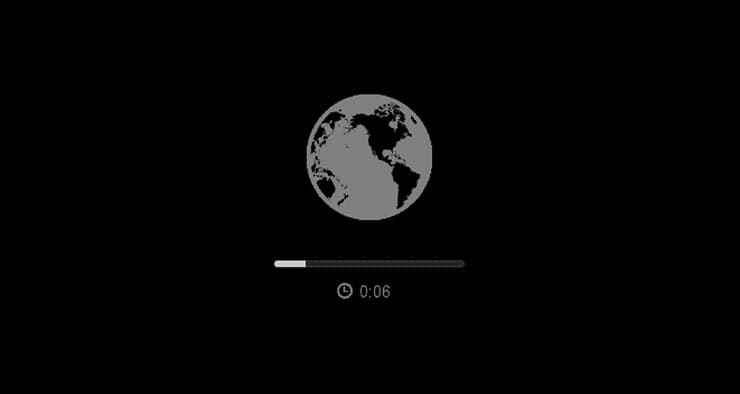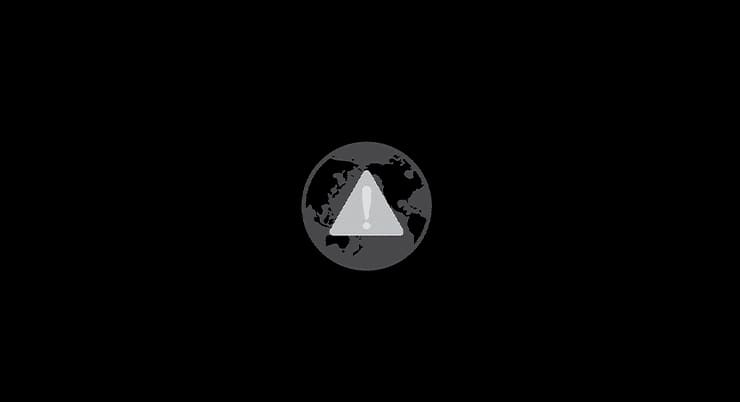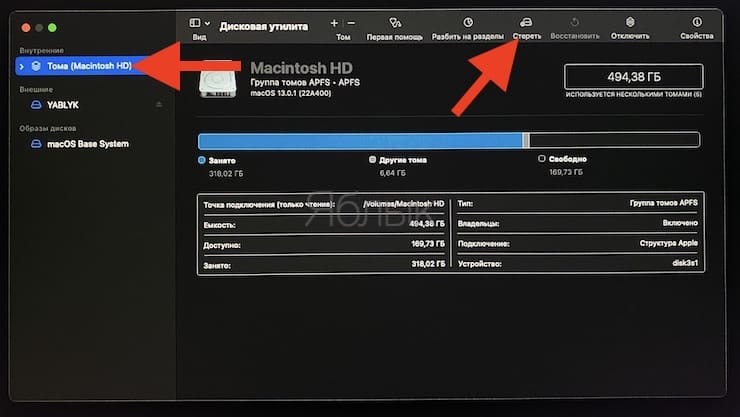При запуске Mac даже в режиме восстановления может возникнуть проблема – на экране появится серый глобус со специальным символом оповещения в виде восклицательного знака. Причем этот значок появляется даже после повторной попытки восстановления через Интернет. Такая ситуация хоть и редко, но случается. Пугаться, что ваш Mac безвозвратно сломан, не стоит. Поломку можно исправить своими силами.
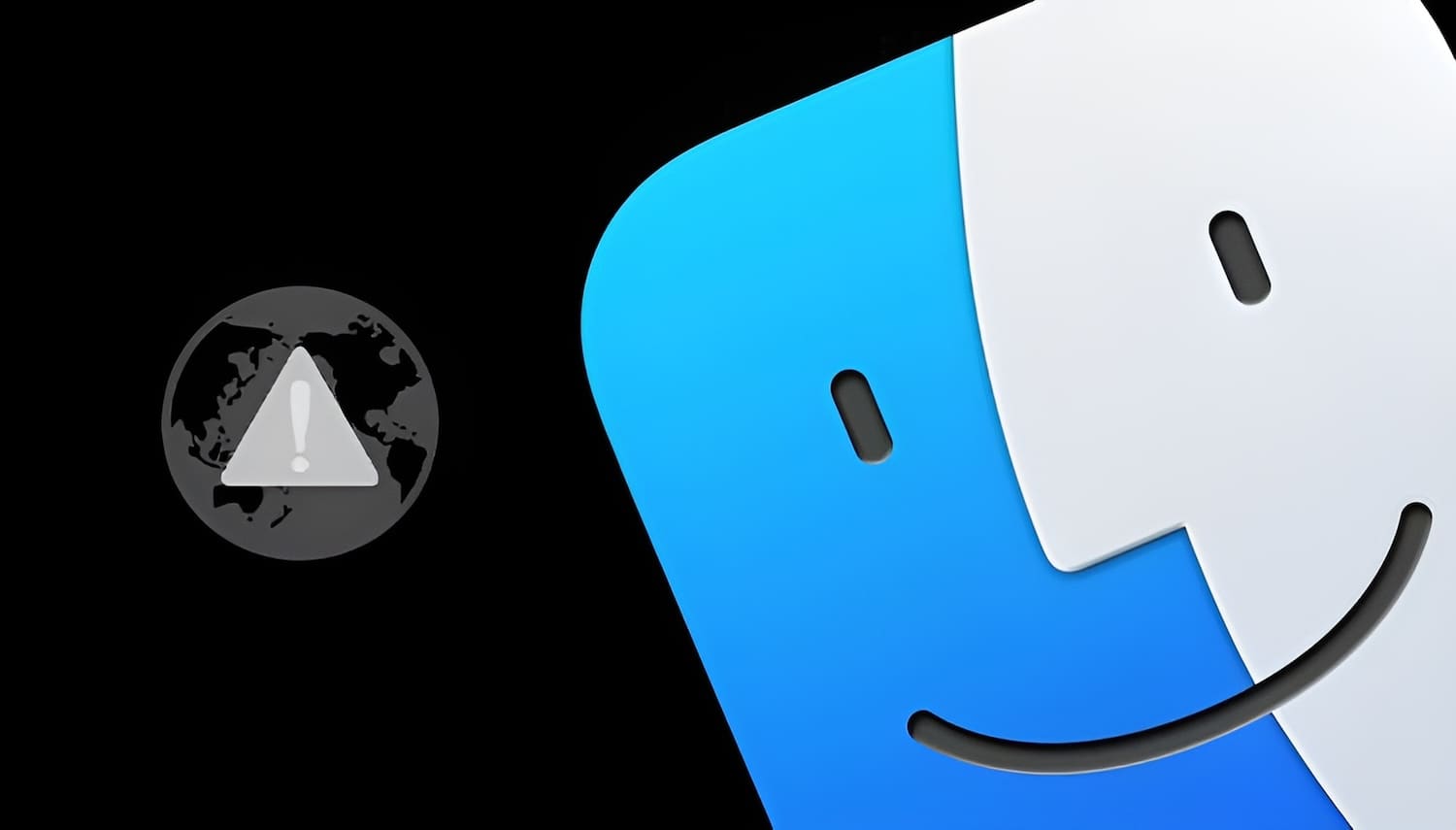
Подписаться на Яблык в Telegram — только полезные инструкции для пользователей iPhone, iPad и Mac t.me/yablykworld.
💚 ПО ТЕМЕ: Зависла программа на Mac (macOS): Как принудительно закрыть? 5 способов.
Почему на Mac появляется значок земного шара с символом предупреждения?
Когда Mac не может успешно запустить восстановление через Интернет, то на экран на черном фоне выводится значок земного шара с восклицательным знаком внутри треугольника.
Когда на Mac возникают серьезные проблемы, то одним из решений является переустановка macOS (при этом ваши файлы будут в безопасности) или стирание и переустановка macOS (будут удалены все данные). В любом случае пользователю понадобится войти в режим восстановления (подробная инструкция).
Но если Mac, оснащенный процессором Intel, не может успешно запуститься во встроенном режиме восстановления, то компьютер автоматически попытается запуститься в режиме восстановления через Интернет.
Для того чтобы вручную войти в режим восстановления macOS через Интернет, нажмите ⌘ Command + ⌥ Option + R или ⌘ Command + ⌥ Option + ⇧ Shift + R во время загрузки Mac. А на экране отобразится вращающийся глобус.
Если все пойдет хорошо, то ваш Mac загрузит необходимые для восстановления данные с серверов Apple через Wi-Fi или Ethernet. Затем компьютер покажет вам варианты переустановки macOS, использования «Дисковой утилиты» и т.д.
Однако, если ваш Mac не запускается из режима восстановления через Интернет, то вы как раз и увидите этот раздражающий серый значок земного шара с восклицательным знаком. Восстановление через Интернет может завершиться ошибкой из-за проблем с сетью (Wi-Fi, Ethernet), неисправного внутреннего диска, сбоя на серверах Apple и других причин.
Что делать при появлении на Mac значка глобуса с восклицательным знаком?
Эта проблема вовсе не уникальная, она появляется на iMac, MacBook Pro, MacBook Air различных поколений. Но в целом пользователи могут сами справиться с ней, не обращаясь к помощи сервиса или технической поддержки Apple. Правда, иногда на это требуется немало времени, но, зная порядок действий, положительный результат практически всегда достижим.
Принимая во внимание статьи службы поддержки Apple, к которым неизменно хочется обратиться при неожиданном появлении проблемы, а также имеющийся личный опыт пользователей, мы дадим вам несколько советов об исправлении этой проблемы. Обратим внимание на то, что данные действия, указанные ниже применимы к Mac на базе процессоров Intel.
💚 ПО ТЕМЕ: Как очистить (удалить) кэш на Mac (macOS) вручную и при помощи специальных программ.
Используйте встроенное восстановление вместо восстановления через Интернет
Если вы видите, что ваш Mac не может загрузить требуемые ему ресурсы из Интернета, то выключите его. Затем нажмите кнопку питания, и сразу же нажмите и удерживайте клавиши ⌘ Command + R, чтобы войти во встроенный режим восстановления.
Если все получилось, то это отлично! В противном случае ваш Mac может автоматически войти в режим восстановления через Интернет, где вам нужно будет выбрать сеть Wi-Fi (если Ethernet не подключен) и продолжить.
💚 ПО ТЕМЕ: Как автоматически переключать язык (раскладку) на клавиатуре в macOS или Windows.
Несколько раз попробуйте восстановление через Интернет
Вполне возможно, что восстановиться через Интернет получится не с первого раза. Тогда повторите несколько раз эти шаги, возможно даже, на следующий день. Иногда упорство помогает, выбирая такое восстановление снова и снова, можно добиться его срабатывания. Но при этом не стоит отказываться и от использования приведенных ниже способов.
Чтобы повторить попытку, нажмите кнопку питания, чтобы выключить Mac. Подождав минуту или окончательного выключения компьютера, нажмите кнопку питания и сразу же нажмите вместе ⌘ Command + ⌥ Option + R или ⌘ Command + ⌥ Option + ⇧ Shift + R, чтобы войти в режим восстановления через Интернет.
💚 ПО ТЕМЕ: Скрытые файлы на Mac: как скрывать файлы и папки в macOS от посторонних: 3 способа.
Попробуйте два варианта комбинаций клавиш
У вас есть две комбинации клавиш для ручного входа в режим восстановления macOS через Интернет:
- ⌘ Command + ⌥ Option + R: компьютер попытается переустановить последнюю версию macOS, совместимую с вашим Mac. Если это не получится, то устанавливается версия macOS, которая изначально поставлялась с вашим Mac при покупке. Если эта версия недоступна, устанавливается следующая доступная версия.
- ⌘ Command + ⌥ Option + ⇧ Shift + R: устанавливает версию macOS, которая изначально поставлялась с вашим Mac при покупке. Если эта версия недоступна, устанавливается следующая доступная версия.
Когда одна комбинация клавиш не работает, используйте другую и наоборот.
💚 ПО ТЕМЕ: Launchpad на Mac: что это и как правильно настроить, чтобы хотелось пользоваться.
Обеспечьте стабильный Wi-Fi
Крайне важно убедиться, что ваш Mac подключен к работающей сети Wi-Fi. Чтобы проверить, подключите свой iPhone или другое устройство к тому же Wi-Fi и посмотрите, есть ли в этой сети доступ к Интернет.
Во-вторых, убедитесь, что ваше интернет-соединение быстрое. В медленной сети восстановление через Интернет может давать сбои. В-третьих, убедитесь, что вы не используете VPN на уровне маршрутизатора.
💚 ПО ТЕМЕ: Диспетчер задач на Mac: как открыть и пользоваться.
Переключитесь на другой Wi-Fi
Когда восстановление через Интернет не работает через определенную сеть Wi-Fi, то попробуйте переключиться на другую. Если вы пробуете дома, то, скорее всего, у вас всего одна беспроводная сеть Wi-Fi. В таком случае перезапустите маршрутизатор и повторите попытку восстановления через Интернет.
Если компьютер продолжает показывать значок глобуса с восклицательным знаком, то зайдите домой к другу или в офис и подключитесь там свой Mac по Wi-Fi. Если при запуске восстановления вам не предлагают выбрать сеть Wi-Fi, то выберите ее из меню Wi-Fi, если это возможно.
Важно: Вы, скорее всего, не сможете успешно войти в систему и использовать Wi-Fi в кафе, библиотеках, аэропортах и т.д. Это связано с тем, что доступ к Wi-Fi в этих местах сопровождается показом экрана браузера со страницей подключения, прежде чем вы сможете работать в этой сети. Но вы не сможете пройти такую авторизацию на экране восстановления. Кроме того, даже если вы думаете, что подключены к Wi-Fi, на самом деле это может быть не так. Так что лучше используйте домашний или офисный Wi-Fi, в которых доступ организован проще.
💚 ПО ТЕМЕ: Как добавить живую аватарку Memoji на экран блокировки macOS?
Используйте Ethernet вместо Wi-Fi
Подумайте о переключении с Wi-Fi на проводную сеть Ethernet, если вы продолжаете видеть значок земного шара с восклицательным знаком.
Порт Ethernet встроен прямо в компьютер на старых компьютерах Mac. На некоторых моделях ноутбуков Apple вам придется использовать концентратор USB-C или специальный переходник.
Когда Mac подключен к Интернету проводным способом, вы не увидите экран выбора Wi-Fi при запуске восстановления через Интернет. macOS автоматически начнет загружать данные для восстановления системы.
Этот метод довольно действенный. Да и проводной Интернет обычно быстрее, чем Wi-Fi, работа явно ускорится. Во время восстановления держите Mac на столе, убедившись, что даже на секунду проводное соединение не отключится.
Примечание. Если вы уже использовали Ethernet, но восстановление не работает, рассмотрите возможность использования Wi-Fi.
💚 ПО ТЕМЕ: Строка пути в macOS – скрытые возможности, о которых вы могли не знать.
Проверьте статус сервера Apple
Перейдите на эту официальную страницу состояния системы и убедитесь, что такие пункты, как Mac App Store и macOS Software Update, отмечены зеленой точкой. Если с серверами есть проблема, то рядом с ними будет отображаться точка другого цвета (желтая или красная). В таком случае подождите, пока Apple исправит эту проблему.
Иногда, даже если на странице и будет положительная индикация, рассмотрите возможность использования восстановления через Интернет позже. Просто выключите свой Mac и попробуйте через несколько часов.
💚 ПО ТЕМЕ: Стопки в macOS, или как упорядочить файлы на рабочем столе в аккуратные группы.
Запустите свой Mac с другого диска
Если у вас более одного диска или тома, измените загрузочный диск на Mac. Это тоже может помочь и Mac восстановится через Интернет. Обычно системный диск носит название Macintosh HD.
💚 ПО ТЕМЕ: Как удалить человека или предмет с фотографии в приложении Фото на Mac.
Запустите загружаемый установщик macOS с USB-накопителя
В этом случае вам придется использовать другой компьютер, чтобы создать загружаемый установщик и продолжить работать с ним. Руководство по его созданию предоставляет Apple.
💚 ПО ТЕМЕ: Как загрузить Mac в безопасном режиме?
Значок земного шара с восклицательным знаком при восстановлении macOS обязательно исчезнет!
Выполнив приведенные выше шаги, вы сможете успешно запустить свой Mac в режиме восстановления через Интернет.
Обычно помогают переключение на другую сеть, попытка через некоторое время или просто повторная попытка. Если же ни один из способов вам не помог, то вы можете обратиться в службу поддержки Apple.
Наконец, еще одна вещь, о которой всегда надо помнить – это стирание внутреннего диска с помощью «Дисковой утилиты» (подробно). После этого восстановление через Интернет может пройти успешно, вы переустановите свежую копию macOS на своем Mac. После запуска процесса удаления всего содержимого диска нажатием кнопки «Стереть», может появиться значок папки со знаком вопроса. В этом случае единственный вариант восстановления – использовать Интернет.
🔥 Смотрите также: