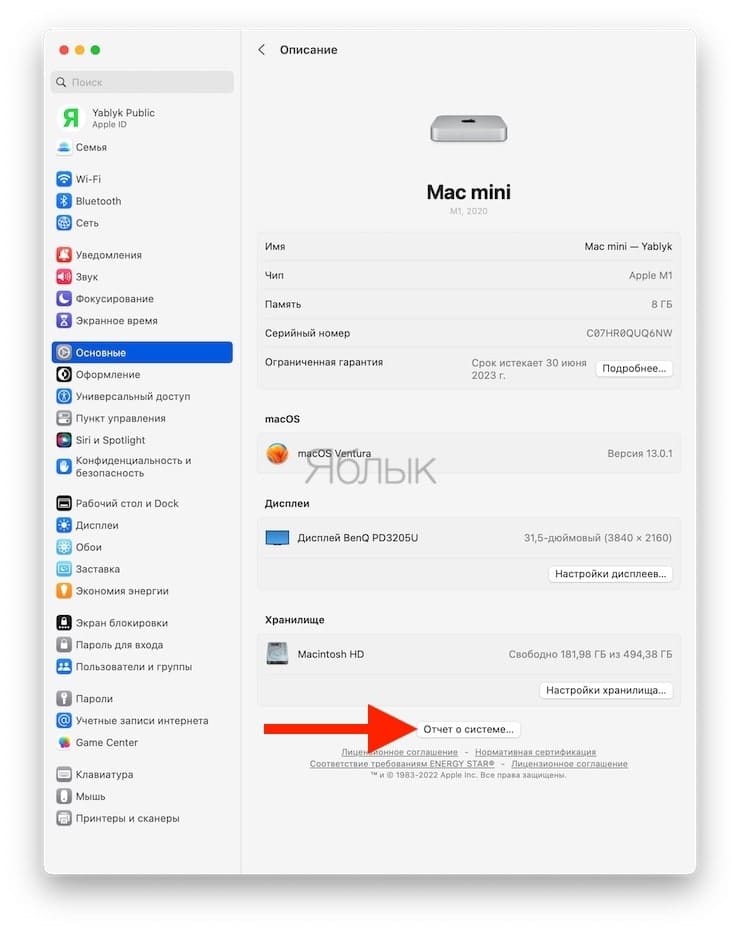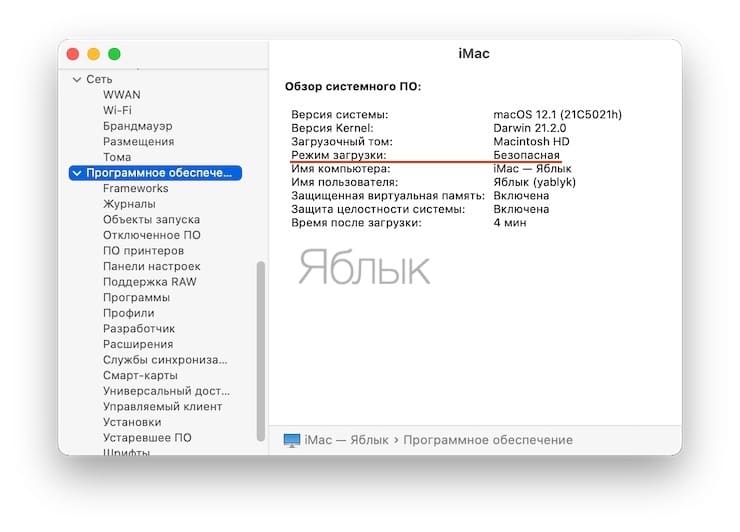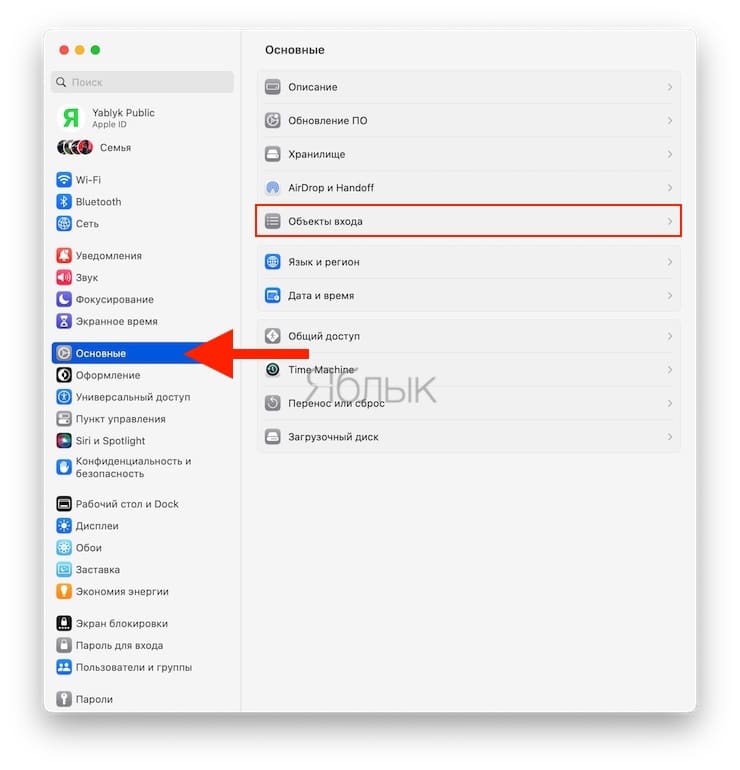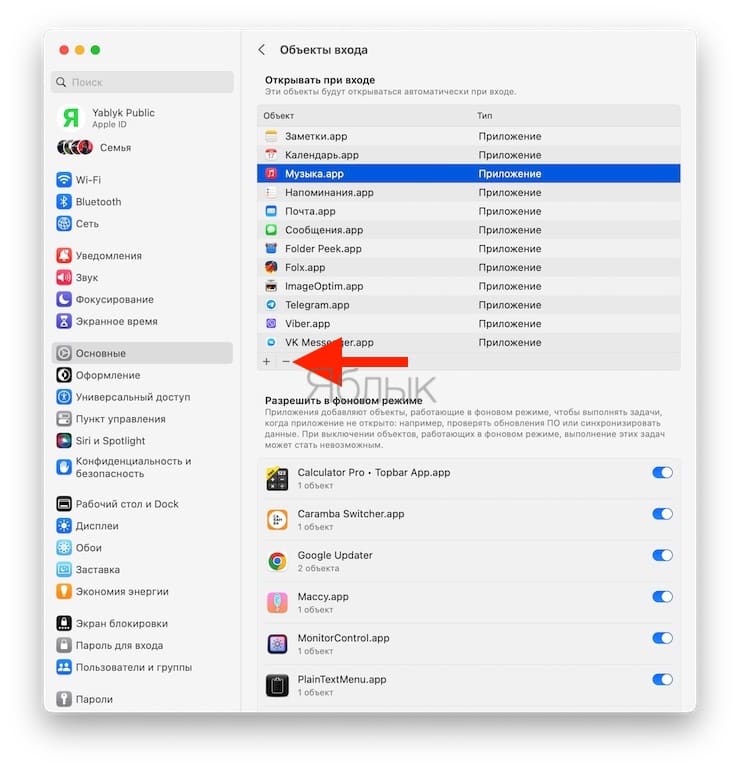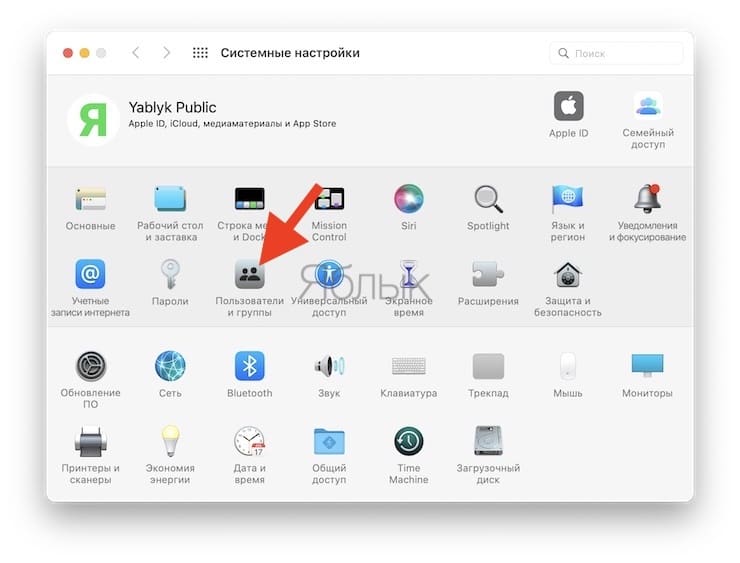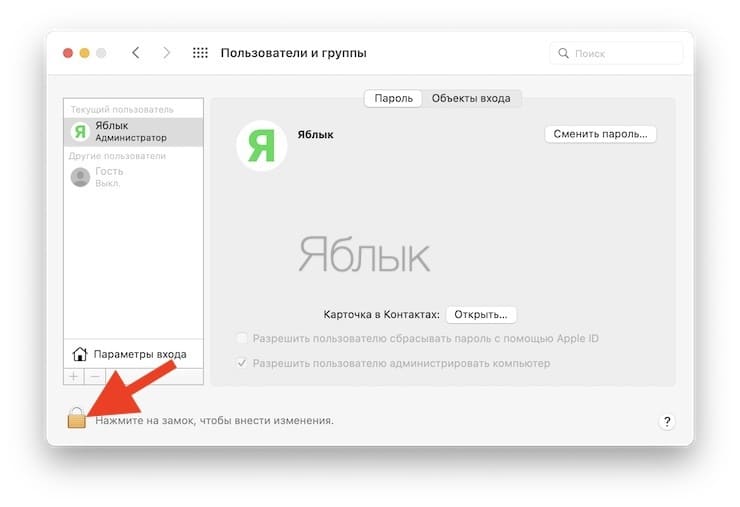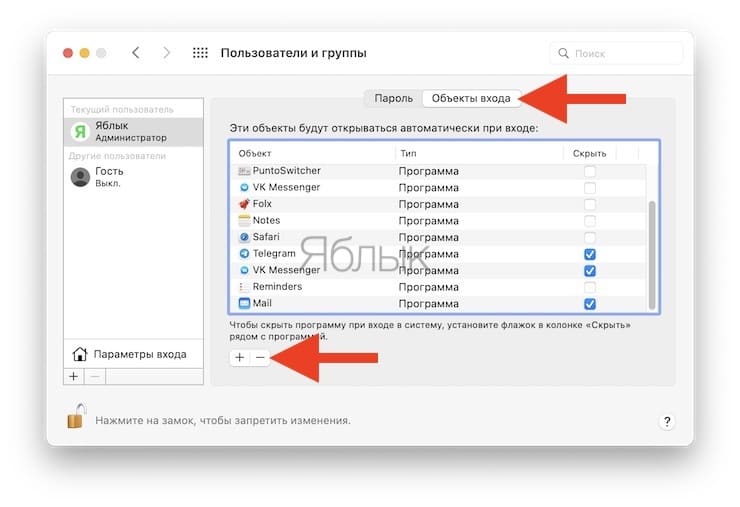К сожалению, компьютерная техника может отказывать, касается это даже и Mac. Но всегда есть варианты устранения проблемы, если она не приобрела критичный характер. Так, если ваш Mac не запускается или в ходе загрузки выявляются какие-то проблемы, то можно попробовать осуществить безопасную загрузку компьютера. Это поможет понять причины неполадки при запуске или же низкую производительность и устранить их. Вот что вам надо делать в такой ситуации.

Подписаться на Яблык в Telegram — только полезные инструкции для пользователей iPhone, iPad и Mac t.me/yablykworld.
💚 ПО ТЕМЕ: Как транслировать (передать) видео с Mac на экран телевизора.
Что такое безопасный режим на Mac?
В macOS компания Apple включила специальный безопасный режим. Он, фактически, является урезанной версией операционной системой. С помощью загрузки такого варианта можно будет решить многие проблемы, мешающие полноценному запуску вашего Mac. В безопасном режиме ваш компьютер стартует без запуска других программ. Это могут быть элементы входа в систему, дополнительные системные расширения, сторонние шрифты. Осуществив безопасную загрузку, вы сможете понять – вызваны ли проблемы каким-то приложением или системой в целом. Запуск вашего Mac в безопасном режиме также очищает кэши, что может ускорить работу компьютера.
Но при использовании безопасного режима вы столкнетесь с ограниченной функциональностью вашего компьютера. Так, вы не сможете использовать многие приложения, некоторые периферийные устройства через USB или Lightning могут оказаться недоступными, а доступ в Интернет – ограниченным.
💚 ПО ТЕМЕ: Как использовать эмодзи вместо названий закладок Safari на Mac, iPhone и iPad.
Как загрузить Mac в безопасном режиме?
Загрузить Mac в безопасном режиме можно довольно просто и при этом безопасно. Причем последовательность шагов немного отличается для компьютеров Mac на базе Intel и на базе Apple Silicon. Ниже мы опишем оба варианта.
Как загрузить Mac с процессором Intel в безопасном режиме?
Выполните следующие действия для безопасной загрузки Intel Mac:
1. Запустите свой Mac. Если он уже включен, то перезагрузите его.
2. Во время включения Mac нажмите и удерживайте клавишу ⇧Shift.
3. Должен появиться логотип Apple на экране.
4. Когда появится окно входа в систему, отпустите клавишу ⇧Shift и войдите в систему под своей учетной записью.
5. Вам может потребоваться дважды войти в систему, если у вас включено шифрование FileVault (подробно).
Как загрузить Mac с процессорами Apple M1 и более новыми в безопасном режиме?
Чтобы загрузить Mac с чипом серии M в безопасном режиме, выполните следующие действия:
1. Нажмите и удерживайте кнопку питания, пока не увидите меню с параметрами запуска.
2. Выберите ваш загрузочный диск.
3. Нажмите и удерживайте клавишу ⇧Shift, надпись «Продолжить» изменится на «Продолжить в безопасном режиме».
4. Нажмите «Продолжить в безопасном режиме».
5. Отпустите клавишу ⇧Shift.
💚 ПО ТЕМЕ: Активные углы на macOS: что это, как настроить и пользоваться.
Как убедиться, что вы находитесь в безопасном режиме на Mac?
Если вы все сделали правильно, то должны увидеть появившуюся автоматически красную надпись «Загрузка в безопасном режиме» в правой части строки меню на экране ввода пароля пользователя.
Однако, если вы хотите точно убедиться в загрузке вашего Mac в безопасном режиме, то можете использовать функцию «Об этом Mac». Вот что надо сделать:
1. Запустите приложение «Системные настройки» и перейдите в раздел «Основные». Выберите «Отчет о системе».
Примечание: в более старых версиях macOS, щелкните по логотипу Apple в верхнем левом углу экрана. Выберите «Об этом Mac» → «Отчет о системе».
2. В открывшемся окне на левой панели выберите «Программное обеспечение».
3. Вы должны увидеть слово «Безопасная» в списке рядом с «Режим загрузки».
💚 ПО ТЕМЕ: Центр уведомлений в macOS. Как вызывать, настроить и оптимизировать.
Что делать в безопасном режиме?
После того, как вы запустили свой Mac в безопасном режиме, первым делом проверьте, правильно ли загружается ваш Mac. Если Mac не загружался раньше в обычном режиме, но теперь смог сделать это в безопасном режиме, то это означает, что есть проблема с каким-то приложением (скорее всего, оно стартует вместе с запуском системы).
Как мы упоминали ранее, в безопасном режиме при запуске Mac выполняются определенные проверки и предотвращается загрузка или открытие определенного программного обеспечения. Таким образом, вы обычно можете идентифицировать любые проблемы, с которыми вы можете столкнуться при запуске. Поскольку загружаются только основные компоненты ядра (аппаратные и программные драйверы), то проблемы могут вызываться каким-то сторонним приложением.
Кроме того, системные кэши автоматически очищаются. Это действие может ускорить работу вашего Mac, если он стал работать медленно. В безопасном режиме также принудительно выполняется проверка каталогов на загрузочном томе, что позволяет выявить любые проблемы с жестким диском, мешающие процессу загрузки.
Но кроме этого в безопасном режиме мало что можно сделать. Как упоминалось выше, если проблема, с которой вы столкнулись, не возникает при загрузке в безопасном режиме, то, скорее всего, она связана с проблемным расширением ядра (возможно, связанным с неисправным оборудованием) или проблемой приложения. В этом случае вам следует попробовать отредактировать список запускаемых при загрузке приложений вашего Mac.
💚 ПО ТЕМЕ: Continuity Camera, или как фотографировать на Mac с помощью камеры iPhone.
Как редактировать список автозагрузки на Mac?
Слишком большое количество запускаемых при загрузке программ может замедлить работу вашего Mac и увеличить время загрузки компьютера. Вы можете изменить список запускаемых приложений в «Системных настройках»:
1. Откройте приложение «Системные настройки» и перейдите в раздел «Основные».
2. Выберите меню «Объекты входа».
3. В разделе «Открывать при входе» выберите приложения, которые хотите удалить из автозагрузки и нажмите кнопку «минус» (-).
В более старых версиях macOS путь немного отличается:
1. Откройте «Системные настройки» на Mac.
2. Щелкните по «Пользователи и группы».
3. Выберите свою учетную запись в списке и нажмите кнопку с изображением замка, чтобы пройти аутентификацию.
4. Нажмите на «Объекты входа», чтобы просмотреть все запускаемые приложения.
5. Выберите приложения, которые хотите удалить, и нажмите кнопку «минус» (-).
💚 ПО ТЕМЕ: Как склеить несколько видео в одно на Mac (macOS) без установки сторонних программ.
Восстановление резервной копии Time Machine в безопасном режиме
Если вы по-прежнему не можете найти или устранить проблему, то можете попробовать восстановить Mac до предыдущей версии резервной копии с помощью Time Machine. Заранее убедитесь, что версия, которую вы будете восстанавливать на Mac, работает правильно.
Чтобы восстановить Mac с помощью резервной копии Time Machine, подключите внешний диск (содержащий резервную копию) к Mac и осуществите восстановление с помощью приложения Time Machine.
💚 ПО ТЕМЕ: «Горячие клавиши» для удаления файлов в Корзину на macOS.
Как выйти из безопасного режима на Mac?
Когда вы закончите работу в безопасном режиме и захотите вернуть Mac в нормальное состояние, просто перезагрузите Mac или выключите его и снова включите в обычном режиме. Ваш Mac загрузится нормально, если вы решили все проблемы с загрузкой.
💚 ПО ТЕМЕ: 6 причин, почему Magic Trackpad лучше, чем Magic Mouse для пользователей Mac.
Что делать, если проблема все еще не решена?
Если Mac не загружается даже в безопасном режиме, возможно, на загрузочном диске Mac возникла проблема с самой операционной системой или проявился аппаратный сбой. Вы можете попробовать переустановить macOS или восстановить Mac из резервной копии Time Machine в режиме восстановления macOS, что тоже может помочь.
Еще один совет – загрузите Mac в режиме подробного протоколирования (Verbose Mode). В нем осуществляется обычная загрузка вашего Mac, но протоколируется весь процесс. Этот режим напоминает интерфейс терминала, но его преимущество в возможности точно увидеть, какой процесс вызывает проблемы с загрузкой. Чтобы запустить Mac в Verbose Mode, просто нажмите ⌘Cmd + V при загрузке компьютера. Вы увидите, что в окне терминала будут появляться сообщения при загрузке каждого последующего модуля.
🔥 Смотрите также: