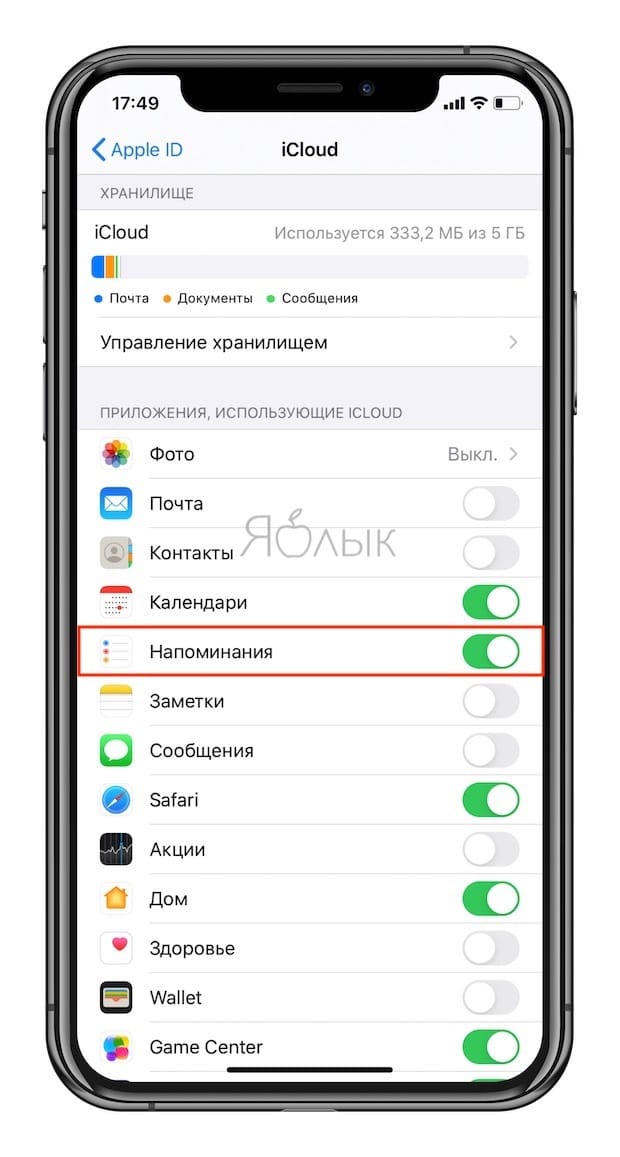Тонкие изменения, которые появились в iOS 13, iPadOS 13 и macOS Catalina, коснулись и списков напоминаний. Теперь их можно настроить с помощью 60 различных значков и 12 цветов. Узнайте с помощью этого материала, как изменить значки и цвета для списков напоминаний на iPhone, iPad и Mac.
Подписаться на Яблык в Telegram — только полезные инструкции для пользователей iPhone, iPad и Mac t.me/yablykworld.
♥ ПО ТЕМЕ: Функция «Автодоступ к точке» на iPhone, iPad и Mac: что это и почему ее лучше выключить?
60 новых иконок в сочетании с 12 цветами предоставляют пользователям устройств Apple целых 720 способов сделать свои списки напоминаний уникальными и идеально соответствовать собственным потребностям.
Сначала мы рассмотрим несколько способов изменения значков и цветов в напоминаниях на iPhone и iPad, а затем расскажем, как этот процесс выглядит на Mac.
Важно! Перед использованием приложения «Напоминания» проверьте, включена ли синхронизация с iCloud. В случае, если синхронизация не включена, изменение иконок почему-то не работает.
♥ ПО ТЕМЕ: Новые жесты в iOS 13 для работы с текстом на iPhone и iPad, о которых вы могли не знать.
Как изменить значки и цвета для списков напоминаний на iPhone, iPad и Mac
На iPhone и iPad:
1. Запустите приложение «Напоминания».
2. Откройте список и нажмите значок «…» в верхнем правом углу.
3. Выберите «Название и оформление».
4. Выберите из 12 вариантов цвета и 60 вариантов значков.
5. Нажмите «Готово».
Вы также можете редактировать значки и цвета для списков из представления всех списков.
1. Нажмите «Править» (вверху справа на iPhone, вверху посередине на iPad) или сделайте свайп справа налево на списке.
2. Нажмите значок «i» рядом со списком, который вы хотите настроить.
3. Выберите новый цвет и значок
4. Нажмите «Готово».
Когда закончите, нажмите «Готово» и выполните те же действия, чтобы настроить значки и цвета во всех списках.
На Mac:
1. Откройте «Напоминания» на вашем Mac.
2. Щелкните правой кнопкой мыши по списку, который вы хотите изменить.
3. Выберите «Показать свойства».
4. Нажмите стрелку раскрывающегося списка рядом с круглым значком.
5. Выберите свой новый цвет и / или значок.
6. Нажмите кнопку ОК, чтобы сохранить изменения.
Смотрите также: