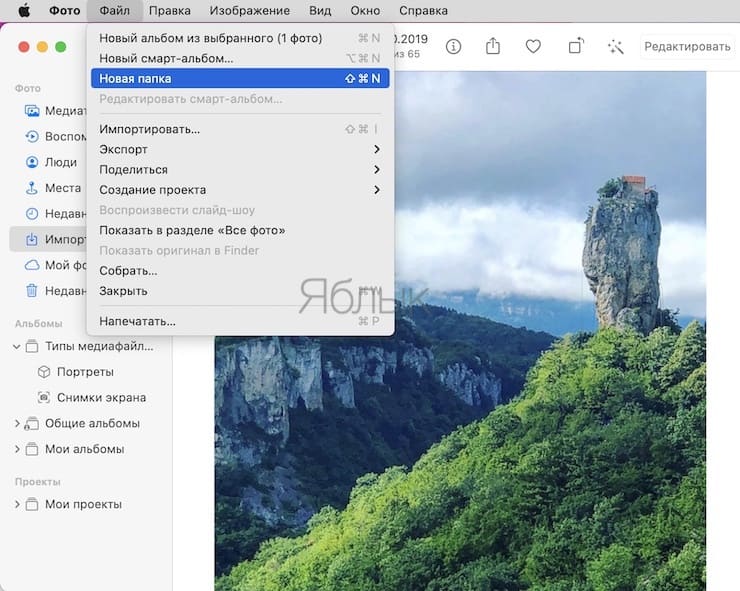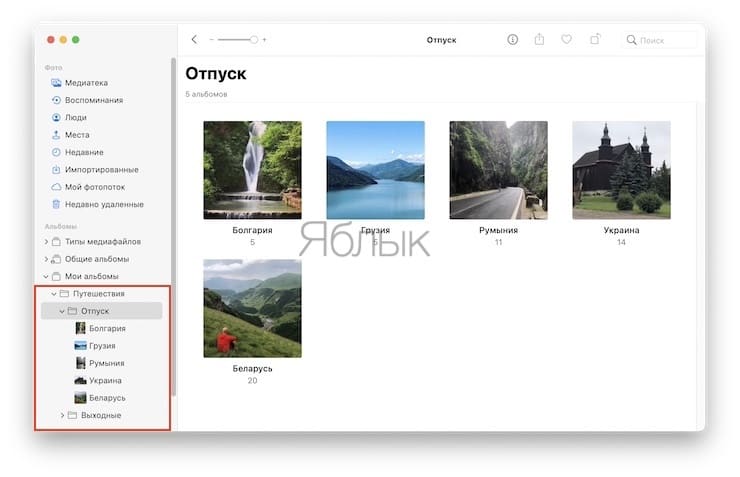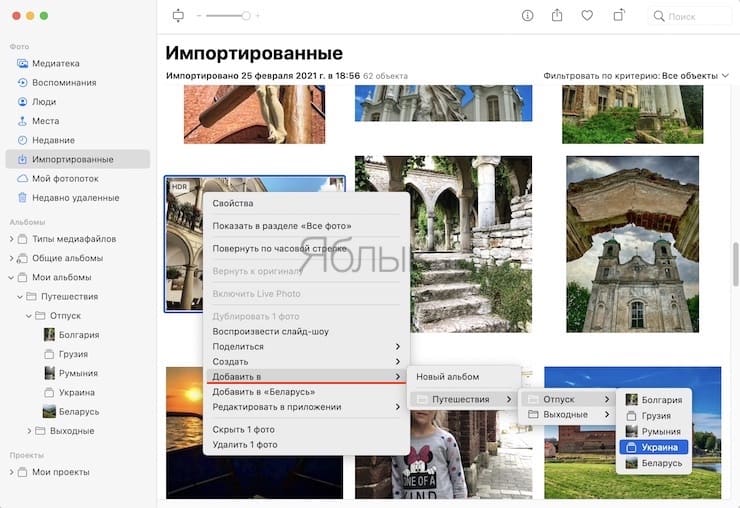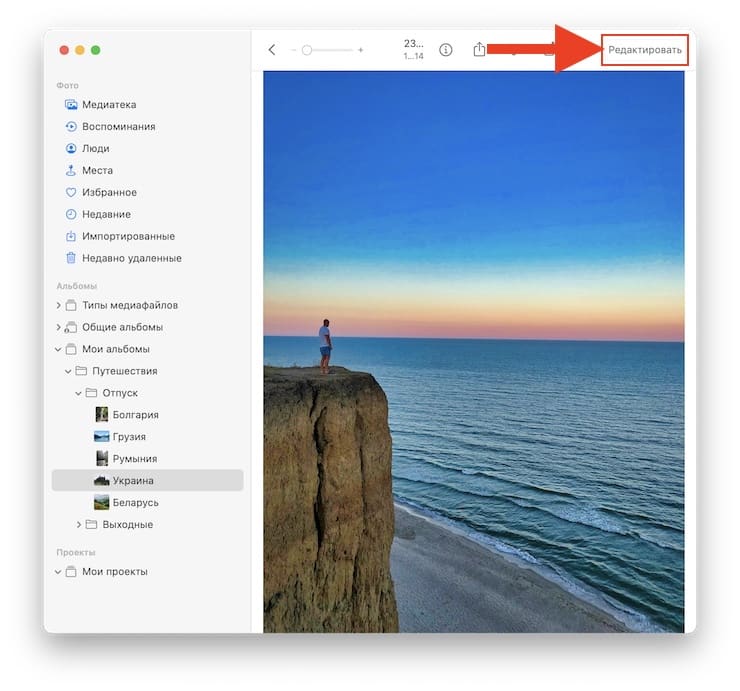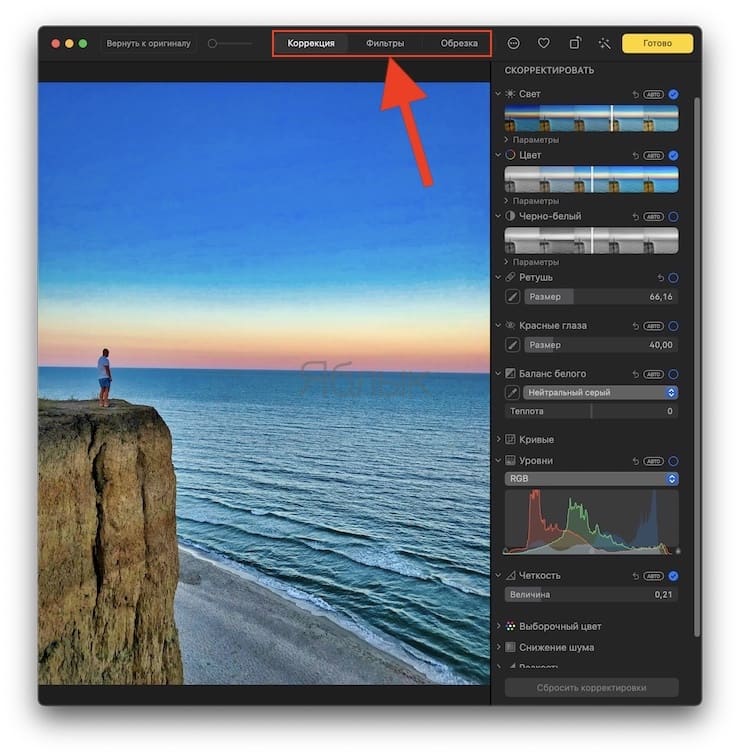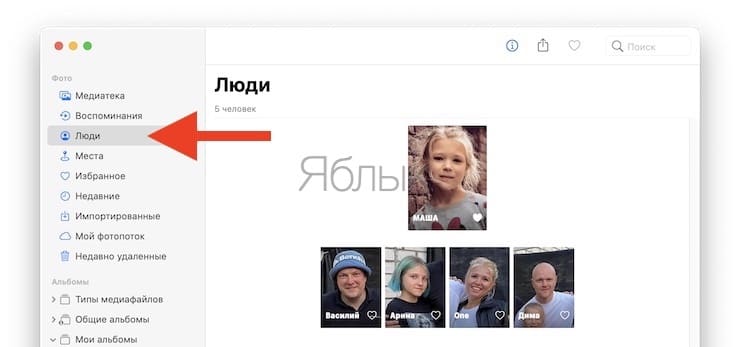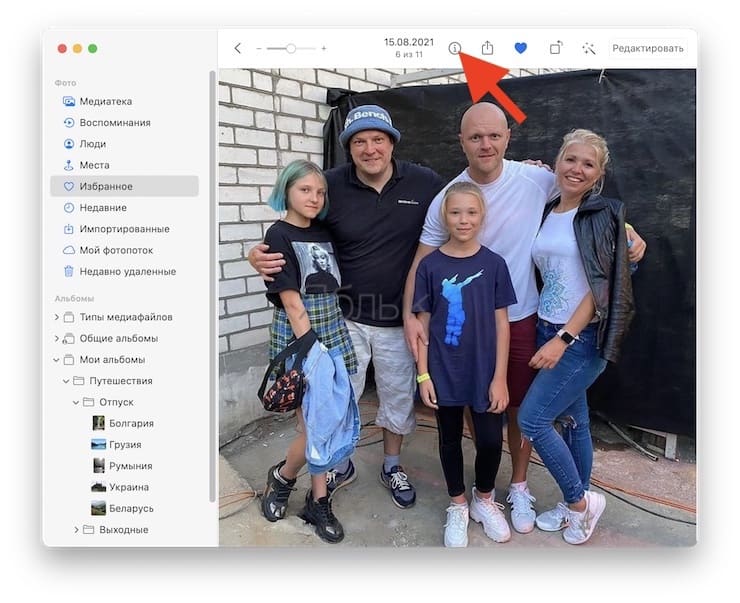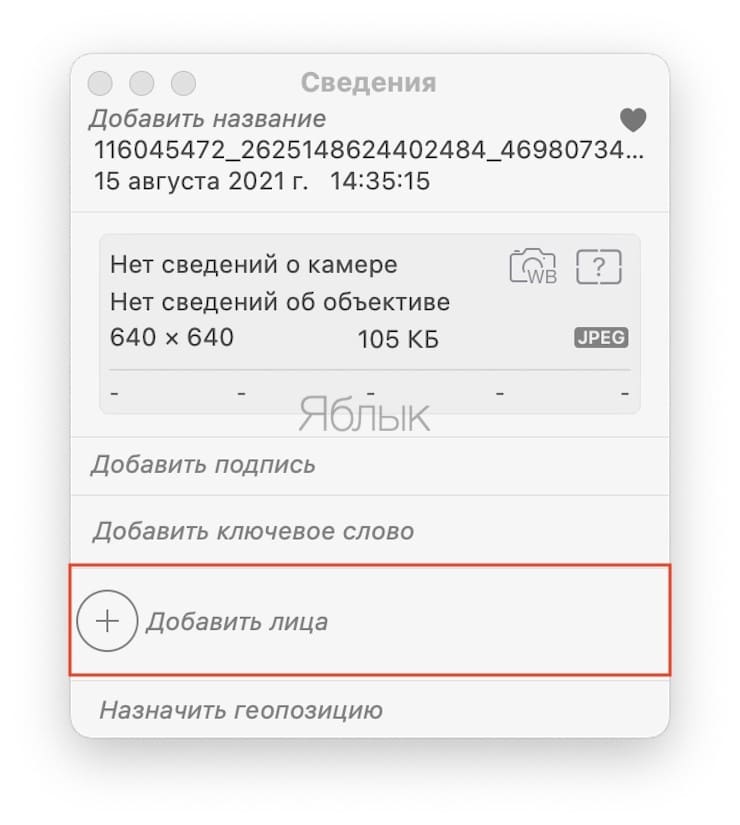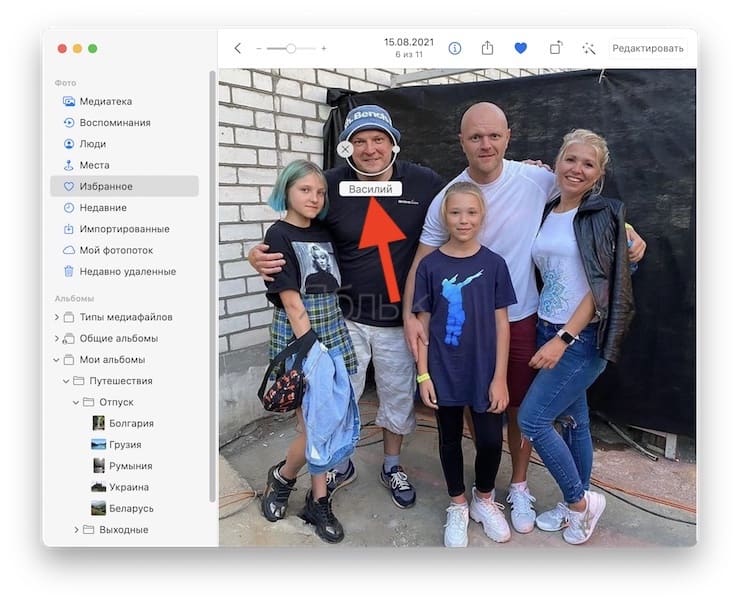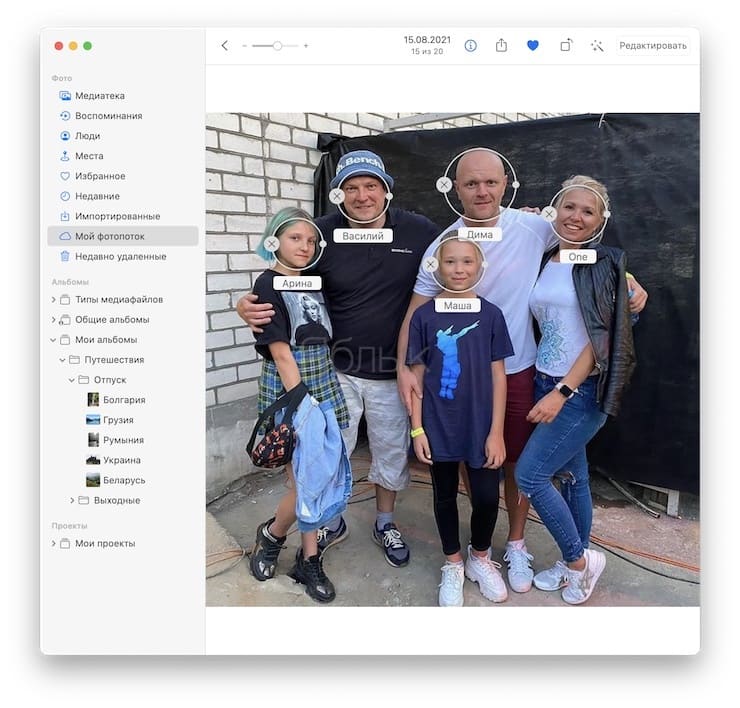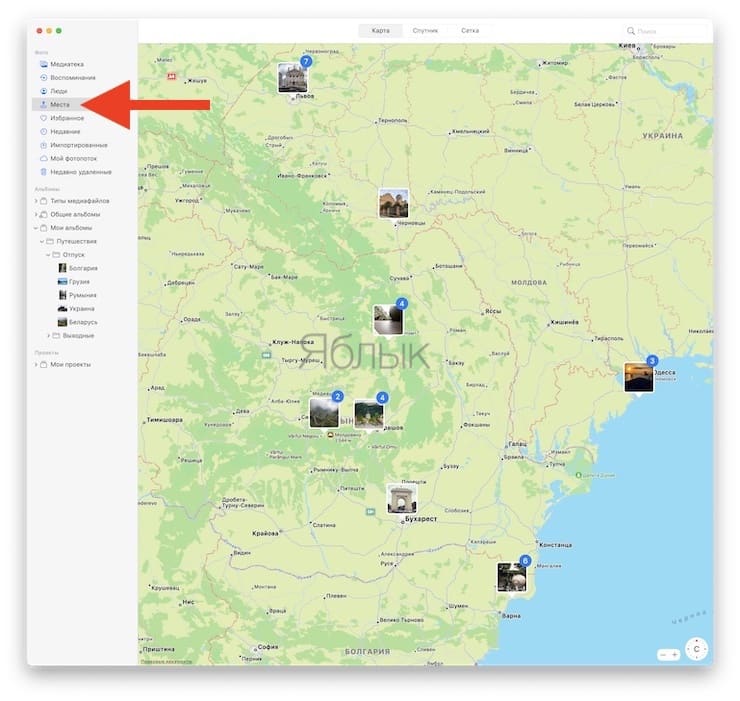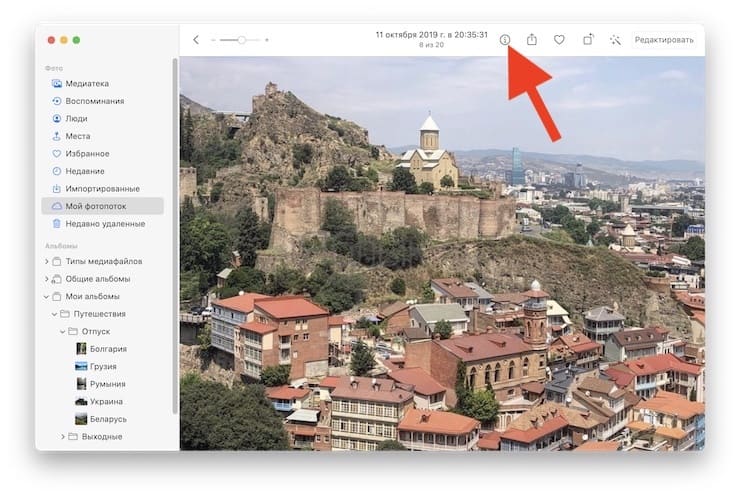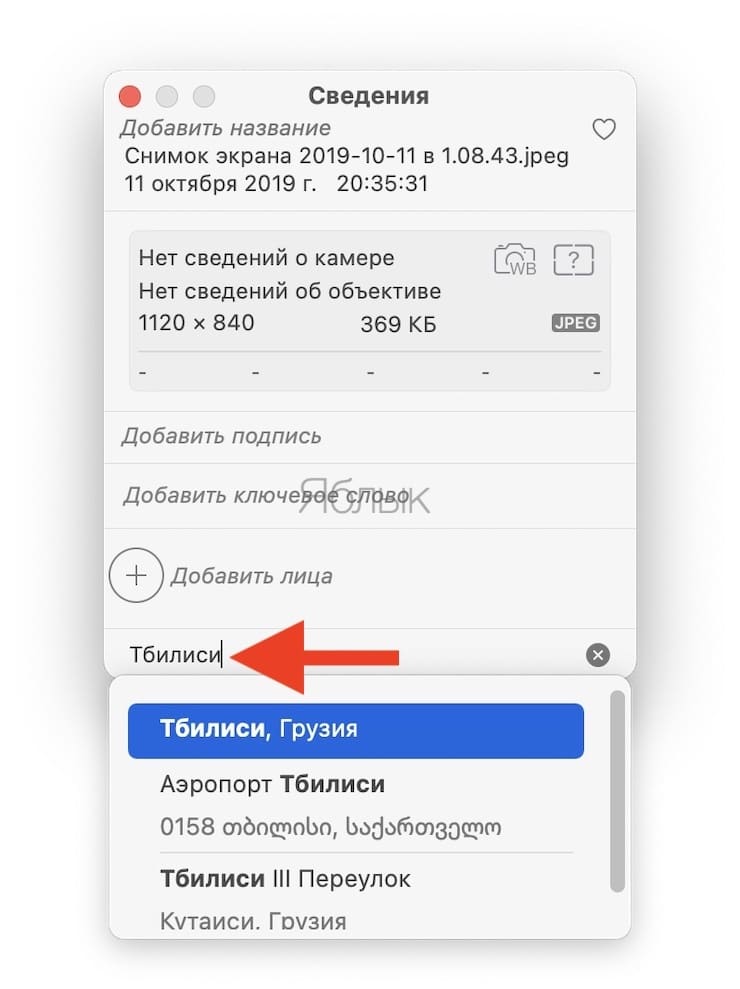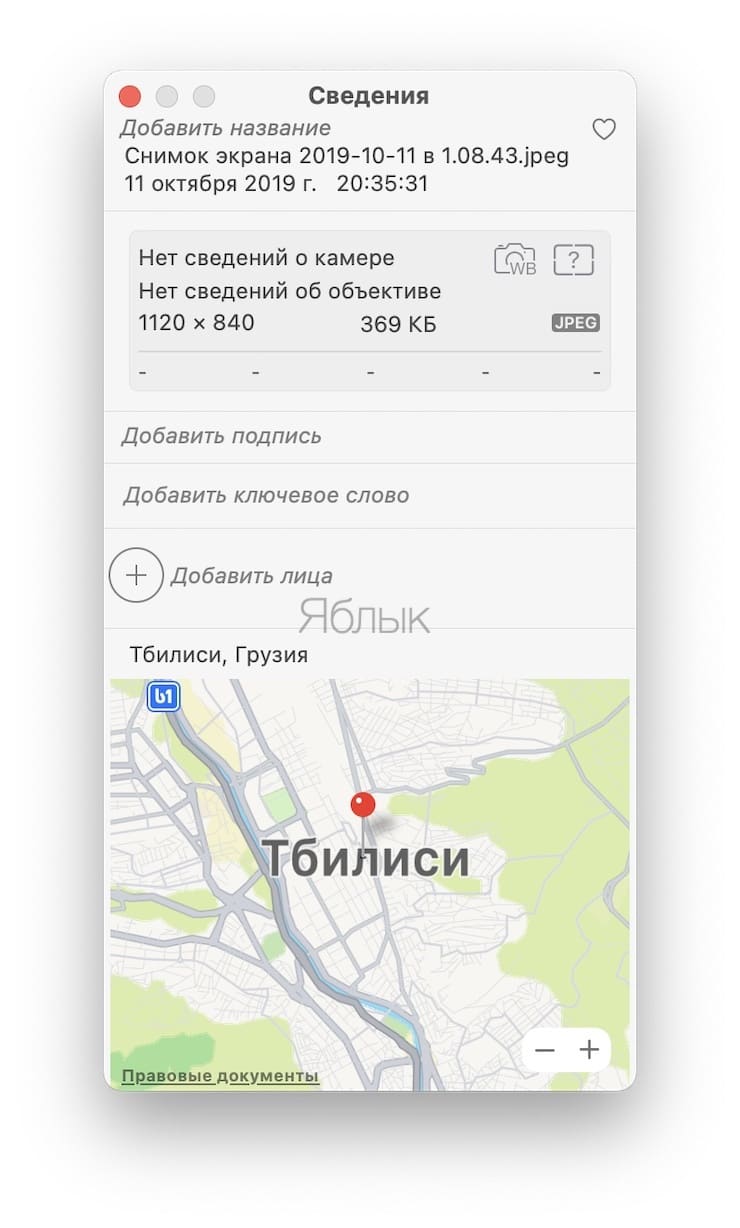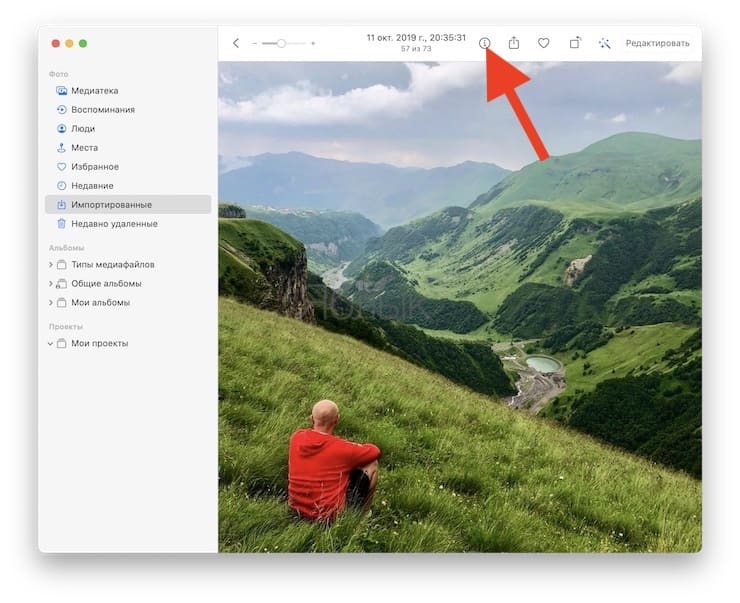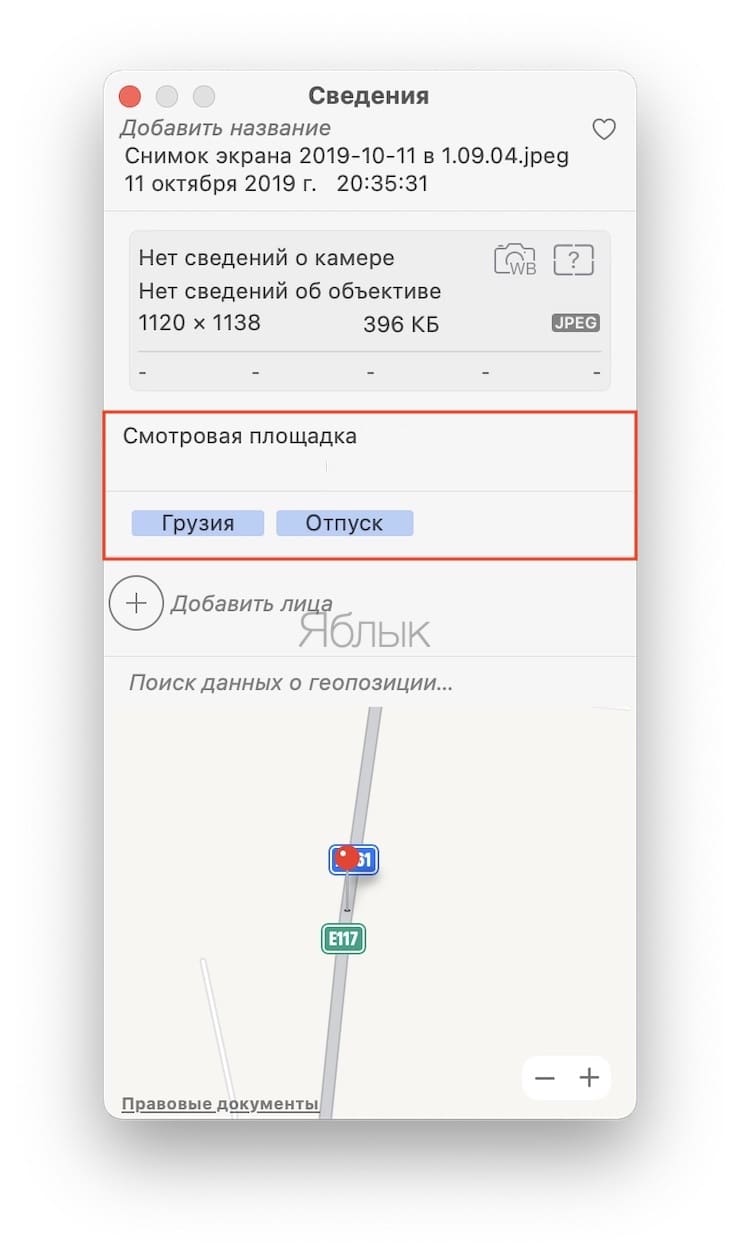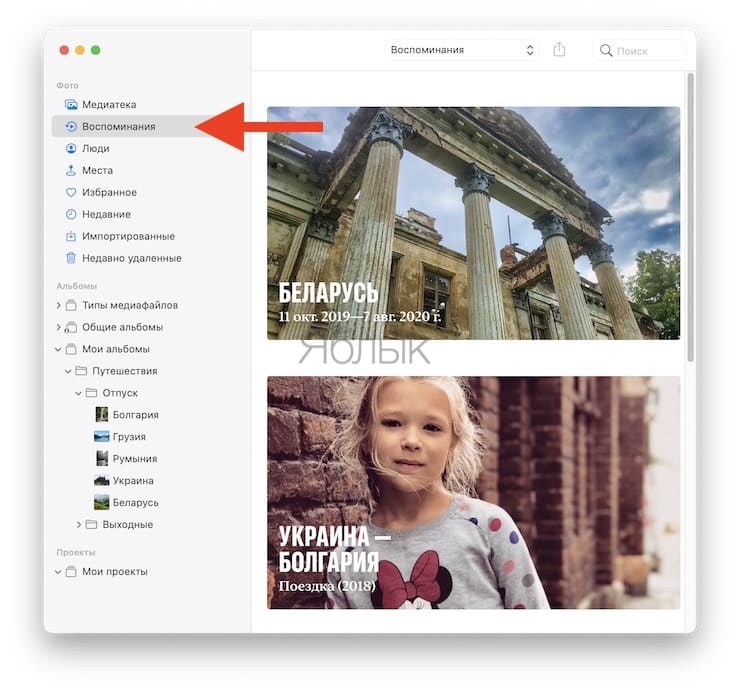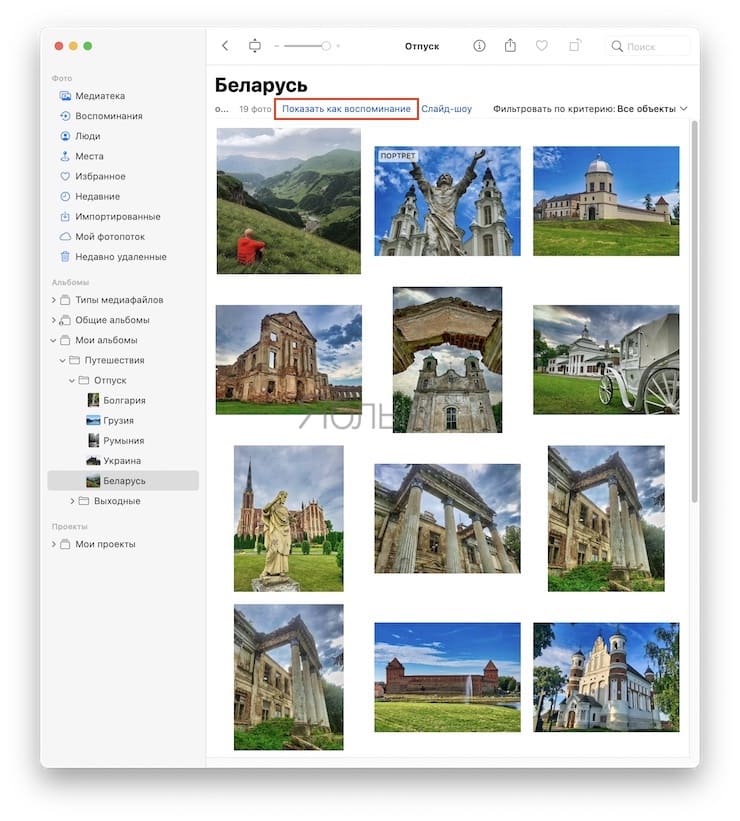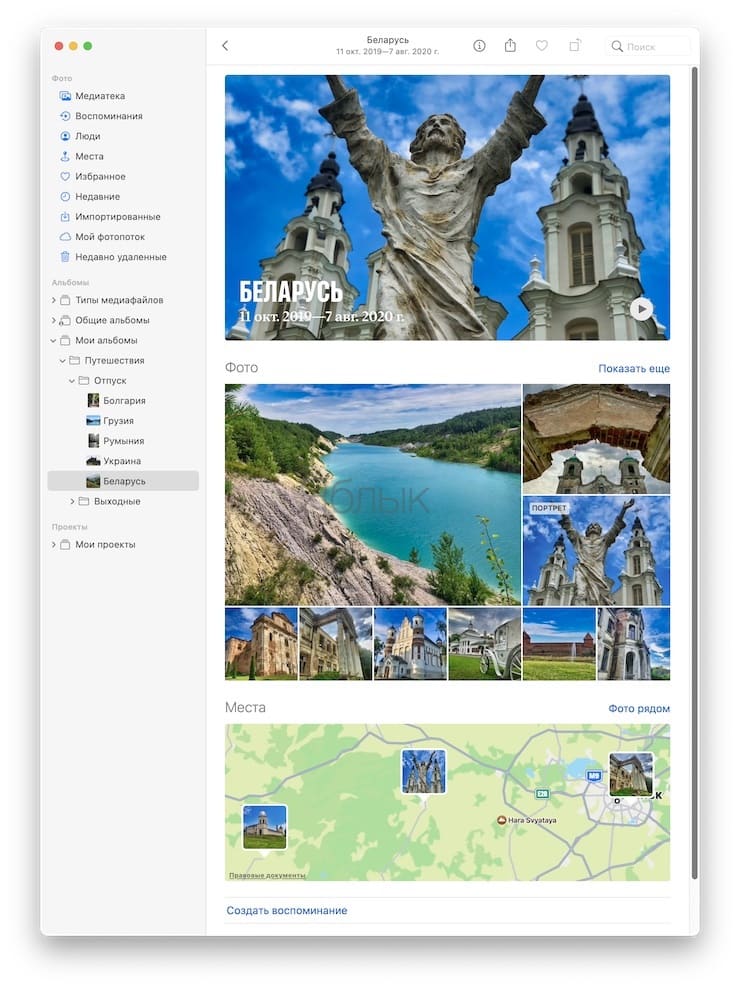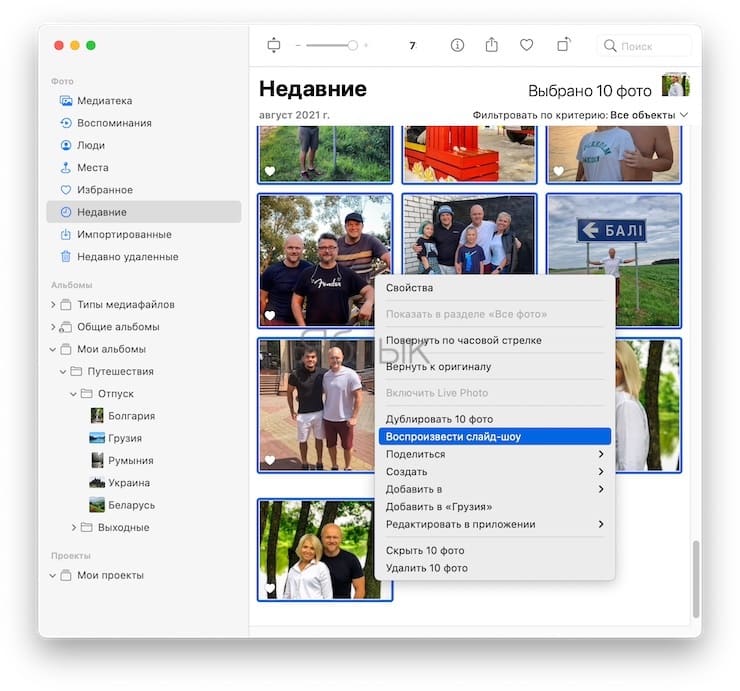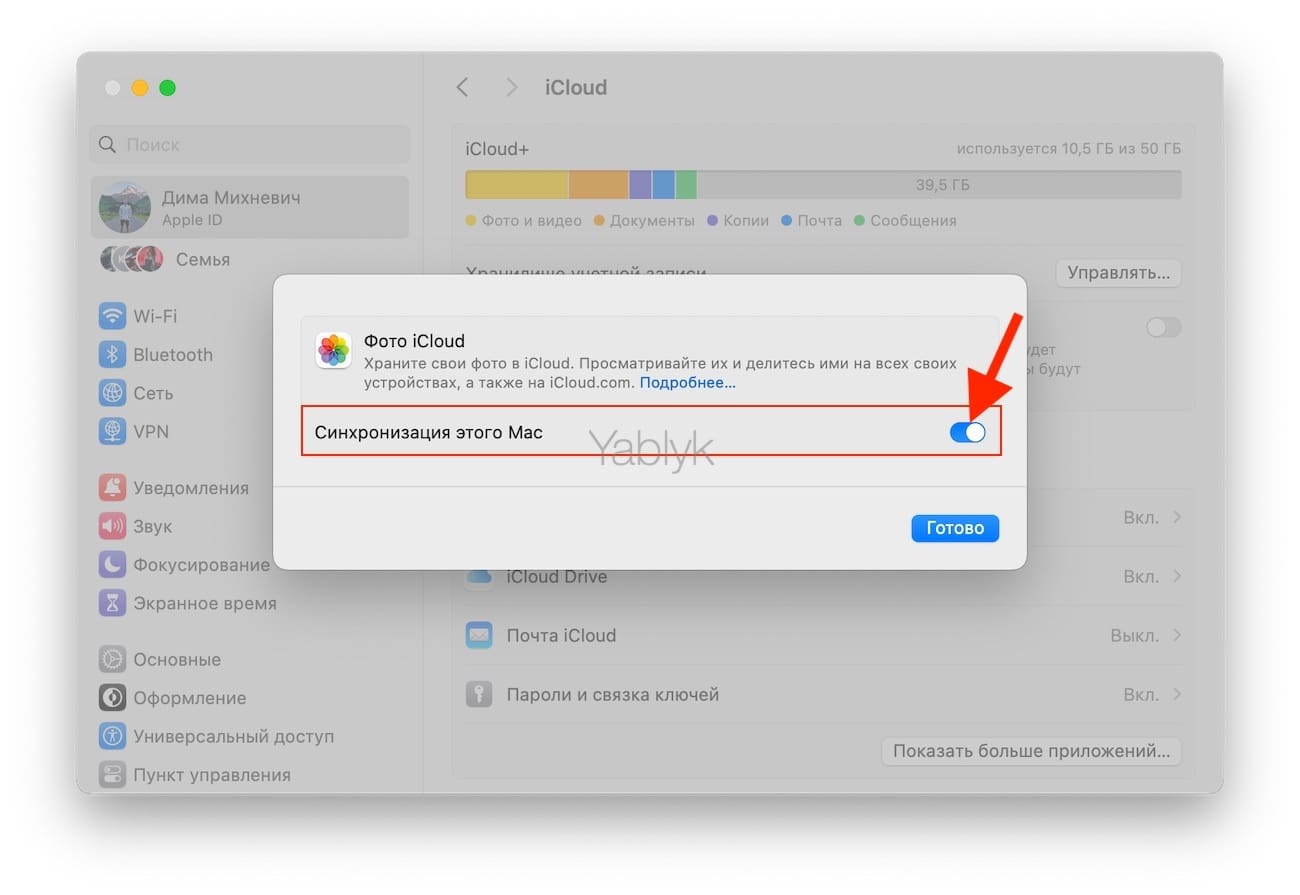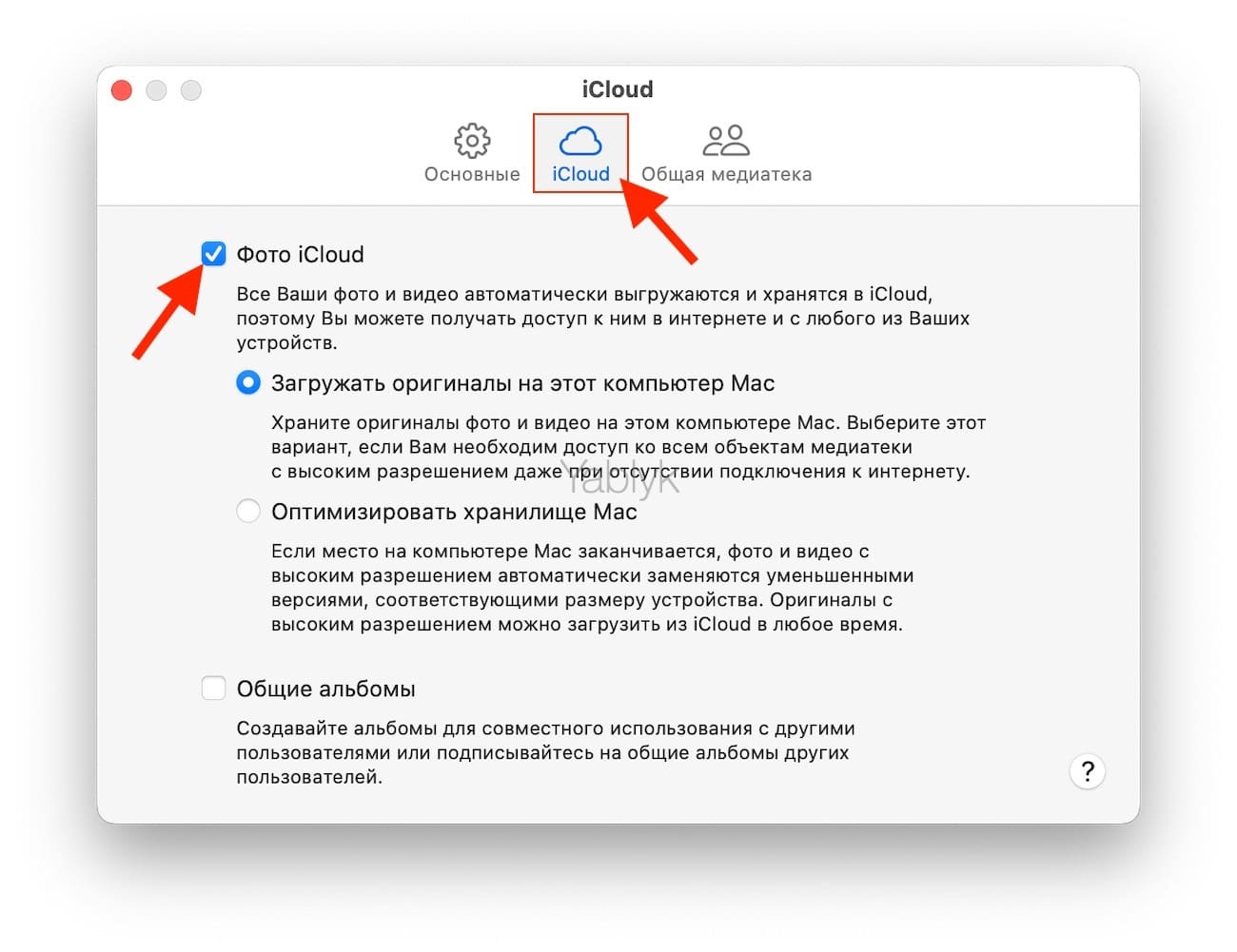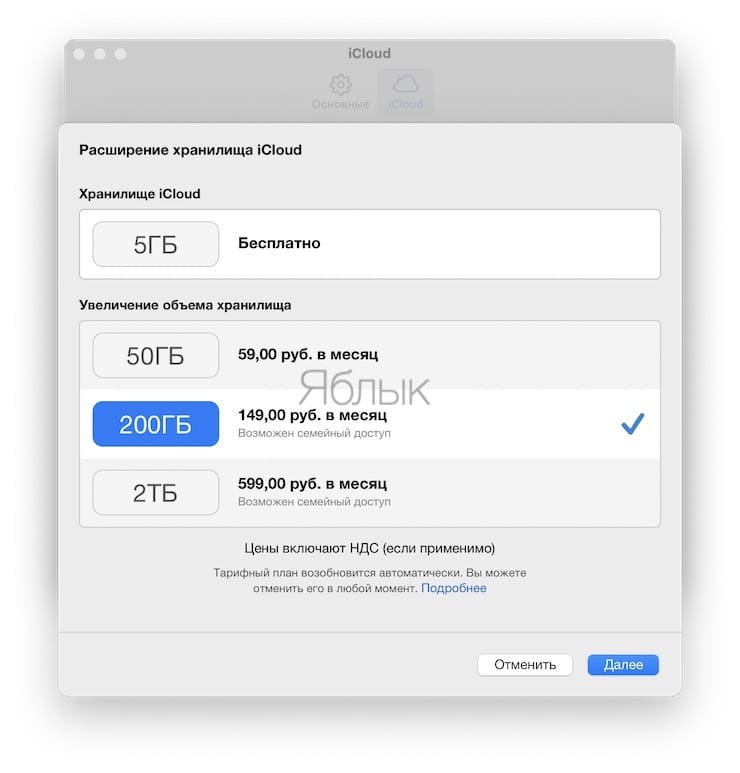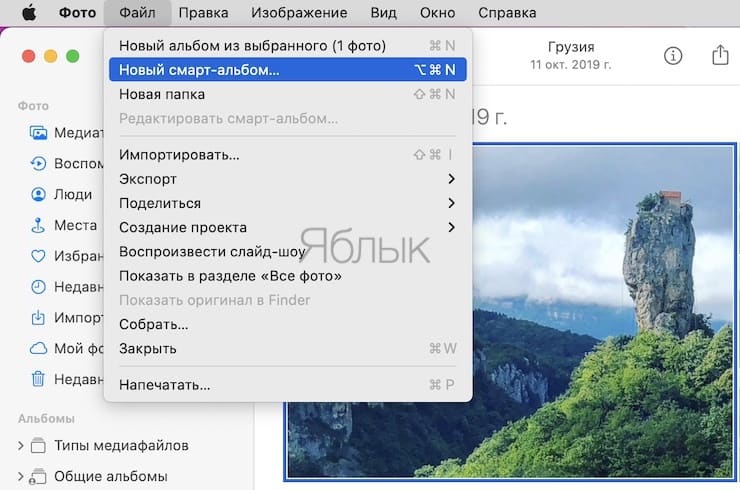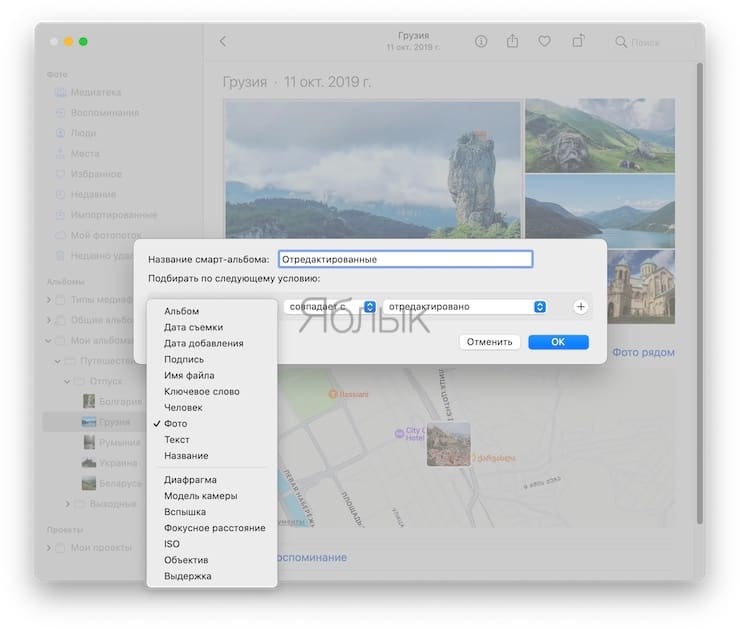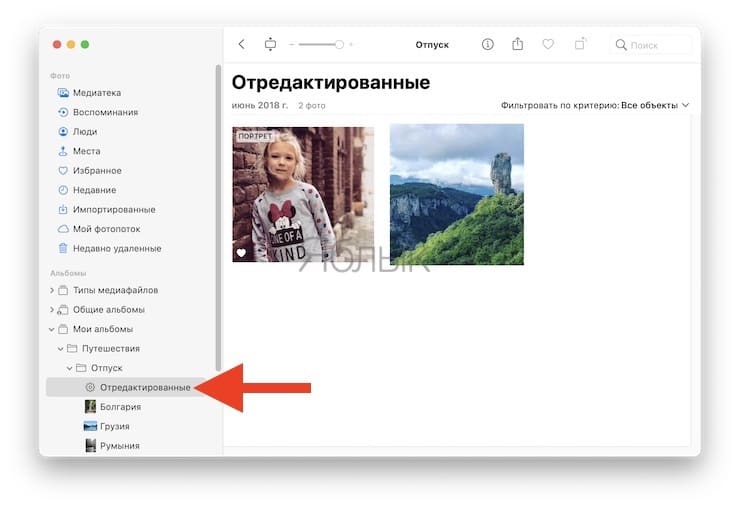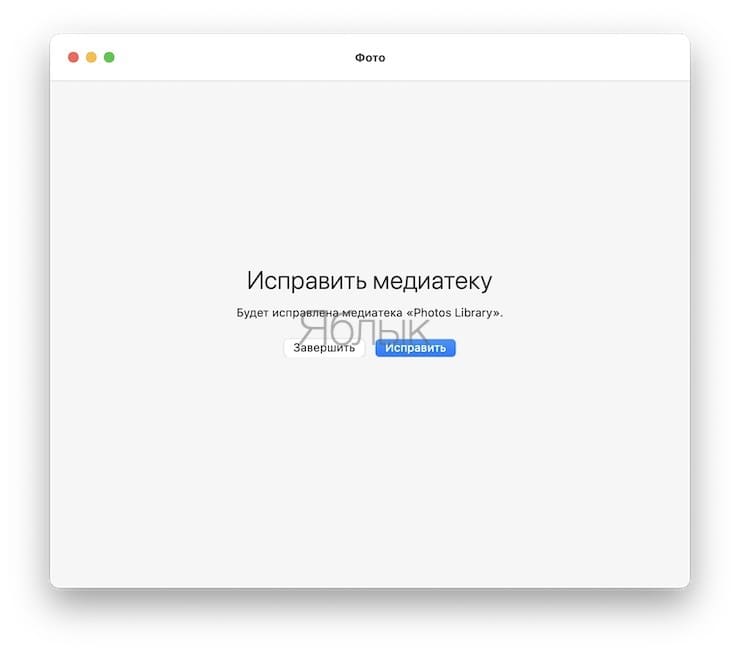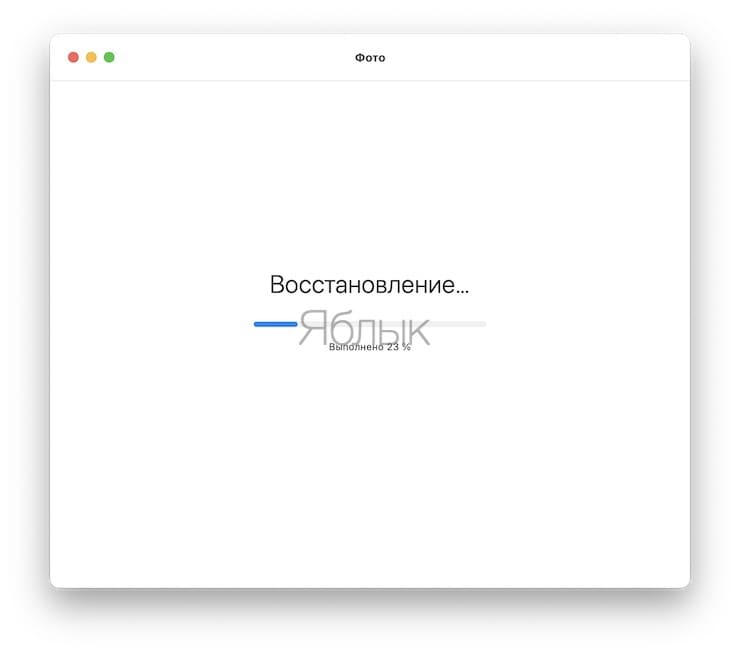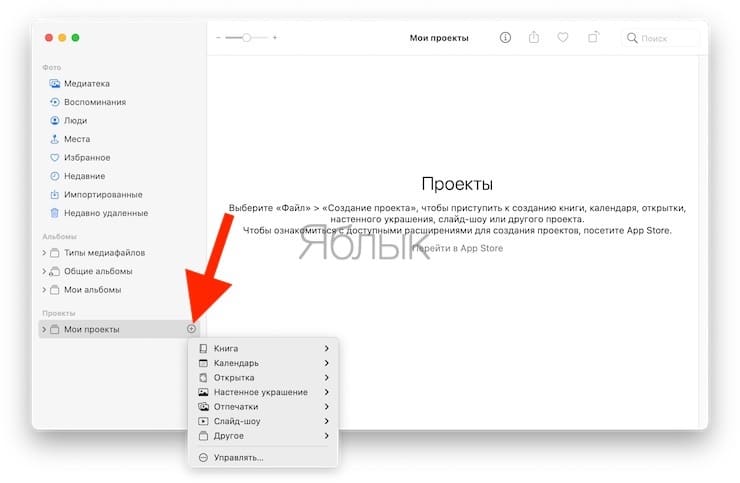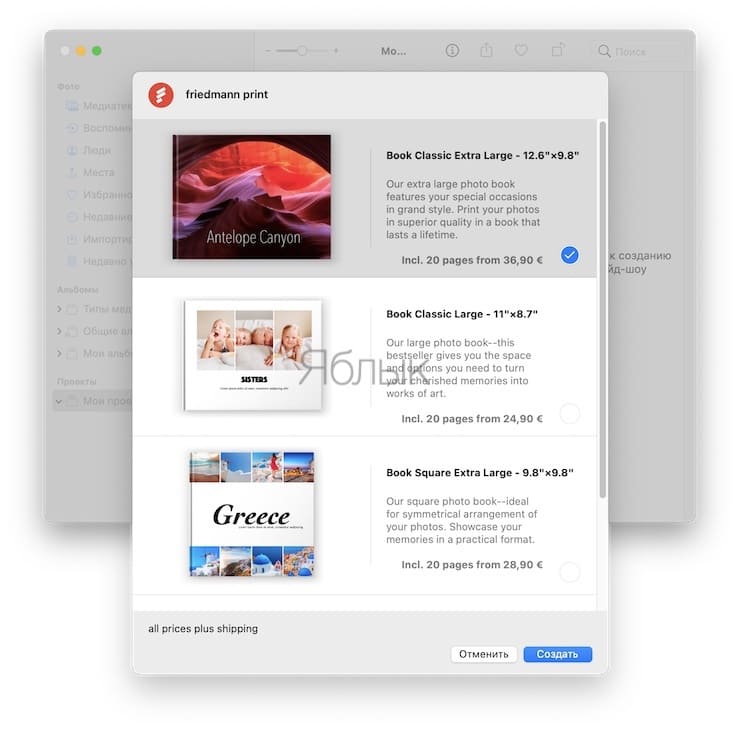Организация собственной библиотеки фотографий – непростой вопрос. Сегодня у большинства людей основной инструмент съемки – смартфон. Но когда фотографий на нем становится очень много, мы просто сгружаем их на компьютер. Но и там постепенно образуется беспорядочная куча из снимков разных времен, мест и людей. Мы поможем вам обеспечить контроль над вашими фотографиями и улучшить их организацию. В macOS на помощь придет стандартное бесплатное приложение «Фото», оно сделает коллекцию максимально удобной.
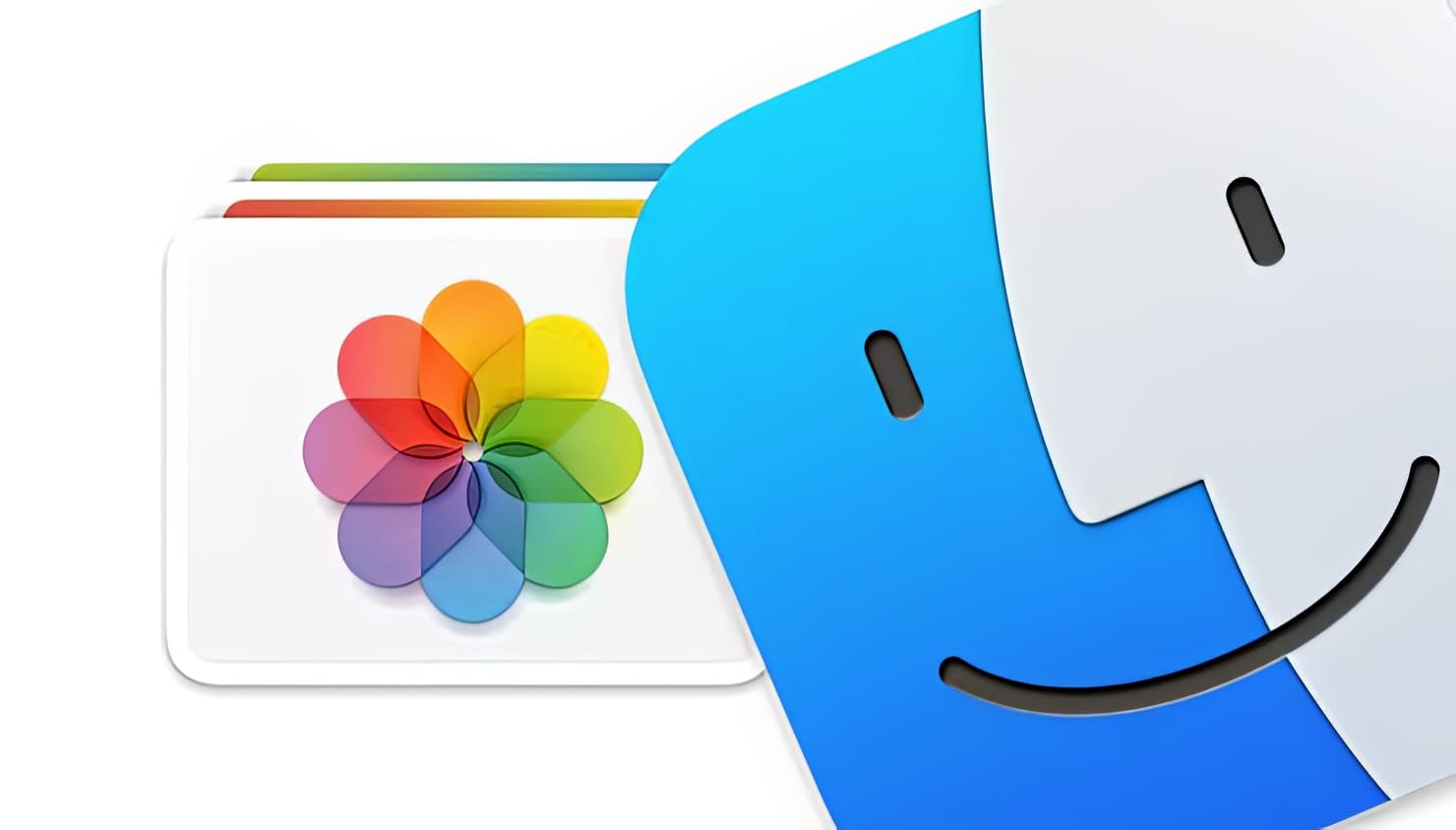
Подписаться на Яблык в Telegram — только полезные инструкции для пользователей iPhone, iPad и Mac t.me/yablykworld.
Содержание статьи
- Почему для организации библиотеки фотографий нужно использовать приложение «Фото» на Mac
- Создайте альбомы и папки
- Редактируйте фото и видео
- Отмечайте людей на фото
- Добавьте информацию о местоположении
- Делайте подписи и добавляйте ключевые слова к фото для быстрого поиска
- Превратите альбомы в воспоминания
- Активируйте облачную синхронизацию с iCloud
- Настройте смарт-альбомы
- Восстановите (исправьте ошибки) библиотеку фотографий
- Создавайте фотокниги и календари с доставкой
Почему для организации библиотеки фотографий нужно использовать приложение «Фото» на Mac
Ниже приведем несколько основных причин, по которым при организации собственной библиотеки фотографий в macOS стоит отдать предпочтение приложению «Фото».
– приложение «Фото» в macOS входит в состав стандартных встроенных приложений операционной системы. Это означает, что оно абсолютно бесплатно и постоянно обновляется разработчиками;
– приложение «Фото» в macOS поддерживает синхронизацию контента через iCloud, а это означает, что все фото и видео, находящиеся на Mac при необходимости будут доступны на любом вашем устройстве (iPhone, iPad или Apple TV). Для использования функции Фото iCloud рекомендуется воспользоваться одним из платных тарифных планов iCloud (бесплатно доступно лишь 5 Гб);
– приложение «Фото» в macOS поддерживает все форматы фото и видео, отснятые на iPhone, в том числе: Live Photos, Apple Pro RAW и т.д.;
– приложение «Фото» в macOS имеет достаточно мощный собственный редактор фото и видео.
Создайте альбомы и папки
Вы и сами не заметите, как коллекции фотографий вдруг выйдут из-под вашего контроля. Но вы можете сохранить их отсортированными в приложении Apple «Фото», настроив папки и альбомы. Щелкните «Файл» → «Новая папка» или «Новый альбом», чтобы начать этот процесс.
Отличия между папками и альбомами в Apple «Фото»
Хотя альбомы и папки могут показаться взаимозаменяемыми, на самом деле при работе с фотографиями между ними есть большая разница. Альбомы позволяют упорядочивать фотографии и видео, а папки позволяют упорядочивать уже сами альбомы.
В папках могут находиться другие папки и вложенные альбомы. Но в альбомах не может быть дочерних элементов.
Структура папок удобна для управления сборниками коллекций по определенной теме. Допустим, у вас есть отдельный альбом для каждой поездки, в которой вы когда-либо были со своей семьей. Тогда имеет смысл объединить все эти альбомы в одном общем месте, которым может стать подпапка «Отпуск», находящаяся в родительской папке «Путешествия».
Для последующего добавления отдельных файлов в альбомы, нажмите на фото (видео) правой кнопкой мыши и выберите в появившемся меню команду «Добавить в».
Редактируйте фото и видео
В случае необходимости вы можете отредактировать фото или видео прямо в приложении «Фото». Функционал программы позволяет обрезать, поворачивать, накладывать фильтры, использовать инструменты коррекции цвета и многое другое.
Для того чтобы открыть редактор в приложении «Фото», откройте фотографию или видео и нажмите кнопку «Редактировать» в правом верхнем углу.
Воспользуйтесь вкладками «Коррекция», «Фильтры» и «Обрезка» для редактирования.
Отмечайте людей на фото
Если вы пытаетесь управлять фотографиями на своем Mac, то будет очень удобно выбрать фотографии определенных друзей или членов семьи. Приложение «Фото» знает об этой потребности и старается упростить реализацию такой задачи. Для этого можно отмечать людей на ваших фотографиях.
Приложение автоматически сканирует лица, которые появляются на ваших фотографиях, и собирает их в разделе «Люди» на боковой панели. Двойной щелчок по лицу отображает фотографии, на которых это лицо присутствует, причем во всех альбомах.
Вы можете сопоставить имена с лицами, щелкнув параметр «Имя», который появляется при наведении курсора на лицо. После того, как вы отметили людей таким образом, вы можете искать их фотографии, просто вводя имя в поле поиска.
Для того чтобы присвоить имя конкретному человеку на фото, откройте снимок и нажмите кнопку «i» (Информация).
В появившемся окне нажмите «Добавить лица».
Переместите появившийся кружок на лицо человека, которого необходимо отметить. При необходимости диаметр кружка можно изменять. Впишите имя в соответствующее поле.
Присвойте имена остальным людям на фото.
Добавьте информацию о местоположении
Сортировка фотографий на Mac с учетом местоположения снимка – отличный способ объединить снимки с отдыха. Все фотографии, которым назначено местоположение, отображаются на интерактивной карте в разделе «Места» боковой панели. Щелкните миниатюру, отображаемую для определенного места, и вы увидите сетку всех назначенных ему фотографий.
Но не все фотографии автоматически отдают информацию о местоположении. Для некоторых снимков вам придется добавить ее самостоятельно. Для этого откройте фотографию и щелкните значок «i» (Информация), который вы найдете на основной панели инструментов вверху.
Теперь во всплывающем окне вы должны увидеть раздел информации о фотографии. Щелкните по кнопке «Назначить геопозицию» внизу этого окна.
Как только вы введете выбранное вами место и нажмете «Ввод», прямо под ним появится крошечная интерактивная карта с приколотой в нужное место булавкой. Обратите внимание, что вы также можете добавить заголовок, ключевое слово и описание фотографии в этом же окне.
Вы можете назначать местоположение как для одной фотографий, так и сразу для нескольких; процесс этот в обоих случаях одинаковый. Если вы не являетесь поклонником геотегов, то всегда можете удалить данные о местоположении при отправке фотографий со своего iPhone.
Делайте подписи и добавляйте ключевые слова к фото для быстрого поиска
Часто бывает, что мы через какое-то время забываем где было снято фото, что на ней или какой смысл она несет, да или попросту необходимо быстро отыскать определенный снимок среди тысяч других. Для того чтобы упростить поиск фото или видео в приложении «Фото» на Mac, откройте фотографию, нажмите значок «i» (Информация) и заполните графы «Добавить подпись» и «Ключевые слова».
Превратите альбомы в воспоминания
Если вы нажмете на «Воспоминания» на боковой панели «Фото», то увидите, что приложение взяло ваши лучшие снимки и превратило их в слайд-шоу. С помощью этих специальных подборок вы обязательно заново откроете для себя удивительные фотографии, о которых уже почти забыли.
Однако Apple не всегда правильно собирает фотографии. Но вы вполне можете удалить несколько воспоминаний, созданных Apple, и самостоятельно превратить альбомы в такие слайд-шоу.
Откройте любой альбом и щелкните по ссылке «Воспроизвести видео воспоминания» или «Показать как воспоминание», чтобы альбом превратился в «Воспоминания». Если вы хотите просмотреть альбом в виде слайд-шоу, не превращая его в воспоминание, щелкните по ссылке «Слайд-шоу».
Если вы хотите добавить созданные «воспоминания» в раздел «Воспоминания», нажмите ссылку-кнопку «Создать воспоминание».
Вы также можете просмотреть несколько фотографий в виде слайд-шоу. Для этого выберите опцию «Воспроизвести слайд-шоу» в контекстном меню для группы выбранных фотографий.
Чтобы воспроизвести выбранное воспоминание, нажмите кнопку «Воспроизвести» на верхней панели инструментов, а затем кнопку «Воспроизвести слайд-шоу» в появившемся меню. Обратите внимание, что вы также можете изменить тему и фоновую музыку для воспоминания из этого же меню.
Активируйте облачную синхронизацию с iCloud
Синхронизация фотографий в iCloud делает их доступными для любого устройства с подключением к Интернету. Вы будете рады узнать, что даже вносимые в фотографии изменения тоже синхронизируются с iCloud.
Наличие резервных копий фотографий в нескольких местах поможет вам избавиться от возможных сбоев с данными и не беспокоиться об этой проблеме.
Если вы хотите использовать функцию облачной синхронизации для своей библиотеки фотографий, перейдите в приложение «Системные настройки» → «Apple ID» → «iCloud» → «Фото». Там активируйте опцию «Синхронизация этого Mac».
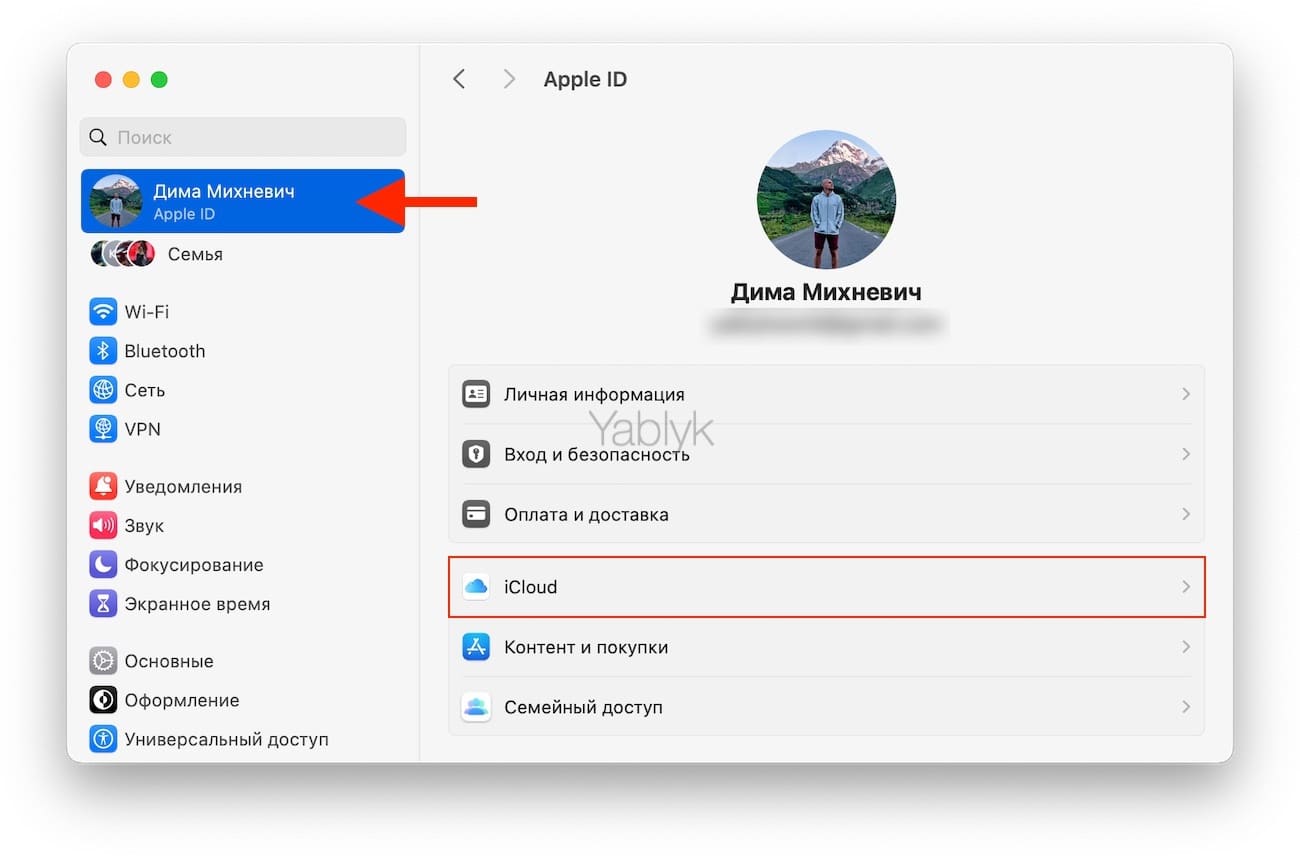
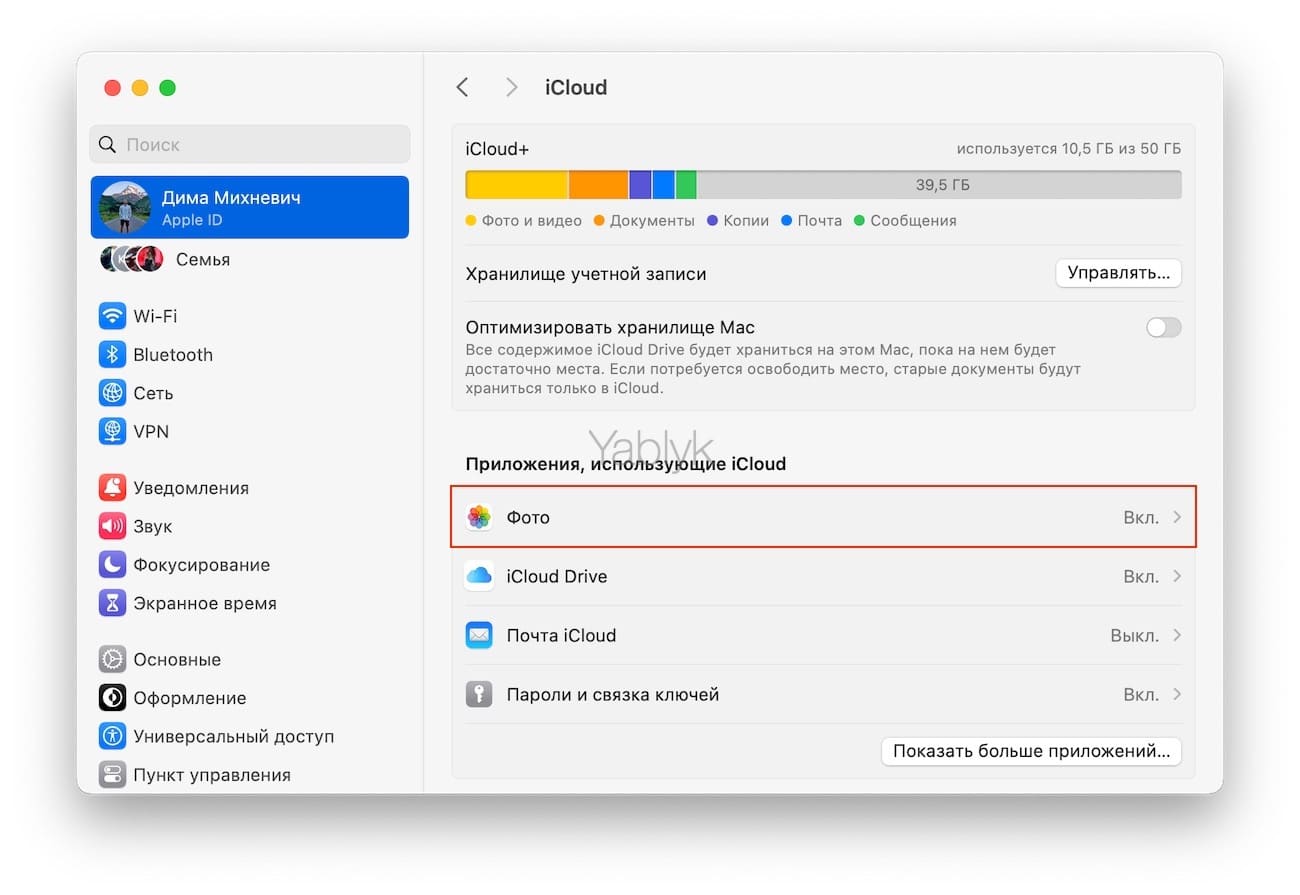
Аналогичное действие можно осуществить из настроек приложения «Фото». Здесь во вкладке «iCloud» необходимо установить галочку рядом с пунктом «Фото iCloud».
После включения синхронизации Фото iCloud все ваши фотографии и видео из медиатеки приложения Фото на Mac будут объединены с хранилищем iCloud. Если, например, ваш iPhone также был синхронизирован с медиатекой iCloud, то все фотографии с iPhone объединятся с фотографиями, хранящимися в приложении Фото в macOS, и станут доступны на обоих устройствах.
Имейте в виду, что Apple выделяет только 5 ГБ свободного места для хранения каждому пользователю iCloud. Если у вас есть большая коллекция фотографий для резервного копирования, у вас, скорее всего, место быстро закончится. И рано или поздно вам придется подумать о покупке дополнительного объема хранилища iCloud или же об использовании альтернативного облачного сервиса для хранения фотографий с более гибкими возможностями.
Чтобы получить онлайн доступ к фотографиям, синхронизированными с iCloud, вам надо посетить сайт iCloud.com и войти в систему со своим Apple ID.
Настройте смарт-альбомы
Несколько приложений для Mac позволяют создавать интеллектуальные группы для фильтрации элементов на основе одного или нескольких критериев. «Фото» — одно из таких приложений, здесь эти особые группы называются смарт-альбомами.
Смарт-альбомы пригодятся, когда вы хотите, скажем, отфильтровать фотографии, соответствующие определенному ключевому слову или изображающие определенную группу людей. Вы также можете использовать эти умные альбомы, чтобы отобрать изображения, которые «Фото» не удалось синхронизировать с iCloud.
Чтобы начать настройку смарт-альбома, нажмите «Файл» → «Новый смарт-альбом». Затем вы увидите всплывающее окно, в котором можете выбрать условия для фильтрации фотографий из набора раскрывающихся меню. Как только вы настроите нужные условия, нажмите кнопку «ОК».
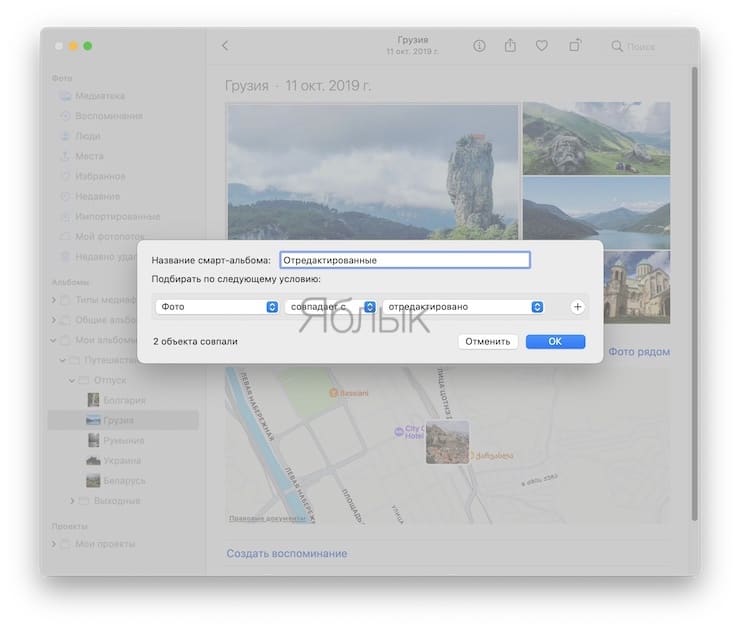
После этого альбом появится в разделе «Мои альбомы» на боковой панели.
Восстановите (исправьте ошибки) библиотеку фотографий
Если приложение «Фото» не открывается или слишком часто сбоит, то можно попросить macOS восстановить его. Для этого при открытии приложения удерживайте нажатыми клавиши Command (⌘) + ⌥Option (Alt).
После того, как вы нажмете кнопку «Восстановить» в появившемся диалоговом окне, встроенный инструмент восстановления сделает все остальное. Он устраняет любые проблемы и несоответствия со стандартной базой данных, что позволит приложению «Фото» снова заработать.
Возможно, вам придется немного подождать, тут все зависит от размера вашей библиотеки фотографий. После завершения процесса восстановления приложение «Фото» перезапустится самостоятельно.
Создавайте фотокниги и календари с доставкой
Если вы хотите превратить некоторые из своих воспоминаний, скажем, в фотокнигу или календарь, который можно заказать прямо по почте до двери, то можете сделать это прямо из приложения «Фото». Чтобы начать работу, наведите указатель мыши на «Мои проекты» на боковой панели и нажмите на появившуюся рядом кнопку с плюсом ( + ).
Появится раскрывающееся меню для выбора типа продукта, который надо печатать. Как только вы зададите параметры, начнется непосредственно процесс создания. Вам предложат выбрать тему, добавить изображения, отредактировать макет и разместить заказ на продукт.
К сожалению, услуга эта достаточно не дешевая.
Заключение
Теперь, когда вы освоили главные принципы работы с приложением «Фото» на Mac, вы можете лучше организовывать ваши цифровые воспоминания. Убедитесь, что вы не делаете классических для пользователей-новичков ошибок в управлении таким контентом. Теперь вы готовы превратить свои фотоальбомы в нечто упорядоченное и приятное для пролистывания с целью пробудить ваши приятные воспоминания.