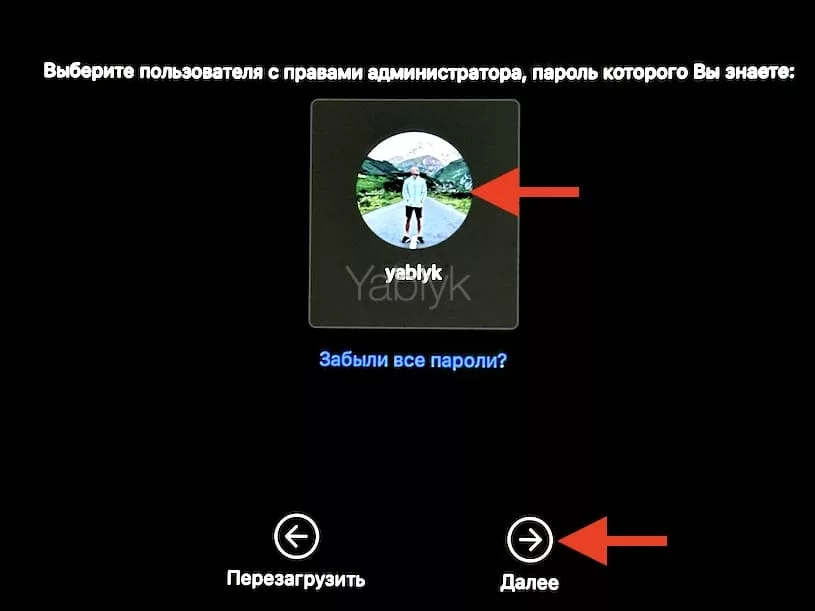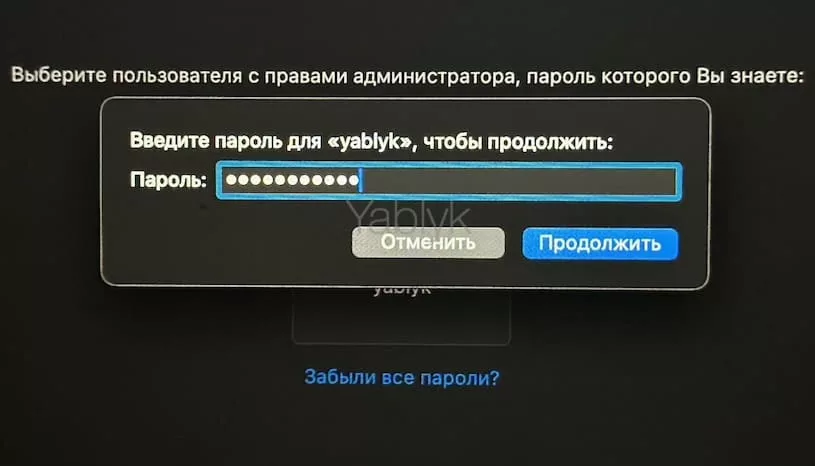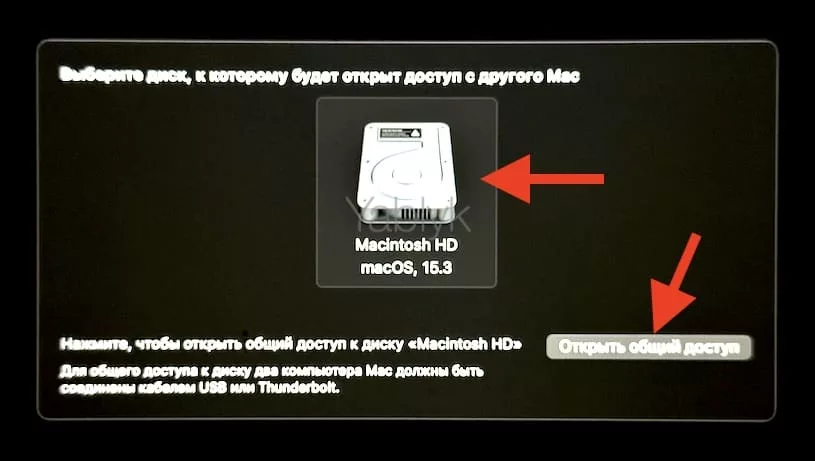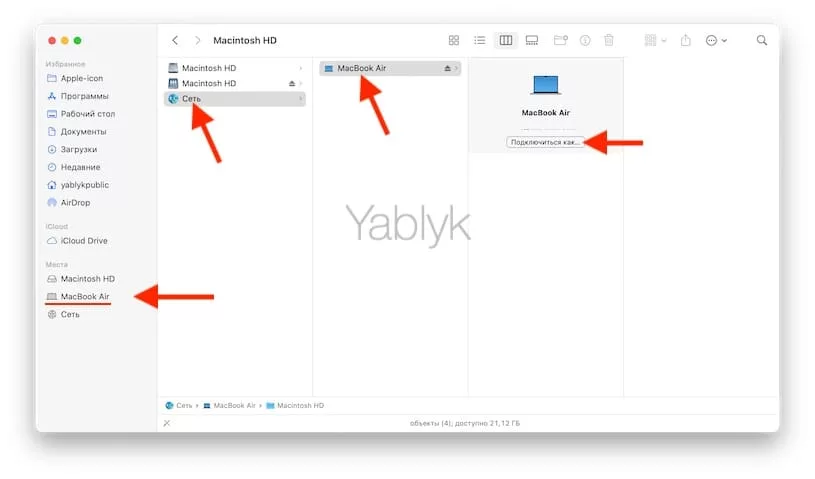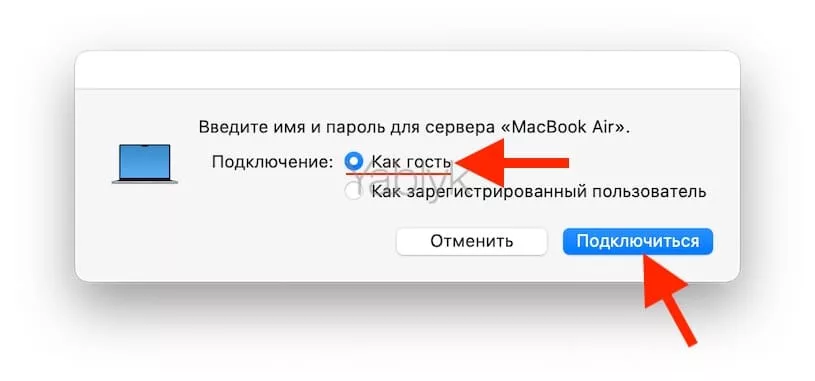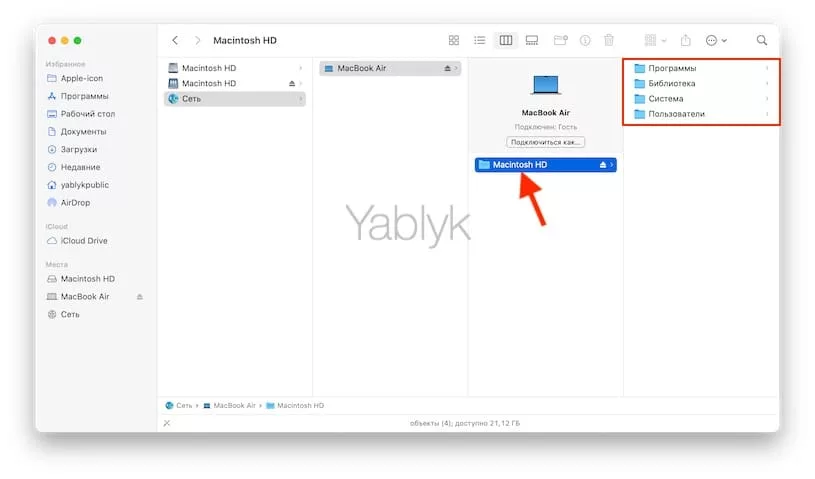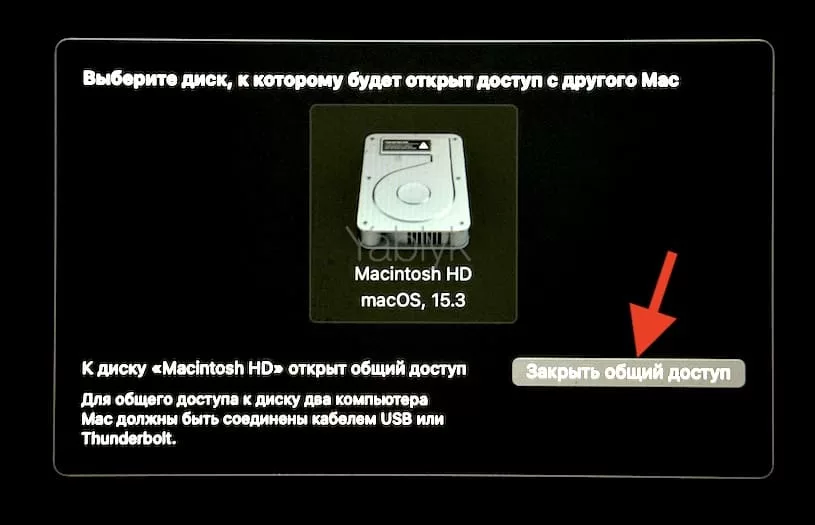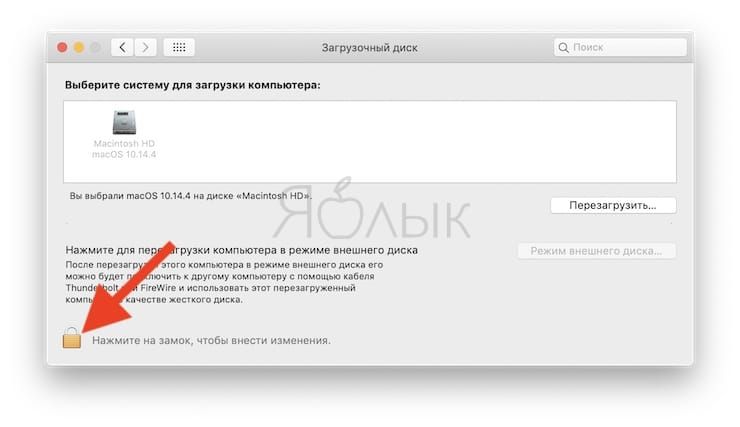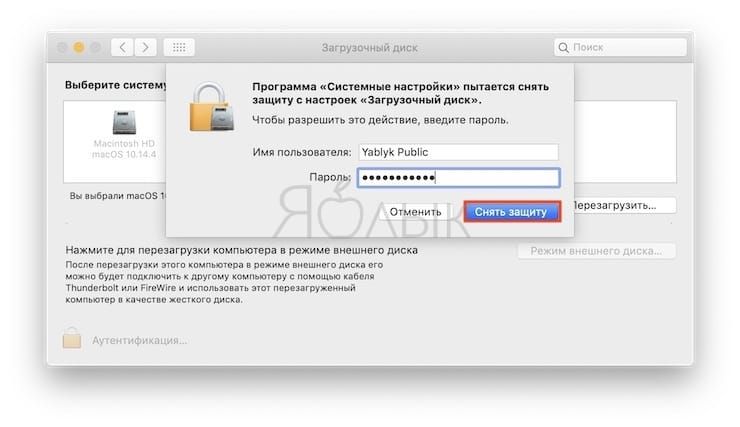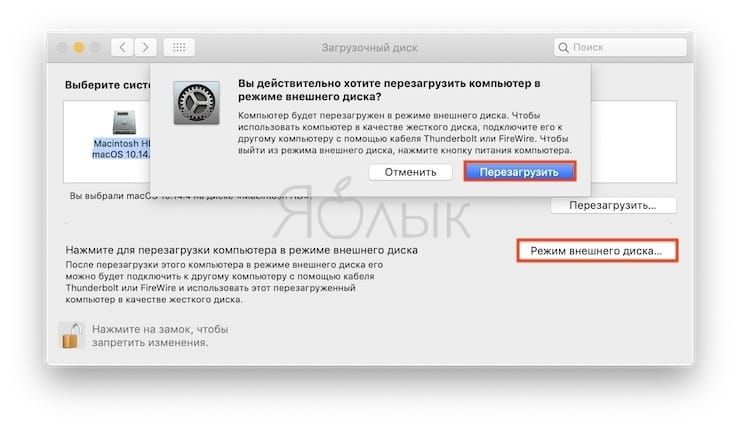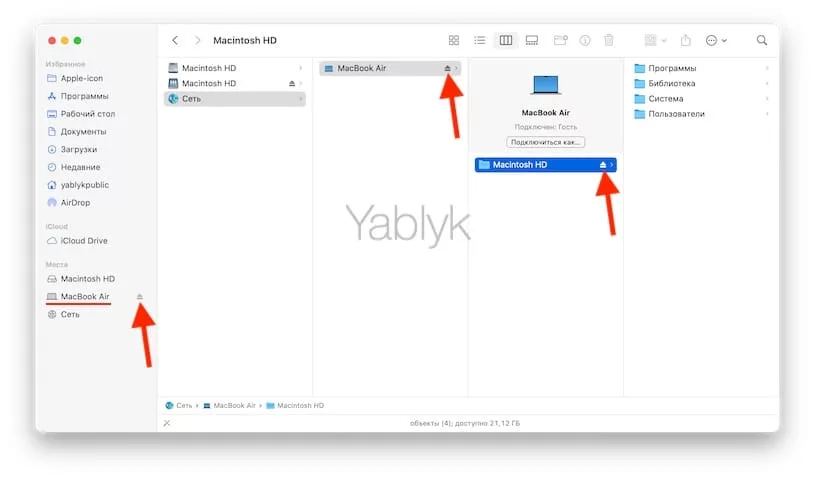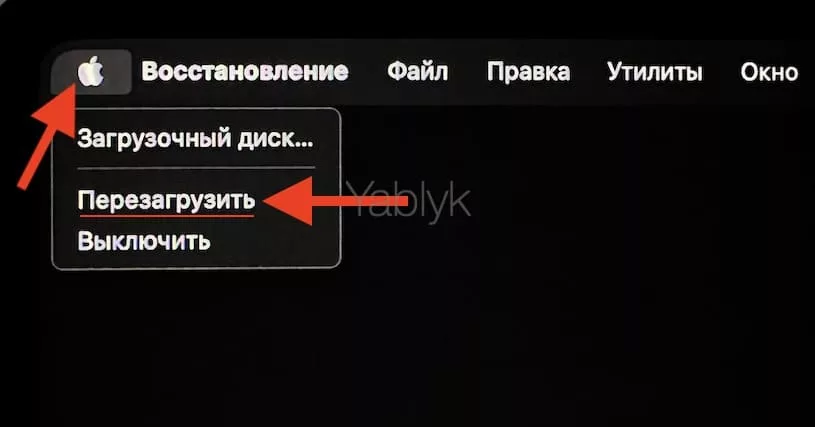Разработчики из Купертино предусмотрели разные сценарии использования яблочных компьютеров. Специально для этого в системе есть ряд настроек, которые позволяют использовать «маки» в необычных режимах. В этом материале в формате «для чайников» я расскажу о «Режиме внешнего диска», в каких случаях он применяется, особенностях использования и т.д.
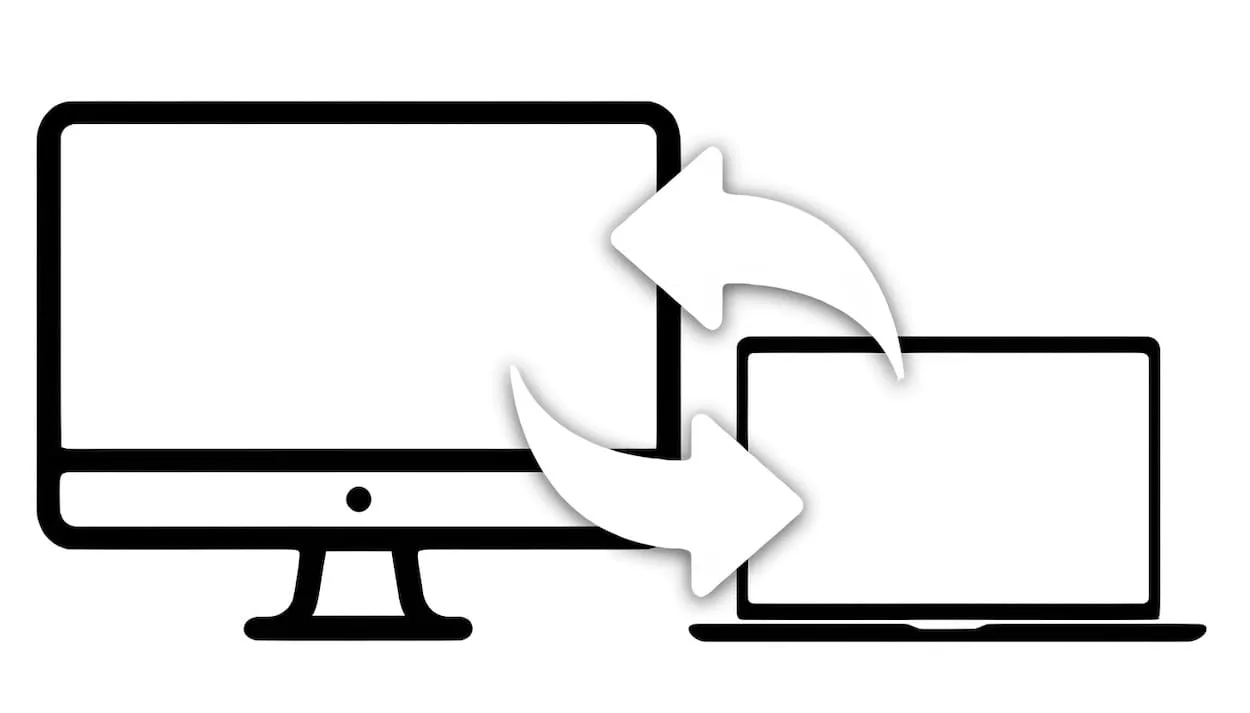
Подписаться на Яблык в Telegram — только полезные инструкции для пользователей iPhone, iPad и Mac t.me/yablykworld.
Содержание статьи
- Что такое Режим внешнего диска на Mac?
- Как включить Режим внешнего диска на Mac с процессором Apple (M1, M2 и т.д.)?
- Как включить Режим внешнего диска на Mac с процессором Intel?
- Как выйти из Режима внешнего диска на Mac?
- Возникли проблемы? Причины и способы решения
- Что можно делать на Mac, подключенном в «Режиме внешнего диска»?
Что такое Режим внешнего диска на Mac?
При наличии двух компьютеров Mac один из них можно назначить головным устройством, а другой перевести в «Режим внешнего диска», по сути, превратив в аналог подключаемого накопителя. Высокопроизводительного, с феноменальной скоростью обмена данными, хранителя бесценной информации – чтобы не забивать память основного гаджета, файлы складируются на жестких дисках вспомогательных аппаратов. Активировать данный режим можно на любом компьютере Mac с портами USB, USB-C или Thunderbolt.
До тех пор, пока оба устройства остаются включенными и соединенными кабелем, между ними образуется надежная, высокоскоростная связь. Как правило, она быстрее, чем беспроводной Интернет или локальная сеть.
Примечание. Для компьютеров Mac с процессором Apple (M1, M2 и т.д.) и на Mac с процессором Intel активация Режима внешнего диска производится по-разному. Ниже мы приводим обе инструкции.
Как включить Режим внешнего диска на Mac с процессором Apple (M1, M2 и т.д.)?
1. Соедините два компьютера при помощи кабеля USB, USB-C или Thunderbolt.
2. Выключите Mac с процессором Apple, который вы будете использовать в режиме внешнего диска.
3. Нажмите и удерживайте кнопку питания, пока не появится надпись «Загрузка параметров запуска».
4. Нажмите «Параметры», затем «Продолжить».
5. Выберите пользователя с правами администратора, пароль от учетной записи который вы знаете и нажмите «Далее».
6. Введите пароль для выбранного пользователя и нажмите «Продолжить».
7. Mac перезагрузится в Режим восстановления.
8. В строке меню выберите вкладку «Утилиты» и нажмите на пункт «Общий диск».
9. Укажите диск, для которого необходимо открыть доступ, а затем нажмите «Открыть общий доступ».
10. На другом Mac запустите приложение Finder, и в боковом меню выберите меню «Сеть» (в разделе «Места»).
11. Выберите подключенный Mac и нажмите кнопку «Подключиться как», в появившемся окне выберите «Гость», затем нажмите «Подключиться».
12. Скопируйте необходимые файлы с Mac в Режиме внешнего диска.
13. После завершения нажмите «Закрыть общий доступ» на Mac с процессором Apple, который использовался как внешний диск.
Как включить Режим внешнего диска на Mac с процессором Intel?
1. Соедините оба компьютера Mac устройства кабелем.
2. На Mac, который необходимо использовать в качестве внешнего диска, выполните одно из указанных ниже действий.
- Если компьютер выключен, загрузите его, удерживая нажатой клавишу «T» на клавиатуре.
- Если компьютер включен, откройте приложение «Системные настройки», и перейдите в раздел «Загрузочный диск».
Нажмите на иконку с изображением замка, введите данные Администратора и кликните по кнопке «Снять защиту».
Справа снизу располагается искомая кнопка Режим внешнего диска – нажмите ее.
Система попросит подтвердить переключение формата загрузки – согласитесь и запустите перезагрузку компьютера при помощи соответствующей кнопки.
Как выйти (отключить) из Режима внешнего диска на Mac?
После окончания работы целесообразно вернуть Mac в прежнее состояние, деактивировав текущий режим.
1. Процедура начинается с нажатия кнопки «Закрыть общий доступ» на Mac, находящимся в режиме внешнего диска.
2. Затем откройте Finder на головном Mac и просто корректно извлеките подключенный накопитель. Например, одним из стандартных способов – кликнув по кнопке «Извлечь» рядом с наименованием устройства.
3. Перезагрузите компьютер, находившийся до этого в «Режиме внешнего диска». Для этого нажмите на логотип Apple в левом верхнем углу экрана и выберите пункт «Перезагрузить». Компьютер перезагрузится и загрузится в обычном режиме работы.
4. Отсоедините кабель.
Возникли проблемы? Причины и способы решения
Наличие периферийных устройств, подключенных через порты USB, USB-C и Thunderbolt, сбивает систему с толку – она не может распознать другой Mac, находящийся в «Режиме внешнего диска». Поэтому перед началом работ физически отключаем все лишнее, вынимая кабели из разъемов.
Помимо стандартного пароля учетной записи в macOS и авторизации в системе защиты диска FileVault существует возможность заблокировать секретным ключом доступ к активации загрузочного диска через FireWire. Это используется в тех случаях, когда требуется запретить удаленную загрузку системы, но для работы Режима внешнего диска нам необходимо ровно противоположное – эту защиту паролем нужно снять.
Система шифрования данных в домашнем каталоге при помощи FileVault создает серьезные помехи в работе Режима внешнего диска. Проще говоря, о доступе к своим файлам придется забыть, либо же перед началом работы необходимо зайти в настройки и временно отключить шифрование. Не забудьте вернуть все в прежнее состояние после окончания сеанса связи.
При использовании ноутбука в Режиме внешнего диска он должен быть подключен к источнику питания. Во-первых, минимизируем риск обрыва связи из-за разрядки батарей, во-вторых, не нужно беспокоиться о реакции системы энергосбережения портативного устройства. Она, сообразно настройкам, может автоматически отключить накопитель компьютера для экономии энергии и, обычно это происходит в самый неподходящий момент.
Случается, что при длительных простоях подключенные через Режим внешнего диска два Mac теряют связь. Виной тому наличие багов в программном обеспечении для чипов производства Intel. Ситуация давно взята под контроль, но небольшой риск все же остается. Методика «исцеления» стандартна – не игнорировать просьбы фирменного софта об установке обновлений.
Что можно делать на Mac, подключенном в «Режиме внешнего диска»?
- Быстро передавать данные на высокой скорости – посредством интерфейса Thunderbolt. Копирование файлов на скорости в несколько сотен мегабайт в секунду явно выигрышнее использования кабеля USB или же Wi-Fi-сети. Оптимальный метод для наведения порядка в гигантских медиатеках и архивах персональной информации. При покупке нового Mac, смене владельца компьютера, реорганизации офисного парка техники и аналогичных случаях подключение Режима внешнего диска является одним из самых эффективных способов для перемещения солидных объемов данных. Как при простом копировании, так и используя инструмент под названием Ассистент миграции.
- Форматировать накопитель – так как подключенный компьютер отражается в системе, как просто еще один раздел, не составляет труда воспользоваться Дисковой утилитой для его корректировки. Быстрое и безболезненное форматирование, разбиение на разделы, удаление информации и т.д.
- Устранять проблемы macOS – если компьютер наотрез отказывается загружаться, целесообразно проверить состояние его файлов. Посредством все той же крайне полезной Дисковой утилиты, предварительно подключив Режим внешнего диска и получив, таким образом, доступ к системным папкам. Весьма полезная опция в случае критического сбоя, когда невозможно запуститься даже в безопасном режиме.
🔥 Смотрите также:
- Как узнать, откуда был скачан файл на Mac.
- Горячие клавиши для работы с текстом на macOS.
- Как свернуть все окна «показать рабочий стол» в macOS: 3 способа.