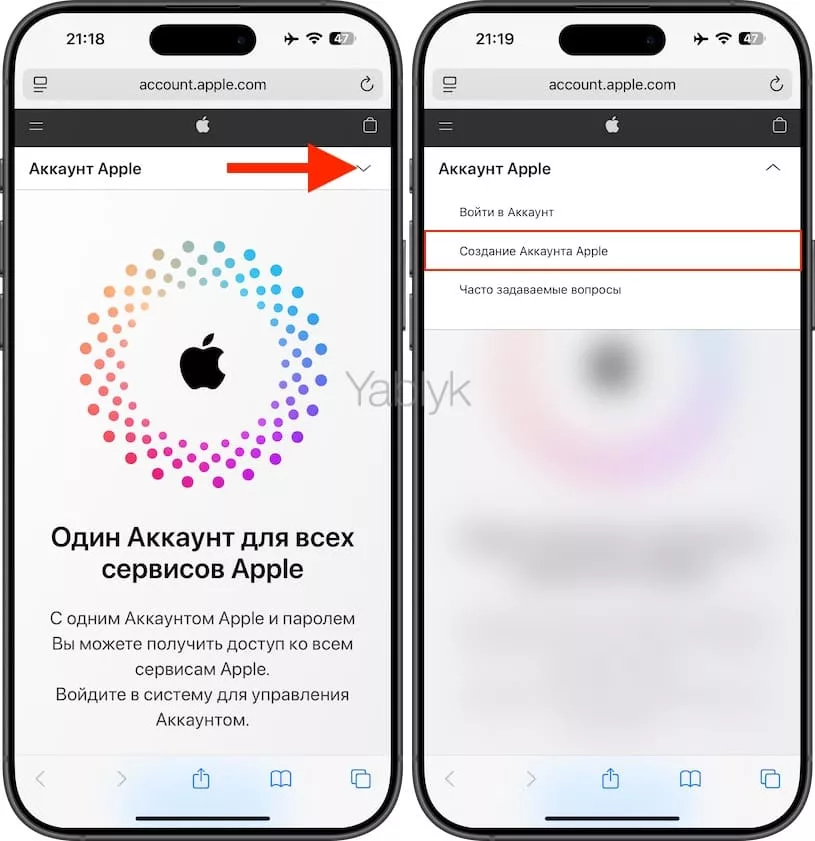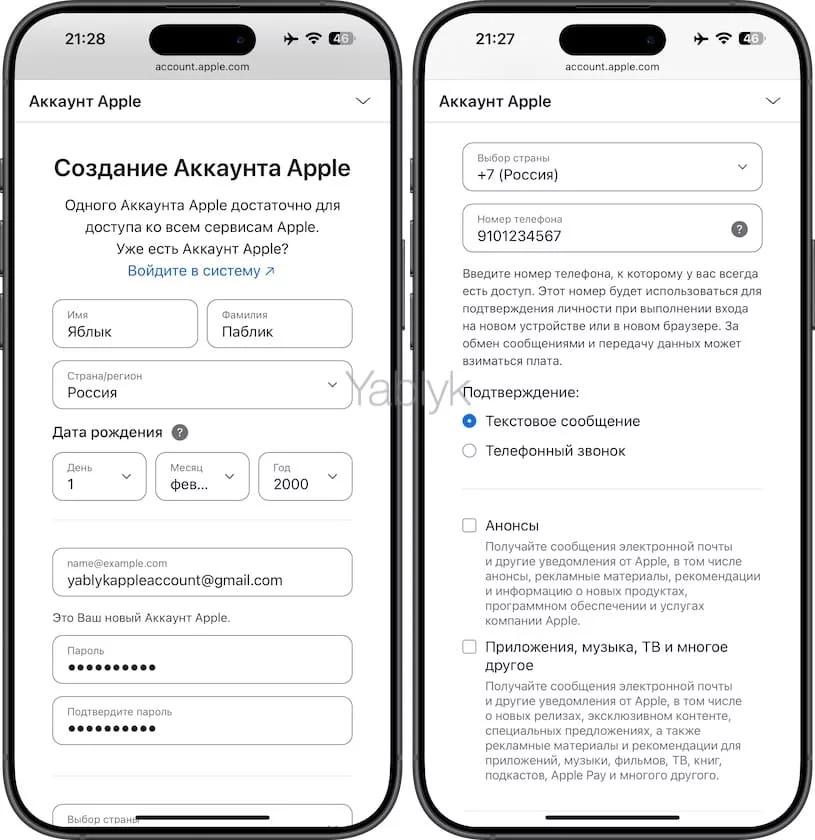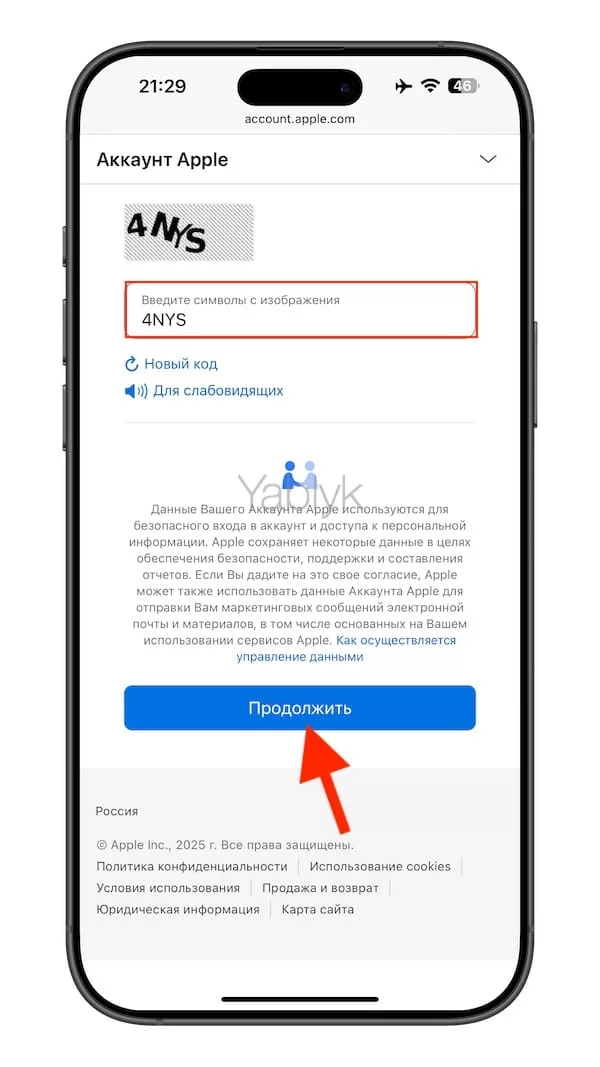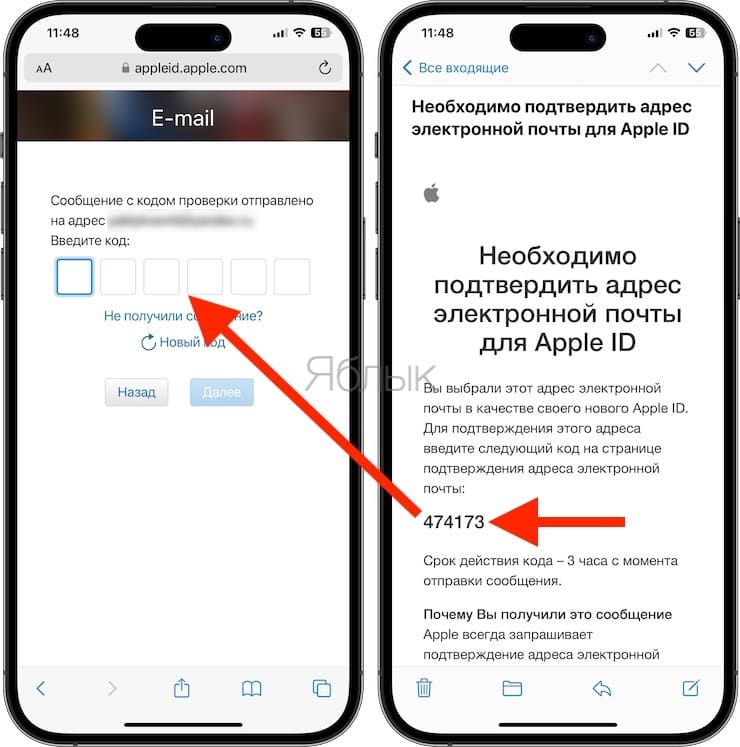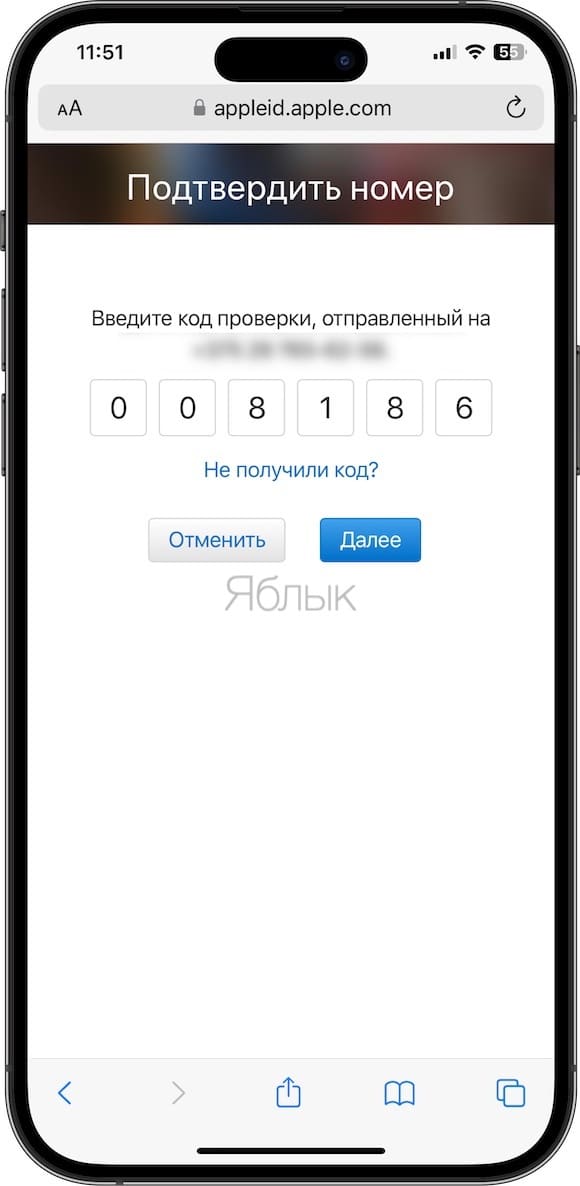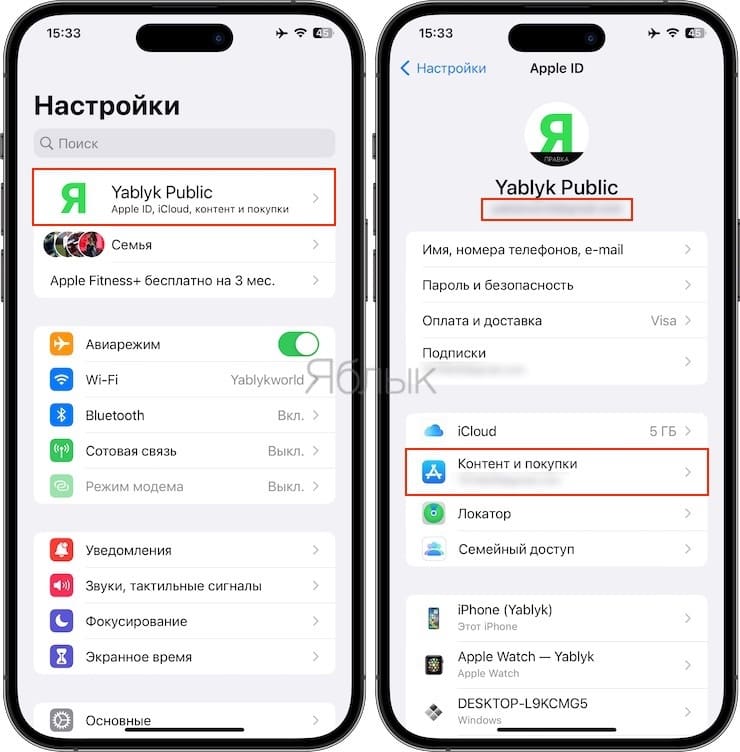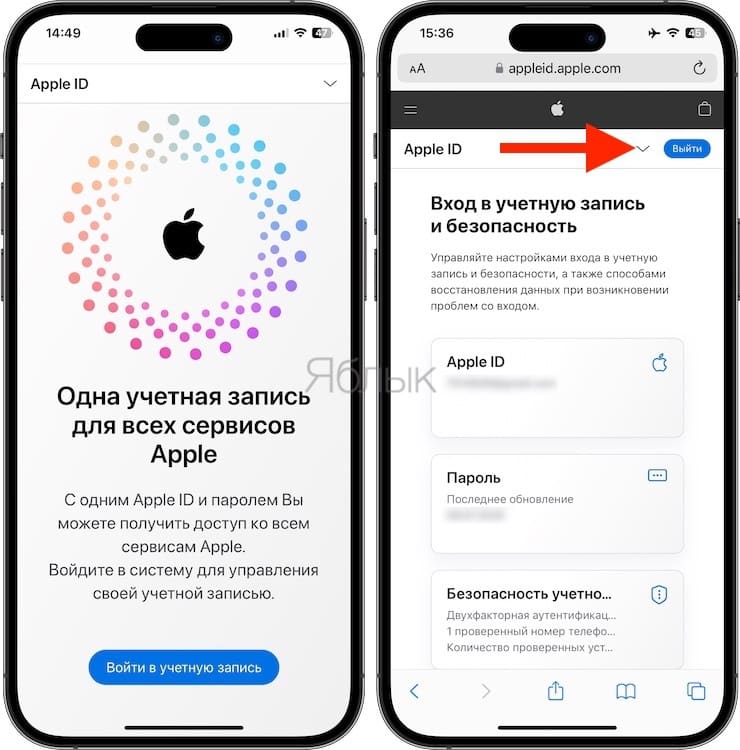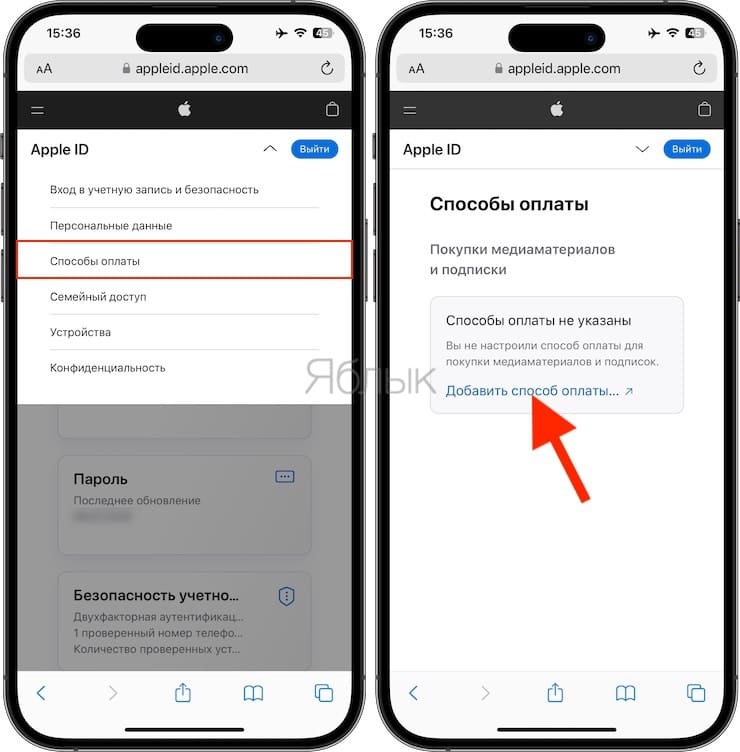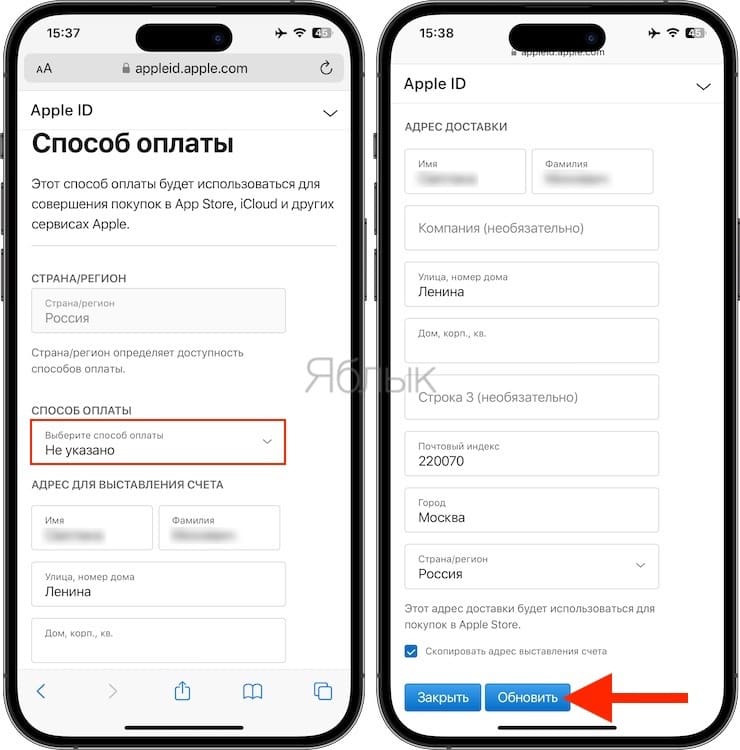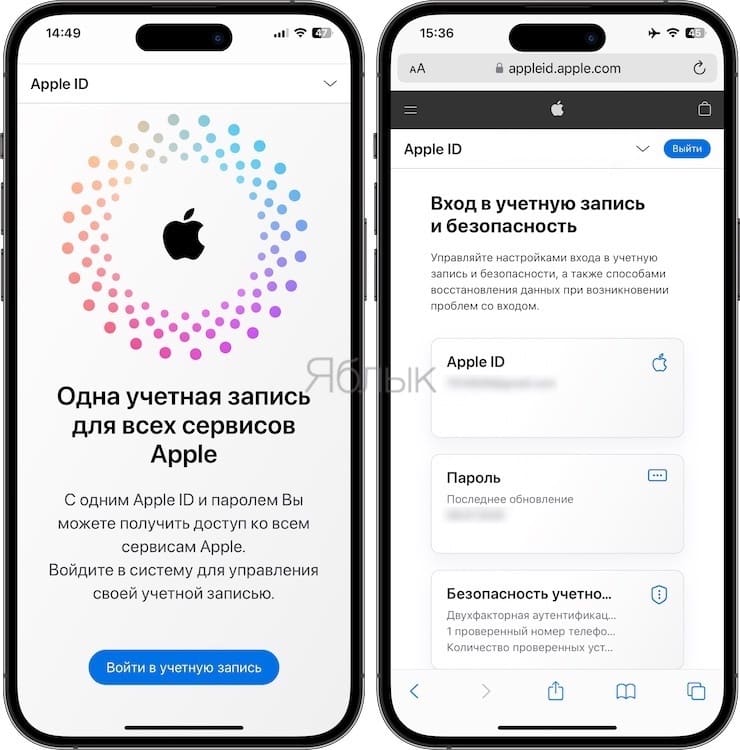Поздравляем! Теперь и вы пополнили ряды многомиллионной армии владельцев устройств компании Apple. Можно с уверенностью сказать, что обладая некоторыми знаниями (их можно получить на нашем сайте) Вы сможете оценить огромнейший потенциал вашего нового iPhone, iPad или Mac. Приступить к знакомству с устройством рекомендуем с регистрации аккаунта Apple ID.

Подписаться на Яблык в Telegram — только полезные инструкции для пользователей iPhone, iPad и Mac t.me/yablykworld.
Содержание статьи
- Для чего нужен аккаунт Apple ID?
- Как создать аккаунт Apple ID на iPhone, iPad и компьютере Mac или Windows (с привязкой / без привязки кредитной карты)?
- Как внести изменения в существующий аккаунт Apple ID (добавить банковскую карту, изменить телефон, страну, адрес, включить двухфакторную аутентификацию и т.д.)?
Для чего нужен аккаунт Apple ID?
Аккаунт Apple позволит получить доступ ко всем онлайн-сервисам компании Apple, среди которых: iCloud, iMessage, FaceTime, Apple Music, ну и конечно же, App Store.
Если описать простыми словами, то с помощью аккаунта Apple, вы сможете:
- загружать платный и бесплатный контент (игры, приложения, музыку, видео и т.д.) непосредственно на iPhone, iPad, Apple Watch, Apple TV и Mac.
- отправлять и принимать бесплатные мультимедийные сообщения iMessage (текст, изображения и т.д.);
- осуществлять бесплатные аудио и видеозвонки FaceTime;
- синхронизировать между своими устройствами, а также хранить личные данные (контакты, заметки, напоминания, учетные записи, документы и т.д.) посредством облачного сервиса iCloud.
Настоятельно рекомендуем разобраться и опробовать каждый из пунктов.
Если в ближайшем будущем вы не планируете осуществлять покупки в онлайн-магазинах Apple, то создайте учетную запись Apple без кредитной карты. В любом случае, пополнить счет этого аккаунта или привязать к нему карту можно и позднее.
Как создать аккаунт Apple ID на iPhone, iPad и компьютере Mac или Windows (с привязкой / без привязки кредитной карты)?
1. Откройте любой браузер перейдите в раздел «Аккаунт Apple» на официальном сайте Apple (ссылка).
2. Нажмите на стрелочку в правом верхнем углу экрана и выпадающем списке выберите «Создание аккаунта Apple».
3. Введите Имя и Фамилию.
4. Выберите страну.
Примечание: Для того чтобы приложения App Store и iTunes Store были на русском языке, необходимо выбрать страну «Россия». Если на украинском, то – Украина. К сожалению, белорусский сегмент App Store до сих пор существует на английском языке, поэтому единственный способ получить онлайн-магазин на русском языке – это выбрать при регистрации страну «Россия».
5. Введите дату рождения. Минимальный возраст для создания аккаунта Apple может различаться в зависимости от выбранной страны и региона. Обычно он составляет от 13 до 16 лет. Если ваш действительный возраст менее минимально допустимого, придется обманывать — укажите, что вам 16 или более. Когда исполнится 16 лет, обязательно измените данные на актуальные.
6. Введите ваш адрес электронной почты (E-mail), к которому у вас есть доступ. Этот электронный адрес и будет являться логином вашего аккаунта Apple. В идеале используйте почту gmail или яндекса.
7. Придумайте и введите два раза желаемый пароль в соответствующие поля.
Внимание! Пароль должен содержать как прописные (большие), так и строчные (малые) буквы латинского алфавита, а также цифры и минимум один специальный символ (например, *;&@ и т.д.). Пароль должен иметь как минимум 8 символов. Не используйте повторяющиеся подряд символы.
Примеры безопасного пароля:
- And@4587*395)ReJ
- $290Vik8703toRia&
8. Введите международный код сотового оператора и номер вашего телефона. Этот номер будет использован для подтверждения личности.
9. Пункты «Анонсы» и «Приложения, музыка, ТВ и многое другое» оставьте пустым, если не хотите получать рекламные сообщения от Apple.
10. Введите символы с изображения в соответствующее поле и нажмите кнопку «Продолжить».
11. Проверьте почту. На электронный ящик, указанный при регистрации (в пункте №6 этой инструкции) должно прийти письмо от Apple для подтверждения аккаунта.
Откройте это письмо, скопируйте присланный код из 6 цифр, введите его на сайте регистрации и нажмите кнопку «Далее».
12. Подтвердите номер телефона, указанный при регистрации (в пункте №8 этой инструкции) и нажмите «Далее».
Поздравляем, теперь у вас есть аккаунт Apple! Теперь осталось завершить процедуру регистрации на самом устройстве.
Для этого:
Откройте приложение «Настройки» на iPhone или iPad, нажмите кнопку «Войти» в самом верху экрана и введите ваш аккаунт Apple (адрес электронной почты полностью, который был указан в пункте №6 этой инструкции) и пароль, который вы придумали в пункте №7.
Примечание: При первой загрузке приложения из App Store может появиться сообщение о необходимости подтверждения способа оплаты и заполнения адреса для выставления счета. Это можно сделать и заранее.
Откройте браузер перейдите в раздел «Аккаунт Apple» на официальном сайте Apple (ссылка). Нажмите кнопку «Войти» в учетную запись и введите ваш аккаунт Apple ID и пароль для входа.
После входа в учетную запись, нажмите на стрелочку в правом верхнем углу экрана.
Выберите способ оплаты, а затем «Добавить способ оплаты».
Если в ближайшее время вы не собираетесь ничего покупать в электронных магазинах Apple (iTunes Store, App Store, Apple Music и т.д.), выберите «Не указано» в качестве способа оплаты, если же планируете покупки, введите данные банковской карты в соответствующее поле.
ВНИМАНИЕ:
Имейте ввиду, что в случае регистрации российского аккаунта Apple пользователем, например, из Украины, Беларуси или Казахстана впоследствии могут возникнуть трудности с привязкой местной кредитной карты к российскому аккаунту.
С 2016 года некоторые российские операторы позволяют пользователям оплачивать покупки в App Store со счета мобильного телефона. Подробно об этом мы рассказывали здесь.
Введите ваш почтовый адрес, включая индекс.
Нажмите кнопку «Обновить».
Как внести изменения в существующий аккаунт Apple ID (добавить банковскую карту, изменить телефон, страну, адрес, включить двухфакторную аутентификацию и т.д.)?
1. Откройте браузер на iOS-устройстве или компьютере и перейдите по ссылке.
2. Нажмите кнопку «Войти в учетную запись» и введите ваш аккаунт Apple и пароль.
3. Выберите необходимый раздел для внесения изменений.
🔥 Смотрите также:
- Как научить iPhone проговаривать имя того, кто вам звонит.
- 10 полезных жестов в iOS на iPhone и iPad, о которых вы могли не знать.
- Автоответ на вызовы, или как без рук отвечать на звонки iPhone (сотовые и в мессенджерах).