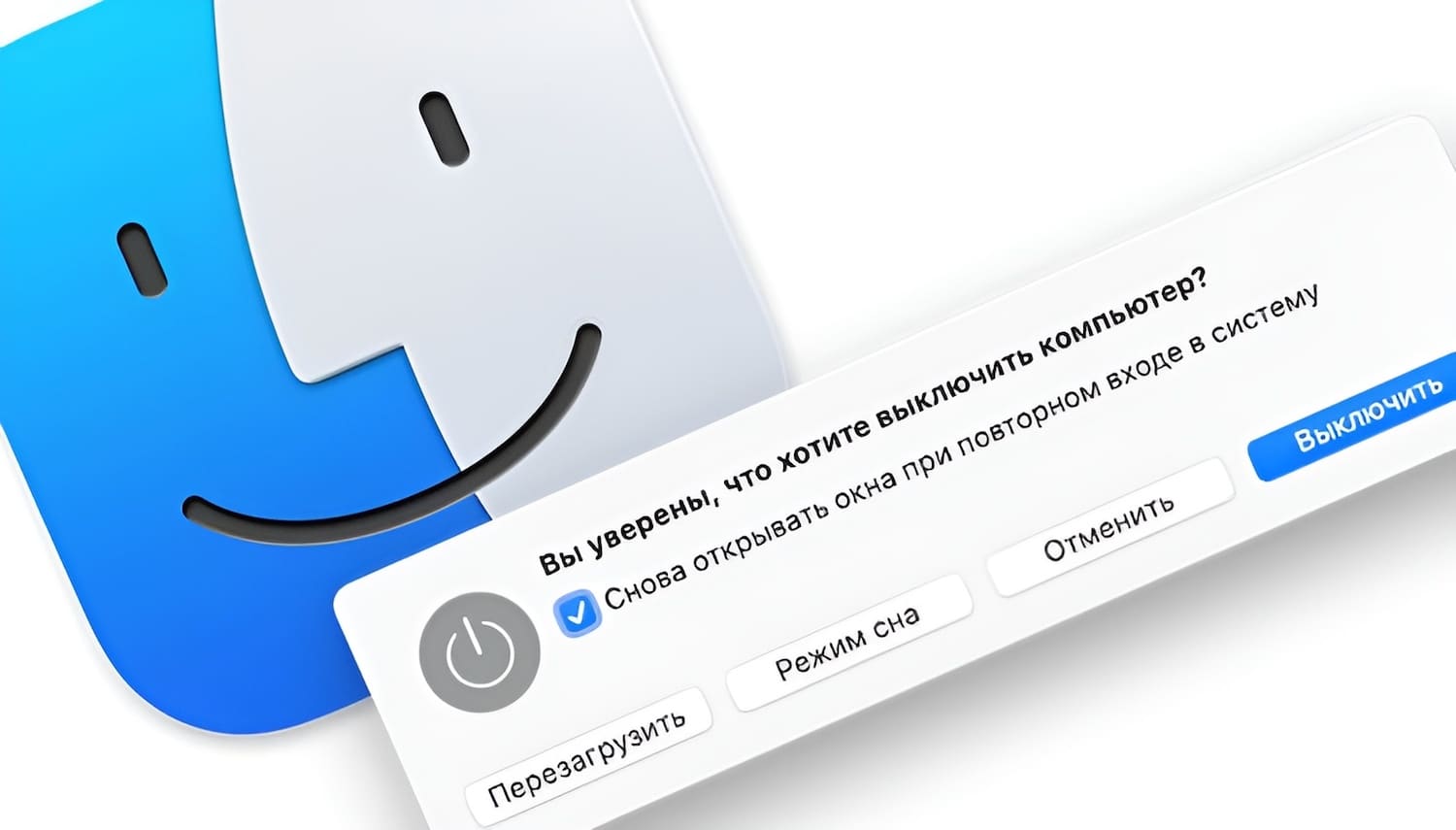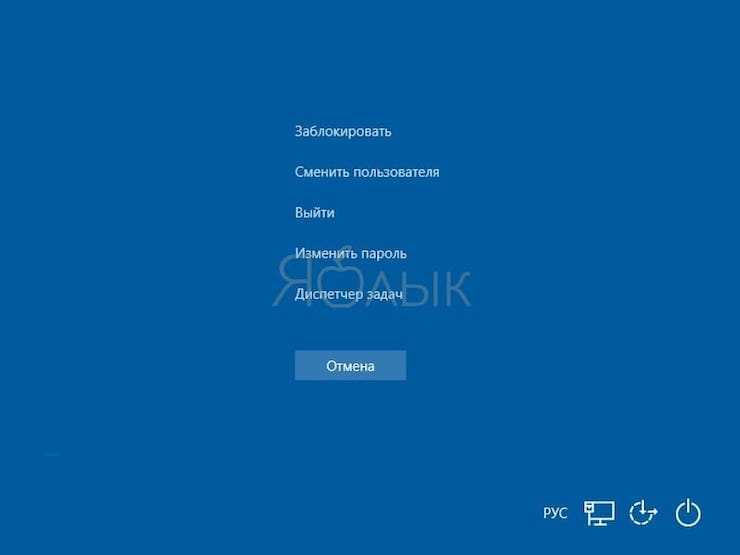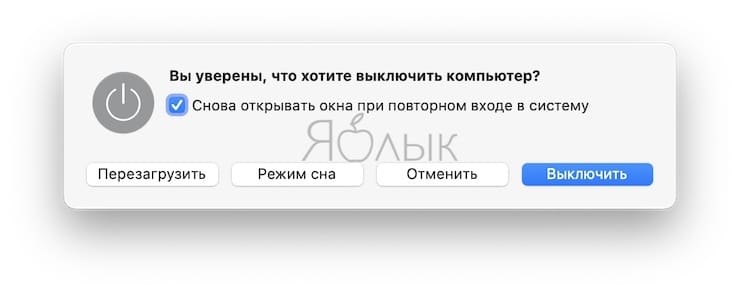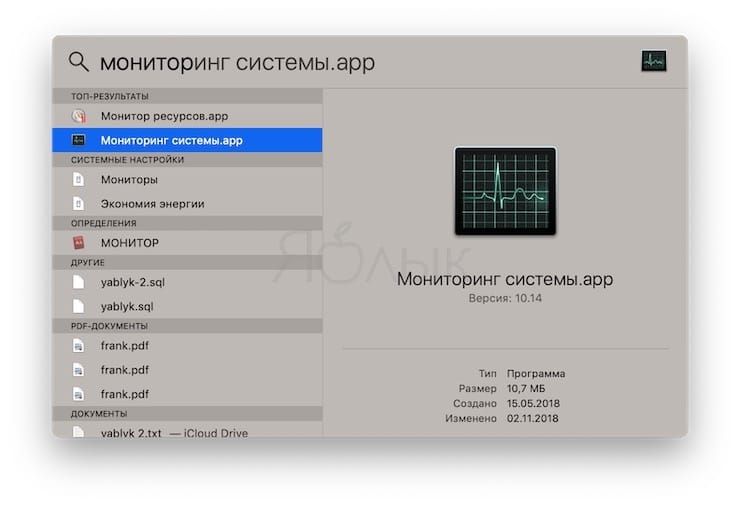В любой непонятной ситуации жми Ctrl+Alt+Del – этим постулатом уже десятки лет руководствуются пользователи операционной системы Windows. Однако с переходом на macOS данный принцип теряет актуальность, что же делать в случае «зависания» программ и прочих неприятностей?
Подписаться на Яблык в Telegram — только полезные инструкции для пользователей iPhone, iPad и Mac t.me/yablykworld.
Если вы недавно перешли с Windows на Mac, и у вас «зависла» программа, первая реакция – это нажать сочетание клавиш Ctrl + Alt + Delete. Но на Mac этот шорткат не работает – хотя похожий функционал у macOS, конечно, есть. Так что нужно нажимать?
Начнем с того, что Ctrl + Alt + Delete в Windows – не лучший шорткат. Почему? Дело в том, что он не приводит вас сразу к «Диспетчеру задач», где можно попытаться закрыть неработающую программу. Вместо этого вы увидите меню с самыми разными вариантами действий — выход на экран блокировки, смена пользователя, выход из учетной записи, смена пароля…
И только в самом низу будет ссылка на «Диспетчер задач». Если вы по-прежнему пользуетесь Windows и время от времени нуждаетесь в «Диспетчере», есть смысл выучить специальный шорткат для его запуска – Ctrl + Shift + Esc.
Зависла программа, как закрывать на Mac (Принудительное завершение)
Для закрытия любой программы в macOS можно использовать сочетание клавиш ⌘Cmd + Q. Другое дело, что неработающее приложение эта команда никакого влияние не окажется.
macOS отличается от платформы Microsoft стабильностью работы, но обеспечить абсолютную бесперебойность системы разработчики из Купертино, конечно же, не могут. При использовании корректного операционного обеспечения внештатные ситуации случаются нечасто, однако не следует выключать компьютер из розетки всякий раз, когда то или иное приложение перестает реагировать на запросы.
Apple разработала для таких случаев специальную утилиту под названием «Принудительное завершение программ». Перейти к ней можно при помощи шортката ⌘Cmd + ⌥Option (Alt) + Esc. Работать с ней очень просто – достаточно кликнуть мышкой по названию «зависшей» программы (скорее всего, рядом с ним будет написано «не отвечает») и нажать кнопку «Завершить» в правом нижнем углу.
Это – самый простой способ борьбы с «зависшими» программами, так что мы настоятельно рекомендуем запомнить соответствующий шорткат.
Вам также может пригодиться:
- «Горячие клавиши» для macOS, которые должен знать каждый.
- Как открывать Центр уведомлений на Mac при помощи горячих клавиш.
- 10 горячих клавиш в Safari для Mac, которые должен знать каждый.
- Горячие клавиши для работы с текстом на macOS.
- 10 горячих клавиш для YouTube, о которых вы не знали.
Если завершить работу программы таким образом не удается, можно воспользоваться меню управления операционной системой, которое вызывается сочетанием клавиш Ctrl + Кнопка питания. Здесь имеются опции для выключения компьютера, его перезагрузки и перехода в режим сна.
Как открыть «Диспетчер задач» на Mac?
macOS-аналог «Диспетчера» называется «Мониторинг активности» (подробно). В нем собирается информация о работе центрального процессора, оперативной памяти, сети, диска и потреблении энергии отдельными приложениями.
Самый простой способ запустить «Мониторинг активности» – найти его через поиск Spotlight. Для этого нажмите на иконку с лупой в правом верхнем углу экрана или используйте сочетание клавиш ⌘Cmd + Пробел (иногда CTRL + Пробел). Набирать всё название необязательно, Spotlight поймет, что вы имеете в виду, уже после нажатия буквы «М».
🔥 Смотрите также:
- Рабочие столы на Mac, или тонкости Mission Control в macOS.
- Как восстановить заводские настройки Mac и переустановить macOS.
- Какой ресурс аккумулятора MacBook и как узнать количество циклов перезарядки.
- Как создать расписание режимов сна и автоматического включения Mac.