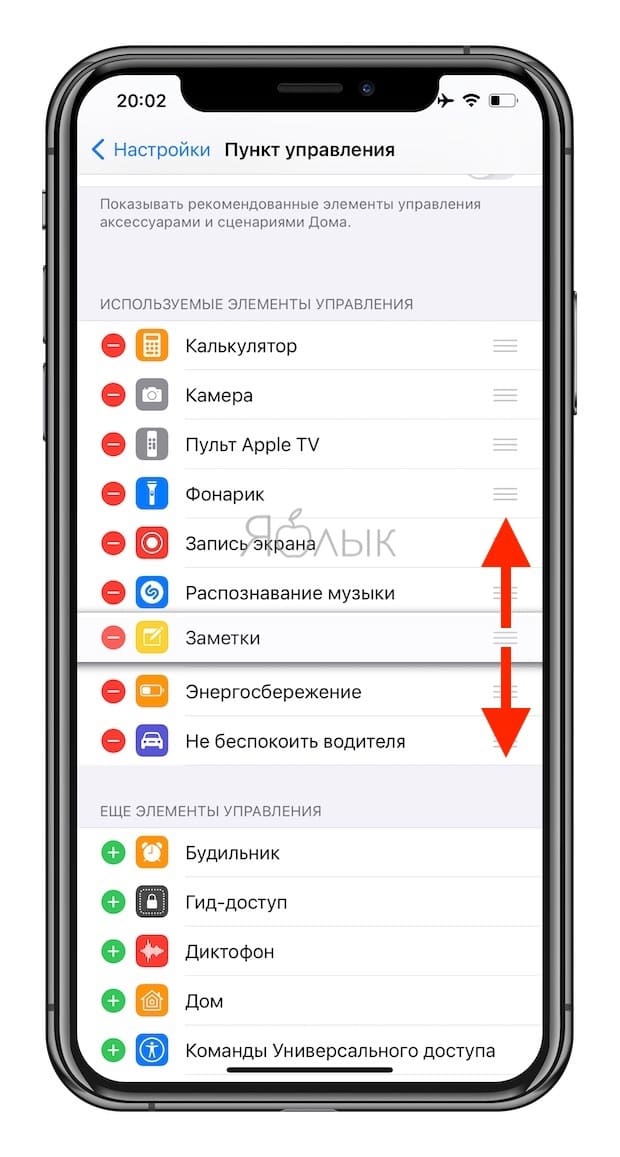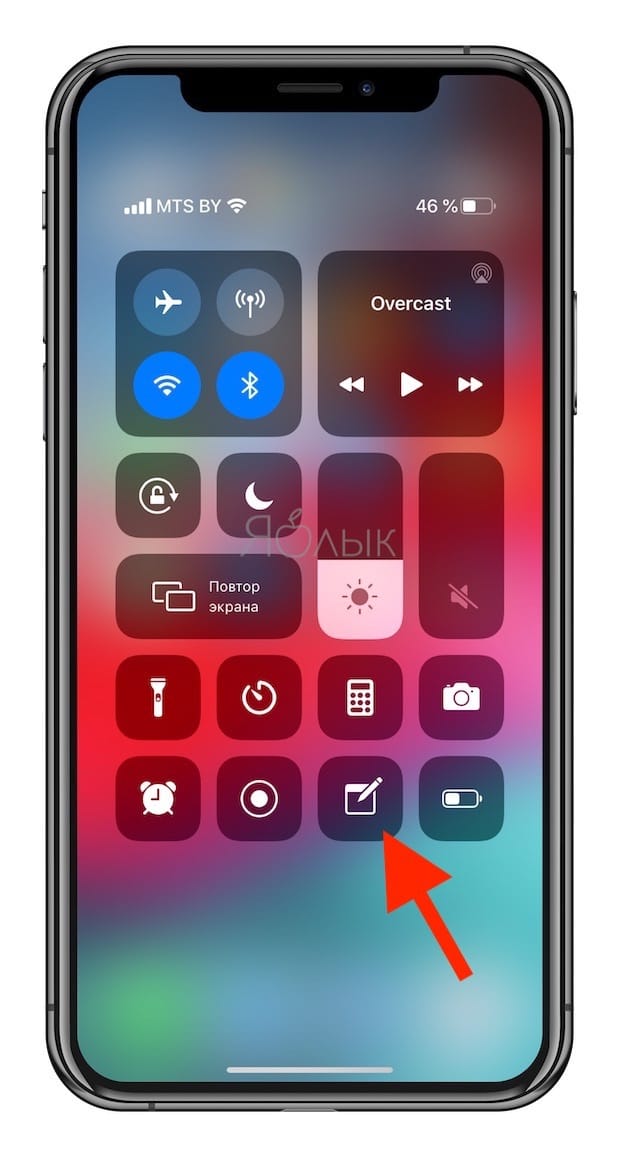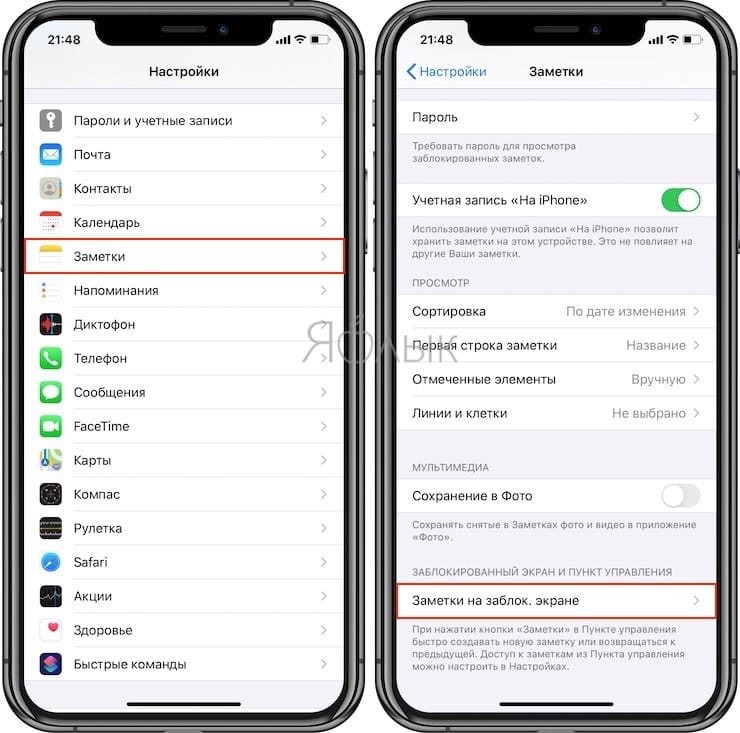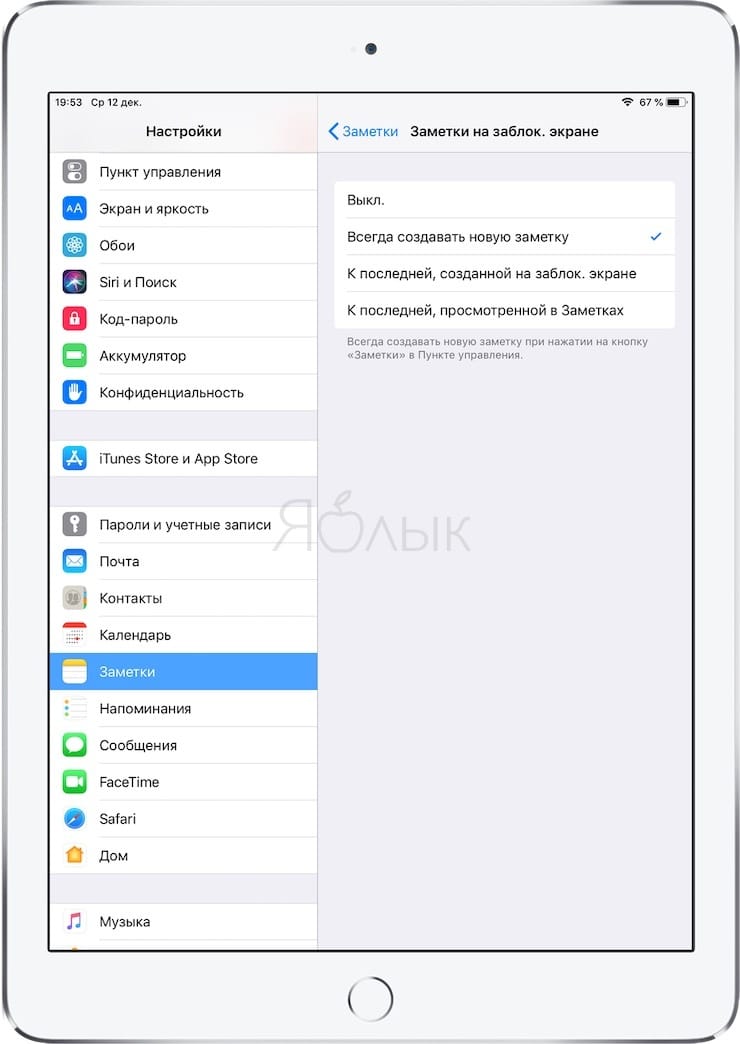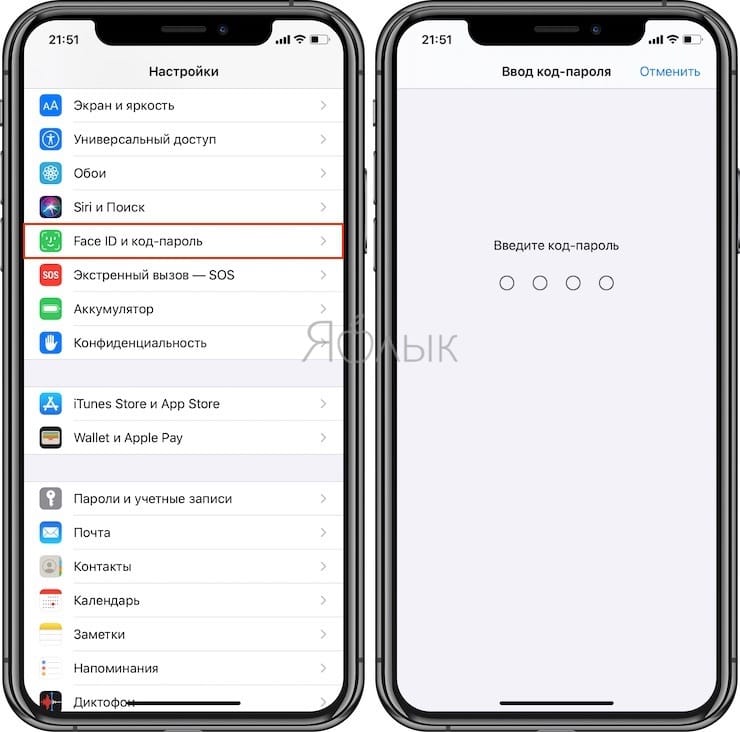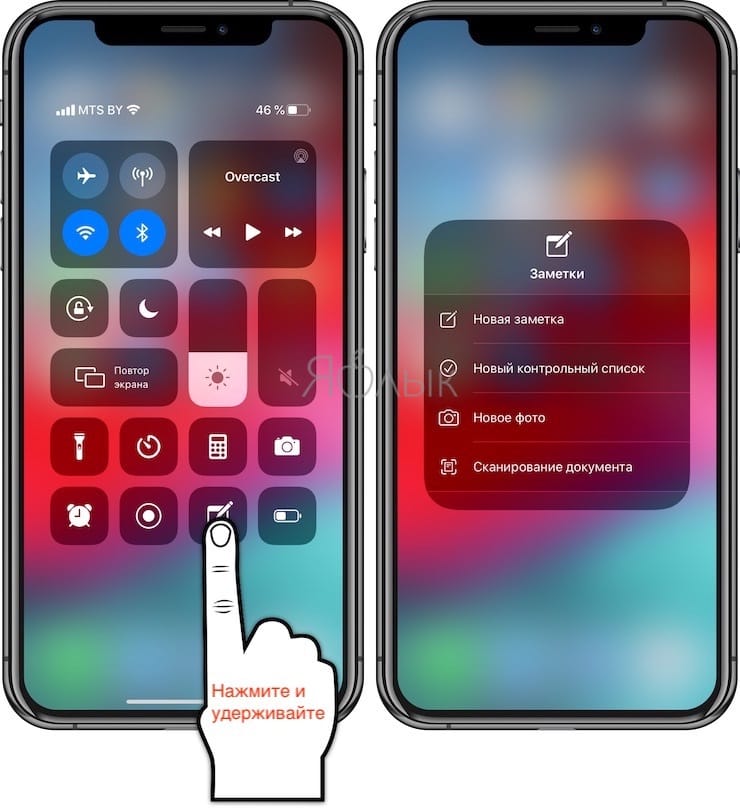Стандартное iOS-приложение Заметки является простым, быстрым и удобным способом сохранять на ходу ценную информацию. Синхронизация устройства с iCloud позволит получить доступ ко всем записям на Mac, iPhone и iPad.
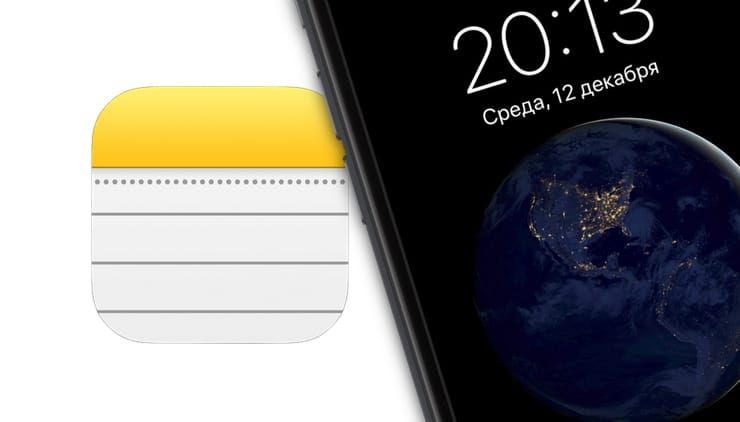
Подписаться на Яблык в Telegram — только полезные инструкции для пользователей iPhone, iPad и Mac t.me/yablykworld.
💚 ПО ТЕМЕ: Как на iPhone блокировать все звонки от неизвестных и скрытых номеров.
Нам часто в голову приходят удачные мысли, которые просто некуда записать. Ценные идеи или важную информацию можно быстро зафиксировать с помощью приложения Заметки. Скорость доступа к нему является важным фактором работы с устройством на iOS. Оказывается, доступ к заметкам можно получить прямо с экрана блокировки iPhone или iPad.
💚 ПО ТЕМЕ: Как открывать, сохранять ZIP-архивы на iPhone и iPad без установки дополнительных приложений.
Как добавить Заметки в Пункт управления iOS или iPadOS
Прежде чем получить доступ к Заметкам на экране блокировки, необходимо добавить это приложение в Пункт управления, для этого:
1. Откройте приложение Настройки и выберите раздел Пункт управления.
2. В разделе «Еще элементы управления» нажмите на значок «плюс» рядом с надписью Заметки. Это действие перенесет их вверх в раздел «Используемые элементы управления».
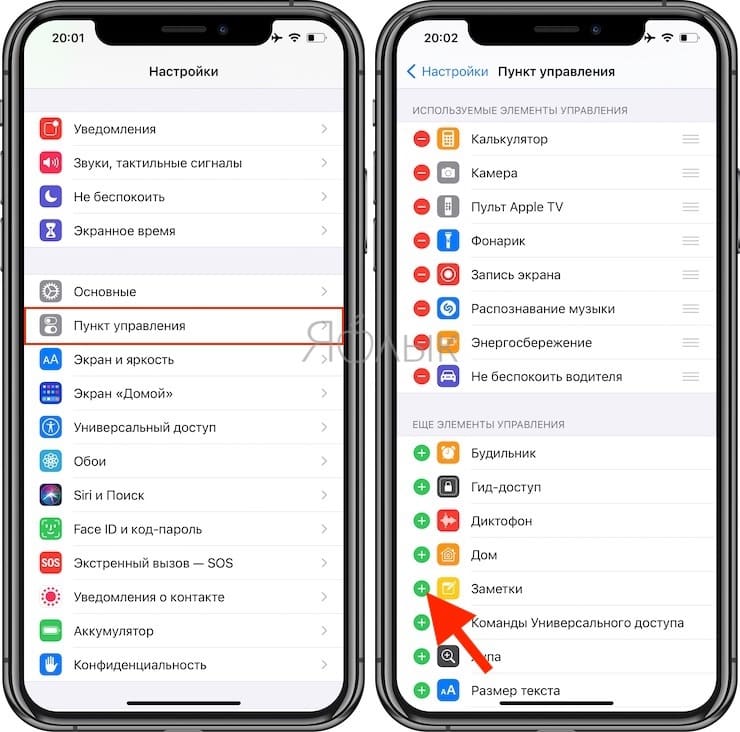
3. При желании вы можете выбрать и перетащить Заметки в другое место в списке для изменения представления в Пункте управления.
4. Готово! Теперь при запуске Пункта управления появится иконка приложения Заметки.
♥ ПО ТЕМЕ: Как сохранить страницу сайта в Safari на iPhone (iPad) для чтения без Интернета: 2 способа.
Настройка действия по умолчанию при запуске Заметок с экрана блокировки
Естественно, Заметки могут содержать конфиденциальную информацию, а поэтому доступ ко всем записям приложения с экрана блокировки защищен паролем или Face ID (Touch ID).
Однако у пользователя есть возможность настроить одно из двух возможных действий, осуществляемых при нажатии иконки Заметки на экране блокировки, а именно:
– «Всегда создавать новую заметку»;
– «Вернуться к последней заметке».
1. Откройте приложение Настройки и перейдите в раздел Заметки.
2. В нижней части экрана выберите пункт «Заметки на заблокированном экране».
3. На iPhone выберите пункт «Всегда создавать новую заметку» или «Вернуться к последней заметке» в зависимости от своих потребностей.
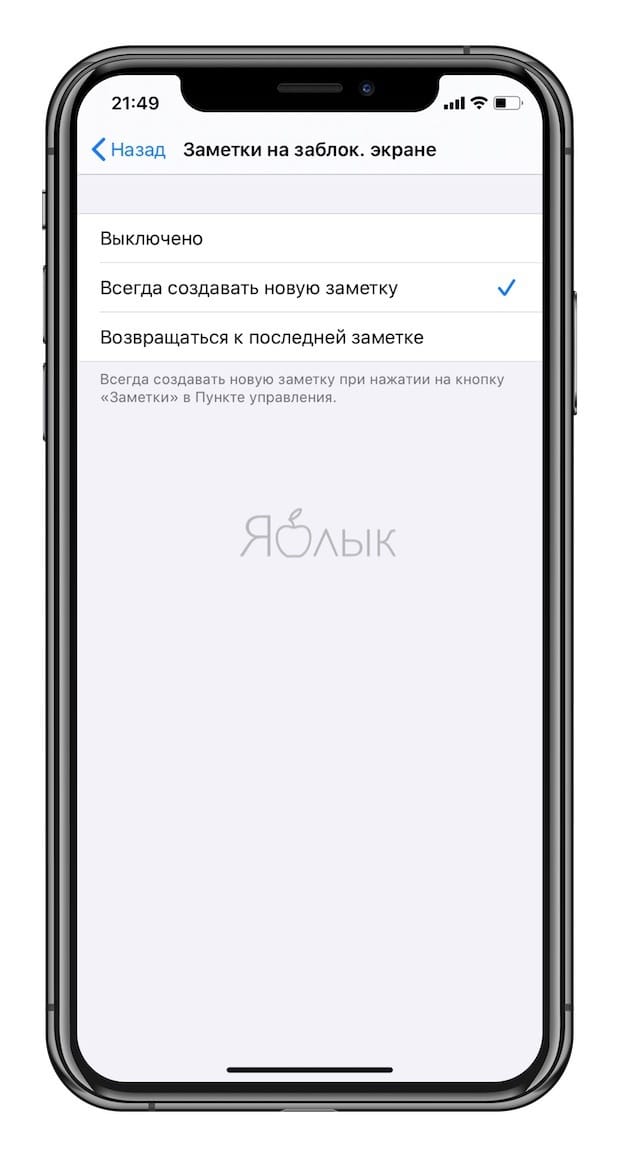
💚 ПО ТЕМЕ: Как совместно редактировать Заметки на iPhone и iPad с другими пользователями.
Проверьте, включен ли доступ к Пункту управления на экране блокировки
Если Пункт управления не открывается на заблокированном экране iPhone или iPad, значит ранее вами были установлены соответствующие ограничения. Для того чтобы включить работу Пункта управления на экране блокировки:
1. Откройте приложение Настройки и перейдите в раздел Face ID и код-пароль (или Touch ID и код-пароль, в зависимости от устройства).
2. Введите код-пароль.
3. Установите переключатель Пункт управления в положение Включено.
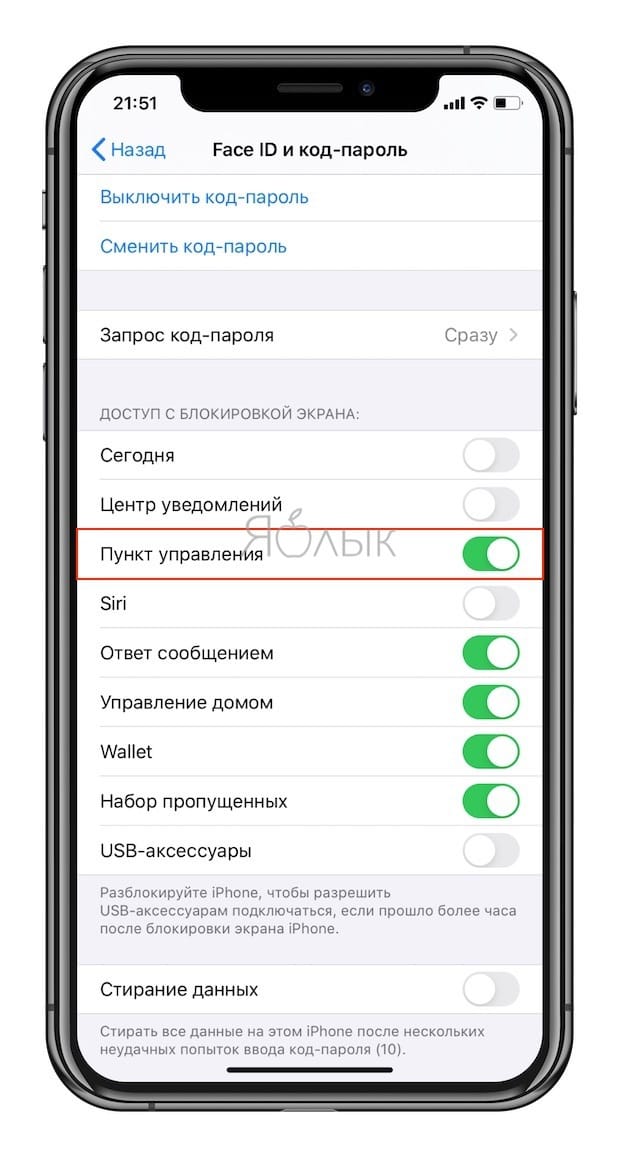
💚 ПО ТЕМЕ: Дни рождения на iPhone, iPad и Mac: как добавлять и включать напоминания.
Возможности Заметок в Пункте управления
Теперь при включении экрана iPhone или iPad не надо искать приложение, а можно сразу перейти в Пункт управления прямо с экрана блокировки. Там надо найти недавно добавленный значок приложения Заметки, нажатие по которому и запустит быстро программу.
Кроме того, иконка Заметки в Пункте управления обладает дополнительными опциями при длительном нажатии, а именно позволяет быстро создать:
– новую заметку;
– новый контрольный список;
– новое фото;
– сканирование документа.
Тем, кто пользуется iPad с Apple Pencil, заметки можно создавать еще проще. Надо просто нажать фирменным стилусом на любое место заблокированного экрана. Это действие запустит приложение Заметки.
🔥 Смотрите также: