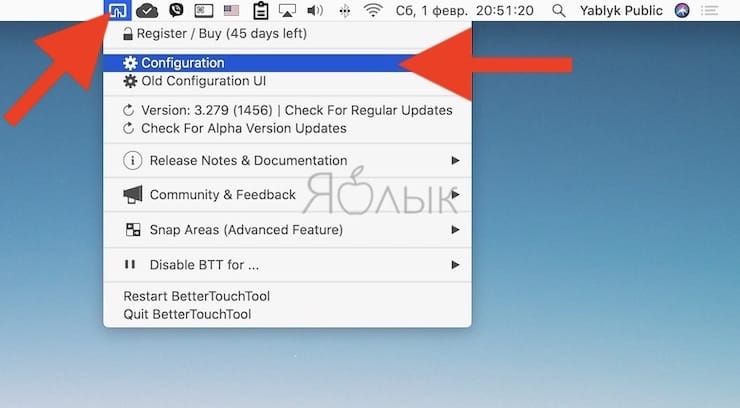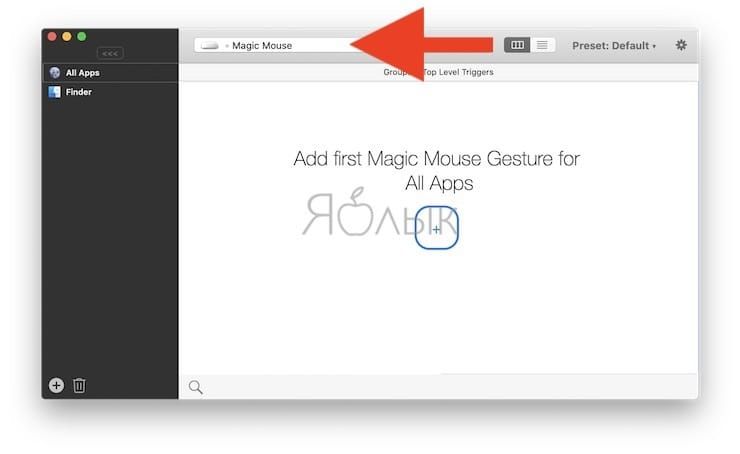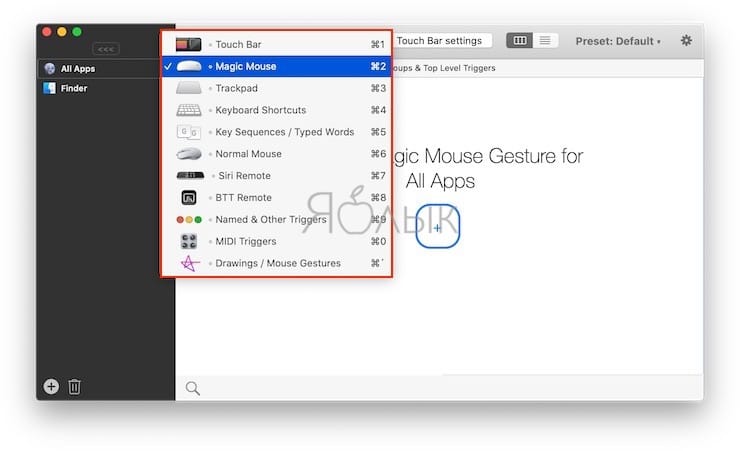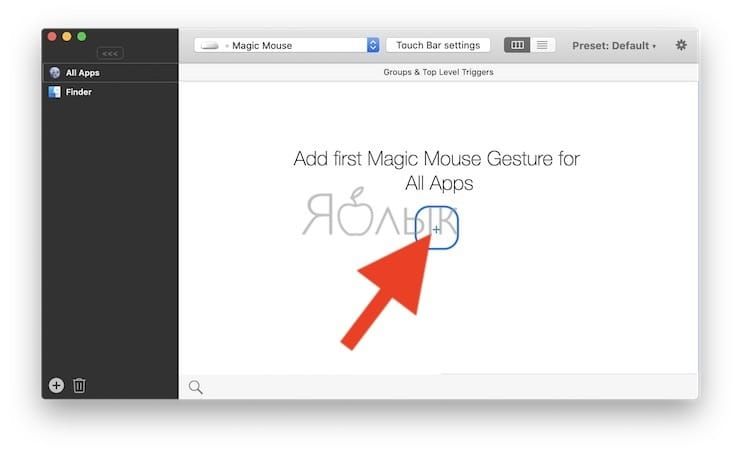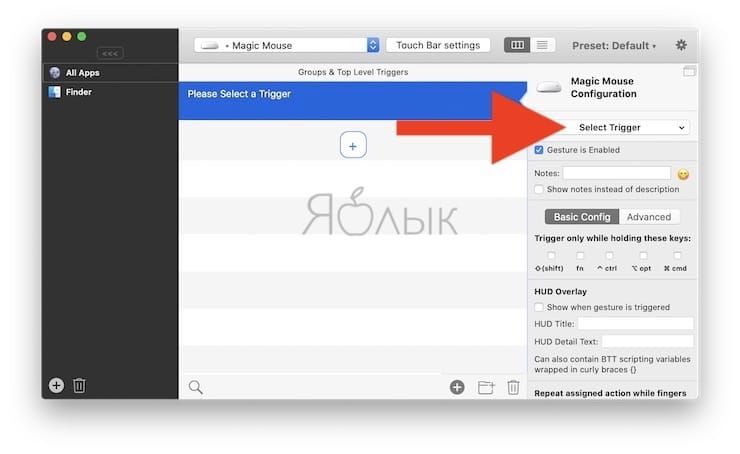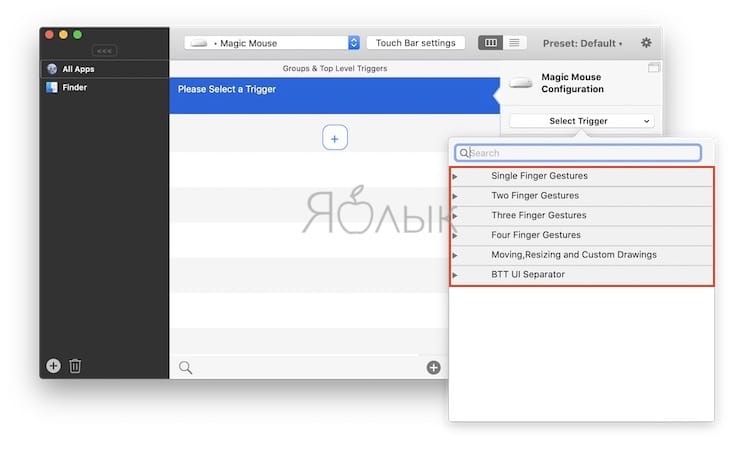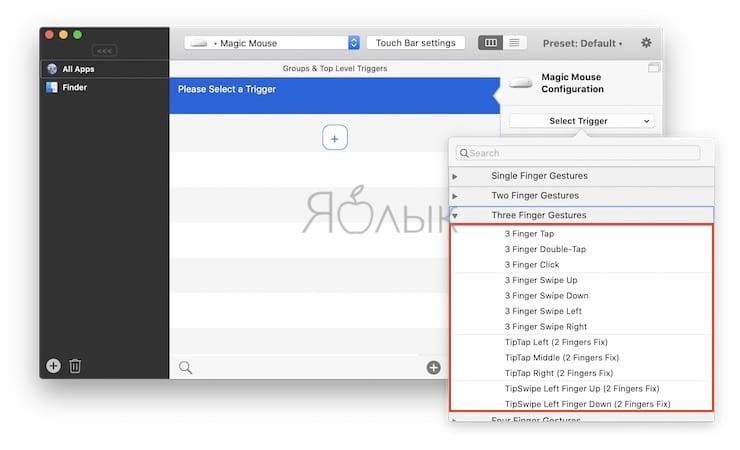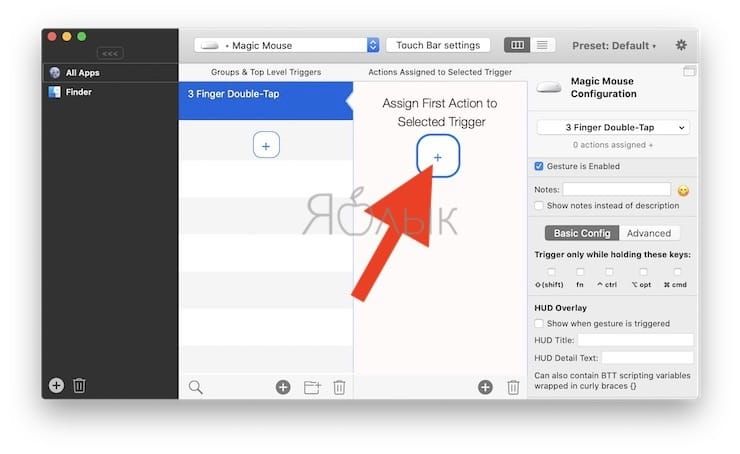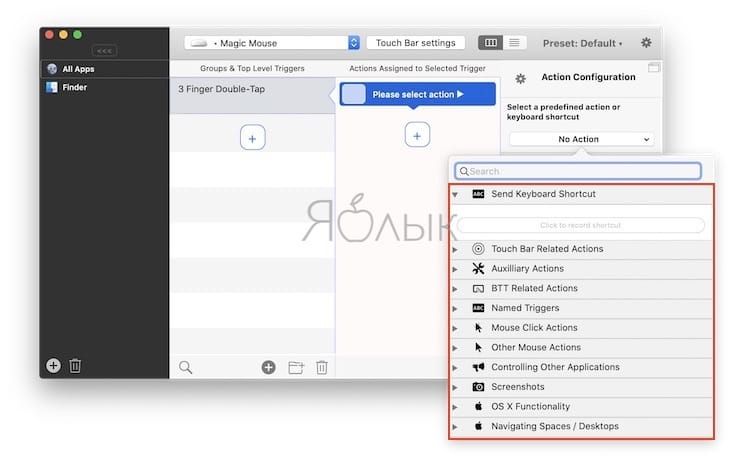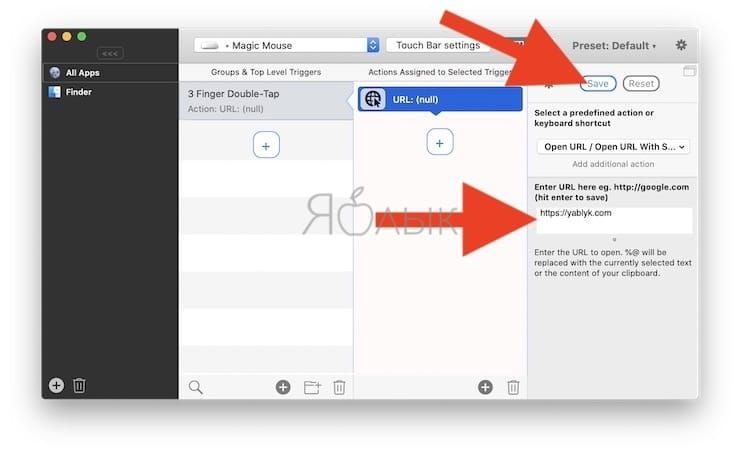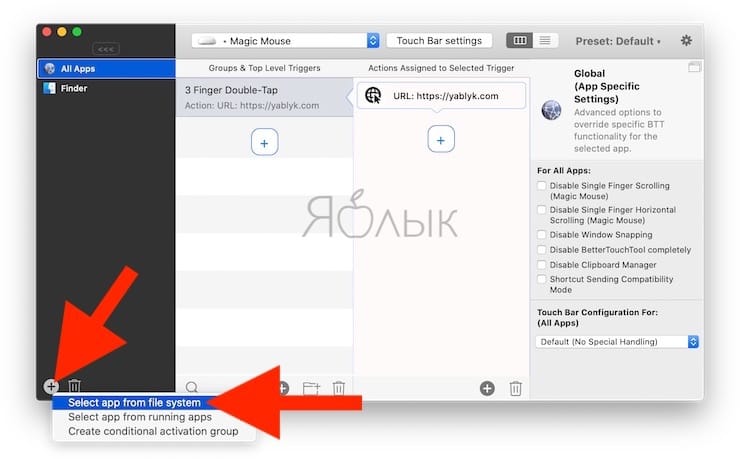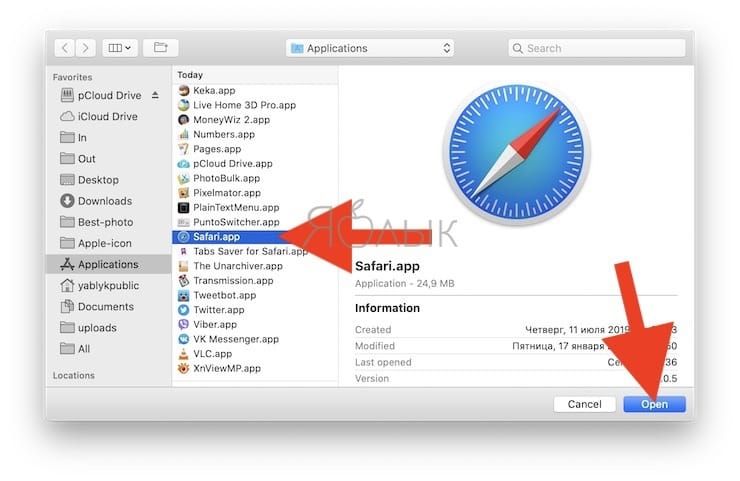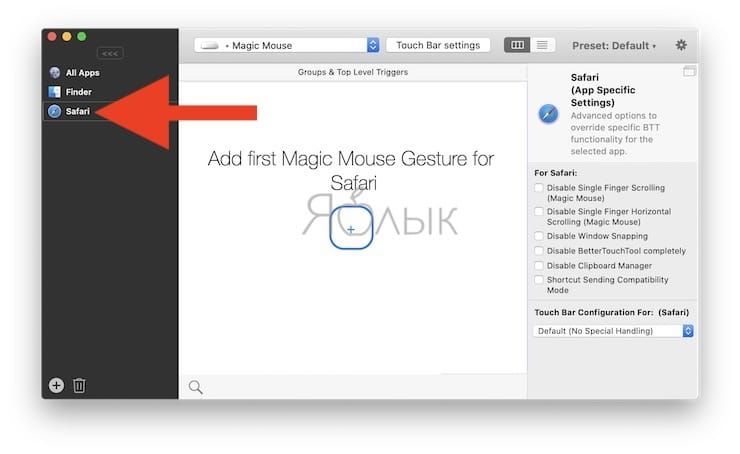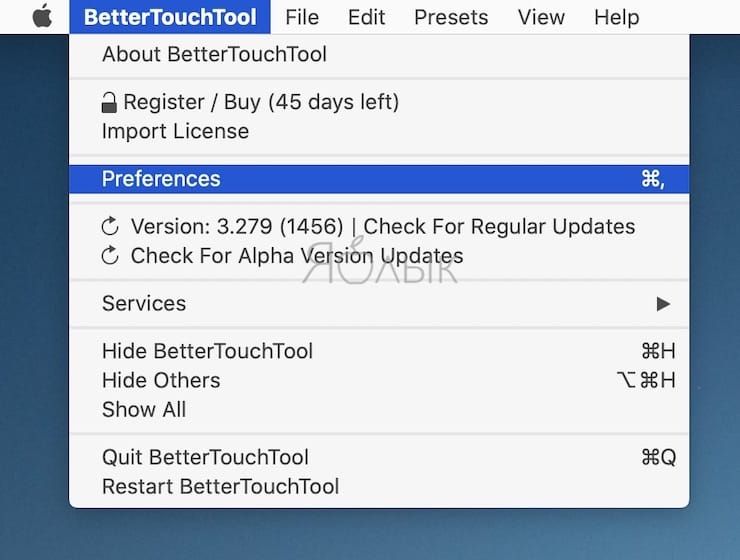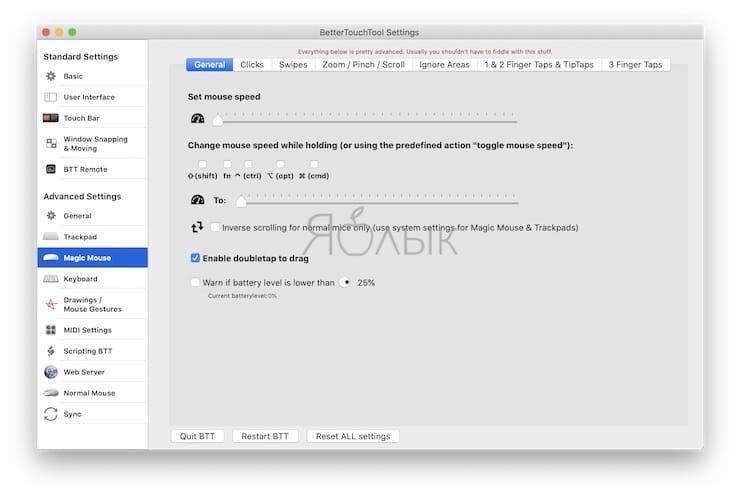Для многих пользователей компьютеров именно трекпад является устройством управления по умолчанию. Это связано с тем, что многие используют в своей работе ноутбуки. Особенно славится своими трекпадами компания Apple. Если вы когда-нибудь пользовались встроенными трекпадами в MacBook или внешним устройством Magic Trackpad, то это станет для вас стандартом, который лишь будут пытаться повторить другие производители.
Подписаться на Яблык в Telegram — только полезные инструкции для пользователей iPhone, iPad и Mac t.me/yablykworld.
♥ ПО ТЕМЕ: Все жесты трекпада в MacBook и на внешнем Magic Trackpad + возможности Force Touch.
Но мыши, тем не менее, все еще достаточно популярны, а в некоторых сценариях являются более удобными в использовании, чем трекпад, например, в играх или при работе с большими экранами, по которым необходимо активно перемещать указатель. Возможно, вам требуется точность, а с помощью мыши попасть в нужную точку будет проще. Хотя в мыши Magic Mouse от Apple и добавлены основные функции прокрутки на сенсорной панели, но зато отсутствуют другие удобные функции, такие, как касание и нажатие двумя пальцами. Но не стоит огорчаться. Эти функции трекпада можно легко добавить в Magic Mouse, о чем мы и расскажем.
♥ ПО ТЕМЕ: 6 причин, почему Magic Trackpad лучше, чем Magic Mouse для пользователей Mac.
Скорость и точность
Легко отмахнуться от мыши, считая эту технологию устаревшей лишь из-за все более частого использования в работе трекпада. Некоторые даже используют сразу два Magic Trackpad, по обе стороны от клавиатуры, для оптимизации своей работы. Но популярность подобных решений вовсе не означает их безусловное превосходство.
Фактически, поверхность трекпада совпадает с площадью экрана. Верхний правый угол трекпада соответствует верхнему правому углу экрана Mac. Это означает, что весь огромный 27-дюймовый дисплей соотносится с небольшим прямоугольником. Любое крошечное движение многократно усиливается, что затрудняет точность.
Аналогичное происходит и с мышью, но для нее можно настроить кривую ускорения. Место мыши не привязано к месту курсора на экране, поэтому при перемещении устройства указатель может перемещаться намного быстрее, но при этом оставаться все еще достаточно медленным для точной работы. При работе с полноэкранными приложениями, такими, как Logic Pro X, Final Cut Pro, это важно.
Недостатком обычной мыши является то, что вы не можете работать с жестами. Колесо прокрутки – это хорошо, но оно работает только вертикально. Magic Mouse во многом приближена к использованию трекпада и может использовать некоторые жесты-смахивания, но ей все равно не хватает некоторых традиционных жестов от Apple, которые присутствуют на трекпадах. Давайте попробуем изменить это.
♥ ПО ТЕМЕ: Как установить macOS на внешний SSD, чтобы ускорить старый Mac (iMac, Mac mini и т.д.).
Better Touch Tool
Better Touch Tool (ссылка на скачивание в конце статьи) – это приложение, которое позволяет настроить Magic Mouse, встроенный трекпад ноутбуков Apple, Magic Trackpad и даже сенсорную панель Touch Bar на MacBook. У программы удивительный и большой набор возможных для настройки пользовательских опций.
♥ ПО ТЕМЕ: Как установить Windows 10 на Mac при помощи Boot Camp бесплатно: простой рабочий способ.
Возможности Better Touch Tool
Программа позволяет назначать огромное количество разнообразных действий в macOS на касания, нажатия и свайпы одним, двумя, тремя или четырьмя пальцами по поверхности мыши Magic Mouse или трекпада.
Примеры действий, которые можно выполнять при помощи мыши и трекпада:
— запускать любое приложение или открывать любой файл в macOS;
— открывать любую веб-ссылку (сайт, веб-страницу), запускать поиск в Google для выделенного текста;
— делать скриншоты (разными способами);
— включать / выключать Темную тему, режим Не беспокоить, режим Night Shift;
— запускать: Siri, окно Launchpad, Mission Control;
— работать с окнами: сворачивать, закрывать, увеличивать, изменять размеры, перемещать, прятать все окна, включать полноэкранный режим;
— включать / выключать Bluetooth, подключать / отключать определенные Bluetooth-устройства, включать AirPlay;
— работать с рабочими столами: переходить на конкретный рабочий стол или на следующий / предыдущий;
— назначать клавиши клавиатуры на действия мыши или трекпада: увеличивать / уменьшать звук и яркость экрана, включать / выключать воспроизведение, переходить к следующему / предыдущему треку, имитировать нажатие клавиш: Esc, Tab, ⇧Shift, ⌘Cmd, fn, Ctrl, ⌥Option (Alt), F-клавиш;
— включать режим сна компьютера или режим сна дисплея, блокировать, разблокировать экран;
— включать отображение скрытых файлов в Finder, очищать корзину;
— назначать собственные или системные сочетания клавиш на любое действие при помощи мыши или трекпада;
— выполнять скрипты Apple;
— применять действие Better Touch Tool только для определенных приложений;
— создавать (программировать) собственные сложные жесты, например, задавать перемещение курсора мыши к необходимому элементу macOS, нажать на него и вернуться в исходную позицию;
— возможность назначать не одно, а сразу несколько действий, которые будут последовательно выполняться после определенного жеста, касания или нажатия на мыши или трекпаде;
и многое другое.
ПО ТЕМЕ: «Горячие клавиши» для удаления файлов в Корзину на macOS.
Как добавлять новые жесты и возможности для мыши Magic Mouse и трекпада
1. Запустите приложение Better Touch Tool или откройте панель конфигурации с помощью значка приложения в строке меню.
2. В верхней части окна программы раскройте выпадающее меню и выберите необходимое устройство для настройки действий.
3. Для добавления первого действия нажмите «+» в центральной части окна программы.
4. В столбце справа выберите необходимый выпадающий список триггеров Salect Triggers (это те действия, которые будут производиться пользователем на мыши или трекпаде: касания, нажатия, свайпы):
— Single Finger Gestures – действия одним пальцем;
— Two Finger Gestures – действия двумя пальцами;
— Three Finger Gestures – действия тремя пальцами;
— Four Finger Gestures – действия четырмя пальцами;
— Moving, Resizing and Custom Drawings – создание собственного сложного жеста.
5. Выберите необходимый триггер из раскрывшегося списка, например, 3 Finger Double-Tap (двойное касание тремя пальцами).
6. В центре экрана программы появится столбец Actions Assingned to Selected Trigger (действия, назначенные выбранному триггеру), нажмите в нем кнопку «+».
7. Выберите необходимый список действий, а затем и само действие, которое будет происходить в macOS после совершения нажатия, касания или жеста на мыши или трекпаде. При необходимости, нажмите кнопку Save для сохранения команды.
В качестве примера, мы открыли список Three Finger Gestures, выбрали триггер 3 Finger Double-Tap (двойное касание тремя пальцами) и назначили действие, которое будет происходить, а именно – открытие сайта yablyk.com.
Другими словами, мы назначили двойное касание поверхности мыши Magic Mouse тремя пальцами для открытия сайта.
♥ ПО ТЕМЕ: 10 горячих клавиш в Safari для Mac (macOS), которые вы могли не знать.
Как добавлять новые жесты и возможности для мыши Magic Mouse и трекпада в определенном приложении
В случае, если вы хотите создать новые жесты, работающие только в определенном приложении:
1. Нажмите кнопку «+» в столбце слева и выберите пункт «Select app from file system». Откроется окно для выбора приложения.
2. Выберите программу из списка и нажмите Open.
3. Выберите триггеры и действия для указанного приложения.
♥ ПО ТЕМЕ: Как настроить панель инструментов в Finder на Mac (macOS).
Настройки программы Better Touch Tool
Кроме описанных выше возможностей, в настройках приложения Better Touch Tool можно тщательно изменять многочисленные параметры устройств (Magic Mouse, Magic Trackpad и т.д.).
В частности, здесь можно настраивать скорость перемещения курсора, задавать игнорируемую площадь поверхности Magic Mouse или Magic Trackpad, изменять параметры отклика и многое другое.
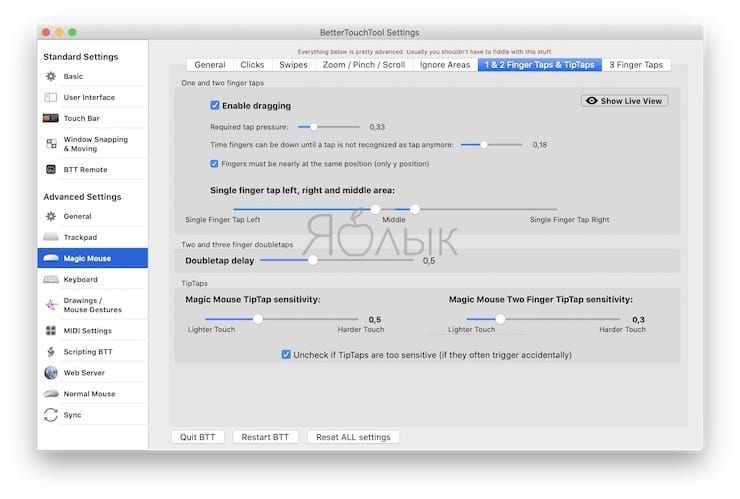
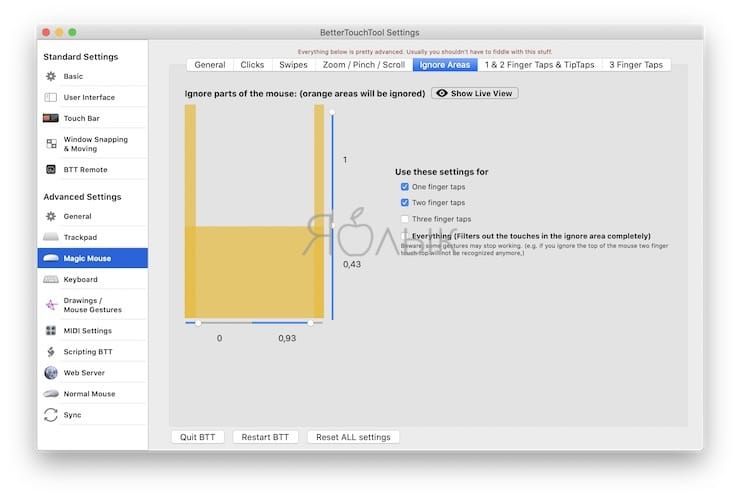
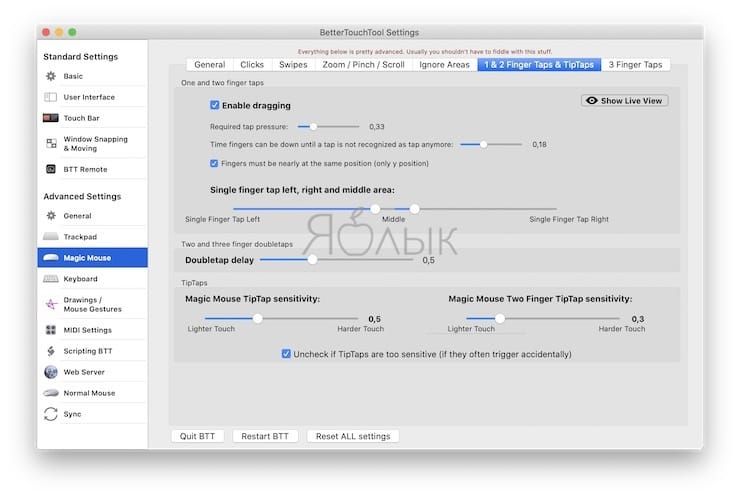
♥ ПО ТЕМЕ: Локатор («Найти друзей» и «Найти Mac») на macOS: как пользоваться.
Заключение
С помощью Better Touch Tool вы можете создать огромное количество дополнительных удобных жестов, расширяющих стандартные возможности мыши и трекпада Apple. К тому же бесплатной 45-дневной пробной версии точно хватит, чтобы успеть оценить потенциал этого приложения.
Скачать Better Touch Tool для macOS
Смотрите также: