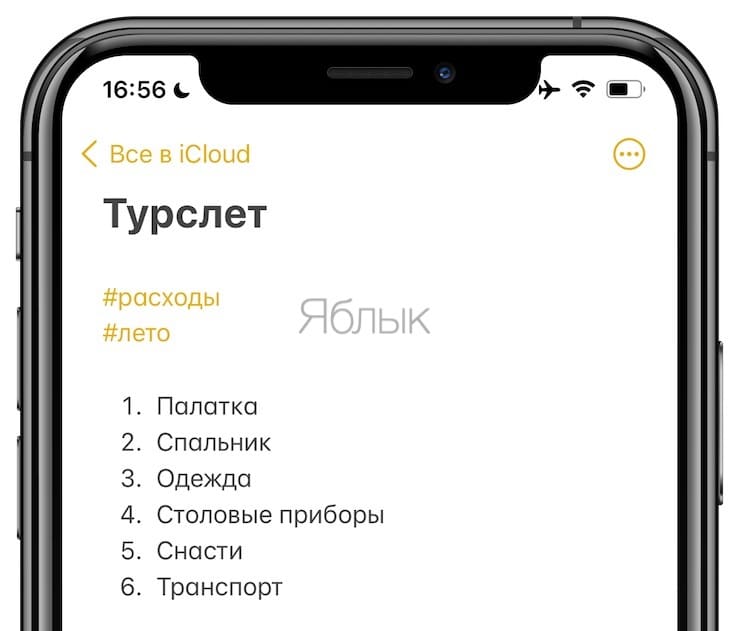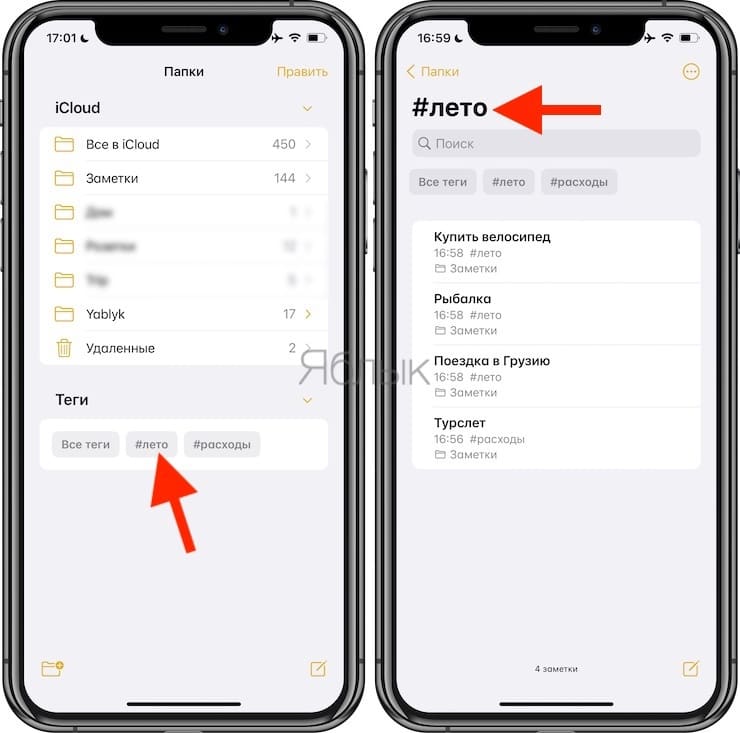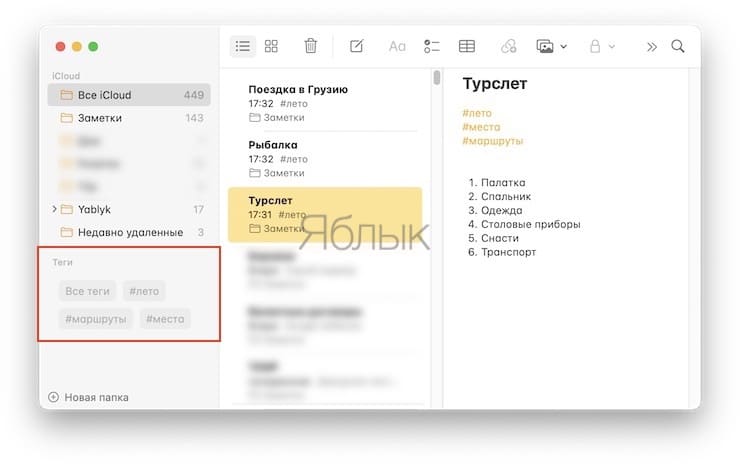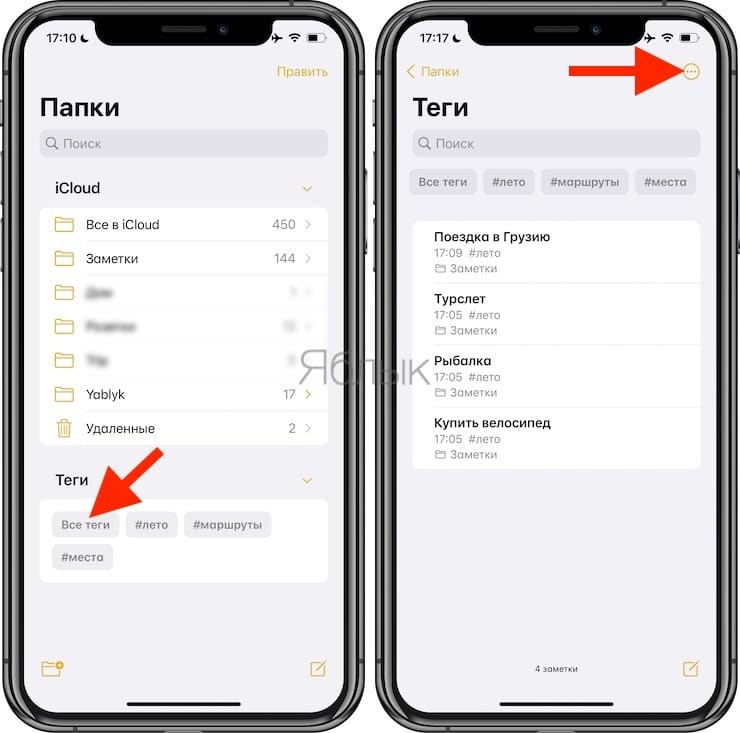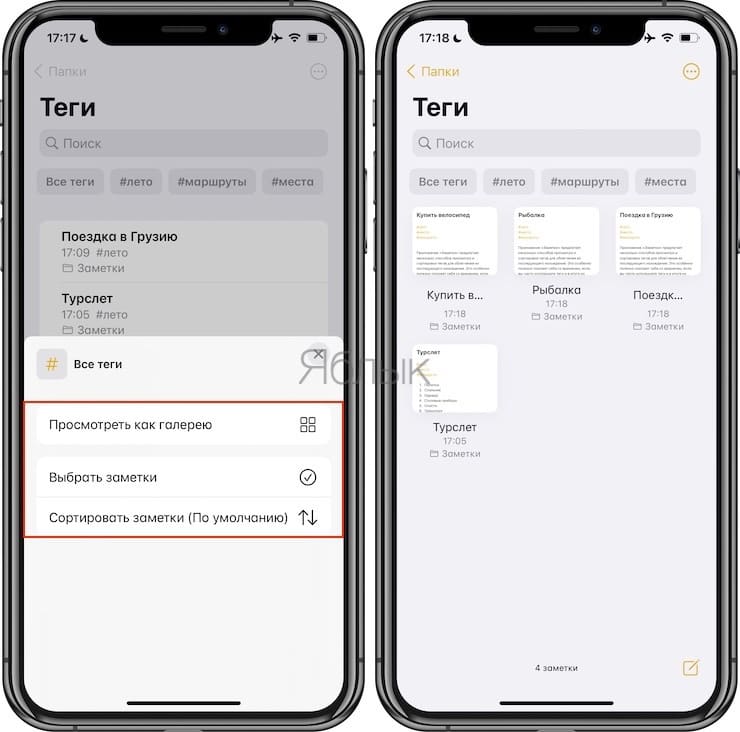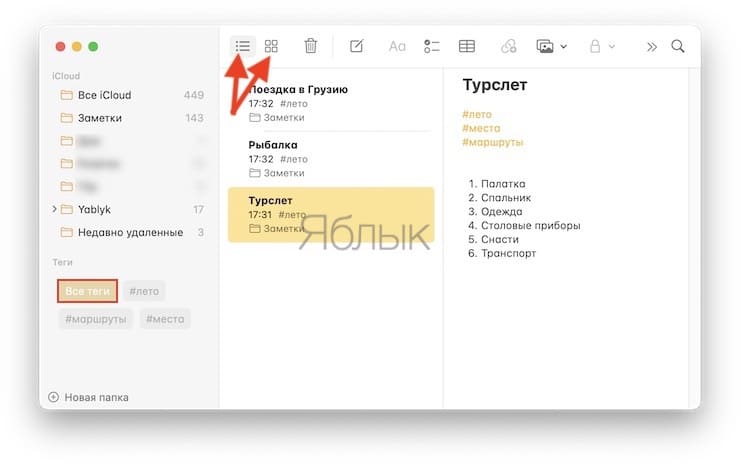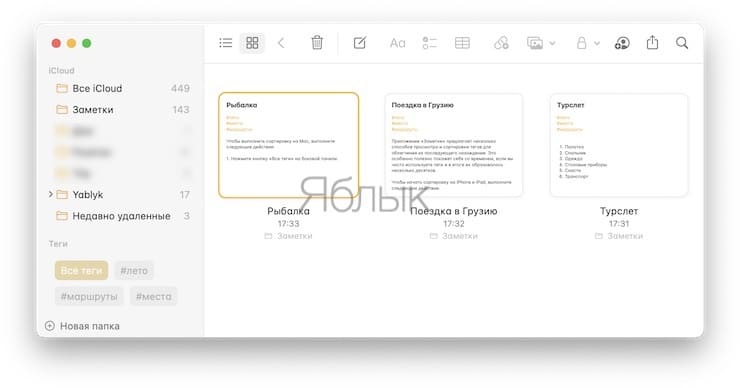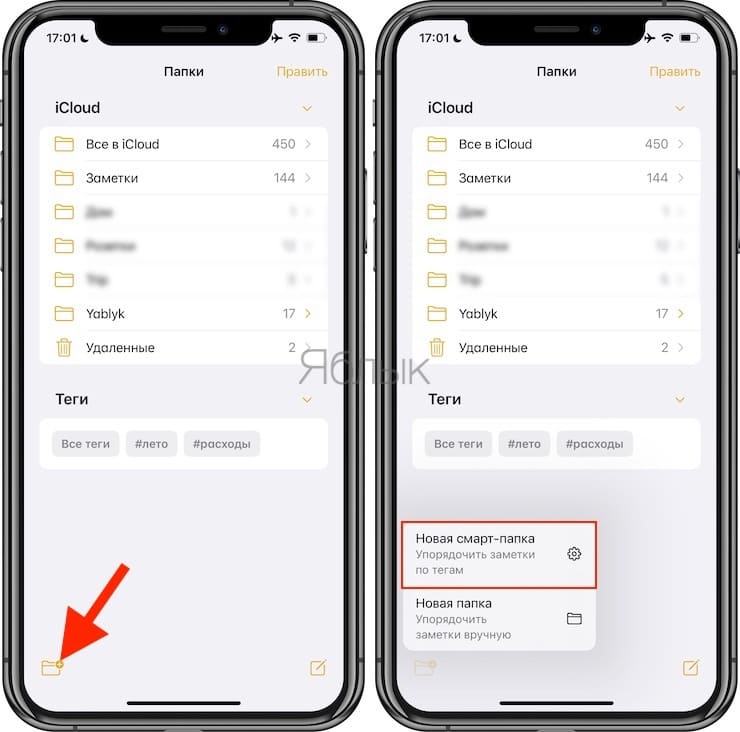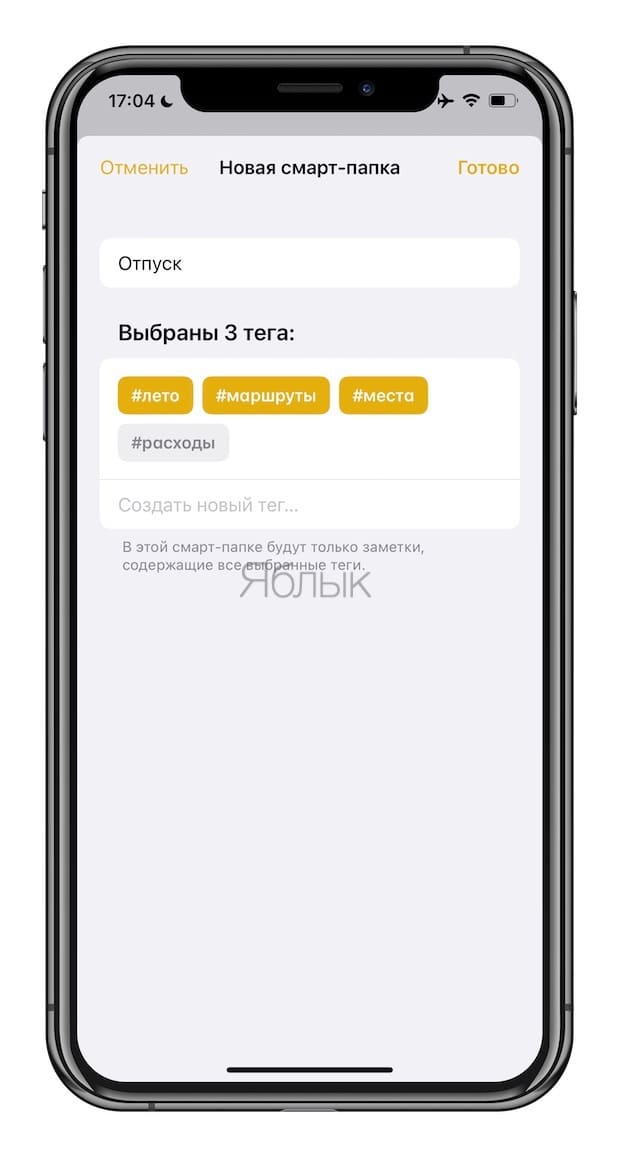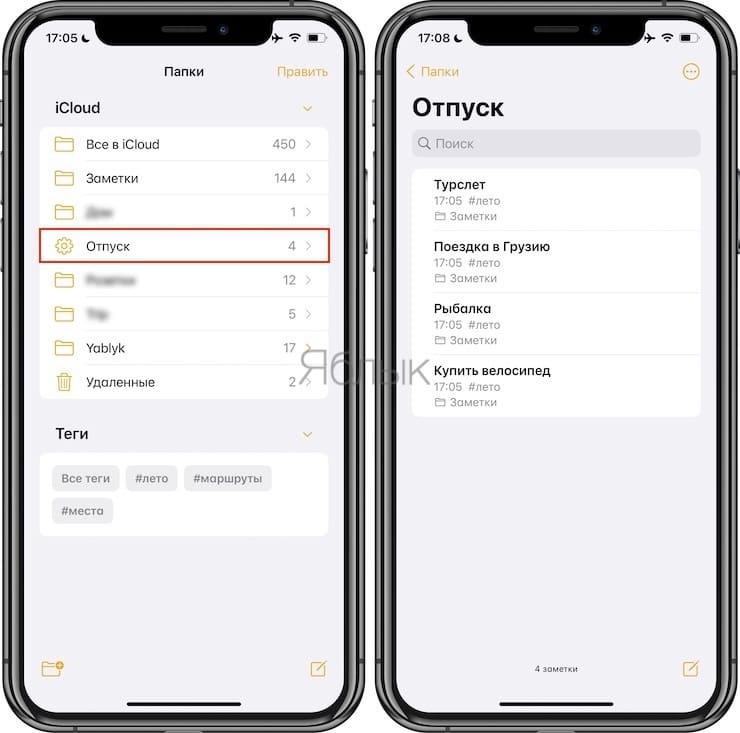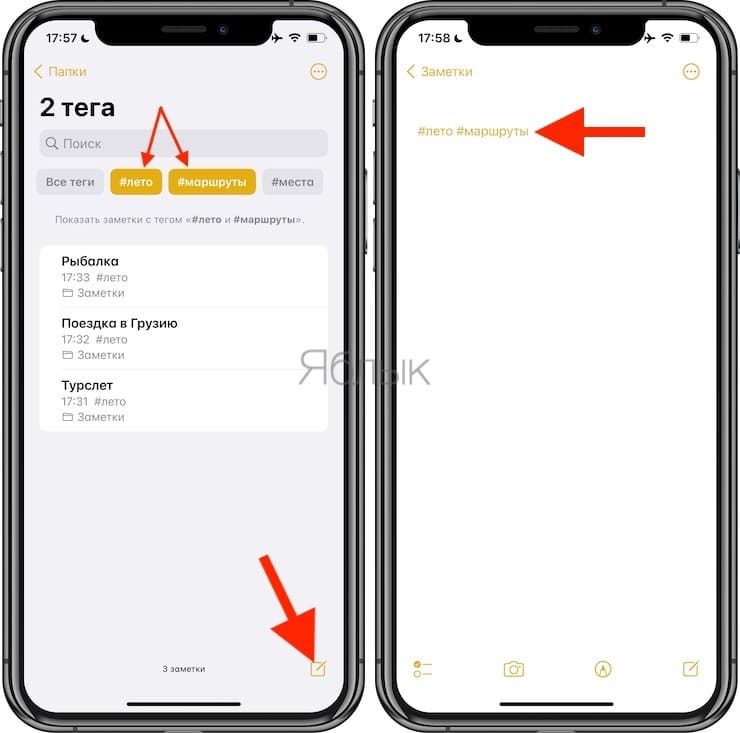Теги в приложении «Заметки» позволяют обеспечить еще более лучшую организацию записей. С помощью этой функции вы сможете быстро разделить свои заметки в зависимости от дел и упростить дальнейший поиск.
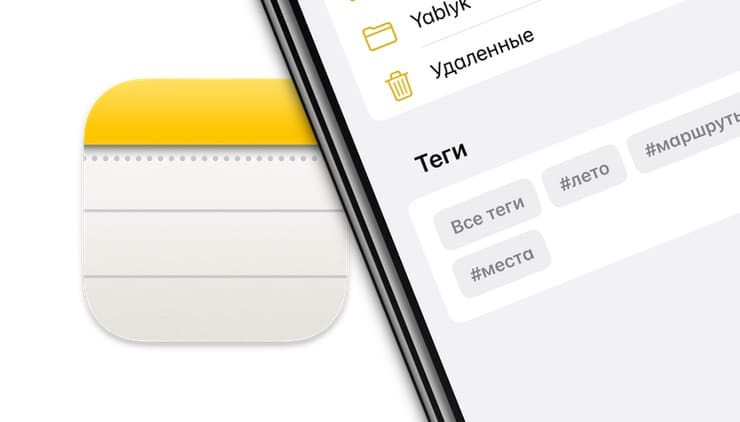
Подписаться на Яблык в Telegram — только полезные инструкции для пользователей iPhone, iPad и Mac t.me/yablykworld.
💚 ПО ТЕМЕ: Как пользоваться компактной звонилкой на iPhone.
Надо сказать, что многие сторонние приложения для создания заметок уже давно поддерживают теги. Это полезный способ разделения различных категорий контента, и теги хорошо работают вместе с папками для упорядочивания информации.
Вы можете очень легко добавить тег к любой заметке, в том числе к уже созданной, в приложении «Заметки» в iOS, iPadOS и macOS. Мы покажем вам, как пользоваться этим инструментом для наилучшей организации своих записей.
💚 ПО ТЕМЕ: Как слушать музыку из YouTube в фоне на заблокированном iPhone или iPad.
Как использовать теги в приложении «Заметки» на iPhone, iPad и Mac?
Чтобы добавить тег к любой заметке, просто введите символ # рядом со словом-тегом, например, #расходы, в любом месте текста. После нажатия клавиши «пробел» ввод тега будет завершен, и он окрасится в желтый цвет (поэтому в нем и не должно быть пробелов).
Вы можете использовать несколько тегов внутри одной заметки, и они могут иметь любой размер или стиль шрифта, поэтому вы можете при желании использовать их в названиях и подзаголовках.
После того, как вы начали создавать теги, вы заметите, что под вашими папками на главной странице «Заметок» на iPhone и на боковой панели «Заметок» на iPad и Mac появился новый раздел «Теги». Вы увидите все свои теги там. Можно нажать или щелкнуть по любому элементу тут, чтобы просмотреть все заметки, содержащие этот тег, независимо от того, в какой папке эти записи сохранены.
Теги в Заметках на iPhone
Теги в Заметках на Mac
С помощью тегов вы можете невероятно быстро организовывать и группировать определенный контент. Например, у вас может быть две папки с заметками, которые вы создали о двух своих разных отпусках, и обе они содержат какие-то рецепты. Использование такого тега, как #рецепты, поможет вам быстро найти эти заметки без необходимости просматривать разные папки по отдельности.
Теги также полезны для разделения различных частей большого проекта. Вы можете создать папку для самого проекта, а затем использовать такие теги, как #идеи, #задачи и #бюджет, чтобы быстро организовать информацию и позже находить все нужное вам.
💚 ПО ТЕМЕ: Как включить Wi-Fi на 2,4 ГГц или 5 ГГц в Режиме модема на iPhone?
Как просматривать и сортировать теги в Заметках на iPhone, iPad и Mac?
Приложение «Заметки» предлагает несколько способов просмотра и сортировки тегов для облегчения их последующего нахождения. Это особенно полезно покажет себя со временем, если вы часто используете теги и в итоге их образовалось несколько десятков.
Чтобы начать сортировку на iPhone и iPad, выполните следующие действия:
1. Нажмите кнопку «Все теги» в разделе «Теги».
2. Нажмите кнопку параметров с тремя точками в правом верхнем углу.
3. Используйте кнопку «Просмотреть, как галерею», чтобы отображать теги в квадратах, которые могут быть удобнее для глаза, или используйте кнопку «Сортировать заметки по» для сортировки тегов от самых старых к новым, от новых к самым старым, по названию, дате создания или дате редактирования.
Чтобы выполнить сортировку на Mac, выполните следующие действия:
1. Нажмите кнопку «Все теги» на боковой панели.
2. Используйте кнопки в верхней части приложения «Заметки» для переключения между режимами просмотра «Список» и «Галерея».
3. При необходимости, нажмите «Сортировать заметки» (на Mac: «Вид» → «Сортировка в папке»), чтобы отсортировать теги по возрастанию от самых старых к самым новым, от самых новых к самым старым, по заголовку, дате создания или дате редактирования.
Создание новых заметок и смарт-папок с тегами
Другой способ организации тегов – использование папок, связанных с одним или несколькими тегами. Для этого коснитесь или щелкните кнопку «Новая папка» в нижнем левом углу приложения «Заметки», затем выберите «Новая смарт-папка».
Дайте папке имя, выберите, какие теги вы хотите включить в нее, затем коснитесь или щелкните по «Готово».
Выбор любого тега (тегов) с последующим нажатием кнопки «Новая заметка» автоматически создаст новую заметку, которая будет включать этот тег (теги).
💚 ПО ТЕМЕ: Как распознавать текст с фото в iPhone без установки сторонних приложений.
Теги не поддерживаются в более ранних версиях «Заметок»
Прежде чем начать использовать теги в приложении «Заметки», важно помнить, что они не поддерживаются в более ранних версиях iOS, iPadOS и macOS. Добавление тега к любой заметке предотвратит его отображение на устройствах, на которых не установлены iOS 15, iPadOS 15 или macOS Monterey или более новые версии систем.
🔥 Смотрите также: