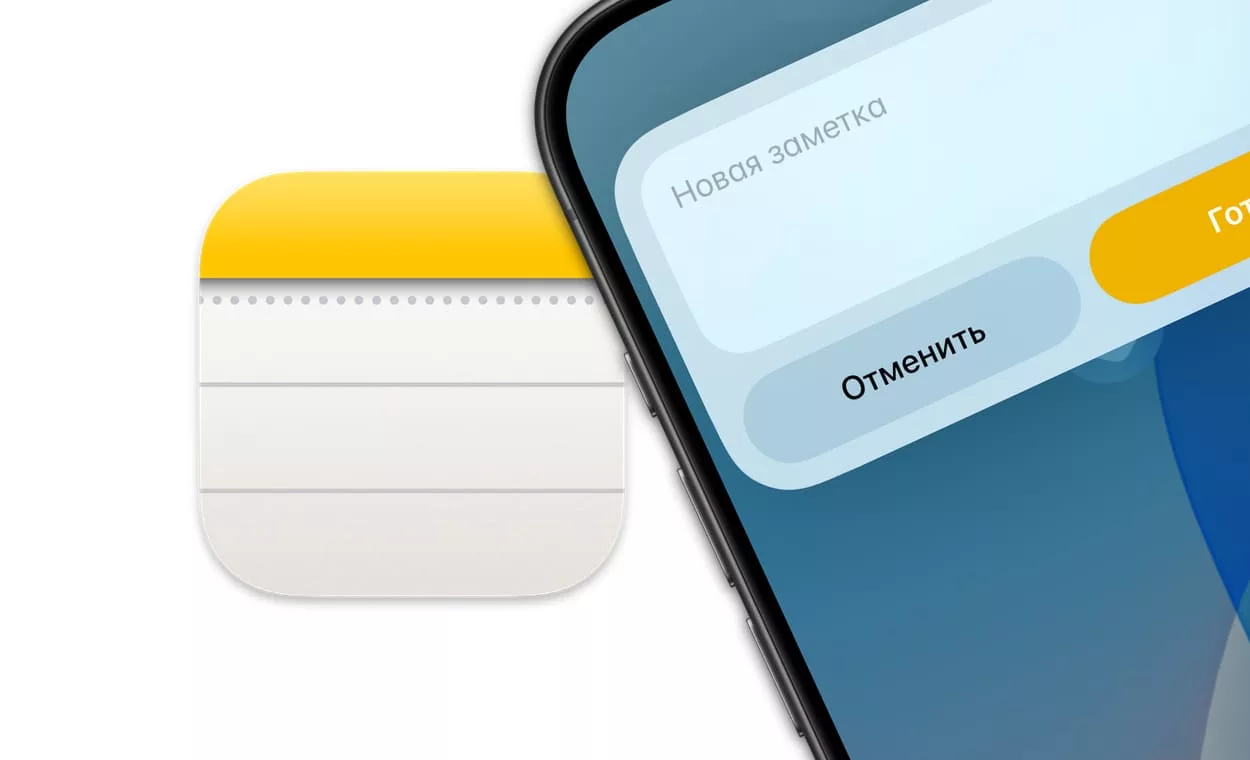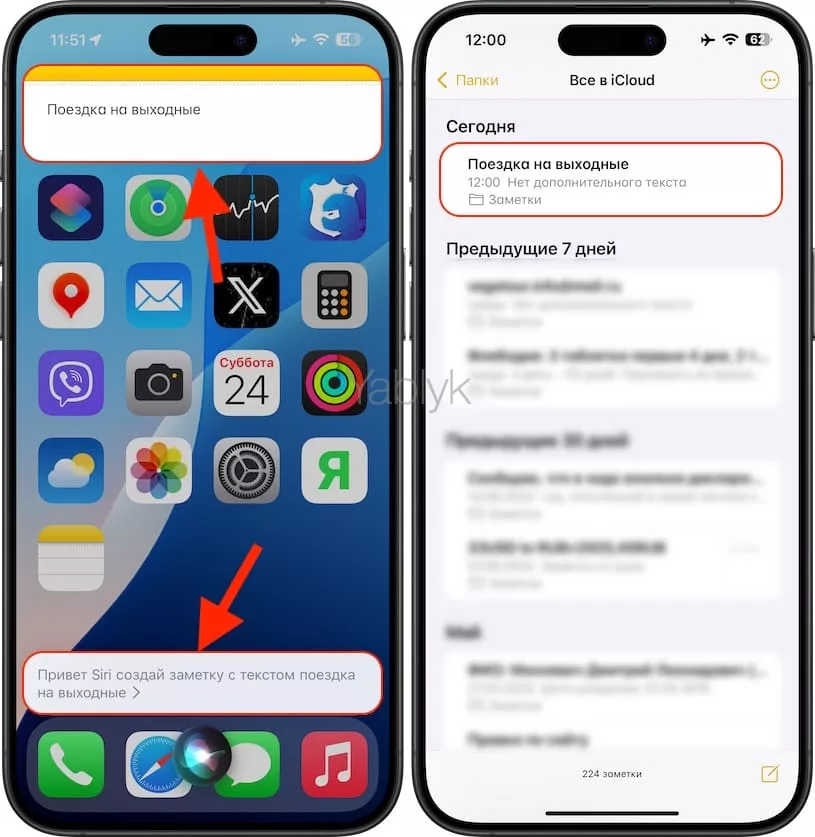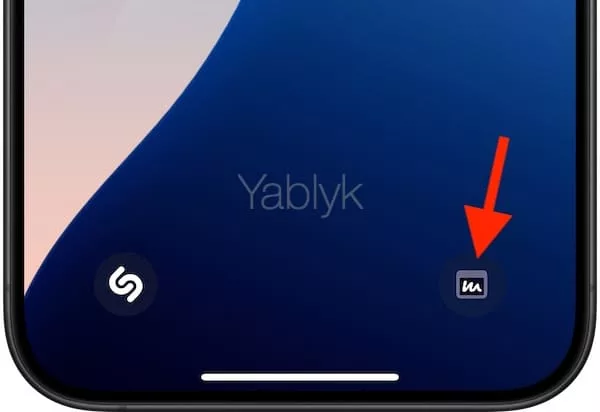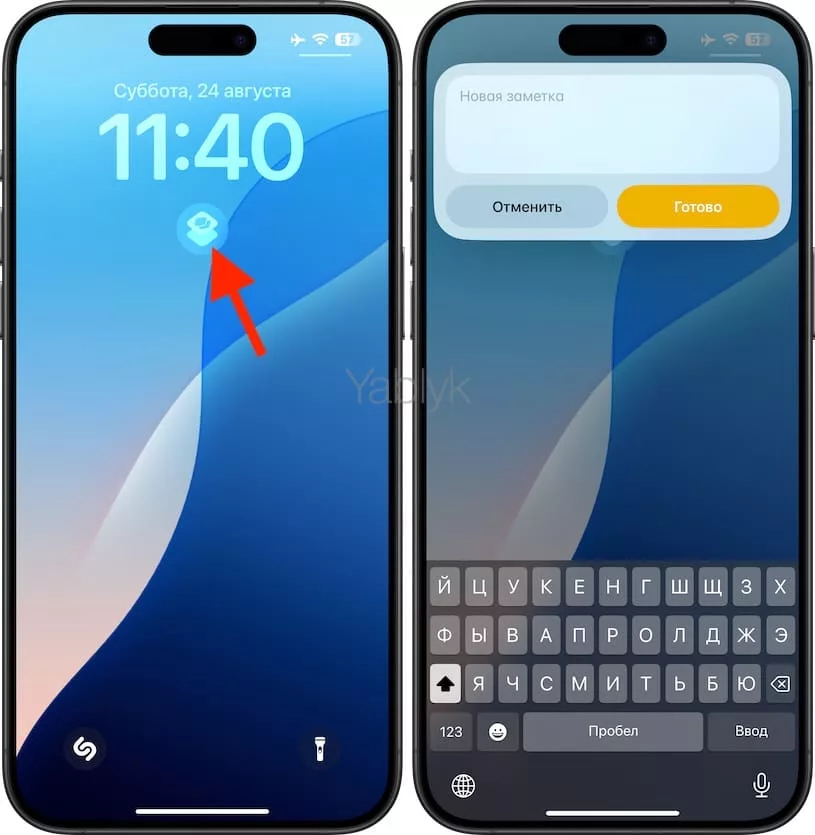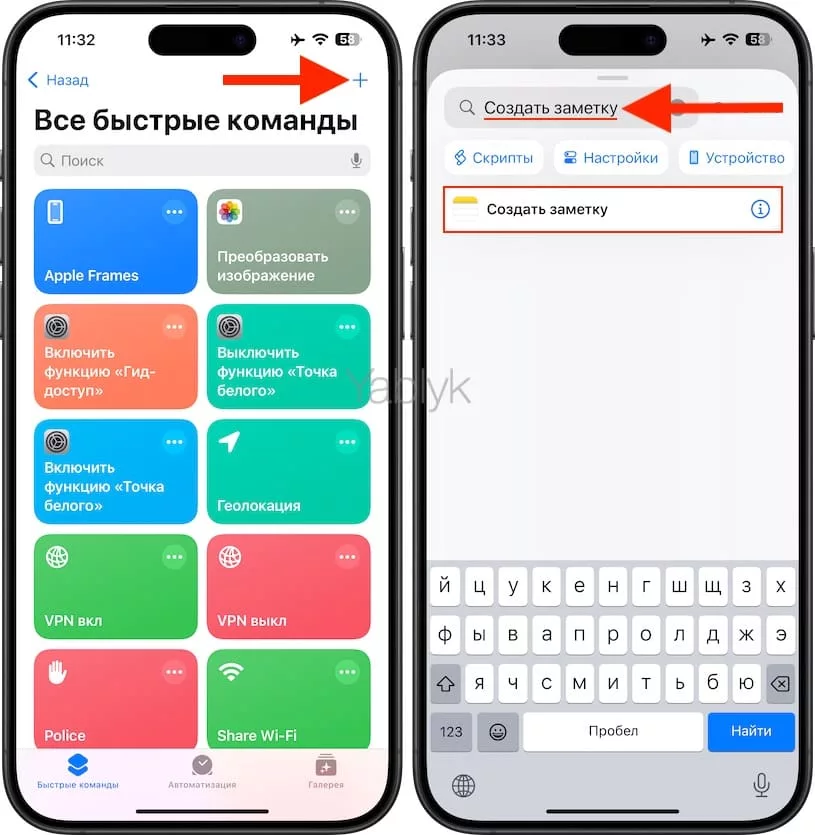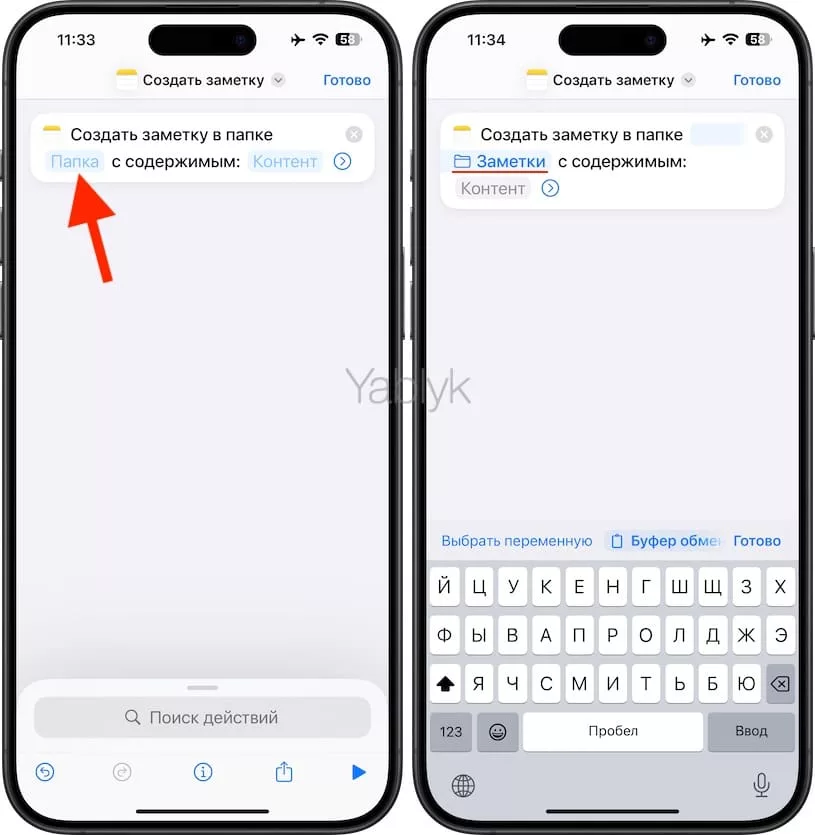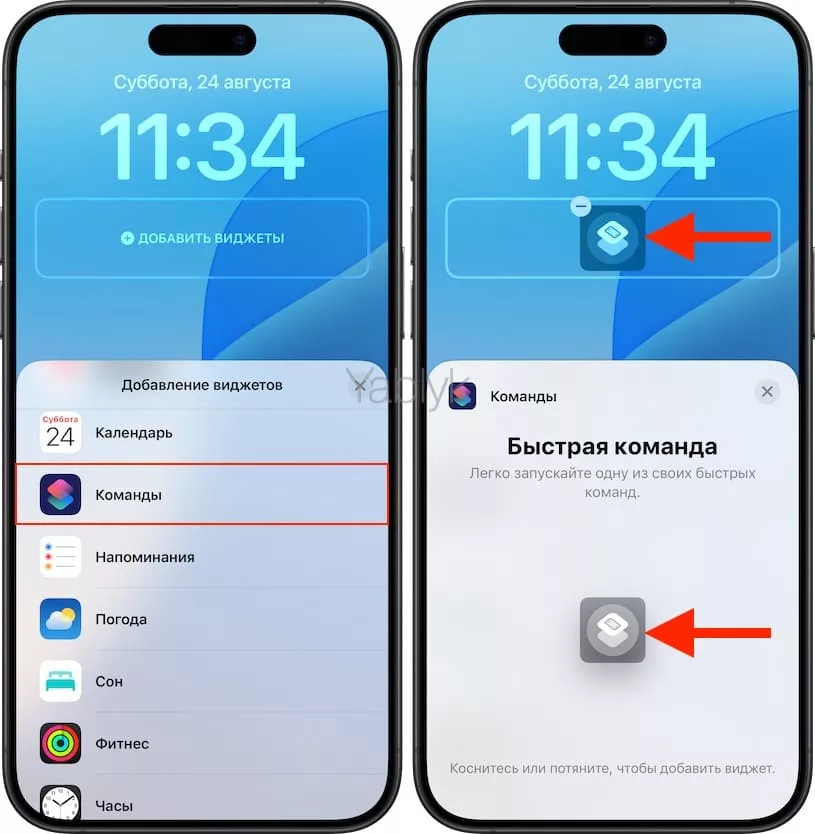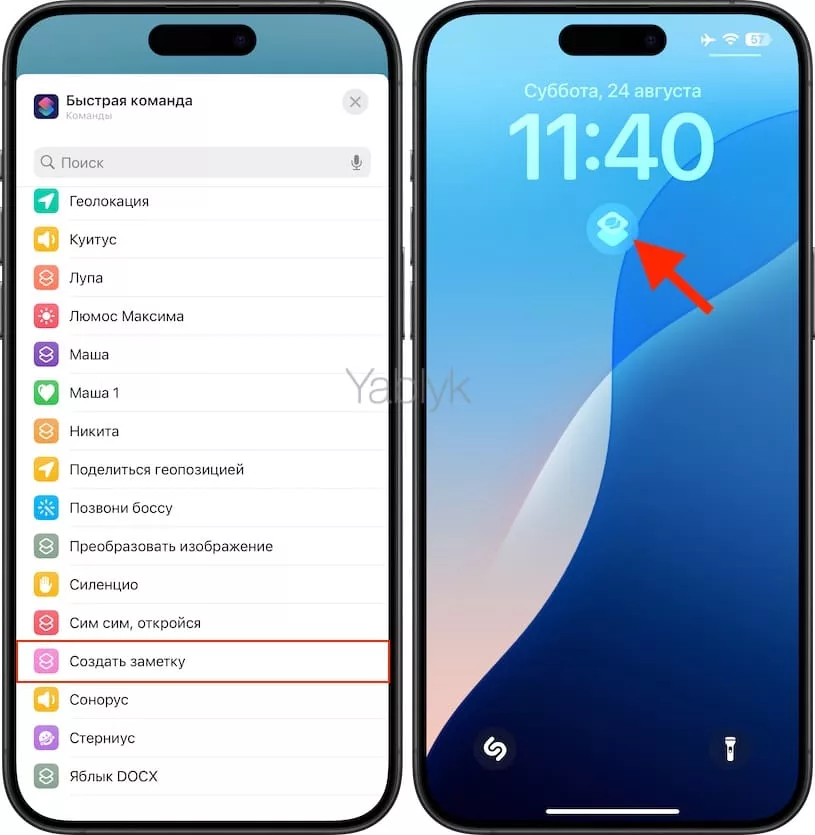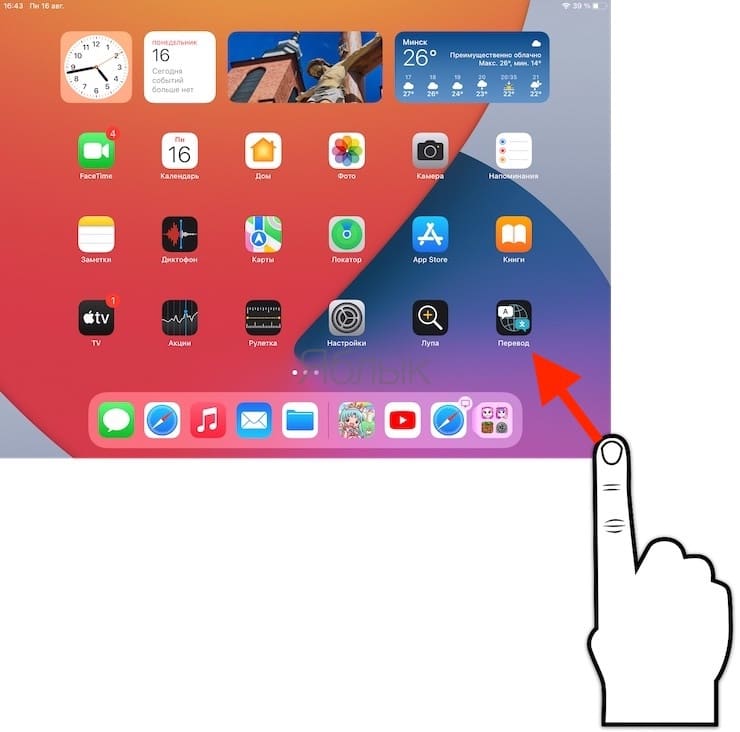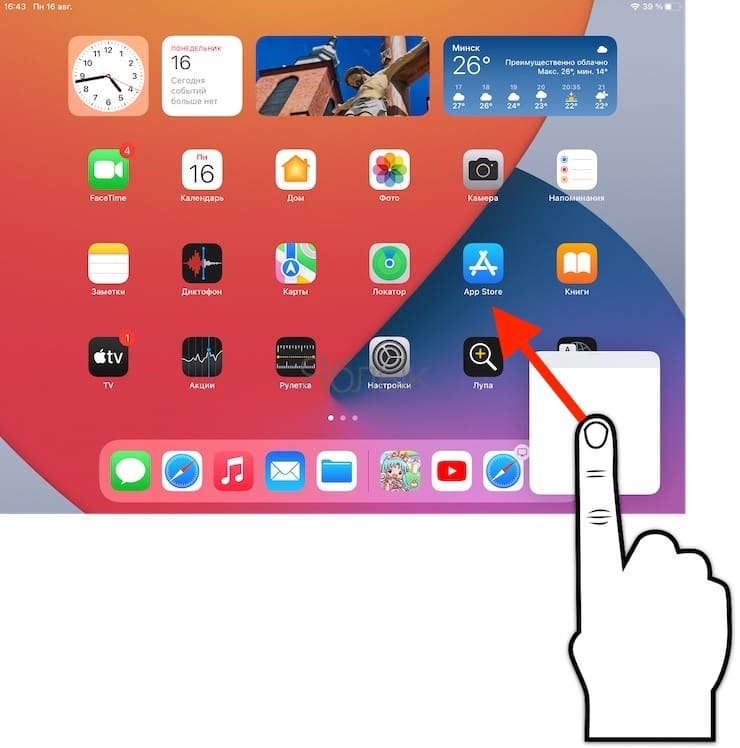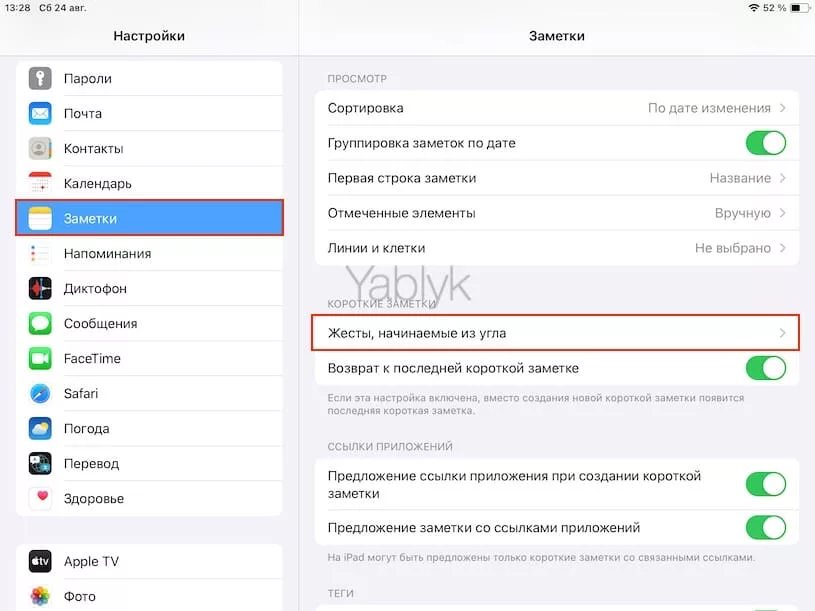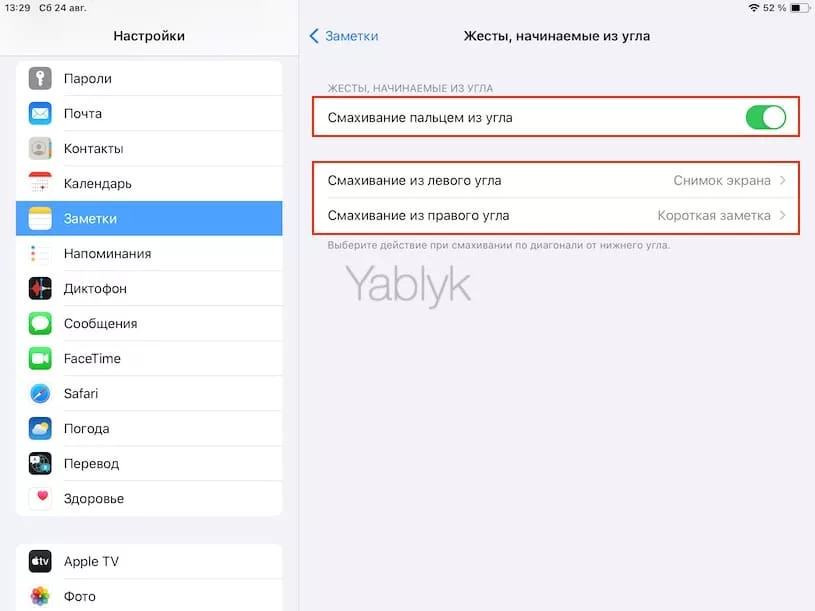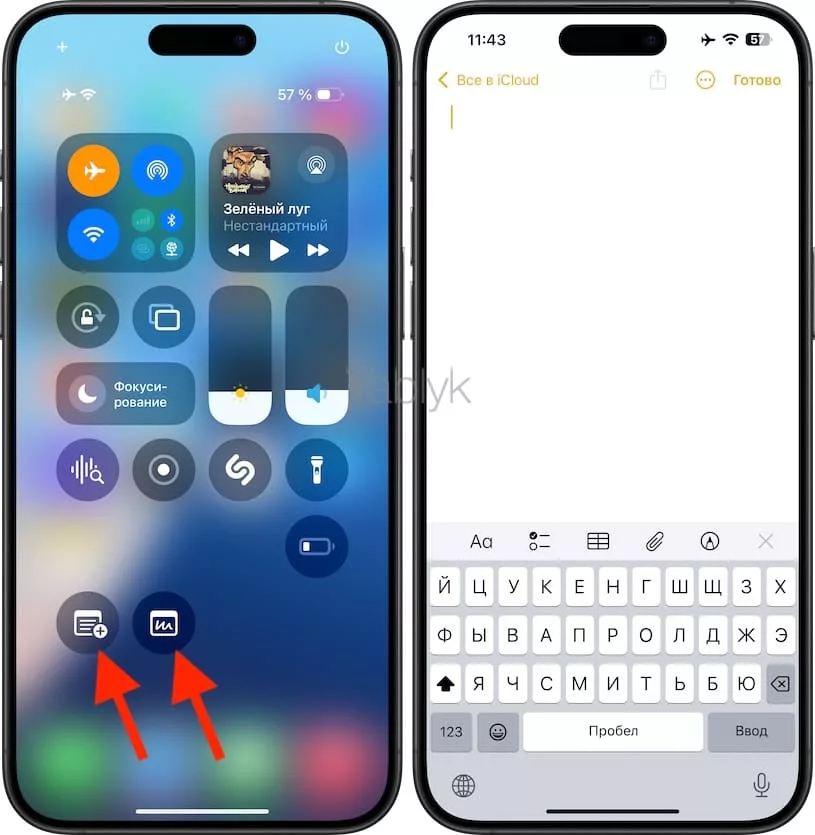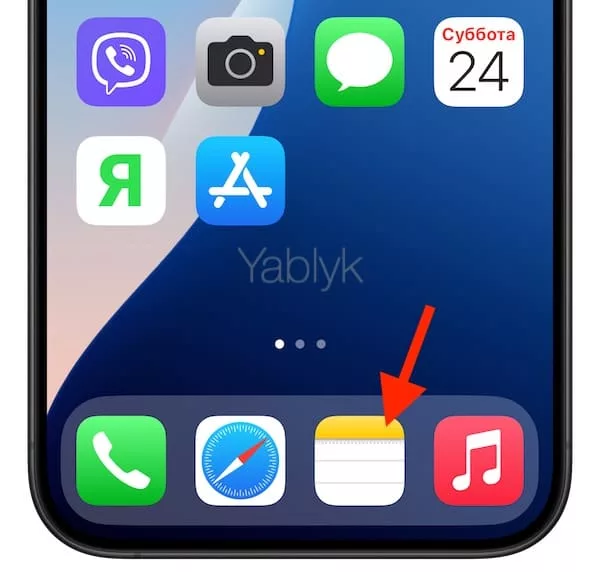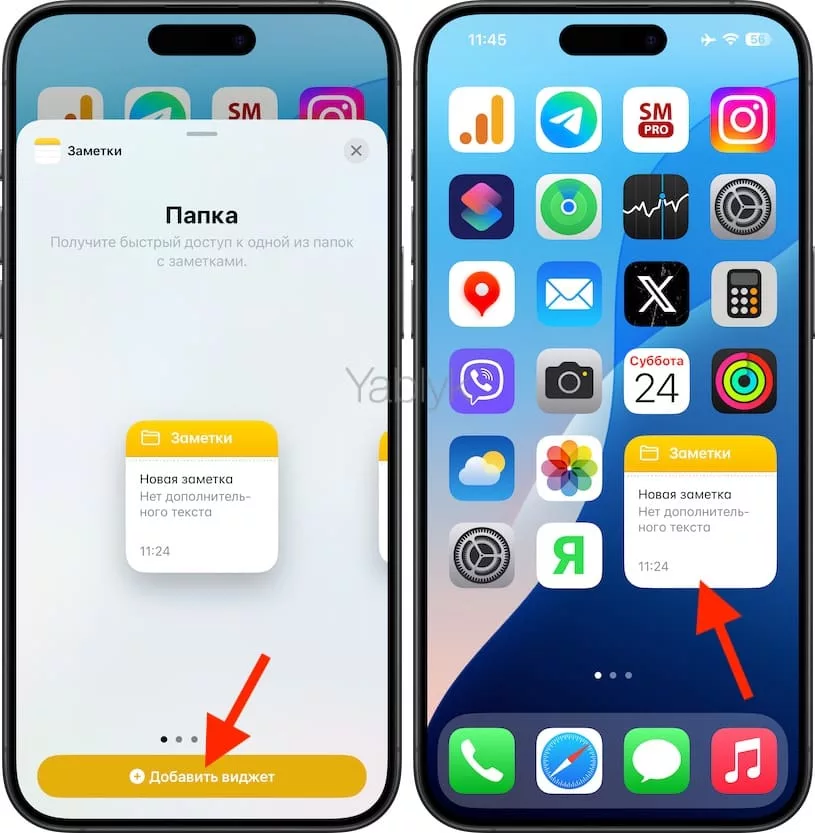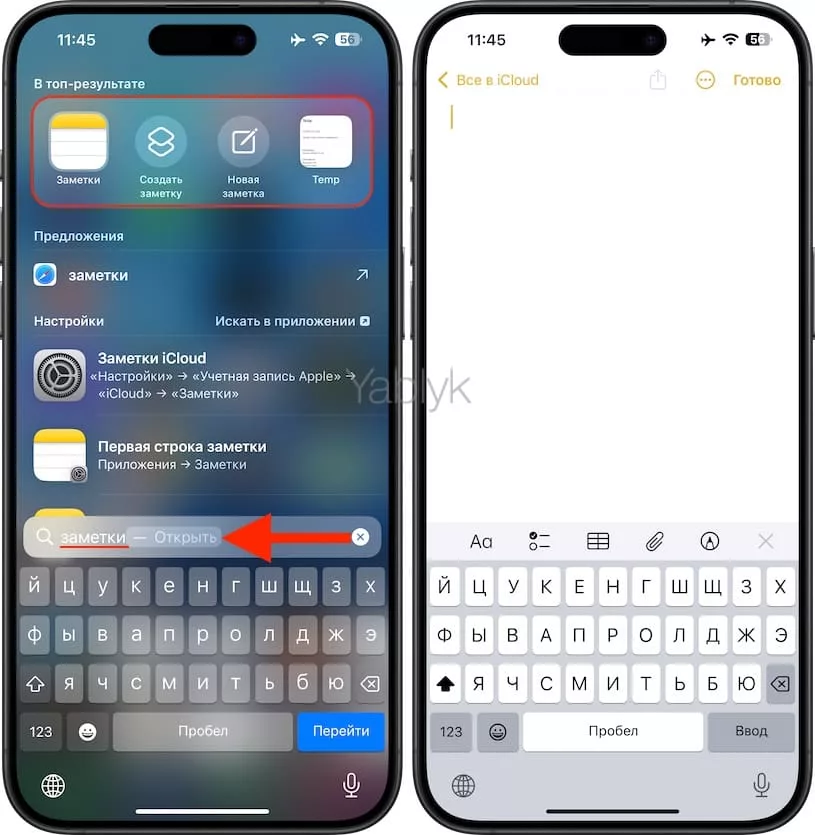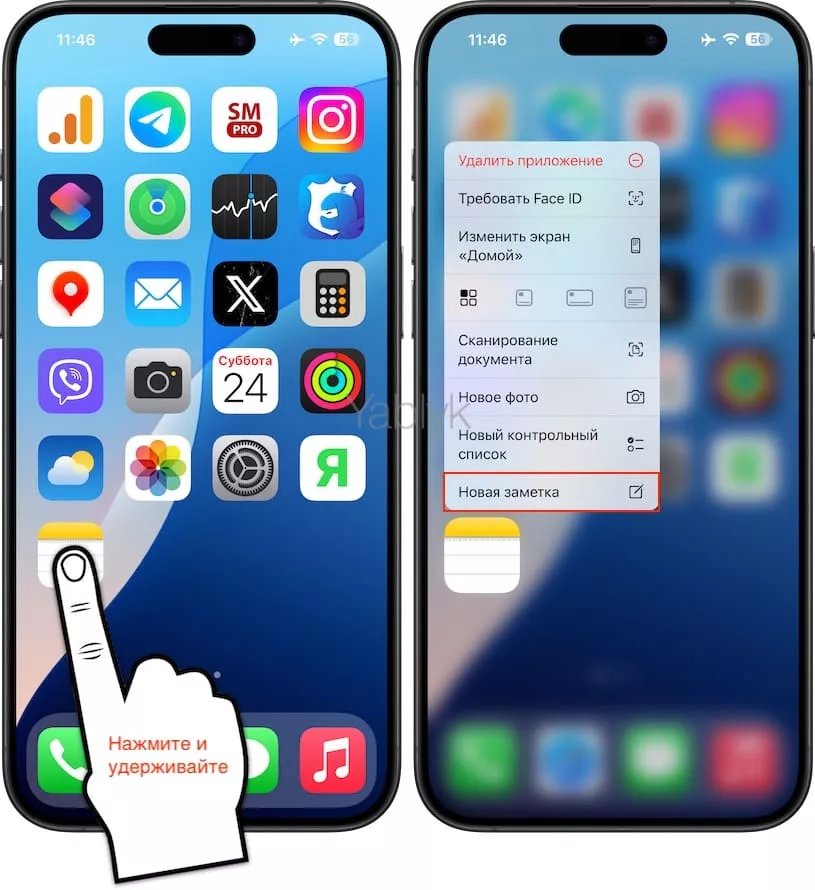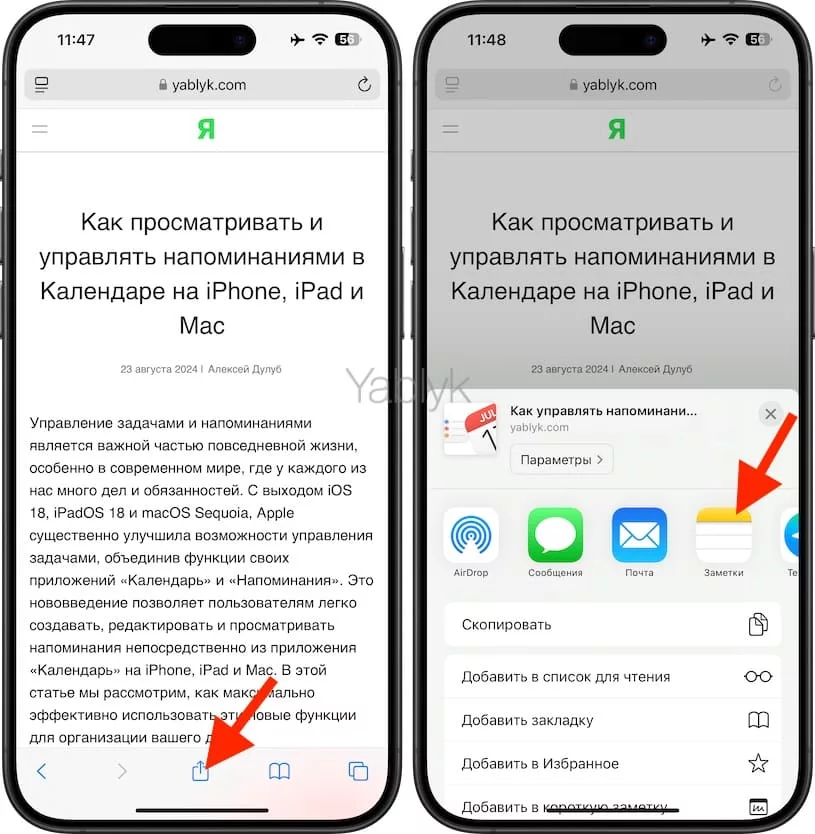В этой статье мы расскажем вам аж о 12 способах создать новую заметку на iPhone или iPad, чтобы вы могли максимально быстро записать свои мысли или другую информацию.
Подписаться на Яблык в Telegram — только полезные инструкции для пользователей iPhone, iPad и Mac t.me/yablykworld.
Не всегда есть время на то, чтобы разблокировать устройство, найти приложение «Заметки», открыть его, создать заметку, а только потом начать вводить текст. К счастью, есть множество более быстрых способов.
С помощью Siri
Достаточно просто сказать что-то вроде: «Привет, Siri, создай заметку с текстом Поездка на выходные».
Длинные заметки создавать через Siri не очень удобно. Тем не менее, вы можете решить эту проблему, заставив Siri слушать вас дольше или используя диктовку.
Значок заметок на экране блокировки
Начиная с iOS 18 можно менять значки камеры и фонарика на значки других действий и приложений. Если вы каждый день создаёте много заметок, можете заменить кнопку камеры на кнопку создания заметки. Тем более кнопка камеры по сути бесполезна, ведь её можно открыть свайпом влево по экрану блокировки.
Виджет заметок на экране блокировки
Если добавить виджет заметок на экран блокировки, для создания новой заметки будет достаточно одного касания, а не зажатия значка, как в способе выше.
1. Откройте приложение «Команды» и нажмите значок плюс для создания новой команды.
2. При помощи строки поиска найдите и выберите действие «Создать заметку».
3. Нажмите «Папка», выберите папку для сохранения созданных через команду заметок и нажмите «Готово».
4. Теперь зайдите в режим редактирования экрана блокировки и добавьте виджет приложения «Команды».
5. Выберите виджет команд, а затем созданную только что команду.
Теперь, коснувшись добавленного на экран блокировки виджета, вы сможете сразу начать записывать свои мысли и не только.
Касание iPad с помощью Apple Pencil
Просто коснитесь экрана своего заблокированного iPad с помощью стилуса Apple Pencil и начните писать заметку.
Сочетание клавиши с глобусом + Q
Зажмите клавишу с глобусом + Q на физической клавиатуре своего iPad, чтобы создать заметку.
Свайп от угла экрана iPad
Ещё один способ быстро создать заметку на iPad – с помощью свайпа по диагонали от правого нижнего угла экрана пальцем или стилусом Apple Pencil.
Настроить эти жесты можно следующим образом:
- «Настройки»→ «Заметки» → «Жесты, начинаемые из угла» → «Смахивание пальцем из угла»
- «Настройки» → «Apple Pencil» → «Жесты» → «Нижний левый/правый угол»
Пункт управления
Зайдите в настройки пункта управления на своём устройстве и добавьте туда значок заметок. После этого вы сможете быстро создавать заметки через Пункт управления.
Панель Dock
Если у вас много страниц домашнего экрана, найти нужное приложение не всегда бывает просто. Вы можете решить эту проблему, добавив иконку приложения «Заметки» на панель Dock, которая всегда отображается внизу экрана.
Виджет на домашнем экране
Ещё один способ быстро создать заметку – добавив виджет заметок на домашний экран iPhone. Виджет можно добавить даже на несколько страниц домашнего экрана сразу, если есть необходимость.
Через поиск Spotlight
Откройте поиск Spotlight свайпом вниз по домашнему экрану и начните вводить слово «Заметка». Вы увидите действие «Новая заметка».
Зажатие иконки
Зажмите иконку приложения «Заметки» на домашнем экране, в Библиотеке приложений или на экране поиска Spotlight. Выберите опцию «Новая заметка», «Новый контрольный список», «Новое фото» или «Сканирование документа».
Меню «Поделиться»
Не нужно открывать приложение «Заметки», если вам нужно сохранить что-то из другого приложения. К примеру, если нужно сохранить в заметку ссылку, вы можете просто использовать меню «Поделиться» вместо того, чтобы копировать её и вручную вставлять в заметку. Просто нажмите значок «Поделиться» и выберите в списке приложение «Заметки».
🔥 Смотрите также: